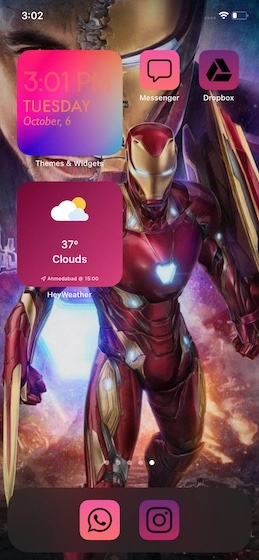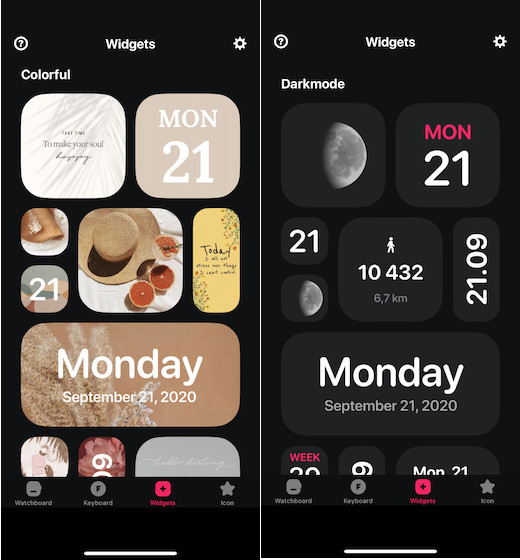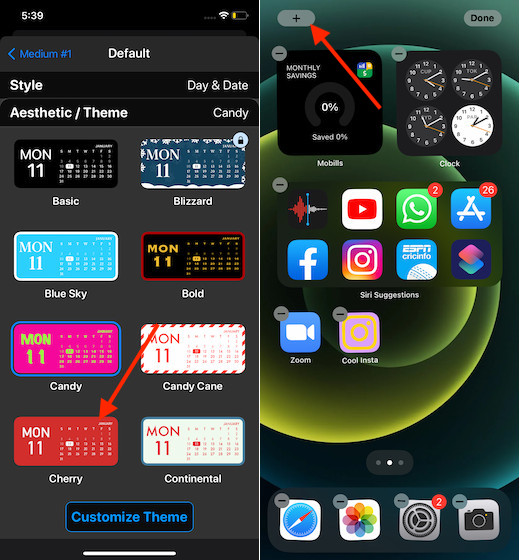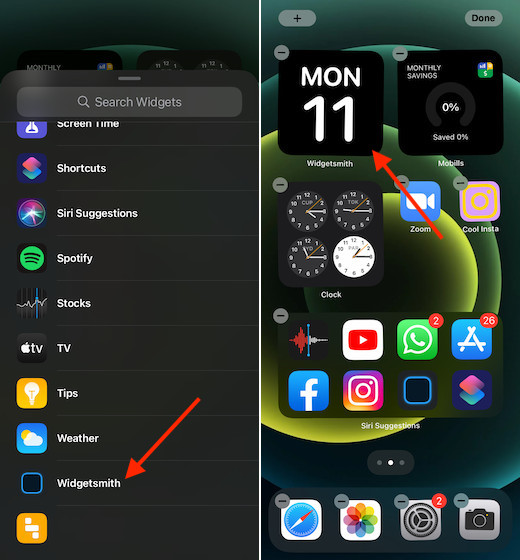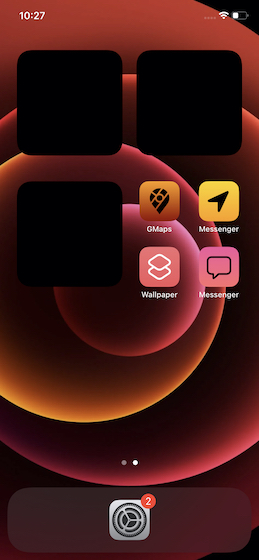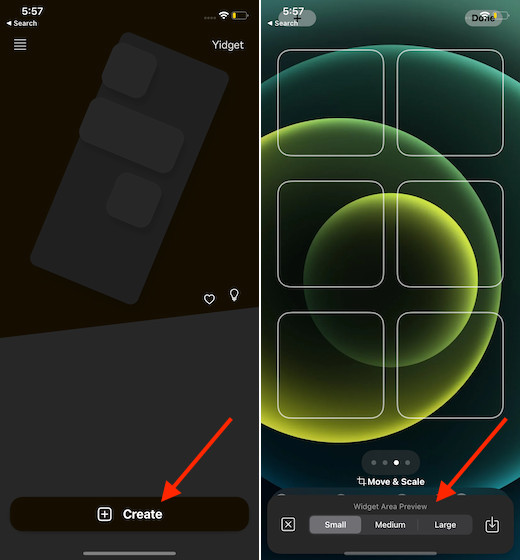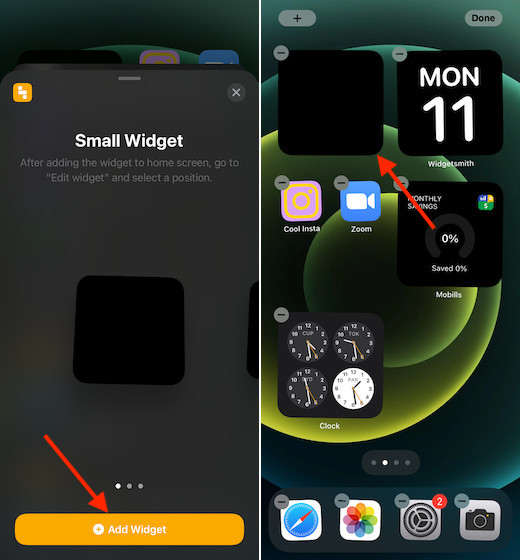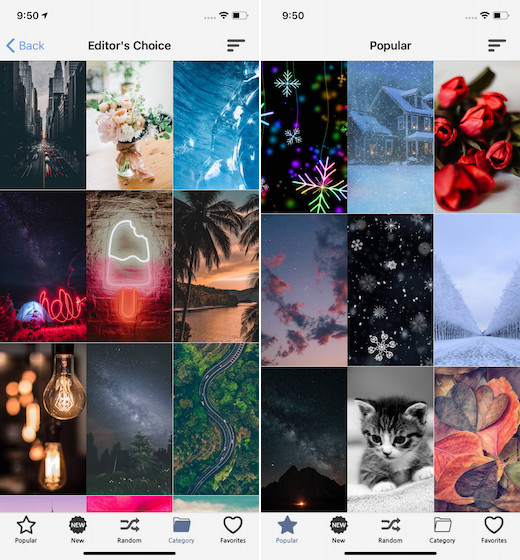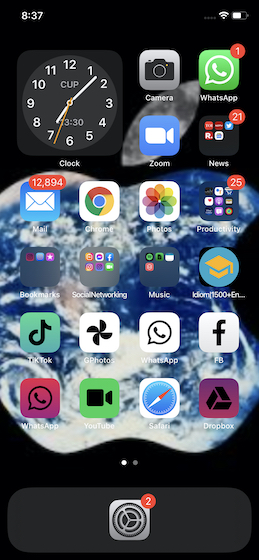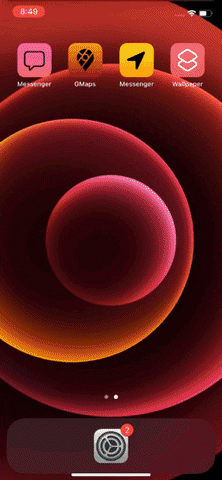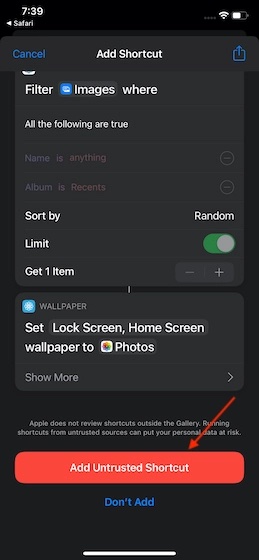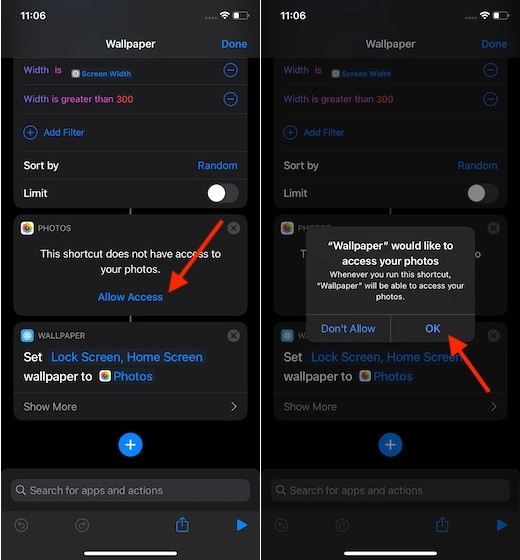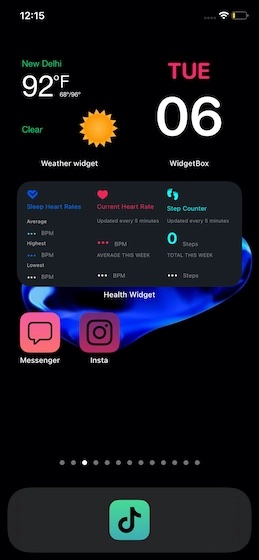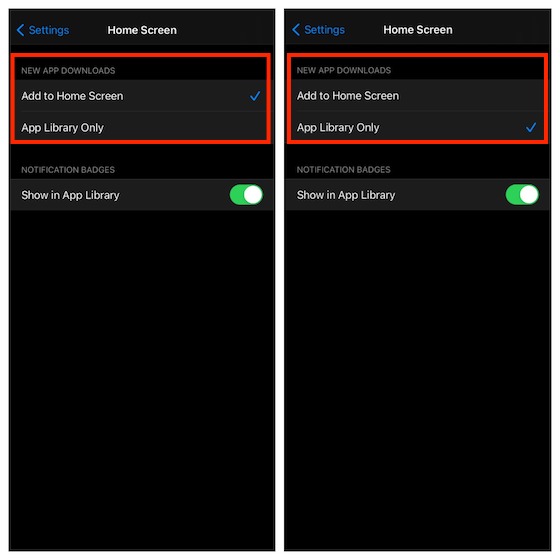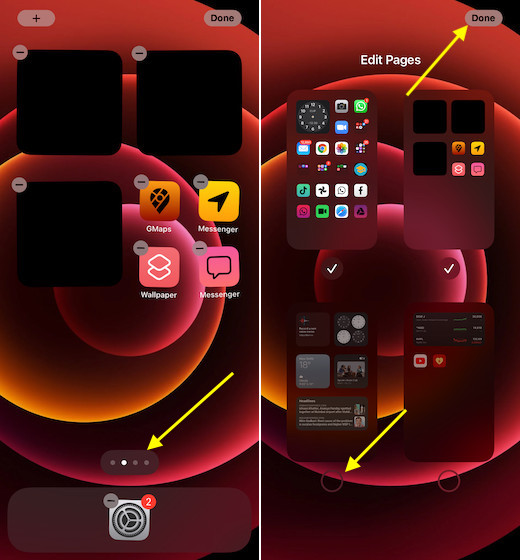- Как настроить домашний экран iOS как профессионал бесплатно
- Настройте домашний экран iPhone как профессионал бесплатно
- Создание пользовательских значков приложений
- Создавайте привлекательные пользовательские виджеты для главного экрана
- Создавайте прозрачные виджеты
- Получите максимум удовольствия от потрясающих обоев
- Автоматическая смена обоев iPhone одним касанием
- Следите за интересными идеями дизайна домашнего экрана
- Пара изящных способов убрать беспорядок с главного экрана
- Советы профессионалов по настройке главного экрана iPhone
- Как оформить главный экран на iOS 14 — виджеты, темы и иконки приложений
- Какие приложения вам понадобятся?
- Как оформить главный экран iOS 14
- Пункт первый — виджеты
- Пункт два — ярлыки приложений
- Пункт три — фото на главном экране iOS 14
- Вывод
Как настроить домашний экран iOS как профессионал бесплатно
С тех пор, как была выпущена iOS 14, я видел и пробовал всевозможные хаки для настройки домашнего экрана iPhone. Мне нравится придавать своему домашнему экрану индивидуальный вид с помощью различных инструментов. И я предполагаю, что большинство из вас было бы примерно так же, учитывая, насколько популярна в последнее время тенденция «настройка домашнего экрана iOS 14». Хотя в платных инструментах нет недостатка, как настроить домашний экран iOS, как профессионал, бесплатно? Что ж, если вы готовы проявить немного творчества, существует довольно много интересных приемов, которые позволят вам настроить домашний экран iPhone по своему вкусу.
Настройте домашний экран iPhone как профессионал бесплатно
Для меня есть три наиболее важных инструмента для создания домашнего экрана — пользовательские значки приложений, пользовательские виджеты и солидная библиотека обоев. Как только вы получите эти компоненты под вашим радаром, все, что вам нужно сделать, это дать волю своему воображению. В зависимости от конкретной темы, такой как темная, яркая и природа, вы можете установить подходящие обои, разместить значки приложений и виджеты в точном соответствии с макетом. Теперь, когда у вас есть идея, давайте реализуем ее на практике!
Создание пользовательских значков приложений
Ничто не выглядит так элегантно на главном экране, как пользовательские значки приложений. Итак, если вы хотите расширить возможности игры по настройке, не забудьте создать собственные значки приложений, чтобы домашний экран вашего iPhone выглядел более персонализированным.
На всякий случай, если вам интересно, как вы сможете создавать значки приложений, позвольте мне сказать вам, что процесс довольно прост. Все, что вам нужно сделать, чтобы начать, — просто выбрать нужный значок, цвет, значок или глиф в соответствии с темой дизайна, а затем разместить пользовательские значки на главном экране с помощью приложения «Ярлыки».
Приложение для смены значков (бесплатно, $ 9,99 в месяц) и Launch Center Pro (свободный, предлагает покупки в приложении) — это приложения, которые я использую для создания пользовательских значков приложений iPhone. Оба они доступны бесплатно и значительно упрощают задачу создания значков приложений.
Я собираюсь провести вас через быстрые шаги, используя функцию изменения значка приложения. Итак, загрузите приложение на свое устройство и откройте его. После этого нажмите на вкладку «Редактировать значки». Затем выберите вкладку «Значок» и выберите нужный значок. После этого коснитесь вкладок Цвет и Фон, чтобы выбрать предпочтительный цвет и фон. Затем нажмите кнопку загрузки, чтобы сохранить приложение в фотопленке.
После того, как вы сохранили значок приложения в приложении «Фото», запустите приложение «Ярлыки», а затем нажмите кнопку «+» в правом верхнем углу экрана. Затем нажмите «Добавить действие». После этого найдите действие «Открыть приложение» и выберите приложение, которое хотите запустить. Затем выберите только что созданный значок в приложении «Фото».
В конце добавьте значок приложения на главный экран. В дальнейшем вы можете нажать на этот пользовательский значок, чтобы запустить соответствующее приложение. Если вы хотите следовать пошаговой инструкции, следуйте нашему подробному руководству по созданию и использованию пользовательских значков приложений.
Помимо этих приложений, значки8 и Flaticon две из моих любимых платформ, которые предлагают множество значков приложений. Итак, проведите длительный тест с этими приложениями и веб-сайтами, чтобы создать массу пользовательских значков приложений.
Создавайте привлекательные пользовательские виджеты для главного экрана
Когда дело доходит до настройки домашнего экрана iPhone, настраиваемые виджеты играют важную роль. И знаете, в App Store есть множество приложений, которые позволяют создавать потрясающие виджеты на главном экране. Будь то постоянно работающий виджет часов, виджет прохладной погоды или полезный служебный виджет, показывающий память и общий объем хранилища, вы можете создавать всевозможные виджеты, которые позволят вам украсить домашний экран iPhone как вам угодно.
Создавать собственные виджеты довольно просто, так как шаги для большинства приложений виджетов идентичны. Например, вы хотите создать красивый виджет, используя популярное приложение для виджетов на главном экране под названием «Widgetsmith» (свободный, $ 1,99 / в месяц). Запустите приложение виджета, а затем настройте виджет, выбрав все доступные инструменты. После этого коснитесь и удерживайте пустой экран и нажмите кнопку «+», чтобы получить доступ к библиотеке виджетов.
Затем выберите Widgetsmith. Затем выберите желаемый размер и добавьте его на главный экран.
Создавайте прозрачные виджеты
Всякий раз, когда я пытаюсь персонализировать домашний экран iPhone, я хочу иметь желаемую свободу размещения значков. Хотя iOS не предлагает гибкости, чтобы оставить пустое место, как Android, есть несколько сторонних приложений, которые заполняют пустоту. Таким образом, вы можете создавать прозрачные виджеты на своем iPhone и размещать их в том месте, которое вы хотите оставить пустым. После этого вы можете разместить значки приложений в нужном месте. Взгляните на скриншот ниже!
Примечательно, что процесс создания невидимых виджетов для iPhone почти такой же, как и для обычных виджетов. Единственное, что вам нужно иметь в виду, это убедиться, что прозрачные виджеты соответствуют обоям, чтобы они могли легко обмануть глаза.
Приложения, которые я бы порекомендовал вам для создания прозрачных виджетов на главном экране, это — Yidget (свободный) и TWid (свободный). Они просты в использовании и работают должным образом.
Я собираюсь показать вам быстрые шаги с помощью Yidget. Во-первых, сделайте снимок экрана пустого экрана домашнего экрана iPhone. Затем откройте приложение Yidget и нажмите на параметр «Создать». После этого выберите снимок экрана и настройте его с помощью данных инструментов.
Затем коснитесь и удерживайте пустой экран на iPhone и нажмите кнопку «+». Затем нажмите на Yidget и выберите подходящий размер для виджета.
Получите максимум удовольствия от потрясающих обоев
Обои составляют основу привлекательного дизайна домашнего экрана. Поэтому убедитесь, что у вас есть возможность выбирать из широкого ассортимента фонов, поскольку они могут сыграть жизненно важную роль в создании домашнего экрана iPhone с различными темами.
Если вы хотите, чтобы ваш домашний экран выглядел стильно, в стиле ретро или демонстрировал блестящий внешний вид, существует довольно много первоклассных приложений для обоев, которые доступны бесплатно. Те, которые всегда дают мне красивые обои без необходимости ломать банк, — это Black Lite (свободный) и WallPick (свободный).
Обладая огромной библиотекой профессионально разработанных фонов и тем, эти приложения для обоев гарантируют, что у вас всегда будет что-то новое, что можно попробовать. С другой стороны, если вам нравятся динамические обои, ознакомьтесь с нашей статьей о лучших приложениях для живых обоев для iPhone.
Что делать, если вы не хотите устанавливать приложения для обоев на свое устройство или просто хотите иметь более красивые обои, я бы порекомендовал вам проверить пару известных веб-сайтов, которые предлагают тонны обоев для iPhone: Unsplash и Обои Safari.
В то время как Unsplash предлагает широкий спектр естественных и абстрактных обоев, в Wallpaper Safari есть несколько знаковых обоев, которые должны резонировать с изображением вашего фанатика.
Автоматическая смена обоев iPhone одним касанием
Независимо от того, насколько хороша тема, через некоторое время она имеет тенденцию выглядеть тусклой или бледной. Вот почему своевременные изменения неизбежны, чтобы сохранить очаровательный внешний вид нетронутым. Оказывается, есть ярлык, который позволяет автоматически менять обои на iPhone одним касанием.
Обходной путь работает с ярлыком «Обои». Таким образом, вам нужно сначала настроить его, используя выбранные вами обои. Для начала создайте альбом со всеми своими любимыми обоями, а затем добавить ярлык обоев в вашу библиотеку ярлыков.
Затем разрешите приложению обоев использовать ваш собственный фотоальбом с помощью приложения «Ярлык».
Как только это будет сделано, все, что вам нужно сделать, чтобы просмотреть все ваши любимые обои, — это просто нажать на значок главного экрана.
Следите за интересными идеями дизайна домашнего экрана
Если у вас есть собственные значки приложений, виджеты и соответствующие обои, создание красивых тем не составляет большого труда. В зависимости от различных тем, таких как темно, зима, любовь и фанк, вы можете создать домашний экран, разместив значки в соответствии с определенным макетом.
Помните, что для создания первоклассной темы не существует правила большого пальца. Так что никогда не забывайте экспериментировать и импровизировать. Из того, что я могу сказать после создания множества тем домашнего экрана iOS 14, стоит настроить каждую тонкую вещь, которая, по вашему мнению, может сыграть жизненно важную роль в украшении домашнего экрана.
Например, если вы хотите создать тему любви, используйте красочные виджеты с нежным цветком и подходящим сообщением наверху. Кроме того, убедитесь, что значки приложений идеально синхронизируются с темой любви.
Пара изящных способов убрать беспорядок с главного экрана
Загроможденный домашний экран никогда не выглядит приятным для глаз. Поэтому не забывайте содержать его в чистоте, чтобы он никогда не выглядел обремененным слишком большим количеством ненужных приложений. iOS 14 предлагает несколько лучших способов убрать беспорядок на домашнем экране.
Загружайте приложения непосредственно в библиотеку приложений: если у вас есть аккуратно оформленная библиотека приложений, всегда готовая для упорядочивания и легкого доступа к приложениям, нет смысла засорять весь домашний экран слишком большим количеством приложений. В iOS 14 вы можете загружать приложения прямо в библиотеку приложений. Таким образом, ваша конкретная тема с настраиваемым макетом приложения никогда не будет испорчена. Перейдите в приложение «Настройки» -> «Главный экран». В разделе «Недавно загруженные приложения» выберите «Только библиотека приложений».
Скрыть ненужные страницы главного экрана: если вы хотите лучше контролировать главный экран, сохраняйте как можно меньше страниц главного экрана. В отличие от предыдущего, вы можете скрыть ненужные страницы главного экрана, чтобы они оставались вне поля зрения.
Просто нажмите и удерживайте пустой экран и нажмите горизонтальные точки внизу. После этого отмените выбор страницы, которую вы хотите скрыть, а затем нажмите «Готово» в правом верхнем углу, чтобы закончить. Если вы когда-нибудь захотите показать страницы домашнего экрана, выполните те же действия, а затем выберите страницы, которые вы хотите вернуть.
Советы профессионалов по настройке главного экрана iPhone
Итак, вот как вы можете придать индивидуальный вид домашнему экрану iPhone. Думаю, с таким количеством интересных идей настройка домашнего экрана теперь станет для вас приятным занятием. И это тоже без необходимости ломать свой банк.
Кстати, какой из этих советов вам понравился больше? Обязательно снимайте свой отзыв. Кроме того, поделитесь некоторыми интересными советами, которые, по вашему мнению, стоит упомянуть в этом руководстве.
Источник
Как оформить главный экран на iOS 14 — виджеты, темы и иконки приложений
После выхода iOS 14 многие пользователи заинтересовались персональным оформлением главного экрана: в социальных сетях даже начался челлендж #ios14homescreen, где любители покреативничать демонстрируют свои главные экраны.
Мы решили подробно рассказать, как оформить главный экран в iOS 14, настроить виджеты и иконки приложений в единой тематике на ваше усмотрение.

Какие приложения вам понадобятся?
Для того, чтобы красиво оформить главный экран вашего iPhone на iOS 14, вам нужно будет либо стандартное приложение «Быстрые команды», либо «Widgetsmith». Также вы можете пользоваться любыми другими приложениями, которые дают доступ к виджетам. К примеру можете воспользоваться виджетом Apple Music, чтобы добавить подборку любимой музыки на главный экран.
Все на ваше усмотрение. Главное правило оформления — ваши потребности и вкус. У и не забывайте, что главный экран лучше не перегружать множеством всего, иначе вам будет просто неудобно им пользоваться.
Как оформить главный экран iOS 14
Пункт первый — виджеты
Виджеты можно добавить на главный экран с помощью длинного нажатия на любую пустую область главного экрана.
- Жмем на плюсик слева вверху.
- Выбираем добавить виджет.
- Настраиваем размер.
- Размещаем на главном экране.
- Жмем готово.
Все очень просто, главное четко определить, что и где вы хотите разместить.
Как добавить смарт-стопку на главный экран iOS 14:
- Жмем на плюс слева.
- Выбираем добавить смарт-стопку.
- Размещаем на экране.
- Сохраняем.
На смарт-стопке будет отображаться актуальная информация на протяжении всего дня. По стандарту в смарт-стопку встроены слайды из ваших фото, заметки, календарь и погода.
Обратите внимание, что в работе с виджетами есть несколько нюансов:
- Если работать с Widgetsmith, виджеты нужно настраивать непосредственно в ней и сохранять.
- Также Widgetsmith не полностью бесплатная программа, многие из функций связанные с виджетами в ней недоступны.
- Встроенный виджет Фотографий не позволяет выбрать фото, какое можно разместить на рабочем столе.
- Widgetsmith не дает сформировать смарт-стопки. Это преимущество только родных виджетов Apple.
Пункт два — ярлыки приложений
Ярлыки приложений — это второе, на что нужно обратить внимание, если хотите красиво оформить ваш главный экран в iOS 14.
Существует много вариантов оформления:
- некоторые пользователи просто сортируют приложения по цветам стандартных иконок и формируют красивую внешнюю картинку из того что есть;
- другие — пользуются обходными путями и меняют иконки приложений, чтобы кастомизировать их под определенную тематику/фендом;
- кое-кто вообще удаляет все приложения с главного экрана и пользуется только библиотекой приложений.
Какой вариант выбрать — смотрите сами. Скажу только, что в той инструкции, что мы предоставим ниже есть несколько нюансов и вам лучше знать их до того, как вы потратите 2 часа на оформление.
Почему создание красивых ярлыков приложений на iOS 14 может быть неудобным:
- Не приходят уведомления. если вы будете настраивать красивые ярлыки, вы должны смириться с тем, что у вас не будут сверху отображаться уведомления (подсчет сообщений). Выход их этого есть: можно заменить на красивые иконки приложения, которые не присылают уведомлений — часы, калькулятор, локатор, настройки, кошелек. Если честно, такой себе минус. Мне например даже больше нравится, когда над красивой иконкой нет красного кружочка с цифрами. Спокойнее жить, пока не зайдешь в приложение.
- Задержка в открытии. Есть такая проблема, что когда вы жмете на ярлык, вас сначала перебрасывает в «Быстрые команды», а только потом в само приложение. Это всего на долю секунды, но много кого эта задержка выводит из себя.
Как красиво оформить ярлык приложения iOS 14
Ну если вы уже решились, поговорим о том, как красиво оформить главный экран в iOS 14.
- Зайти в приложение «Быстрые команды». Оно стандартное, поэтому скачивать ничего не нужно.
- Жмем на «Добавить новую команду».
- Далее открываем три точки сверху.
- Обязательно — «Добавить на главный экран».
- Называем команду как хотим, можно использовать даже Emoji.
- Далее тапаем на иконку, загружаем свое фото.
- Сохраняем быструю команду.
- Возвращаемся на рабочий экран, перемещаем иконку куда нам нужно.
Не забудьте отправить оригинальные приложения в библиотеку, чтобы они не путались с вашим оформлением.
Пункт три — фото на главном экране iOS 14
Как добавить выбранное фото через Widgetsmith на главный экран iOS 14
Для этого вам нужно:
- Скачать Widgetsmith.
- Открыть приложение, нажать « Добавить виджет».
- Тапаем на виджет, затем на центр открывшегося виджета.
- Пролистываем вниз, ищем «Добавить фото».
- Тапаем на фото, выбираем нужное. Обратите внимание, что нужно разрешить доступ к фотографиям.
- Сохраняем виджет.
- Переходим на главный экран, длинным нажатием на пустую область заставляем приложения дрожать.
- Жмем на плюс в левом верхнем углу.
- В списке выбираем приложение Widgetsmith.
- Добавляем нужный виджет.
- Сохраняем.
Может быть такое, что виджет не сразу отобразит фото. Для того, чтобы исправить это нужно просто отредактировать его нажатием на виджет и выбором вашего сохраненного виджета. Поэтому лучше давать оригинальные названия своим виджетам созданным в Widgetsmith.
Вывод
Программное обновление iOS 14 позволяет вам полностью настроить внешний вид вашего главного экрана: добавить фотографии, настроить виджеты, смарт-стоки, сделать красивые иконки для приложений и так далее. Для многих любителей креатива с большим запасом свободного времени это идеальный способ выразить себя и поучаствовать в челлендже #ios14homescreen.
Надеемся, что вам была полезной наша инструкция. Делитесь своими впечатлениями в комментариях и оставляйте фотографии своих оформленных главных экранов iOS 14!
Источник