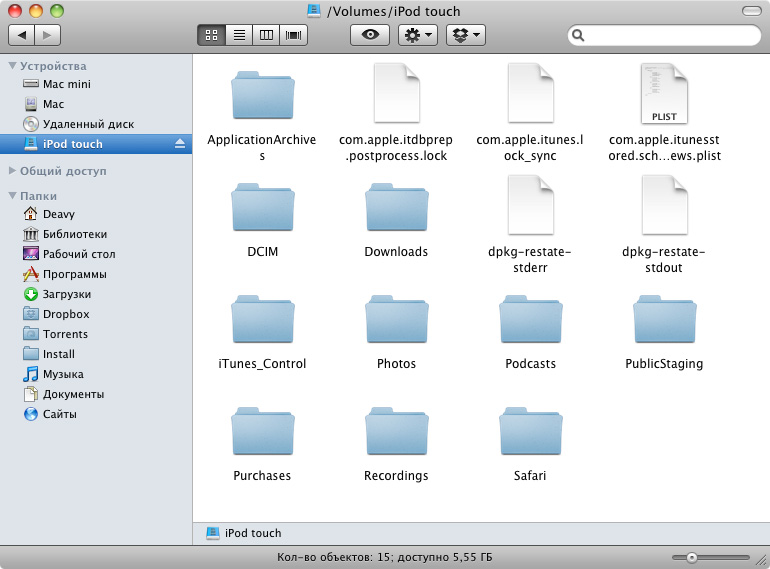- Как сделать из iPhone USB-флешку
- USB Drive
- iPhoneDisk
- Вам также может быть интересно
- Добавить комментарий Отменить ответ
- Использование iPhone или iPad как флешку
- Использование специальных приложений из App Store
- Путь второй – Wi-Fi Drive
- Путь третий – использование iTools
- PwnTunes и джейлбрейк
- Заключение
- Как открыть айфон как флешку на компьютере?
- Почему компьютер не видит айфон как флешку?
- Как передать файлы с iPhone на компьютер через USB?
- Как подключить айфон к компьютеру с разбитым экраном?
- Как открыть айфон на компьютере?
- Как подключить айфон к машине через USB?
- Как подключить айфон к компьютеру как модем через USB?
- Как перенести файлы с айфона на компьютер Windows?
- Как перенести файлы с iPhone на компьютер iTunes?
- Как перенести файлы с айфона на компьютер без iTunes?
- Как сбросить айфон если не работает экран?
- Как стереть айфон если не работает экран?
- Как управлять своим айфоном через компьютер?
- Почему не открываются фото с айфона на компьютере?
- Как перенести видео с айфона на компьютер?
Как сделать из iPhone USB-флешку
Если вы являетесь владельцем iPhone, то наверняка столкнулись с тем, что он имеет неприятный минус в виде невозможности его подключения в качестве USB-флешки. И данная тема уже давно является главным козырем критиков, которые отрицательно относятся к этой продукции.
Сам же Apple аргументирует этот минус тем, что при открытии файловой системы вы будете подвергать свой iPhone опасности: любое из сторонних приложений, которое было установлено не из Apple Store, может быть потенциально уязвимым, а это, по их мнению, недопустимо.
Потому весь нижеследующий мануал будет актуален для айфонов, которые были подвергнуты операции джейлбрейка. Если же вы являетесь счастливым обладателем айфона с лицензионным ПО, а функция флешки вам край как необходима, то у вас есть два пути:
- Прекратить чтение этой статьи и отказаться от своей затеи
- Сделать джейлбрейк и продолжить путь создания флешки из вашего айфона.
USB Drive
Первая из представленных утилит имеет достаточно большую гибкость, но также требует времени для настройки. Речь идет об USB Drive – утилите, которую можно установить через Cydia (репозиторий apt.dmytro.me ). Сама утилита не является доточенной до конца, поэтому при запуске вам будет предлагаться на выбор три следующих типа работы:
- Первый режим «Default» – является стандартным режимом, в котором вы сможете использовать фотокамеру, модем и синхронизировать iPhone при помощи iTunes;
- Второй режим носит название «Drive + iTunes». В нем будет произведена замена стандартного интерфейса на «Mass Storage», что в свою очередь позволит использовать iPhone как флешку. Стоит заметить, что данный режим не просто так носит такое название: дебаггер XCode и iTunes будут работать в стандартном режиме, однако этот режим доступен только пользователям MAC OS X;
- Самый последний режим «Drive Only» – позволяет полностью определять ваш iPhone как флешку. При этом определяться флешкой ваше устройство будет на любой операционной системе. Собственно в этом режиме вы утратите возможность синхронизации с iTunes и возможность восстанавливаться из резервной копии. Чтобы устранить эти мелкие недочеты вам просто потребуется переключиться на один из вышеперечисленных режимов.
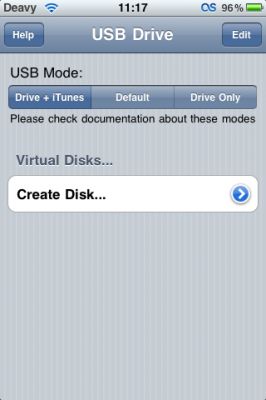
Далее выбираем необходимый вам размер, нажимаем «Создать раздел», после чего вам придется подождать несколько минут. После завершения процесса у вас на устройстве появится еще один дополнительный раздел, на который можно будет переносить файлы.
Из минусов данной утилиты стоит отметить слишком проблемное переключение режимов, и то, что ОС Windows не способна работать во всех режимах. Также программа создает разделы в системе FAT, а это означает, что файлы больше чем 4 ГБ скопировать на устройство не получится. Тут уж только использовать внешний жесткий диск.
Удалять программу нужно по-особенному. Для начала вам необходимо будет удалить все созданные диски, перевести iPhone в режим «Default», перезагрузить его, и только после этого приступать к удалению. Если же просто удалять программу через Cydia, то в дальнейшем у вас может возникнуть множество проблем.
iPhoneDisk
iPhoneDisk – это плагин файловой системы от утилиты MacFuse. Чтобы получить доступ к файловой системе он использует MobileDevice API, как и iTunes. Несмотря на то, что этот способ является тоже действенным, использовать его рекомендуется только при невозможности использования предыдущей программы.
А причин тому несколько. Во-первых, данная утилита способна работать только под MAC OS X. Во-вторых, программа является морально уставшей, ведь первая ее версия делалась еще под iOS 3.0. Конечно, выпускались обновления под нее, однако корректную работоспособность на последних ОС гарантировать не можем. К слову скачать её, — это тоже задача не из лёгких, так как даже на официальном сайте ссылки прикрыли.
В общем, если вам удалось скачать iPhoneDisk, устанавливаем утилиту на компьютер, перезагружаем его и подключаем наше устройство через док-кабель. Сразу после этого на вашем рабочем столе появится иконка, которая будет выглядеть как обычный диск. Это и будет то, что вам нужно.
Демонстрация работы iPhoneDisk
Далее все просто: управлять всеми файлами можно, как и на обычном диске, но не забывайте при отключении устройства нажимать кнопку «Извлечь устройство». На изображении показана работа с iPod, что означает возможность работы со всеми i-устройствами.
Как бы там ни было, реальность показывает, что компания Apple в некотором смысле права: не имеет смысла добавлять функционал, который не нужен большинству пользователей. Поэтому, если у вас есть острая необходимость использовать смартфон как флешку – придется выполнять вышеописанные манипуляции. Нет необходимости – пользуйтесь как есть, при этом оставляя устройство в полной безопасности.
Не забывайте читать комментарии, там тоже много полезной информации. Если на ваш вопрос нет ответа, а на более поздние комментарии есть ответ, значит ответ на ваш вопрос содержится в статье, уважайте чужое время.
Вам также может быть интересно
Айфон упал в воду, нет звука: первая помощь и устранение проблемы
Скачиваем на iPhone файл по ссылке
Добавить комментарий Отменить ответ
Для отправки комментария вам необходимо авторизоваться.
Источник
Использование iPhone или iPad как флешку
Многие из нас не раз теряли флешки. Чаше всего мы их теряем из-за небольшого размера. И это одна из тех причин, по которой использовать свои смартфоны и планшеты в качестве накопителя стало практично. iPhone и уж тем более iPad сложнее потерять, чем маленькую безделушку в виде брелка. Пользователям девайсов на Android достаточно просто использовать свой телефон или планшет как флешку. В случае же с iOS, не позволяющей пускать шаловливые ручки пользователей в файловую систему, всё немного сложнее.
Способов использовать iPhone и iPad как флешку не так уж мало. Это можно делать как с использованием джеилбрейка, так и без. Давайте же разберемся, какие способы наиболее удобны.
Использование специальных приложений из App Store
Путь самый простой для владельца iOS-девайса. Сейчас много приложений, позволяющих у себя в папке хранить файлы разных форматов. Лучше всего подойдёт Documents, который понимает и читает файлы самых разных форматов. Также программа позволяет передавать файлы в сторонние приложения.
- Плюсы:
- легкость «сброса» файлов в программу – достаточно лишь открыть iTunes и скинуть файлы в документы необходимого приложения;
- «защита от дурака» – нет необходимости разбираться в файловой системы iOS;
- удобство использования файлов на самом iPhone или iPad.
- Минусы:
- необходимость подключения девайса к компьютеру;
- необходимость установки iTunes на клиентский компьютер.
Путь второй – Wi-Fi Drive
Для начала вам необходимо подключить свой iPhone или iPad к той же Wi-Fi сети, что и необходимый компьютер. После этого требуется указать необходимые ip-адреса в настройках iOS-приложения, поддерживающих так называемый режим Wi-Fi Drive. Например, в приложении Documents данный раздел расположен в основных настройках программы: Настройки -> Wi-Fi Drive. Далее весь процесс передачи файлов происходит в простом веб-интерфейсе.
- Плюсы:
- легкость «сброса» файлов в программу;
- «защита от дурака» – нет необходимости разбираться в файловой системы iOS;
- простота и понятность интерфейса (все же первый способ менее дружелюбен);
- удобство использования файлов на самом iPhone или iPad;
- нет необходимости в дополнительном оборудовании (например в кабеле) и программном обеспечении при использовании с другими компьютерами.
- Минусы:
- «пофайловый» перенос с девайса на компьютер;
- Скорость ограничена скоростью Wi-Fi.
Таким образом, данный метод использования iPhone или iPad как флеш-накопитель хорошо подойдет для переноса небольшого числа файлов. Но учтите, что при большом объеме информации процесс переноса файлов на девайс будет занимать достаточно много времени.
Путь третий – использование iTools
PwnTunes и джейлбрейк
Было бы странно, если бы решение данной проблемы не нашли Homebrew-разработчики. Оно есть в Cydia ценою в 13 долларов в основном репозитории и это твик PwnTunes. Он позволяет подключать iPhone, iPad или iPod Touch в качестве обычной флешки с обычным использованием интерфейса проводника. PwnTunes скрывает от вас все подразделы ненужные системы, благодаря чему вы никогда случайно «не поломаете» iOS.
- Плюсы:
- легкость «сброса» файлов в программу;
- «защита от дурака» – нет необходимости разбираться в файловой системы iOS;
- простота и понятность интерфейса (куда уже проще и привычнее);
- возможность загрузки музыки в стандартный проигрыватель iOS без iTunes;
- не требуется дополнительного программного обеспечения на компьютерах и имеется возможность запуска Portable-программ.
- Минусы:
- Необходим кабель;
- Необходим джейблрейк.
Данная альтернатива самая функциональная, но и самая дорогая – 13 долларов.
Заключение
Если вы не нашли ответа на свой вопрос или у вас что-то не получилось, а в комментаряих ниже нет подходящего решения, задайте вопрос через нашу форму помощи. Это быстро, просто, удобно и не требует регистрации. Ответы на свой и другие вопросы вы найдете в данном разделе.
Источник
Как открыть айфон как флешку на компьютере?
Почему компьютер не видит айфон как флешку?
Если при подключении iPhone, iPad или iPod к компьютеру с помощью кабеля USB устройство не распознается, воспользуйтесь следующими инструкциями. … Отключите от компьютера все USB-аксессуары, кроме устройства. Попробуйте подключить устройство к другим портам USB. Затем попробуйте использовать другой USB-кабель Apple *.
Как передать файлы с iPhone на компьютер через USB?
Сначала подключите iPhone к компьютеру с помощью USB-кабеля, который позволяет передавать файлы.
- Включите телефон и разблокируйте его. …
- На компьютере нажмите кнопку Пуск , а затем выберите Фотографии , чтобы открыть приложение «Фотографии».
- Выберите Импорт > С USB-устройства и следуйте инструкциям.
Как подключить айфон к компьютеру с разбитым экраном?
Подключите порт Lightning от вашего iPhone к USB к компьютеру. В QuickTime выберите «Файл» → «Новая запись видео», но не начинайте запись. Рядом с кнопкой записи нажмите кнопку со стрелкой вниз, затем выберите свой iPhone. Это выведет экран дисплея iPhone на ваш Mac в QuickTime.
Как открыть айфон на компьютере?
Разблокируйте экран iPhone при помощи пароля (если установлен). 2. Подключите iPhone к компьютеру при помощи USB-кабеля. Опционально: после этого можно открыть iTunes, выбрать ваше устройство в дереве слева и в настройках установить флажок Синхронизация устройства через Wi-Fi.
Как подключить айфон к машине через USB?
Подключение с использованием кабеля USB
- Перезапустите устройство и бортовой компьютер автомобиля.
- Разблокируйте iPhone и откройте экран «Домой».
- Попробуйте подключиться с помощью другого кабеля или порта USB, если это возможно. …
- Осмотрите порт для зарядки на наличие загрязнений или повреждений. …
- Обновите устройство.
Как подключить айфон к компьютеру как модем через USB?
Подключение компьютера c ОС Windows к устройству в режиме модема через USB
- Обновите приложение iTunes до последней версии.
- При помощи кабеля USB подключите к компьютеру устройство iPhone или iPad с активной функцией «Режим модема». …
- Убедитесь, что iPhone или iPad можно найти и просмотреть в приложении iTunes.
Как перенести файлы с айфона на компьютер Windows?
Подключите iPhone, iPad или iPod touch к компьютеру Mac кабелем USB. Откройте приложение «Фото». В приложении «Фото» откроется экран «Импорт», где отобразятся все фотографии и видео, находящиеся на подключенном устройстве.
Как перенести файлы с iPhone на компьютер iTunes?
Перенос файлов с iPhone, iPad или iPod touch на компьютер и наоборот
- Подключите устройство к компьютеру. …
- В приложении iTunes на ПК нажмите кнопку устройства в левой верхней части окна iTunes.
- Нажмите «Общие файлы».
- В списке слева выберите приложение на устройстве, которое Вы хотите использовать при переносе файлов.
Как перенести файлы с айфона на компьютер без iTunes?
- Подключите устройство к компьютеру при помощи кабеля.
- Запустите приложение «Фотографии» в меню «Пуск».
- Нажмите на кнопку «Импорт» в правом верхнем углу.
- По умолчанию будут отмечены все изображения c iOS-устройства, можно выбрать только необходимые.
- Нажмите «Продолжить» и процесс копирования начнётся.
Как сбросить айфон если не работает экран?
Как сбросить Айфон до заводских настроек, если не работает сенсор
- Запустите iTunes и подключите устройство к компьютеру.
- Запустите режим восстановления зажатием кнопки «Home» (либо увеличения громкости) и клавиши включения на 10-15 секунд. …
- iTunes предложит восстановить или обновить телефон, выбирайте восстановление.
Как стереть айфон если не работает экран?
Стирание данных с устройства iPhone, iPad или iPod touch
- Перейдите в меню «Настройки» > «Основные» > «Сброс» Затем нажмите «Стереть контент и настройки».
- При появлении запроса введите пароль устройства или пароль Apple ID. Затем подтвердите, что хотите стереть данные с устройства. …
- Дождитесь стирания данных
Как управлять своим айфоном через компьютер?
Подключите устройства к общей сети Wi-Fi. Выполните вход в iCloud на обоих устройствах, используя один и тот же идентификатор Apple ID. Если вы хотите управлять компьютером Mac, выберите меню Apple () > «Системные настройки» на вашем компьютере. Выберите «Универсальный доступ».
Почему не открываются фото с айфона на компьютере?
Если заупрямился ноут или комп и не видят фото, как и само устройство, то проблема скорее всего в кабеле, разъеме компьютера или айфона. Проверить легко. Просто попробуйте подключить другой кабель или носитель (можно другой смартфон). Также, к такому может привести отсутствие драйвера или несовместимость стандартов.
Как перенести видео с айфона на компьютер?
Первый способ – работа с IPhoto
В левой панели вы увидите свой телефон. Нажав на него вы увидите все ваши видео и фотографии в телефоне. Выделяем те, которые мы хотим загрузить на компьютер и в верхней панели ищем кнопку «импортировать выбранные», после чего ваши видео начнут загружаться в медиатеку программы iPhoto.
Источник