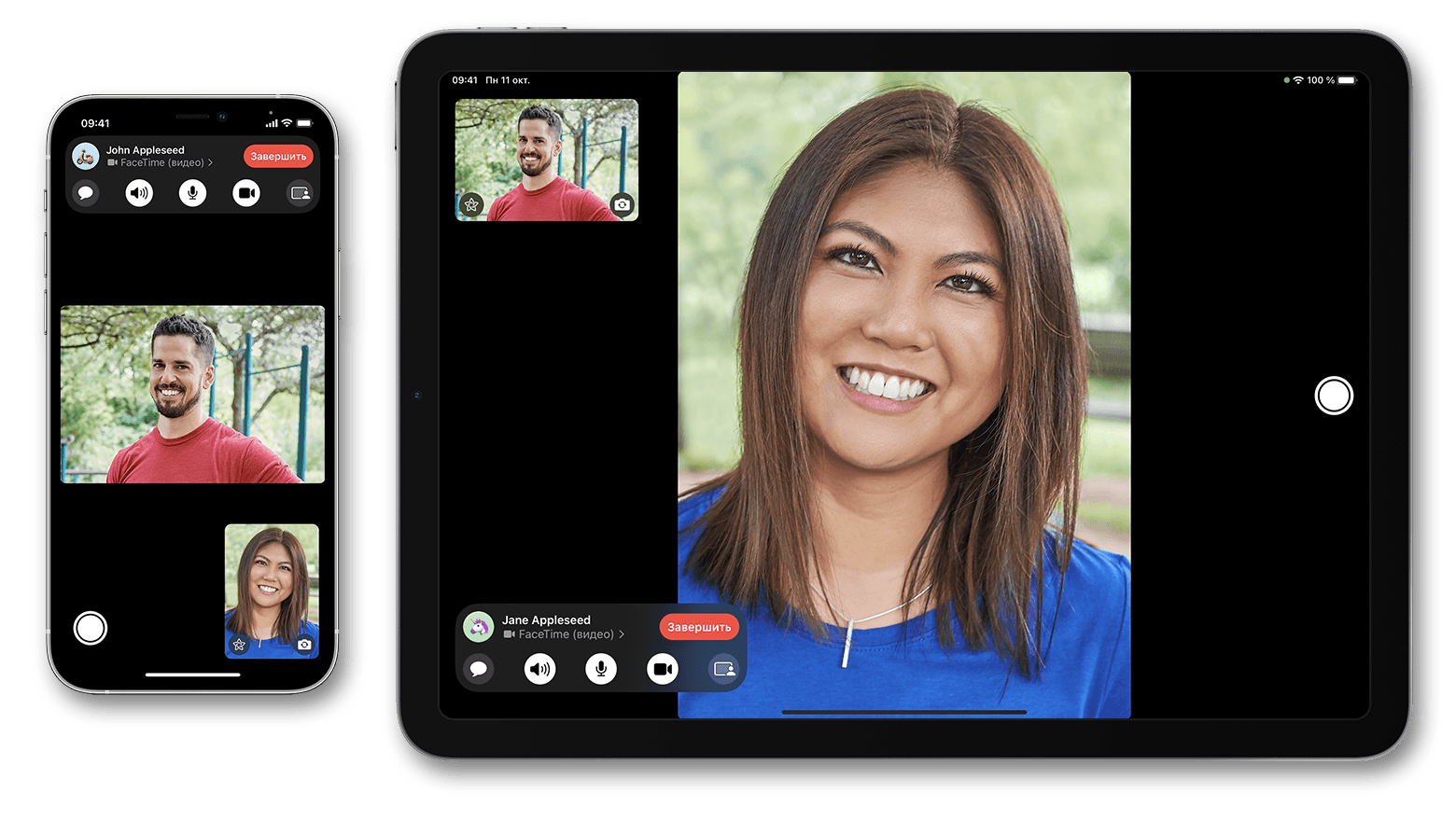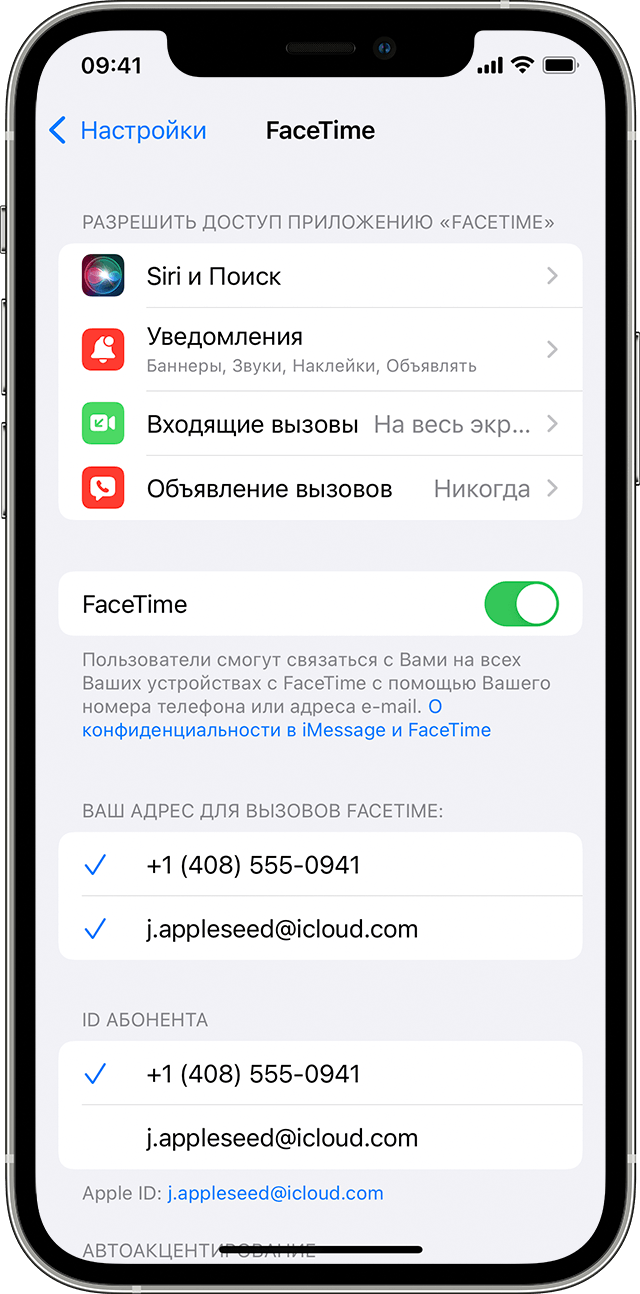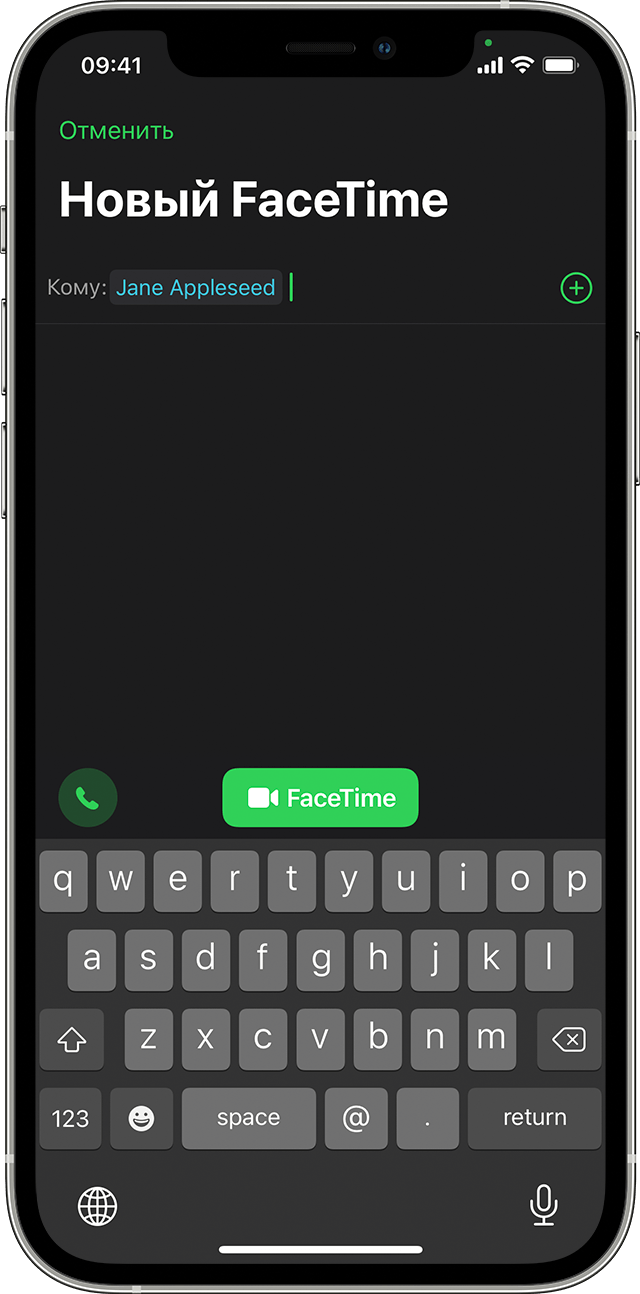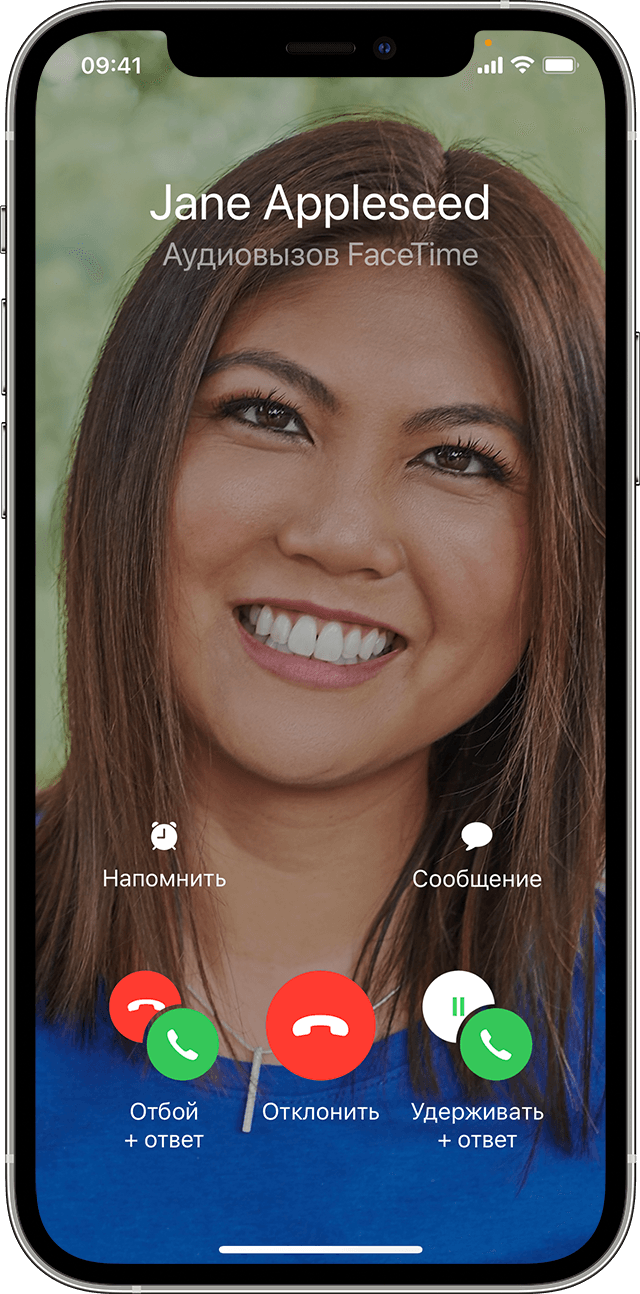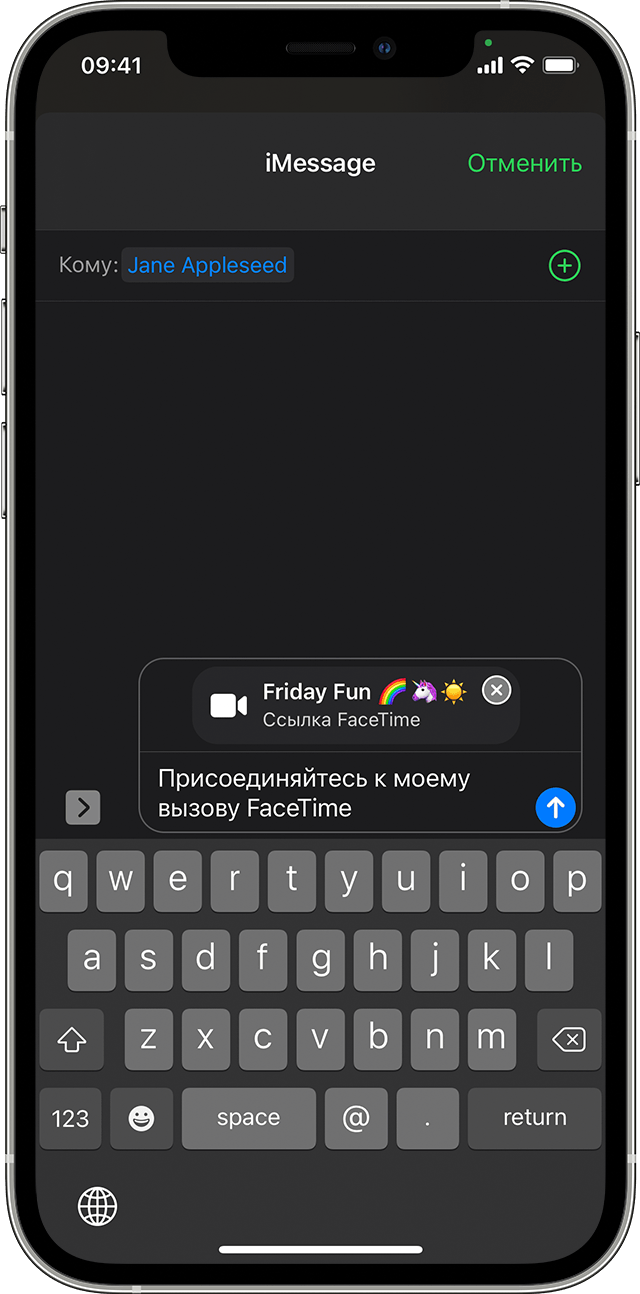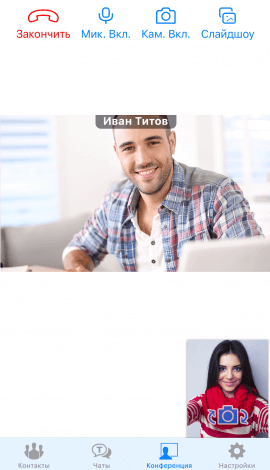- Использование FaceTime на устройстве iPhone, iPad или iPod touch
- Включение FaceTime
- Совершение вызова FaceTime
- Ответ на аудиовызов FaceTime в режиме ожидания вызова
- Создание ссылки на вызов FaceTime
- Предоставление доступа к своему экрану
- Совместный просмотр и прослушивание с помощью SharePlay
- Пространственное аудио в FaceTime
- Фильтрация фоновых звуков
- Размытие фона в режиме «Портрет»
- Помощь с использованием FaceTime
- Приложение для видеозвонков с iPhone на Android
- Звонок через приложение TrueConf для iPhone
- Звонок владельцу iPhone через приложение TrueConf на Android
- Пользователям iOS: Видео-звонки, бесплатный OCR и сохраняем на потом
- iPhone-совет. Как пользоваться FaceTime
- ABBYY-совет. Как воспользоваться OCR бесплатно в FineScanner
- Приложение недели. Pocket – чтобы ничего не потерять
Использование FaceTime на устройстве iPhone, iPad или iPod touch
В этой статье описывается, как с помощью FaceTime совершать аудио- и видеовызовы на iPhone, iPad или iPod touch.
Звонить по FaceTime можно с использованием сети Wi-Fi 1 либо сотовой сети на поддерживаемых устройствах iOS или iPadOS 2 . На устройствах, приобретенных в Объединенных Арабских Эмиратах, приложение FaceTime недоступно или может не отображаться. Групповые и аудиовызовы FaceTime недоступны в континентальном Китае на iPhone и iPad с поддержкой сотовой связи.
Совершение вызова FaceTime
Ответ на вызов FaceTime в режиме ожидания вызова
Создание ссылки на вызов FaceTime
Предоставление доступа к своему экрану
Совместный просмотр и прослушивание с помощью SharePlay
Пространственное аудио в FaceTime
Фильтрация фоновых звуков
Размытие фона в режиме «Портрет»
Включение FaceTime
Откройте FaceTime и выполните вход с использованием идентификатора Apple ID. Это можно сделать также на экране «Настройки» > FaceTime.
При использовании устройства iPhone FaceTime автоматически регистрирует номер телефона.
Если вы используете iPhone, iPad или iPod touch, то можете зарегистрировать свой адрес электронной почты:
- Откройте приложение «Настройки».
- Нажмите FaceTime, а затем — «Ваш Apple ID для FaceTime».
- Выполните вход с помощью идентификатора Apple ID.
Совершение вызова FaceTime
Для совершения вызова FaceTime необходим телефонный номер или зарегистрированный адрес электронной почты вашего абонента. Совершить вызов FaceTime можно несколькими способами:
- В приложении FaceTime нажмите «Новый FaceTime» и введите номер телефона или адрес электронной почты абонента. Нажмите номер или адрес, а затем — кнопку аудиовызова или видеовызова через FaceTime.
- Если номер телефона или адрес электронной почты абонента сохранен в ваших контактах 3 , вы можете начать вводить его, а затем выбрать в списке предложенных. Затем нажмите кнопку аудиовызова или видеовызова через FaceTime.
- На iPhone видеовызов FaceTime можно начать во время обычного телефонного вызова. Чтобы переключиться на FaceTime, нажмите значок FaceTime в приложении «Телефон».
Ответ на аудиовызов FaceTime в режиме ожидания вызова
При поступлении другого вызова — как телефонного, так и другого вызова FaceTime — можно выбрать один из следующих вариантов:
- Отбой + ответ: завершение текущего вызова и ответ на входящий.
- Удерживать + ответ: ответ на входящий вызов и перевод текущего на удержание.
- Отклонить: отклонение входящего вызова.
Создание ссылки на вызов FaceTime
В iOS 15 и iPadOS 15 можно создать ссылку на вызов FaceTime и отправить ее другим пользователям с помощью приложения «Сообщения» или «Почта». Они могут воспользоваться ссылкой, чтобы присоединиться к вызову или начать его. Вот как использовать эту функцию:
- Откройте приложение FaceTime и нажмите «Создать ссылку».
- Нажмите «Добавить имя», введите название встречи и нажмите «ОК». Это позволит другим пользователям узнать, к какому вызову они присоединяются.
- Выберите пользователя, которому хотите отправить ссылку, или отправьте ссылку через приложение «Сообщения», «Почта» либо любое другое поддерживаемое приложение в меню «Поделиться».
Можно пригласить любого человека присоединиться к вызову FaceTime, даже тех, у кого нет устройства Apple. Они могут участвовать в индивидуальных и групповых вызовах FaceTime через браузер. Вы не можете создать ссылку FaceTime в Windows или с устройства стороннего производителя, но можете присоединиться к вызову FaceTime, если кто-то поделится с вами ссылкой.
Создание ссылки на вызов FaceTime не поддерживается на моделях iPhone, приобретенных в континентальном Китае. Ссылки FaceTime не поддерживаются в континентальном Китае.
Предоставление доступа к своему экрану
Вы можете предоставить доступ к своему экрану другим участникам вызова FaceTime, чтобы просматривать фотографии, веб-страницы или помогать друг другу. Узнайте, как предоставить доступ к своему экрану во время вызова FaceTime.
Совместный просмотр и прослушивание с помощью SharePlay
С помощью SharePlay можно вместе смотреть видео, слушать музыку или тренироваться во время вызова FaceTime, открыв доступ к контенту через поддерживаемые приложения.
Пространственное аудио в FaceTime
Функция «Пространственное аудио» в FaceTime создает впечатление, будто ваши друзья и близкие находятся с вами в одной комнате. Их голоса разнесены по кругу и звучат так, как будто они доносятся с той стороны, в которой находится каждый из собеседников на экране, что делает общение более естественным.
Функция «Пространственное аудио» поддерживается на iPhone 7 Plus и более поздних моделях, за исключением iPhone SE (1-го поколения).
Фильтрация фоновых звуков
Если вы хотите, чтобы ваш голос был четко слышен во время вызова FaceTime, а другие звуки блокировались, можно включить режим «Изоляция голоса». В режиме «Изоляция голоса» во время вызова FaceTime приоритет отдается вашему голосу, а внешний шум блокируется.
- Во время вызова FaceTime откройте Пункт управления и нажмите «Микрофон».
- Выберите «Изоляция голоса».
Если вы хотите, чтобы во время вызова FaceTime был слышен не только ваш голос, но и все окружающие звуки, можно включить функцию «Широкий спектр» для отключения фильтрации внешнего шума.
- Во время вызова FaceTime откройте Пункт управления и нажмите «Микрофон».
- Выберите «Широкий спектр».
Функции «Изоляция голоса» и «Широкий спектр» поддерживаются на iPhone 7 Plus и более поздних моделях, за исключением iPhone SE (1-го поколения).
Размытие фона в режиме «Портрет»
В iOS 15 и iPadOS 15 можно включить режим «Портрет», чтобы автоматически размыть фон и навести резкость на себя, как в режиме «Портрет» приложения «Камера».
- Во время вызова FaceTime нажмите плитку режима «Картинка в картинке».
- Нажмите кнопку режима «Портрет» в левом верхнем углу плитки с вашим видео.
Чтобы выключить режим «Портрет», снова нажмите кнопку режима «Портрет» .
Режим «Портрет» в FaceTime поддерживается на iPhone XS Max и более поздних моделях, iPad Air (3-го поколения), iPad mini (5-го поколения), а также iPad Pro (3-го поколения) и более поздних моделях.
Помощь с использованием FaceTime
- Узнайте больше о предупреждениях об активации FaceTime.
- Узнайте, что делать, если не удается совершить или принять вызов FaceTime.
1. Совершать вызовы FaceTime через Wi-Fi можно на любом из этих устройств: iPhone 4 и более поздних моделей, iPad Pro (все модели), iPad 2 и более поздних моделей, iPad mini (все модели) и iPod touch 4-го поколения и более поздних моделей (аудиовызовы FaceTime поддерживаются только на iPod touch 5-го поколения и более поздних моделей).
2. При наличии тарифного плана сотовой связи можно также использовать FaceTime без Wi-Fi на любом из этих устройств: iPhone 4s и более поздних моделей, iPad Pro (все модели) и iPad (3-го поколения и более поздних моделей).
3. При нажатии на контактную информацию человека приложение FaceTime пытается установить соединение, используя любые допустимые в FaceTime номера или адреса, сохраненные для этого человека. Чтобы не совершать непреднамеренные вызовы, убедитесь в точности своих контактов и отсутствии в них старой или неиспользуемой информации.
Источник
Приложение для видеозвонков с iPhone на Android
Клиентские приложения TrueConf позволяют связать видеоконференцсвязью пользователей различных платформ для мобильных устройств (на Android и iOS ) и ПК (под управлением ОС Windows , macOS и Linux ).
В этой статье мы для примера продемонстрируем, как с помощью наших приложений TrueConf владелец iPhone (iOS) и Android-смартфона могут позвонить друг другу. Отметим, что в самом звонке на Android никакой специфики нет – аналогично можно позвонить с iOS на любую другую платформу. Главное чтобы у звонящего и принимающего абонентов были установлены наши приложения.
Звонок через приложение TrueConf для iPhone
Шаг 1. Скачайте и установите приложение TrueConf на оба устройства (iPhone и Android) из их стандартных магазинов приложений .


Шаг 2. В приложении для iPhone авторизуйтесь любым удобным для вас способом. Для подключения к корпоративному серверу TrueConf Server:
- Откройте настройки приложения в разделе Сеть.
- Выберите в параметрах соединения Другой сервер.
- В поле Адрес сервера укажите IP-адрес сервера или его доменное имя (например, server.company. com).
Шаг 3. Найдите в адресной книге пользователя, авторизовавшегося через Android, или (если его там нет) введите его TrueConf ID в строку поиска чтобы он появился на месте адресной книги.
Шаг 4. Для звонка нажмите на имени пользователя, а затем в появившейся панели — на кнопку .
Собеседнику поступит вызов. Когда он его примет, вы увидите подобное окно:
Звонок владельцу iPhone через приложение TrueConf на Android
Ознакомьтесь в нашем блоге со статьей о видеозвонках через TrueConf для Android. Процедура звонка на iPhone ничем не будет отличаться от описанной в ней.
Источник
Пользователям iOS: Видео-звонки, бесплатный OCR и сохраняем на потом
Если вы узнали что-то полезное для себя – ставьте лайк 🙂
Общаться голосом по телефону — это, конечно, классика, но все-таки прошлый век! В наши дни можно поговорить лицом к лицу с помощью смартфона, и это тема сегодняшнего выпуска. Затем инструкции по бесплатному распознаванию и хранению любого цифрового контента.
iPhone-совет. Как пользоваться FaceTime
Для начала – что такое FaceTime и зачем он нужен? FaceTime – это аналог Skype , а именно сервис видеозвонков, встроенный в устройства на платформе iOS. Звонки осуществляются как по Wi-Fi, так и по 3G или 4G сети. Для работы FaceTime использует фронтальную камеру. Одновременно в видео-конференции могут участвовать до 4-х человек, а в режиме аудио-звонка – до 9 человек. Пользоваться FaceTime можно на всех Apple-устройствах – iPhone, iPad, Mac.
Для того, чтобы начать пользоваться FaceTime , в нём необходимо зарегистрироваться, используя свой Apple ID. При использовании на iPhone FaceTime автоматически регистрирует ваш номер телефона.
Вызывать абонента можно по его номеру телефона или адресу почты. Перед этим проверьте, что у вашего собеседника также активен FaceTime . Вот несколько способов позвонить:
- Через список контактов. Жмём на имя собеседника. В дополнительной информации о контакте появится раздел FaceTime с двумя кнопками. Значок видеокамеры для видео-звонка и трубка – аудио-звонок.
- Через сообщения. Открываем переписку с человеком, которому нужно позвонить. Возле имени пользователя будет две кнопки, на одну из которых следует нажать.
- Во время обычного разговора по телефону. Нажать на иконку FaceTime во время разговора. При подтверждении со стороны собеседника откроется окно программы и беседа будет автоматически переведена туда.
Во время аудиовызова FaceTime можно использовать функцию ожидания вызова. Кроме того, можно:
- Завершить текущий вызов и принять входящий.
- Принять входящий вызов и поставить текущий на удержание.
- Отклонить входящий вызов. Всё как для обычного звонка.
- Про FaceTime на этом всё 🙂 Приятно, что расстояние больше не помеха тем, кто внезапно захотел увидеть друзей или близких с iPhone.
ABBYY-совет. Как воспользоваться OCR бесплатно в FineScanner
Ещё одна “нетленочка” — вопрос от наших пользователей. 🙂 Объясняем!
Изначально совершенно бесплатно доступны пять распознаваний. После того, как они закончатся, для доступа к OCR нужно подключить Премиум возможности:
- Откройте приложение и перейдите в боковое меню > “Премиум возможности”;
- Выберите “На месяц” и нажмите “Купить” > “Подписаться”. Первые 7 дней доступны бесплатно, оплата за подписку состоится только на 8 день;
- Как отключить подписку на Премиум возможности по истечении 7 дней написано здесь .
Всё! Таким образом, FineScanner можно совершенно свободно использовать, пробовать и тестировать 5 раз + целую неделю. Удачи вам, и обязательно пишите нам отзывы на странице приложения в магазине, чтобы мы могли сделать FineScanner ещё лучше. 🙂
Приложение недели. Pocket – чтобы ничего не потерять
Pocket – это сервис, который позволяет сохранять статьи, видео и другие материалы “на потом”, для просмотра позже. Если материал сохранен в Pocket , он будет виден в вашем телефоне, планшете или компьютере, даже если вы в офлайне. Идеально!
Многие приложения имеют интеграцию c Pocket , поэтому вы можете легко добавлять статьи из таких мест, как Feedly или Twitter. Вот несколько способов это сделать:
- Расширение: если вы используете Chrome, то можно использовать специальное расширение, чтобы добавить любую статью в Pocket . Пользователи других браузеров могут делать то же самое с помощью букмарклета .
- С помощью электронной почты: даже если вы работаете на чужом компьютере или у вас не установлено расширение Pocket , вы сможете добавить ссылку, отправив письмо по электронной почте на адрес add@getpocket.com .
- Пакетное сохранение: иногда мы находим на одной странице просто россыпь полезных ссылок, которые хотелось бы сохранить для последующего изучения. В этом случае поможет специальное расширение для браузера Chrome.
Материалы в Pocket можно помечать тегами, чтобы потом с лёгкостью их находить, и добавлять в архивы, чтобы потом поделиться.
Источник