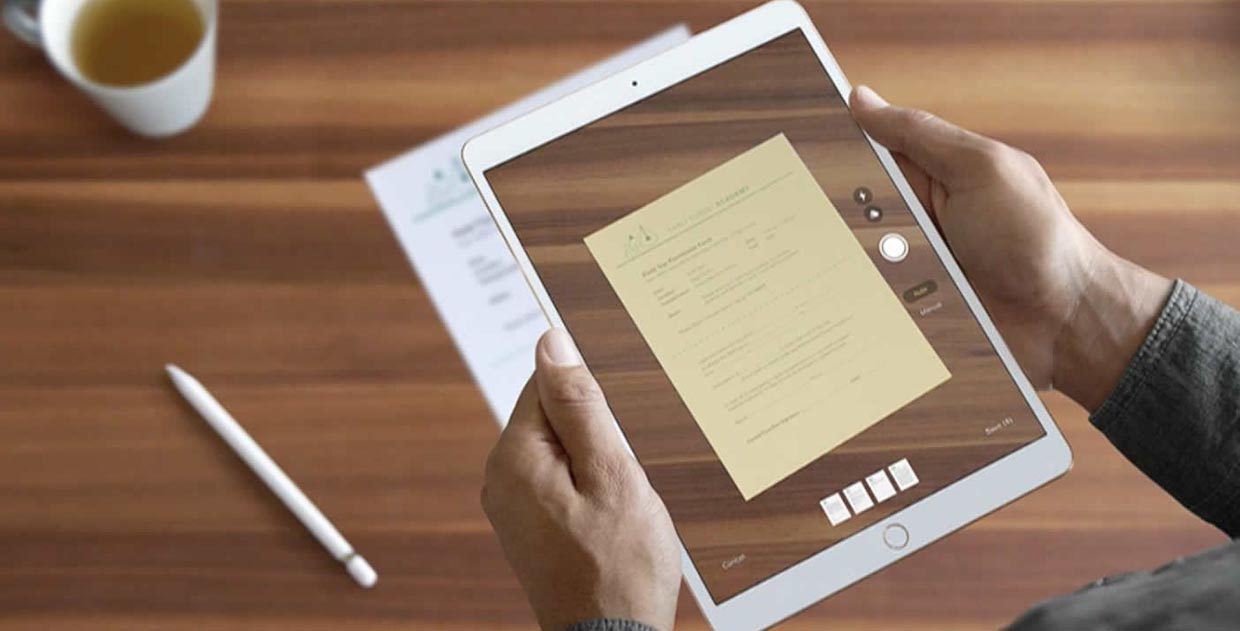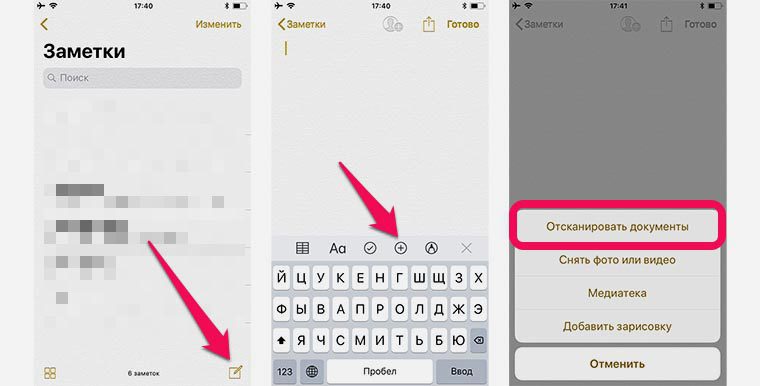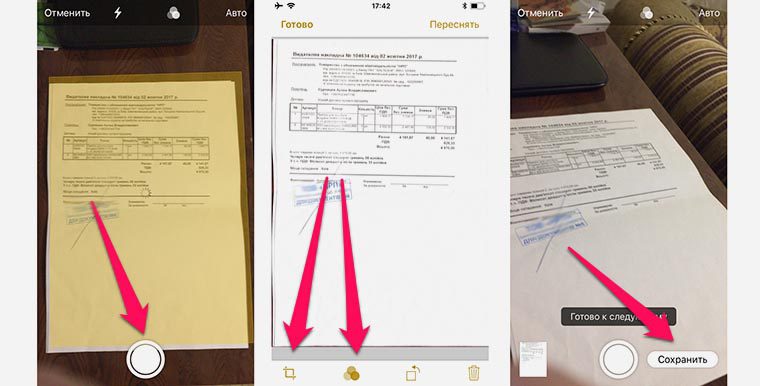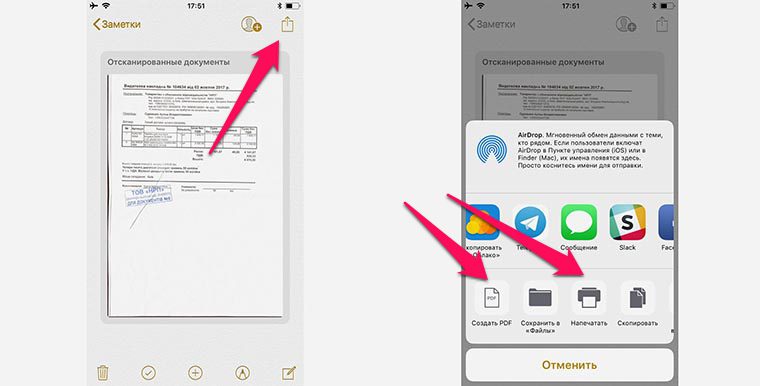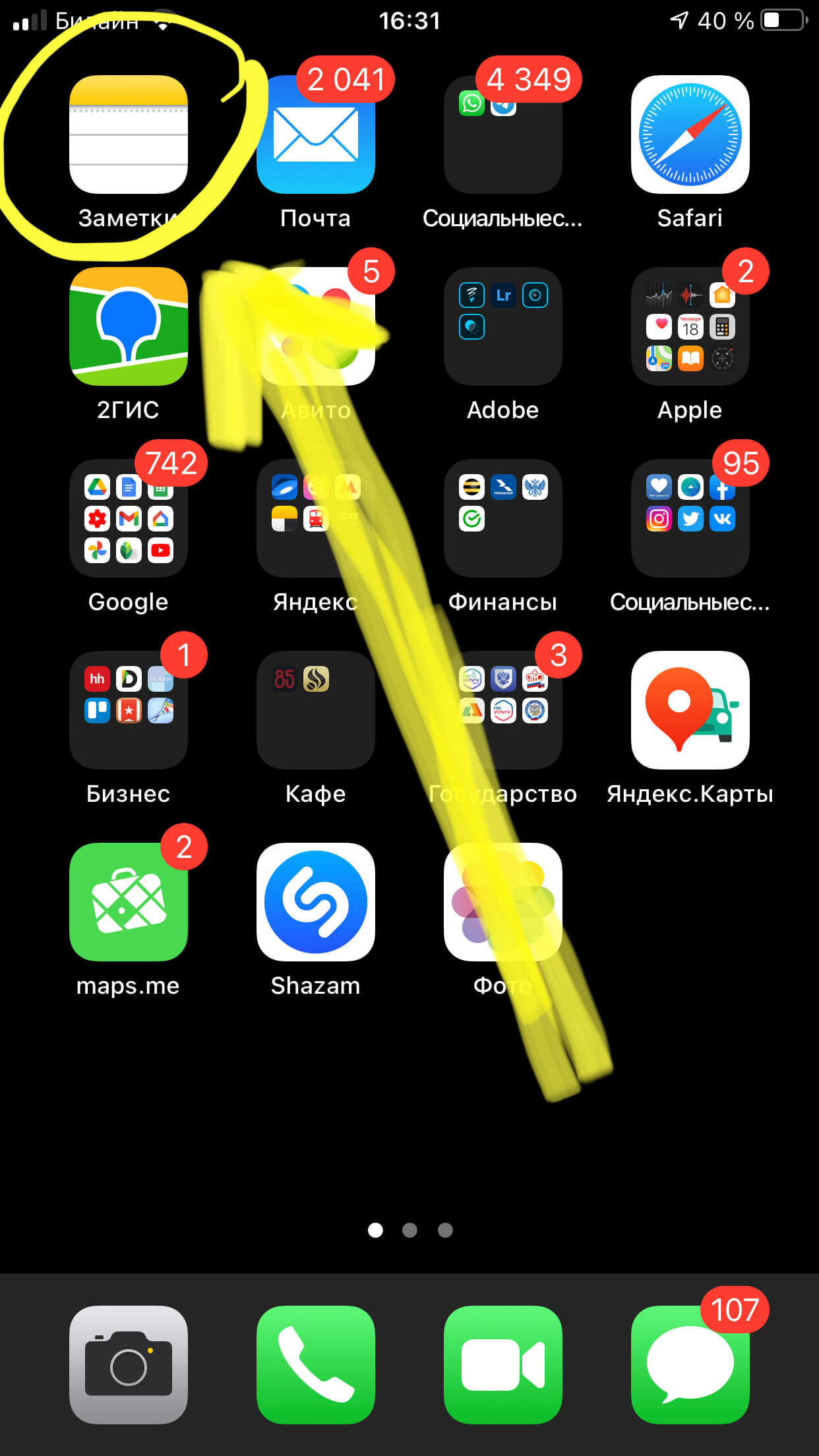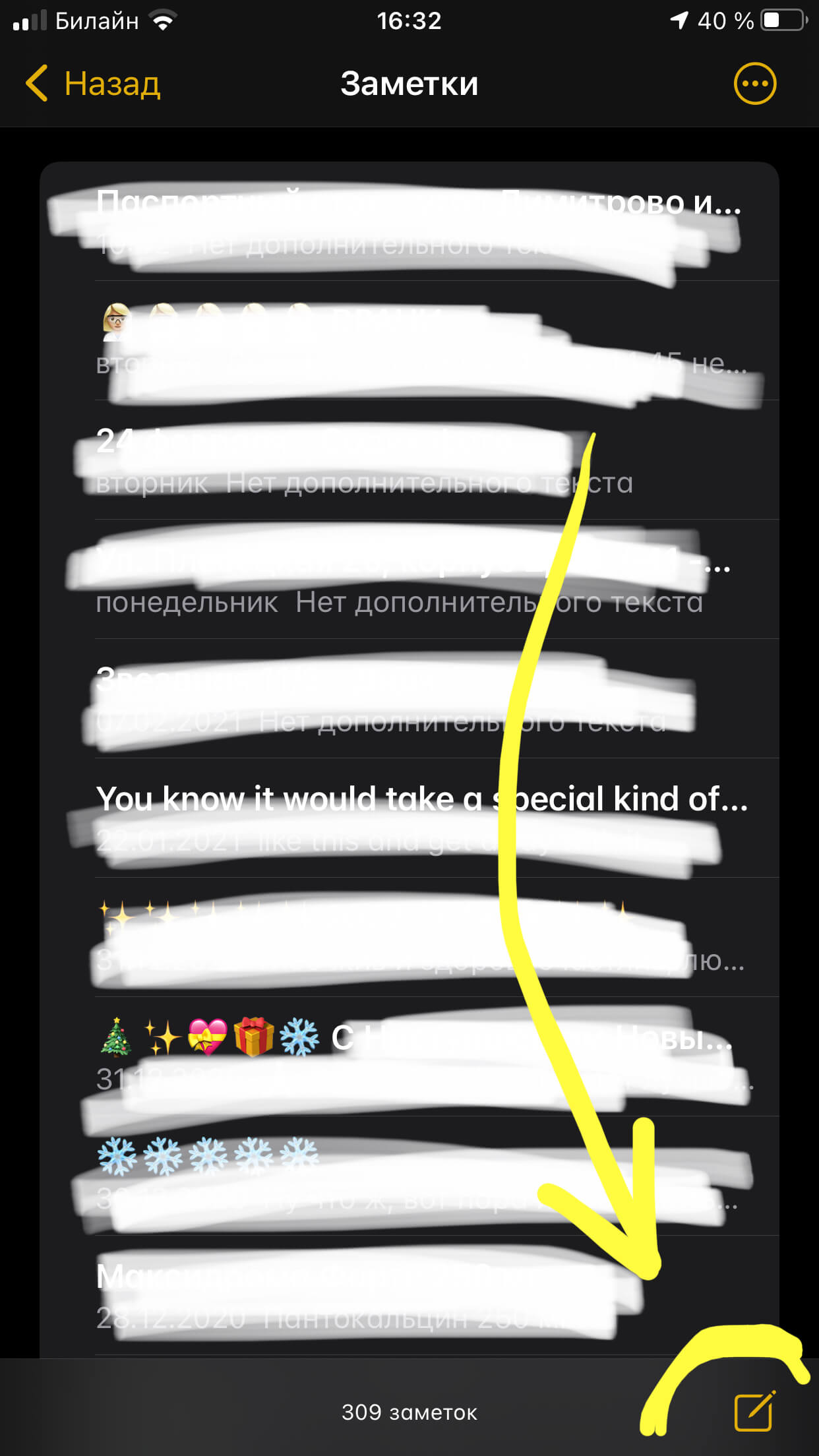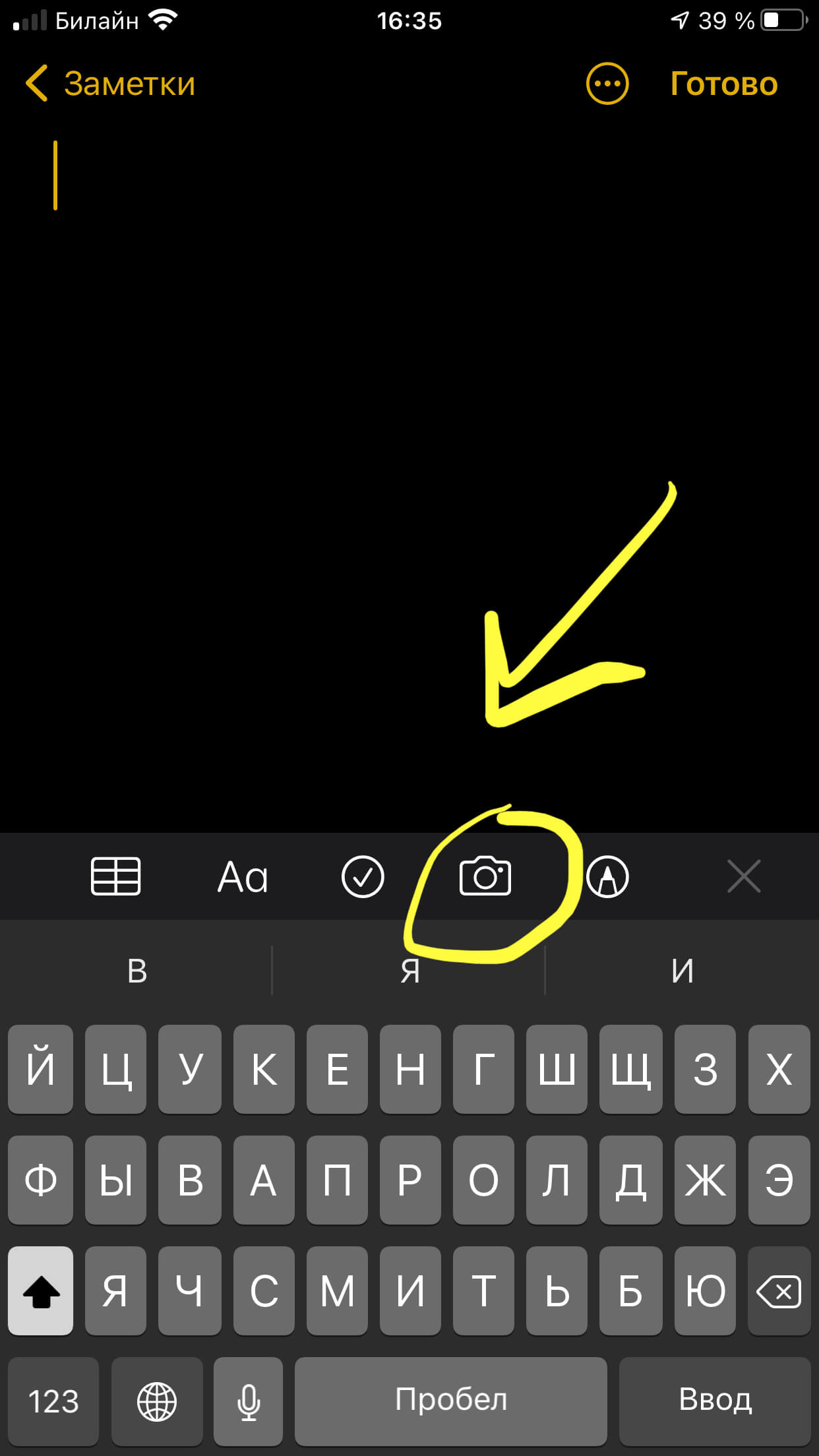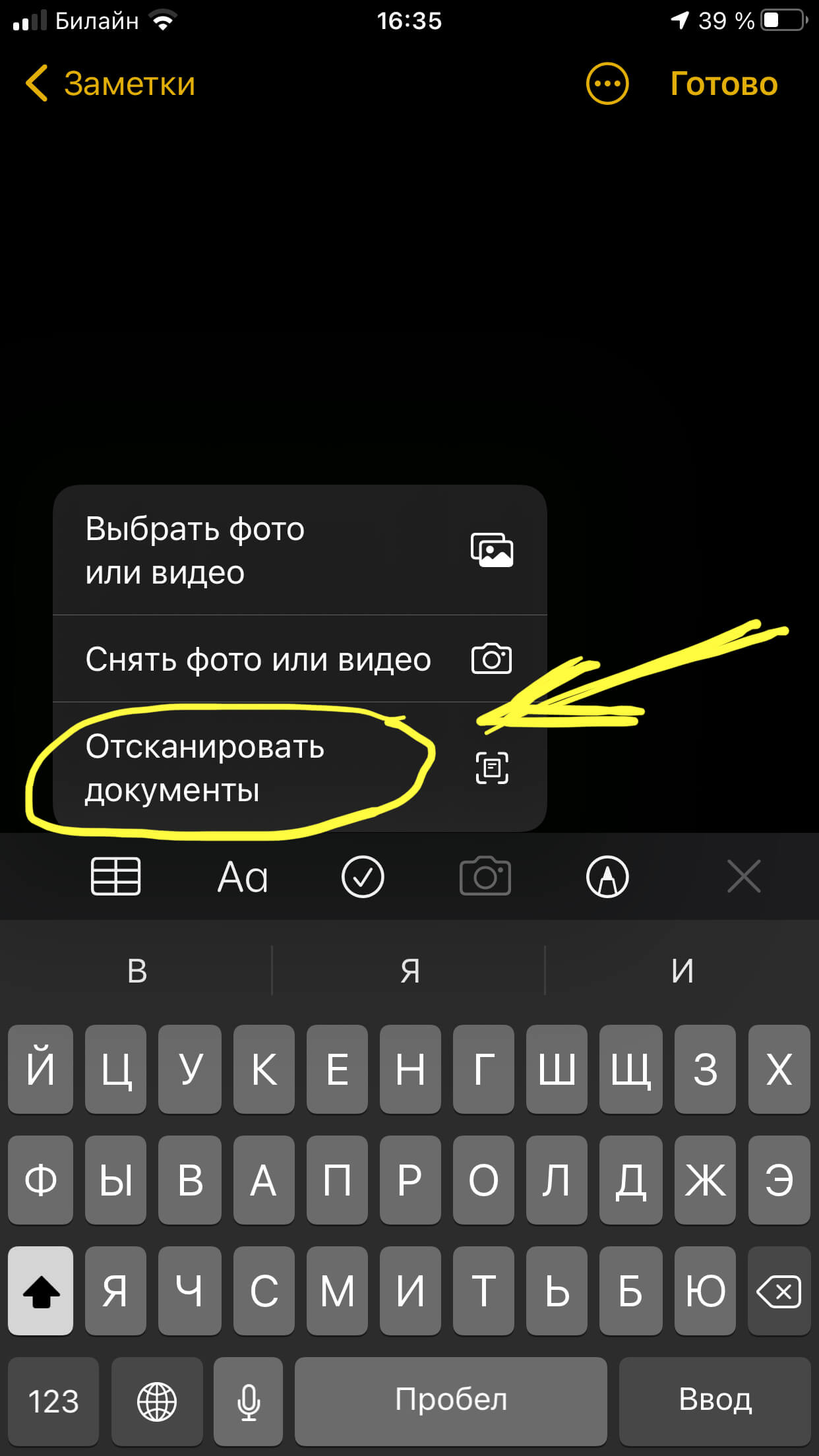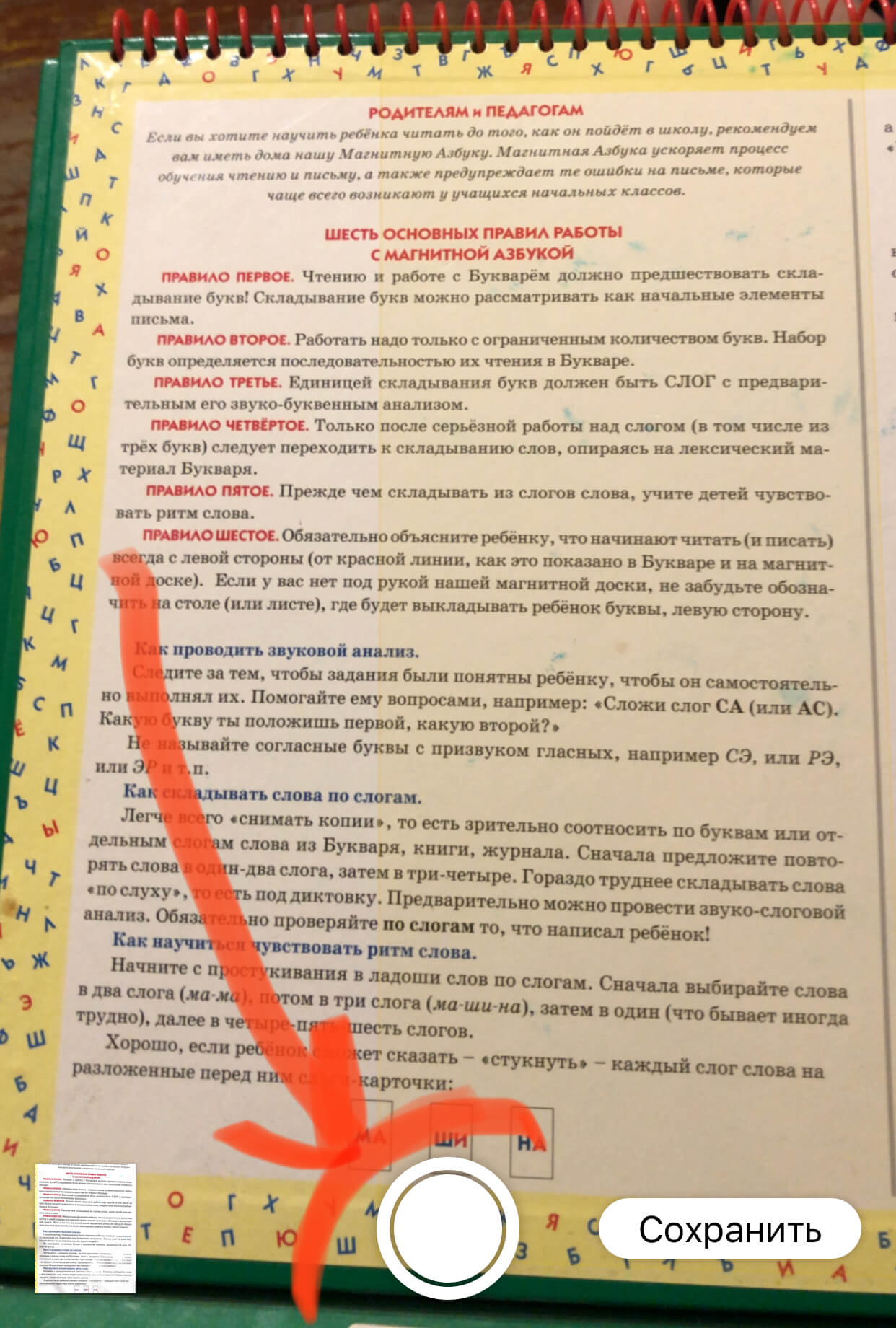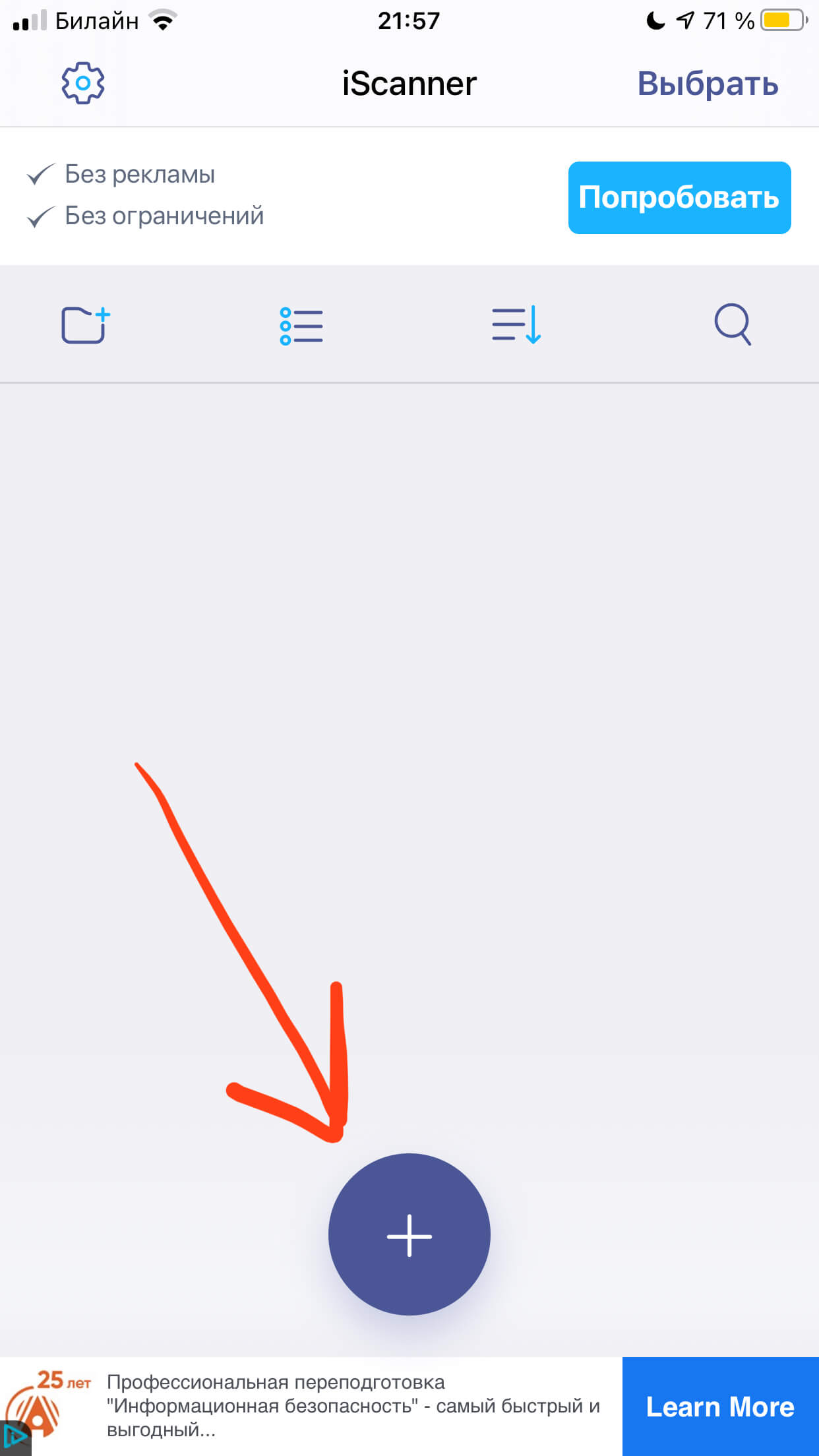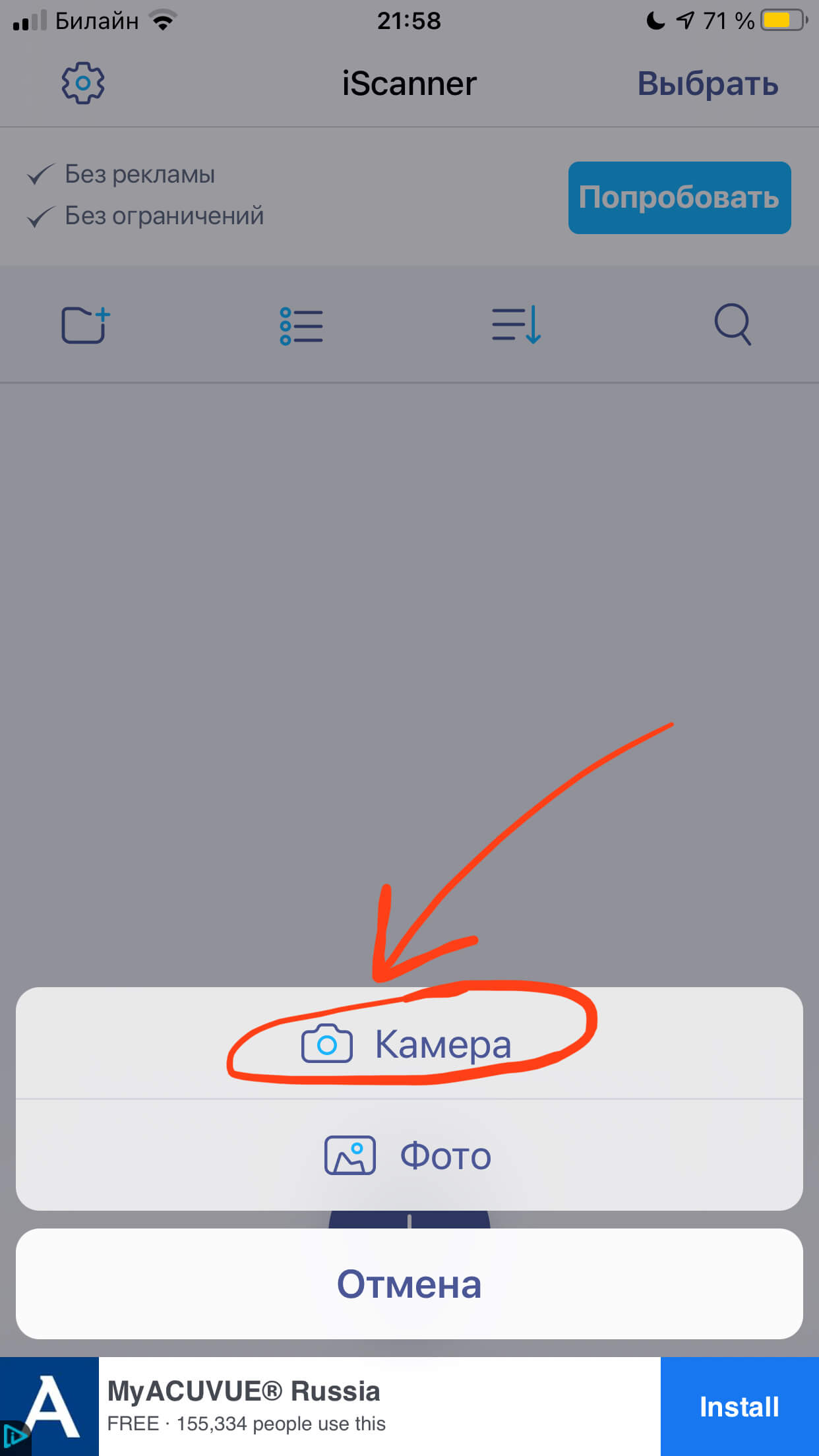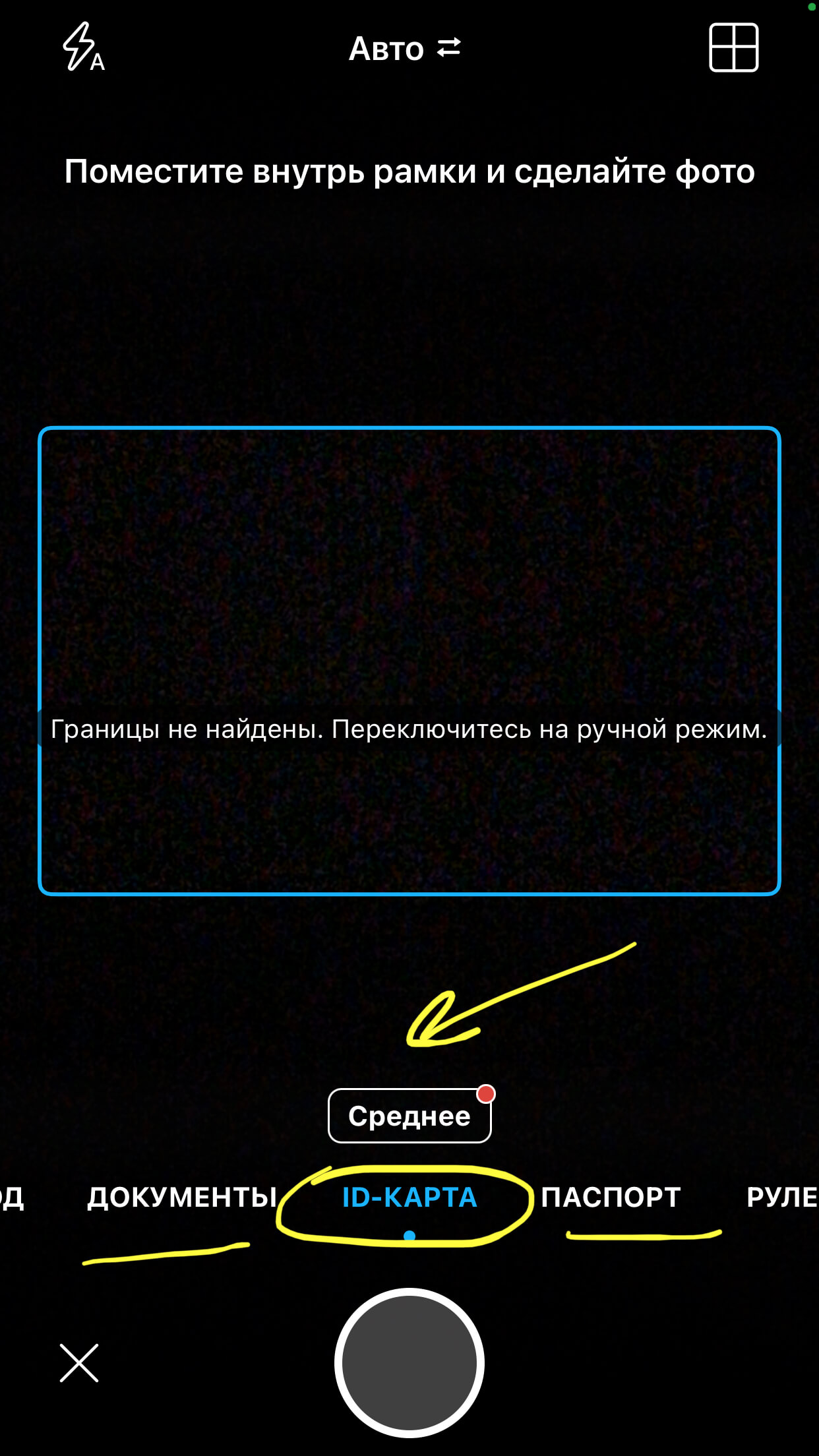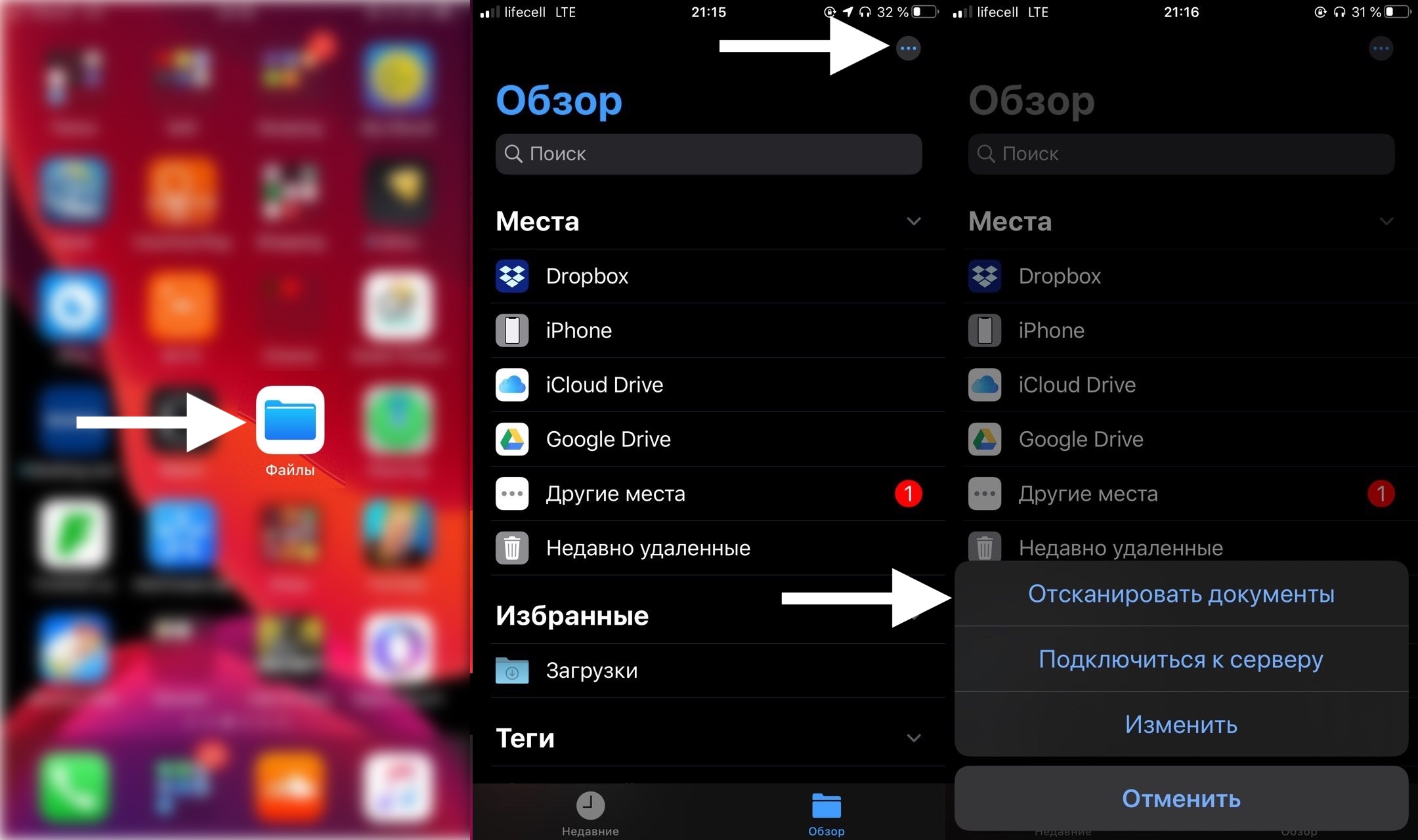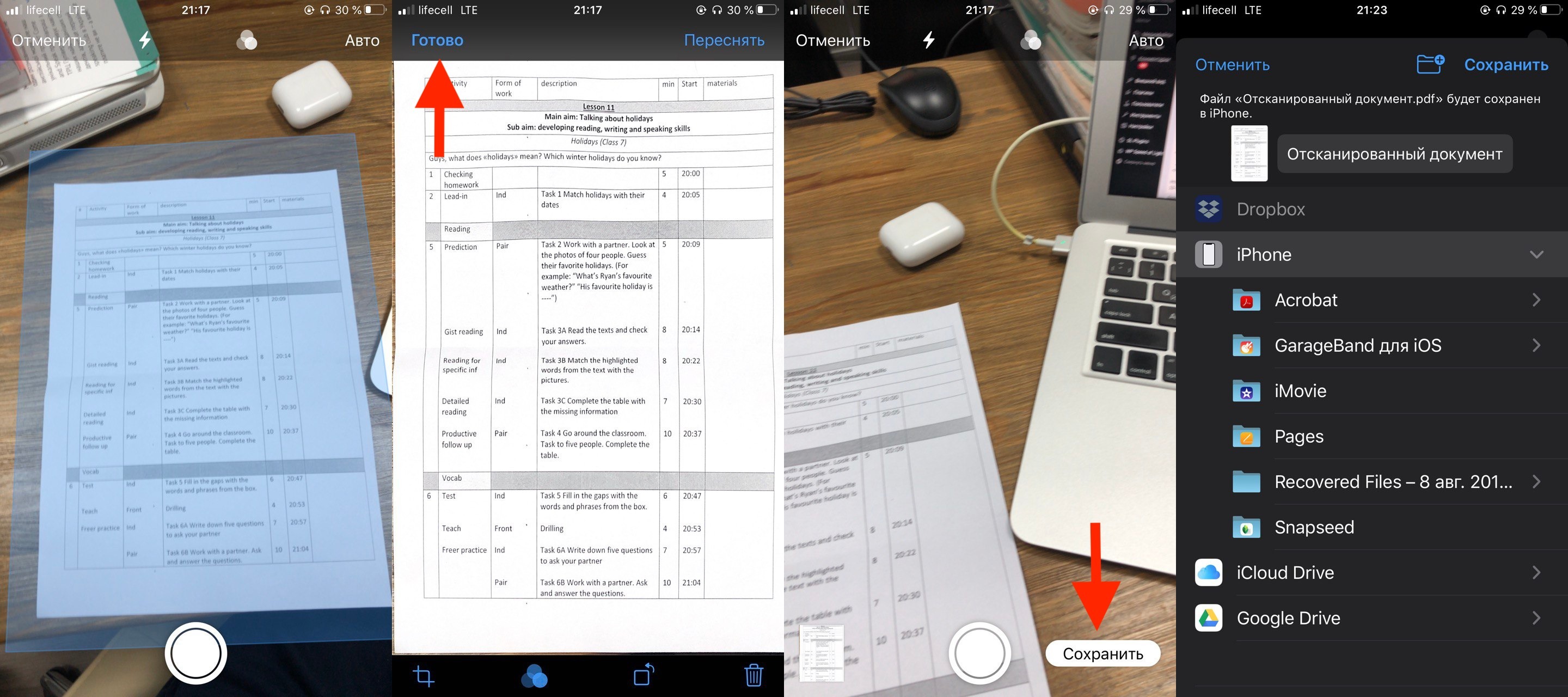- Сканирование документов на iPhone, iPad или iPod touch
- Сканирование документа
- Подпись в документе
- Как использовать сканер документов в iOS 11
- Как сканировать документы
- Как сделать скан документов на iPhone?
- Оглавление
- Для каких устройств подходит статья
- Способ первый — использование Заметок
- Способ второй — использование стороннего приложения
- Выводы
- Guide-Apple
- Самые интересные новости о технике Apple и не только.
- Как отсканировать документ на iPhone 6s, 7, 8, X (10), Xr, Xs, 11, 11 Pro?
- Как сканировать документы в iOS 13?
- 4 способа сканирования документа на iPhone
- Метод №1: использование приложения «Файлы»
- Метод № 2: Использование приложения Notes
- Метод № 3: Использование камеры непрерывности (на Mac)
- Поддерживаемые приложения
- Что вам может понадобиться
- Как сканировать документы
- Метод №4: Использование приложения Adobe Scan
Сканирование документов на iPhone, iPad или iPod touch
С помощью приложения «Заметки» на устройстве iPhone, iPad или iPod touch можно сканировать документы и добавлять в них подписи.
Сканирование документа
- Откройте приложение «Заметки» и выберите заметку или создайте новую.
- Нажмите кнопку камеры , затем нажмите «Отсканировать документы» .
- Разместите документ перед камерой.
- Если включен автоматический режим, документ будет отсканирован автоматически. Если вам нужно сделать снимок вручную, нажмите кнопку спуска затвора или одну из кнопок громкости. Перетащите углы, подогнав область сканирования под размер страницы, а затем нажмите «Оставить».
- Нажмите «Сохранить» или добавьте в документ другие отсканированные страницы.
Подпись в документе
- Откройте приложение «Заметки», затем коснитесь документа в заметке.
- Нажмите кнопку «Поделиться» , затем нажмите «Разметка» .
- Нажмите кнопку «Добавить» , затем нажмите «Подпись» и добавьте сохраненную подпись либо создайте новую. Поле этого вы сможете выбрать размер поля для подписи и разместить ее в любой части документа.
- Нажмите «Готово».
Чтобы подписать документ вручную, выполните шаги 1 и 2, выберите инструмент, затем подпишите документ пальцем или с помощью Apple Pencil и совместимого iPad.
Источник
Как использовать сканер документов в iOS 11
В новой операционной системе расширили возможности приложения Заметки и добавили в него сканер документов. Работает фишка на всех устройствах с iOS 11, даже на iPad.
Как сканировать документы
1. Запустите стандартное приложение Заметки.
2. Создайте новую заметку и нажмите кнопку “+”.
3. Выберите пункт Отсканировать документы.
4. Наведите камеру на нужный документ, система сама попытается распознать границы, сделайте фото.
5. Можно откорректировать границы документа и применить фильтры для улучшения читаемости скан-копии.
6. Когда сканирование завершено (можно сфотографировать сразу несколько документов), нужно нажать Сохранить.
Все симки сохранятся в созданную заметку. В дальнейшем можно экспортировать скан-копии в другие приложения через меню Поделиться, там же можно выбрать сохранение в PDF или печать документа.
Фото не будут сохраняться в стандартную галерею устройства.
⭐ Спасибо re:Store за полезную информацию.
Источник
Как сделать скан документов на iPhone?
Ежедневно мы используем свои мобильные устройства не только для общения — смартфоны помогают нам справляться с самыми разнообразными задачами. Одна из актуальных и полезных как в работе, так и в быту опций — сканирование документов. В сегодняшней статье мы подробно расскажем, в каком базовом приложении на iPhone находится сканер, и как другим способом сделать скан на iPhone. Все объяснения для удобства читателя будут снабжены подробными фото- и видео-комментариями.
Оглавление
Для каких устройств подходит статья
Опция сканирования документов при помощи смартфона пользуется спросом среди всех владельцев айфонов, и все девайсы от Apple, которые на данный момент находятся в использовании и продаются, предоставляют эту возможность. Поэтому способы, о которых сегодня мы будем рассказывать, подойдут для следующих моделей iPhone:
- iPhone 5
- iPhone 6/6 plus
- iPhone 7/7 plus
- iPhone 8/8 plus
- iPhone X/Xs/Xr/Xs Max
- iPhone 11/11 Pro/11 Pro Max
- iPhone 12/12mini/12 Pro/12 Pro Max.
Способ первый — использование Заметок
Не все даже продвинутые пользователи в курсе, что стандартное приложение Заметки весьма полезно. Оно позволяет не только записывать необходимую информацию, как в блокнот, но и быстро и просто сканировать документы, не устанавливая никаких дополнительных программ! Функция очень удобна, особенно когда Вы торопитесь, и нет необходимости в каких-либо «продвинутых» опциях обработки/редактирования изображения, при этом скан получается практически как на профессиональный сканер — для бытового использования это прекрасное решение.
Итак, как сделать сканер на iPhone:
- Заходим в приложение Заметки, в нем открываем уже ранее созданную запись, или создаём новую:
Рисунок 1. Чтобы сделать скан на iPhone, заходим в Заметки
Рисунок 2. Чтобы открыть сканер на iPhone, заходимв какую-либо запись или создаём новую, нажав на значок бумаги и ручки внизу экрана
- В открывшейся заметке нажимаем на панели инструментов на значок: либо плюсик (в более старых версиях iOS), либо фотоаппарат (в последних). Перед нами появится контекстное меню, в нем выбираем опцию «Отсканировать документы».
Рисунок 3. Выбираем значок фотоаппарата для открытия функции сканера
Рисунок 4. Из предложенных опций выбираем «Отсканировать документы»
- Наводим камеру айфона на документ, проверяем, чтобы необходимая информация была в кадре, и нажимаем кнопку затвора. После сканирования мы сможем вручную на дисплее отредактировать границы скана (а также перевернуть, оттенить через фильтр для лучшего вида), либо сделать новый, если данный скан получился не должным образом.
Рисунок 5. Аккуратно наводим сканер на документ и делаем снимок
Готово! Этот способ не предоставляет полного набора опций профессионального сканера, но для большинства бытовых вопросов он подойдёт, и поможет Вам быстро отсканировать нужные документы, где бы Вы ни находились.
Способ второй — использование стороннего приложения
Если по ряду причин Вас не устраивает стандартный сканер на iPhone, или необходимо больше специальных возможностей для работы с текстом, можно воспользоваться одним из специальных приложений со сканером, скачав их из AppStore. В них добавлено чуть больше функций (например, распознавание текста из сканируемого документа, в том числе на других языках, с последующей передачей текста для редактуры в другом приложении, и так далее). Есть множество вариантов подобных приложений, интерфейс у них в целом одинаков и интуитивно понятен. Рассмотрим пример работы с одним из них, самым популярным среди любителей Apple — iScanner
Удобство этого портативного сканера заключается в том, что помимо множества режимов сканирования для самых разных документов (офисные текстовые А4, паспорта, чеки и т.д.), он также умеет сканировать математические формулы и предоставлять к ним подробно расписанные решения, умеет сканировать документы и сразу переводить их в форматы jpg и PDF, распознаёт QR-коды, и многое другое.
- После скачивания из AppStore открываем приложение; нажимаем на значок плюса, чтобы начать сканирование.
Рисунок 6. Нажимаем знак «+», чтобы отсканировать на iPhone в приложении iScanner
Рисунок 7. Чтобы начать сканирование, выбираем, будем ли мы делать скан при помощи фотокамеры, или из хранящихся на iPhone документов
- Далее выбираем тип скана (стандартный, паспорт, ID-карты, математические формулы — для их решения), также выбираем качество. Наводим камеру на документ, чтобы он вписался в указанные границы, и делаем скан нажатием кнопки фотоаппарата.
Рисунок 8. Настраиваем все опции и делаем скан нажатием кнопки фотоаппарата
Выводы
Итак, сегодня в статье мы узнали, как iPhone может помочь нам в работе с документами и выступать в качестве сканера. Мы рассмотрели два способа, как сделать сканер на iPhone — через стандартное приложение Заметки, либо через отдельное приложение сканера из AppStore.
Надеемся, наши советы с фото- и видеоинструкциями оказались для читателей просты и понятны, и теперь каждый выберет удобный для себя способ сканирования на iPhone.
Пусть Ваши iPhone служат продуктивно и помогают в работе с документами!
Источник
Guide-Apple
Самые интересные новости о технике Apple и не только.
Как отсканировать документ на iPhone 6s, 7, 8, X (10), Xr, Xs, 11, 11 Pro?
Наверняка у вас была ситуация в жизни, когда срочно нужно отсканировать какой-то документ, но до сканера идти достаточно долго и под рукой есть лишь принтер.
В iOS 13 решили эту проблему тем, что вы можете спокойно взять свой iPhone и сделать скан любого документа. При всём этом, можно сохранить его в PDF.
Удобно ли это? Конечно же да, ведь всё это делается буквально за минуту вашего времени.
Как сканировать документы в iOS 13?
Итак, для начала сделаем небольшую подготовку. Берём нужный документ и максимально выравниваете его, если он помят. В ином случае, приступаем к процессу сканирования.
Следуем таким шагам:
- Открываем приложение Файлы, нажимаем на Три точки в правом верхнем углу и выбираем Отсканировать документы;
Файлы — Три точки — Отсканировать документы
Сканируем — Готово — Сохранить
Если есть в планах отправить файл PDF на почту или мессенджер, то достаточно сохранить его любую папку iCloud Drive или Google Drive, например, и сделать это оттуда.
Хочется напомнить, что такая схема работает исключительно начиная с iOS 13.
Источник
4 способа сканирования документа на iPhone
Благодаря сегодняшним достижениям в области технологий вам больше не нужно платить за сканер, если вы хотите сканировать документы ежедневно, поскольку камера в вашем смартфоне может сделать это за вас. Apple, как известно, предлагает более простые способы решения задач, если вы планируете делать это на своем iPhone.
А теперь хорошие новости! Да, вы можете легко отсканировать документ на своем iPhone, независимо от того, сколько ему лет. Все, что вам нужно, это ваш iPhone с работающей камерой, и вы готовы к работе.
Метод №1: использование приложения «Файлы»
Первый и самый простой способ отсканировать документ на iPhone — это использовать приложение «Файлы», которое предустановлено на iOS. Чтобы начать сканирование документа, откройте приложение «Файлы». Вы попадете в папку iCloud Drive внутри файлов, но вы также сможете получить доступ к сканеру документов из экрана обзора.
На экране iCloud Drive или «Обзор» нажмите на значок с тремя точками в правом верхнем углу и выберите параметр «Сканировать документы».
Это откроет собственный сканер документов iOS на вашем iPhone с видоискателем камеры, отображающим контент с вашей основной камеры.
Поместите документ, который вы хотите отсканировать, на плоскую поверхность с достаточным освещением, чтобы его мог обнаружить сканер документов.
Ваш следующий шаг — расположить камеру таким образом, чтобы она могла полностью сканировать рассматриваемый документ. Наведите указатель мыши на документ над документом, чтобы закрыть края документа, но не слишком близко.
В идеальных условиях сканер сможет обнаружить ваш документ и автоматически сделать снимок. Чтобы сканер мог это сделать, документ должен быть выделен синим цветом, когда вы направляете камеру на него. Вы можете пропустить шаг, описанный в следующем абзаце, если сканер уже отсканировал документ за вас.
Если сканер не отсканировал документ автоматически, вы можете нажать кнопку спуска затвора внизу в центре, чтобы сделать снимок вручную.
После того, как документ был отсканирован, вы можете проверить его, нажав на эскиз предварительного просмотра, доступный в нижнем левом углу экрана.
Когда вы проверяете отсканированный документ, вы сможете настроить сканирование по размеру страницы, выровняв все четыре угла. После завершения проверки отсканированных изображений вы можете нажать кнопку «Продолжить сканирование», чтобы вернуться на экран сканера.
Если требуется сканировать только одну страницу, вы можете нажать кнопку «Сохранить» и пропустить следующий шаг. Если у вас есть несколько страниц для сканирования и сохранения в одном документе, повторите указанные выше действия для сканирования оставшихся страниц. Вы можете использовать кнопку спуска затвора для быстрого захвата отсканированных изображений, поскольку сканеру требуется некоторое время для обнаружения документа.
После сканирования всех страниц нажмите кнопку «Сохранить» и перейдите к следующему шагу.
На следующем шаге вам необходимо назвать свой документ и выбрать место для сохранения отсканированного документа.
Теперь переименуйте документ, коснувшись текстового поля рядом с эскизом предварительного просмотра документа. После переименования документа нажмите «Готово».
Вы можете выбрать, где вы хотите сохранить отсканированный документ, нажав на параметр «iCloud Drive» или «На моем iPhone», а затем выбрав папку, в которую вы хотите сохранить его. Чтобы сохранить в выбранном месте, нажав кнопку «Сохранить» в правом верхнем углу.
Ваш недавно отсканированный документ теперь будет находиться в выбранной папке.
Метод № 2: Использование приложения Notes
iOS позволяет вам использовать сканер документов с помощью приложения «Файлы», но к той же утилите можно получить доступ из приложения Notes на вашем iPhone. Откройте приложение «Заметки» на iPhone и создайте новую заметку, нажав на значок карандаша в правом нижнем углу.
Когда загрузится новый экран заметок, нажмите на значок камеры снизу.
Теперь выберите опцию «Сканировать документы» во всплывающем меню.
Теперь вы можете сканировать документ аналогично тому, как вы это делали в приложении «Файлы» выше.
По умолчанию сканер может обнаружить ваш документ и автоматически сделать снимок. Чтобы это произошло, документ должен быть выделен синим цветом, когда вы направляете камеру на него. Вы можете пропустить шаг, описанный в следующем абзаце, если сканер уже отсканировал документ за вас.
Если сканер не отсканировал документ автоматически, вы можете нажать кнопку спуска затвора внизу в центре, чтобы сделать снимок вручную.
После того, как документ был отсканирован, вы можете проверить его, нажав на эскиз предварительного просмотра, доступный в нижнем левом углу экрана.
Когда вы проверяете отсканированный документ, вы сможете настроить сканирование по размеру страницы, выровняв все четыре угла после нажатия кнопки обрезки внизу. Вы также сможете поворачивать, изменять цветовой тон и повторять сканирование с того же экрана.
После завершения проверки отсканированных изображений вы можете нажать кнопку «Готово», чтобы вернуться к экрану сканера.
Если требуется сканировать только одну страницу, вы можете нажать кнопку «Сохранить» и пропустить следующий шаг.
Если у вас есть несколько страниц для сканирования и сохранения в одном документе, повторите указанные выше действия для сканирования оставшихся страниц. Вы можете использовать кнопку спуска затвора для быстрого захвата отсканированных изображений, поскольку сканеру требуется некоторое время для обнаружения документа. После сканирования всех страниц нажмите кнопку «Сохранить» и перейдите к следующему шагу.
После того, как вы нажмете «Сохранить», ваш отсканированный документ появится внутри новой заметки, которую вы создаете в начале этого раздела.
Вы можете переименовать документ, удерживая документ и нажав кнопку «Переименовать» на экране.
Заметка со отсканированным документом теперь будет отображаться на главном экране приложения Notes.
Метод № 3: Использование камеры непрерывности (на Mac)
Apple также позволяет сканировать документы и прикреплять их непосредственно к любой работе, которую вы можете выполнять на своем Mac с помощью Continuity Camera. Этот инструмент можно использовать для сканирования документов и их автоматического отображения в поддерживаемом приложении на вашем Mac.
Поддерживаемые приложения
Камера Continuity будет работать в следующих приложениях на вашем Mac:
- Finder
- Примечания
- Почта
- Сообщения
- Keynote 8.2 или новее
- Numbers 5.2 или новее
- Pages 7.2 или новее
- TextEdit
Что вам может понадобиться
Перед тем, как использовать Continuity Camera на Mac и iPhone, вам также необходимо выполнить следующие требования:
- Убедитесь, что на Mac и iPhone включены Wi-Fi и Bluetooth.
- Оба устройства вошли в один и тот же адрес электронной почты iCloud.
- Убедитесь, что Mac и iPhone работают на последних версиях macOS (macOS Mojave или новее) и iOS (iOS 12 или новее).
Как сканировать документы
Чтобы начать сканирование документов с помощью Continuity Camera, откройте на Mac поддерживаемое приложение, которое может напрямую прикреплять отсканированные элементы. Если вы хотите, чтобы документ отображался на вашем рабочем столе, вы можете, удерживая нажатой клавишу «Control» (двойное касание) на рабочем столе Mac, выбрать «Импорт с iPhone»> «Сканировать документы».
При выборе этого параметра на вашем Mac появится диалоговое окно с сообщением «Сканировать документ с помощью iPhone».
На этом этапе откроется сканер документов на вашем iPhone, и вы сможете использовать его аналогично тому, как вы делали это с другими методами, упомянутыми выше.
Теперь сканер сможет обнаружить ваш документ и автоматически захватить отсканированное изображение, о чем вы узнаете, если документ будет выделен синим цветом.
Если сканер не отсканировал документ автоматически, вы можете нажать кнопку спуска затвора внизу в центре, чтобы сделать снимок вручную.
После того, как документ был отсканирован, вы можете проверить его, нажав на эскиз предварительного просмотра, доступный в нижнем левом углу экрана.
Когда вы просматриваете отсканированный документ, вы сможете настроить сканирование по размеру страницы, выровняв все четыре угла после нажатия кнопки обрезки внизу. Вы также сможете поворачивать, изменять цветовой тон и повторять сканирование с того же экрана.
После завершения проверки отсканированных изображений вы можете нажать кнопку «Продолжить сканирование», чтобы вернуться на экран сканера.
Если требуется сканировать только одну страницу, вы можете нажать кнопку «Сохранить» и пропустить следующий шаг.
Если у вас есть несколько страниц для сканирования и сохранения в одном документе, повторите вышеуказанные шаги для сканирования оставшихся страниц. Вы можете использовать кнопку спуска затвора для быстрого захвата отсканированных изображений, поскольку сканеру требуется некоторое время для обнаружения документа. После сканирования всех страниц нажмите кнопку «Сохранить» и перейдите к следующему шагу.
В тот момент, когда вы нажмете «Сохранить», отсканированный документ автоматически появится на вашем рабочем столе или в поддерживаемом приложении по вашему выбору на вашем Mac.
Метод №4: Использование приложения Adobe Scan
Если вас не устраивают решения, доступные через Apple, вы можете переключить свои обязанности по сканированию на приложение Adobe Scan на вашем iPhone. Вы можете скачать Adobe Scan приложение из App Store.
После того, как вы установили приложение, откройте его и войдите в систему или зарегистрируйтесь, чтобы использовать сервис Adobe.
Вы попадете на главный экран приложения. Здесь нажмите на значок камеры в правом нижнем углу, чтобы перейти на экран сканирования.
Внутри экрана сканера вы заметите, что формат документа уже выбран, так как это то, что вам нужно для сканирования. Помимо документов, вы также сможете сканировать визитные карточки, формы и доски.
Чтобы начать процесс сканирования, нажмите кнопку спуска затвора внизу или подождите, пока приложение просканирует страницу за вас.
Когда страница отсканирована, вы можете быстро редактировать ее, выровняв все углы. Как только это будет сделано, нажмите кнопку «Продолжить» в правом нижнем углу.
После захвата страницы вы можете проверить ее предварительный просмотр, нажав на миниатюру в правом нижнем углу.
Вы можете внести необходимые изменения в отсканированный документ, используя любую из функций нижней панели инструментов, таких как Обрезка, Поворот, Цвет, Очистка, Изменить размер и другие.
Для сканирования дополнительных страниц документа нажмите внизу вкладку «Добавить страницу» и выберите вариант «Сделать еще одну фотографию».
Теперь вы можете навести камеру на страницу, которую необходимо просканировать для автоматического сканирования приложением, или нажать кнопку спуска затвора на экране. Повторите эти шаги для любого количества страниц, которые необходимо отсканировать в одном документе.
Чтобы сохранить отсканированные документы, нажмите на миниатюру предварительного просмотра в правом нижнем углу, переименуйте документ на желаемое имя, а затем нажмите на «Сохранить PDF».
Сохраненный документ появится на главном экране Adobe Scan.
С помощью этих методов вы можете легко сканировать документы на своем iPhone.
Источник