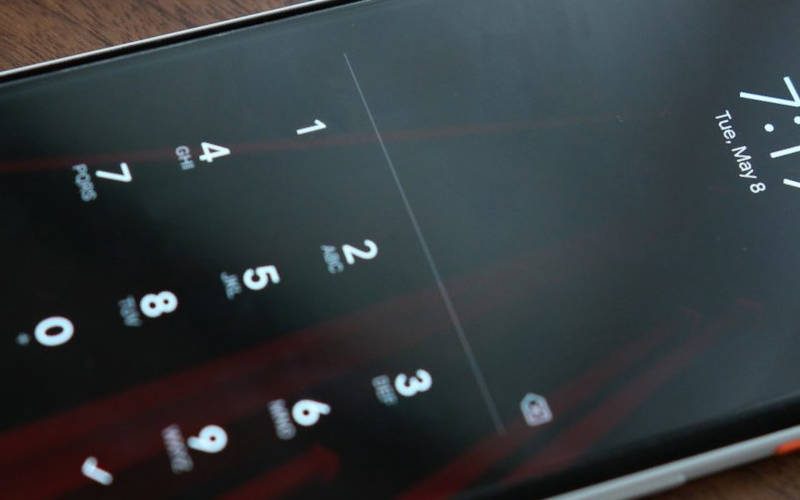- Как разблокировать экран телефона если забыл пароль на Андроид
- Как разблокировать устройство с помощью Google Play
- Как подключить заблокированный телефон к Интернету?
- Как снять блокировку при помощи звонка?
- Как сбросить блокировку с помощью разряженного аккумулятора?
- Как избавиться от блокировки с помощью компьютера и ADB Run?
- Отключение блокировки через меню Recovery (откат к заводским настройкам)
- Samsung, Lenovo
- Сервис Samsung «Find My Mobile»
- Как разблокировать устройство с SMS Bypass
- Диспетчер устройств Android
- Как избежать блокировку с помощью безопасного режима?
- Подведение итогов
- Видео по теме
- Как убрать, снять или отключить блокировку экрана на Android телефоне
- Какие бывают виды блокировок экрана на Андроиде?
- Как убрать блокировку экрана на Андроиде?
- Как обойти блокировку, если вы забыли пароль?
- Что делать, когда на экране сообщение «Запрещено администратором»?
Как разблокировать экран телефона если забыл пароль на Андроид
Если Вы забыли пароль для снятия блокировки с Вашего смартфона, не стоит паниковать раньше времени. На сегодняшний день существует несколько действенных способов для решения данной проблемы. В предложенном материале собраны «работающие» алгоритмы действий, благодаря которым удастся разблокировать устройство на базе Android. В случае, если один из предложенных вариантов не подошел – не отчаивайтесь и пробуйте следующий.
Как разблокировать устройство с помощью Google Play
Один из простейших способов – синхронизация устройства с гугл-аккаунтом. Актуален предложенный вариант только в случае, если у телефона есть доступ к Интернету, будь то Wi-Fi или мобильная сеть.
Введите пароль неверно 5 раз, после чего всплывет окно о 30-секундной блокировке. Здесь необходимо тапнуть по «Забыли графический ключ?». В появившемся окне введите данные аккаунта Google. Если они так же забыты – восстановить их можно на официальном сайте google.com. В случае успешной авторизации Ваше устройство будет разблокировано.
Как подключить заблокированный телефон к Интернету?
Алгоритм выше не будет актуален, если мобильный телефон не подключен к сети. Тогда как же разблокировать устройство?
Чтобы вариант с google аккаунтом имел место быть, подключим заблокированный гаджет к сети, выполнив следующие действия:
- Перезагрузите устройство;
- Как только появится линия верхнего бара (центра уведомлений), свайпните ее вниз и быстрым движением включите либо передачу данных, либо Wi-Fi.
Если Wi-Fi под рукой не оказалось, а сим-карта не подключена к сети, воспользуйтесь подключенной к Интернету симкой или LAN-проводником. Для второго помимо самого переходника потребуется роутер, который подключен к Интернету. Роутер подключится с помощью переходника к сети, благодаря чему можно будет ввести данные аккаунта Google, имейте ввиду, что не все современные устройства поддерживают работу с проводником.
Как снять блокировку при помощи звонка?
Данный вариант подойдет для смартфонов с версией андроид не выше 2.3. Следует позвонить на заблокированное устройство, свернуть меню вызова и перейти в настройки, где можно без трудности сбросить блокировку с помощью графического ключа.
Как сбросить блокировку с помощью разряженного аккумулятора?
Данный способ подойдет как для мобильных устройств, так и для планшетов. Дождавшись, когда устройство выведет оповещение о низком зарядке, войдите в меню состояния питания, откуда можно будет выйти в настройки и сбросить блокировку, введя графический ключ.
Как избавиться от блокировки с помощью компьютера и ADB Run?
Этот способ будет актуален для тех смартфонов, у которых активирована отладка по USB. Настраивается эта опция до неприятного случая. Включить ее можно в разделе «Для разработчиков».
Чтобы снять блокировку при помощи стационарного компьютера, скачайте программу ADB Run и подключите заблокированный телефон на базе андроид к компьютеру при помощи USB.
- Зайдите в программу на компьютере;
- Выберите в меню шестой по счету пункт «Unlock Gesture Key»;
- ADB Run предложит на выбор два метода, один из которых удалит файл «gesture.key», а второй удалит информация из файла «system.db».
- Остается перезагрузить телефон.
Если все выполнено верно, устройство будет разблокировно.
Отключение блокировки через меню Recovery (откат к заводским настройкам)
Также файл «gesture.key» можно удалить вручную. Для этого на устройстве должно быть меню Recovery. Под собой данный процесс подразумевает откат до заводских настроек и удаление всей информации с вашего устройства. Приступая к данному способу, необходимо отдавать себе отчет в том, что файлы не подлежат восстановлению.
Первым делом потребуется отключить телефон. Когда Ваш смартфон в выключенном состоянии, зажмите одновременно кнопку громкости и питания, данная сочетание вызовет меню загрузчика Андроид. Теперь необходимо нажать нижнюю кнопку громкости два раза, выделив тем самым функцию «Режим восстановления», после чего еще раз нажмите на кнопку питания, выбрав ее.
Нажимая на кнопку питания, нажмите на верхнюю кнопку громкости один раз, после чего устройство запустит процесс восстановления. В появившемся меню выберите пункт “Wipe data/factory reset» и еще раз коснитесь кнопки питания. После завершения процесса, нажмите на “Reboot system now”, и устройство будет разблокировано.
Рассмотрим также бренды мобильных телефонов, ребут у которых может частично отличаться.
Samsung, Lenovo
На устройствах данных брендов откат выполняется также через меню Recovery.
- Выключив телефон, зажмите три кнопки: «Home», «Питание» и кнопку громкости. Если на Вашем устройства первая кнопка отсутствует, зажмите две последние);
- Когда появится меню, с помощью кнопок громкости нажмите на «wipe data/factory reset» и вновь нажмите на кнопку питания;
- Далее необходимо дать согласие на условия системы, нажав «yes — Delete all user data»;
- После перезагрузки устройства, выберите «reboot system now».
- Выключив устройство, изымите аккумулятор и поставьте снова;
- Откройте меню Recovery, зажав одновременно кнопку питания и громкости;
- Ничего не нажимайте, когда на экране будет изображен Андроид;
- В появившемся меню нажмите «Factory Reset» (альтернативное название «Clear Storage».
- Выключив телефон, зажмите нужные кнопки питания и громкости;
- В появившемся окне выберите пункт «Recovery Mode»;
- Далее необходимо выбрать «Settings» -> «Factory Data Reset» и подтвердить выбор кнопкой «Yes».
Сервис Samsung «Find My Mobile»
Если Вы – счастливый обладатель смартфона Самсунг, то наверняка знаете о данном сервисе.
Для его использования потребуется перейти по ссылке https://findmymobile.samsung.com/login.do и войти в аккаунт под своими данными. В случае, если Вы не обладаете учетной записью Samsung – данный способ не подойдет.
В обратном же случае после входа на аккаунт нажмите кнопку «Блокировать мой экран», которая расположена слева. Система запросит новый ПИН, после чего нажмите вкладку «Блокировать», расположенную внизу экрана. Спустя несколько минут забытый пароль будет изменен на указанный Вами ПИН, введенный только что.
Как разблокировать устройство с SMS Bypass
Данный вариант будет актуален для потребителей, подсуетившихся заранее о возможной проблеме с блокировкой. Т.е. заблаговременно, до происшествия с утерей существующего пароля.
Скачайте на свой телефон на базе Android приложение SMS Bypass и дайте ему доступ к root-правам. Таким образом, когда устройство будет заблокировано, отправьте на него смс с текстом «1234 reset».
Если смартфон заблокирован, установить данное приложение можно удаленно при помощи аккаунта Google.
Диспетчер устройств Android
Сервис под названием Диспетчер устройств Android стал спасением для пользователей новых моделей телефонов, т.к. позволяет легко выпутаться из подобной проблемы. Здесь также необходимо синхронизация мобильного телефона с аккаунтом Google.
Для того, чтобы избавиться от блокировки, посетите сервис https://www.google.com/android/devicemanager и выберите вкладку «Блокировать» в разделе Диспетчера устройств. В случае, если сервис на может найти устройство, обновите систему несколько раз. Если мобильный телефон синхронизирован, потребуется не более 5 попыток.
После нажатия на кнопку «Блокировать», система предложит ввести новый пароль:
После изменения введенная комбинация станет новым ключом для разблокировки Вашего устройства. Изменение может произойти не сразу, потому рекомендуем подождать около 5 минут, прежде чем пытаться вводить новый пароль.
Как избежать блокировку с помощью безопасного режима?
В случае, если экран блокировки у Вас выводит стороннее приложение, загрузка устройства с помощью безопасного режима может помочь.
Чтобы загрузиться в формате безопасного режима, нажмите и удерживайте кнопку питания на экране блокировки. В появившемся окне зажмите кнопку «Отключить питание» на несколько секунд. Нажав «Ок», начнется процесс запуска безопасного режима, когда сторонние приложения временно будут отключенными. В настройках отключите блокировки и снова перезагрузите устройство, после чего экран блокировки стороннего софта исчезнет.
Подведение итогов
Мы рассказали Вам о самых действенных способах разблокировки устройства на базе Андроид. Надеемся, что один из способов смог помочь в разблокировке Вашего гаджета. Если исправить ситуацию не удалось, необходимо обратиться в сервисный центр за квалифицированной помощью.
Видео по теме
Источник
Как убрать, снять или отключить блокировку экрана на Android телефоне
Производители смартфонов рекомендуют использовать блокировку экрана, чтобы защитить личную информацию от чужих глаз. Для этого они предлагают разные варианты блокировок, которые спасут вас в случае потери гаджета, от детских шалостей и любопытных глаз второй половинки. Иногда блокировка может помешать – она затрудняет быстрый доступ к телефону, увеличивает время его загрузки. Поэтому разберемся с вопросом, как убрать блокировку экрана на Андроиде.
Какие бывают виды блокировок экрана на Андроиде?
Защита экрана в современных смартфонах реализуется несколькими способами:
- При отсутствии защиты после включения экрана смартфона вы увидите сразу рабочий стол.
- Простой свайп или «шторка» — защита от случайного включения приложений. Убирается просты движением пальца вверх.
- Графический ключ – на экране расположены точки, по которым пользователь должен не отрывая пальца нарисовать удобный рисунок. При введении рисунка неудачно несколько раз подряд, доступ к смартфону блокируется.
- Пин-код – в этом случае комбинаций больше, поэтому безопасность выше. Также при вводе неправильных цифр доступ к смартфону блокируется.
- Отпечаток пальца – один из новейших способов блокировки экрана. Является самым безопасным, так как папиллярные узоры являются уникальными.
- Распознавание лица – еще один современный способ. Его принцип работы в следующем: камера распознает точки на человеческом лице, если они совпадают с заданными – смартфон автоматически разблокируется.
- Сканер сетчатки – устанавливается только в дорогих моделях, считается защитой высочайшего уровня, так как сетчатка уникальна.
Чаще всего на экране блокировки можно встретить пин-код или графический ключ. Некоторые пользователи используют возможности сторонних приложений, для того чтобы защиты содержимого смартфона от посторонних. В этом случае для того чтобы открыть рабочий стол придется решить загадку или ответить на вопрос.
Как убрать блокировку экрана на Андроиде?
Приведем алгоритм, как убрать графическую блокировку экрана на Андроиде:
- Для начала вам необходимо зайти в раздел, где собраны все приложения. Найдите пункт «Настройки».
- Прокрутите список вниз и найдите строку «Безопасность».
- В следующем меню вы увидите, что используется для блокировки экрана. Например, графический ключ. Нажмите на эту надпись.
- Сейчас вам потребуется ввести графический ключ, чтобы подтвердить, что доступ к телефону санкционирован.
- Теперь вы можете изменить способ блокировки или выбрать пункт «Нет», тогда любой вид защиты будет снят.
Принцип удаления блокировки экрана одинаков во всех вариантах системы Android . Могут незначительно отличаться только пункты меню.
Аналогичной инструкцией можно пользоваться для решения проблемы, как убрать пароль с экрана блокировки на Андроид. Только в этом случае вам придется ввести ранее установленный пин-код, а не нарисовать пальцем рисунок. Затем вы сможете выбрать вариант «Нет», если хотите отказаться от защиты, или установить другой способ разблокировки смарфтона.
Как обойти блокировку, если вы забыли пароль?
Если вы недавно сменили пароль и сразу забыли его, то для сброса необходимо войти в режим Recovery .
Для этого необходимо одновременно зажать кнопку питания и изменения громкости звука . Зажимать эти клавиши необходимо в момент включения телефона.
Из появившегося меню вам необходимо выбрать сброс настроек к заводским. В большинстве случаев вам не придется вводить ключ после загрузки устройства. У этого способа есть отрицательная сторона – вы потеряете все пользовательские файлы, вам придется заново устанавливать приложения. Восстановить информацию можно лишь в том случае, если вы синхронизировали свое устройство с облачным хранилищем.
У смартфонов последних лет этот способ может не сработать – вам придется все равно ввести ключ после отката настроек. Также не эффективными являются варианты, при которых блокировка снимается во время звонка или при низком заряде аккумулятора. Они работали только на системах до 4 версии, а позже эта уязвимость была закрыта разработчиками. По-прежнему не снимая смартфон с блокировки вы сможете ответить на звонок, но вот чтобы перейти в сообщения или меню вам потребуется ввести код.
Если у вас смартфон одной из последних моделей Android , то сбросить забытый ключ можно только путем перепрошивки устройства. Если вы неопытный пользователь, ее лучше всего сделать в сервисном центре. Для смены прошивки вам потребуется подключить смарфтон к компьютеру, скачать специальную программу и файл с заводскими установками.
Что делать, когда на экране сообщение «Запрещено администратором»?
Иногда сложно убрать блокировку экрана на Андроид. «Запрещено администратором» — это одна из часто появляющихся ошибок. С ней сталкиваются владельцы смартфонов с операционной системой свыше пятой версии. Избавиться от этой проблемы можно по инструкции:
- Откройте общее меню приложений. Выберите пункт «Настройки».
- Пролистайте список опций до вкладки «Безопасность».
- Найдите в разделе пункт «Администраторы устройства».
- В этой части настроек вы увидите все приложения, которые способны управлять вашим устройством. Например, «Удаленный доступ» или «Менеджер» могут запрещать удалять экран блокировки, исключите их из списка и тогда вы сможете избавиться от защиты устройства.
- В некоторых случаях при нажатии на приложение вы увидите список его полномочий. Уберите те разрешения, которые связаны с управлением экраном блокировок.
Если в списке вы не нашли приложений, то причиной появления ошибки может стать вирусное приложение или загруженный вами альтернативный блокировщик. Если вы используете сторонние программы для защиты своего смартфона, то отключить экран блокировки можно через меню используемого вами приложения.
В этом случае работа с настройками будет бессмысленна. От вирусов можно избавиться только путем проверки устройства специальными утилитами.
Теперь вы знаете, как убрать ключ блокировки экрана на Андроид. Поделитесь этой информацией с друзьями, ведь они также смогут столкнуться с такой проблемой. Если у вас появятся вопросы, то задать их можно в комментариях под этой статьей.
Источник