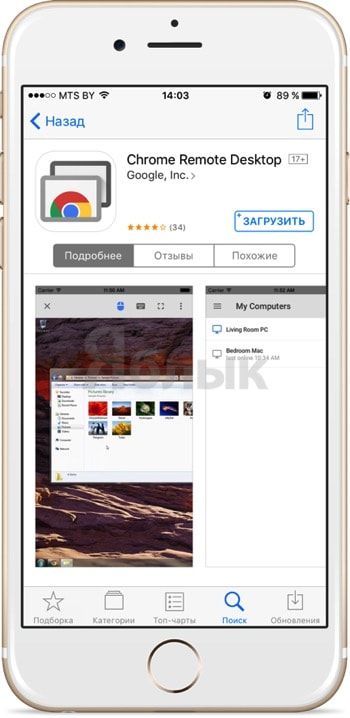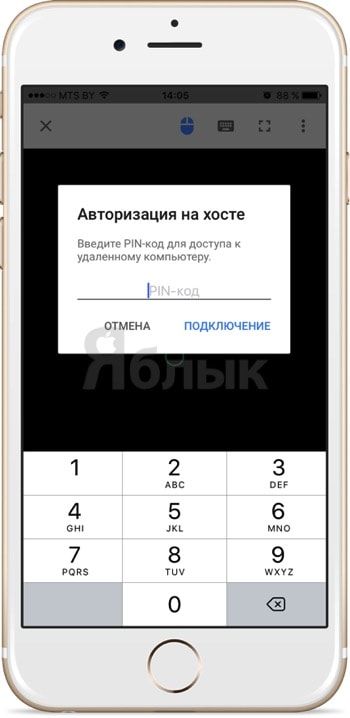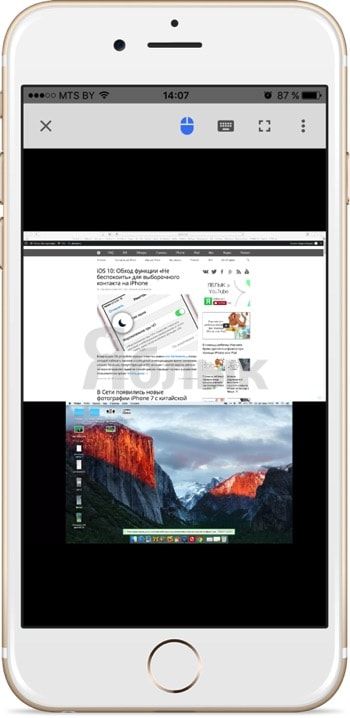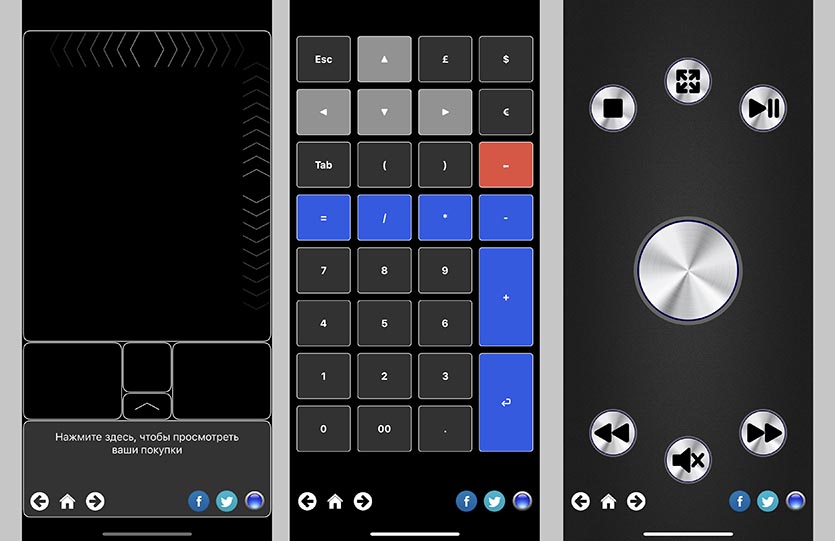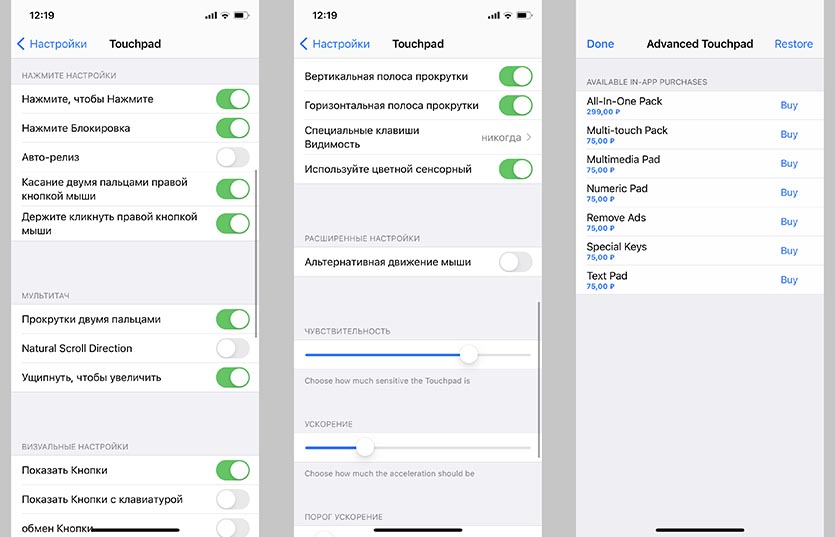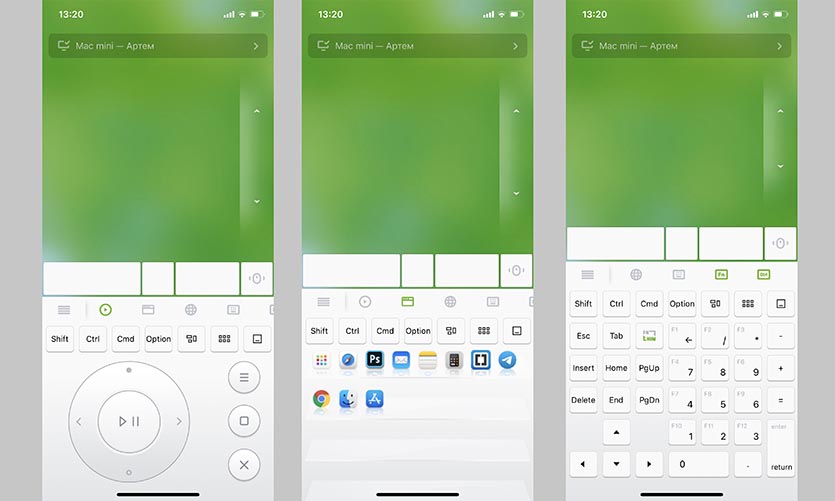- Как дистанционно (удаленно) управлять компьютером с iPhone или iPad
- Как настроить Chrome для удаленного управления компьютером с iPhone?
- Настройка компьютера (на примере Mac)
- Настройка смартфона (на примере iPhone)
- Как удаленно подключиться к ПК с iPhone или iPad
- Настройки компьютера
- Создаем подключение
- Запустите удаленное подключение
- Как превратить iPhone в тачпад для Mac или Windows-компьютера
- Зачем это нужно
- Самый функциональный, но проводной трекпад
- Универсальный трекпад для Mac или Windows
- Трекпад с поддержкой аэромыши
- Самый крутой трекпад без сервера на компьютере
Как дистанционно (удаленно) управлять компьютером с iPhone или iPad
Браузер Google Chrome пользуется большой популярностью благодаря огромному количеству плагинов, значительно расширяющих его возможности. И в этом плане Safari от Apple безнадёжно проигрывает, как бы грустно это не звучало для почитателей техники Apple (о том, что же лучше — Chrome или Safari читайте тут). В данном материале мы расскажем как при помощи специального плагина управлять компьютером с iPhone при помощи Chrome.
Манипулировать десктопом на базе Windows или macOS с браузера Chrome на iPhone достаточно просто. Здесь также можно перемещать курсор, делая простые свайпы по дисплею, открывать и просматривать файлы и даже печатать текст. Конечно, использование специализированного софта для удалённого управления настольной системой предоставит куда больший уровень комфорта, но тут уже придётся платить, а наш способ не требует вложения средств.
Большое количество информации о приложениях вроде Parallels Access, TeamViewer, Screens Connect и прочих мы писали тут. Немаловажно и то, что этот способ носит кроссплатформенный характер, потому как Chrome доступен для Windows, macOS, Linux, iOS, Android и прочих платформ.
Как настроить Chrome для удаленного управления компьютером с iPhone?
Настройка компьютера (на примере Mac)
1. Запустите браузер Chrome на компьютере.
2. Откройте главное меню Chrome → Дополнительные инструменты → Расширения.
3. Прокрутите список вниз и кликните по надписи «Ещё расширения» для того, чтобы перейти в интернет-магазин Chrome.
4. В поиске, расположенном в левом боковом меню, введите запрос «Удалённый рабочий стол Chrome», а справа от виджета нажмите кнопку «+ Установить».
5. Подтвердите действие нажатием кнопки «Установить приложение».
6. После установки откроется вкладка «Сервисы», через которую запустите приложение «Удалённый рабочий стол Chrome».
7. Войдите в свою учётную запись Chrome, если ещё не сделали этого.
8. Разрешите приложению получить доступ к персональным данным вашего аккаунта.
9. В разделе «Мои компьютеры» кликните по кнопке «Начало работы».
10. Далее нажмите кнопку «Разрешить удалённые подключения», а затем «Принять условия и установить».
11. После того, как скачается программа хоста удалённого рабочего стола, установите её (понадобится учётная запись администратора Mac).
12. Для защиты компьютера от несанционированных подключений создайте PIN-код (не менее 6 цифр).
13. В появившемся сообщении нажмите на замок, введите пароль администратора, а затем созданный в предыдущем пункте PIN-код.
Соединение с компьютером не удастся установить в том случае, если он будет выключен или находиться в спящем режиме (проблема решается в системных настройках).
Настройка смартфона (на примере iPhone)
1. Откройте App Store и скачайте приложение Chrome Remote Desktop (есть версия и для Android).
2. Авторизуйтесь в своей учётной записи Google.
3. Выберите из списка активный компьютер.
4. Получите доступ к хосту, для чего введите PIN-код.
На дисплее мобильного устройства отобразится рабочий стол компьютера. Самое интересное заключается в том, что если активны два монитора, то доступ предоставляется к обоим, и это очень удобно.
Источник
Как удаленно подключиться к ПК с iPhone или iPad
Хороших утилит для удаленного подключения к компьютеру под управлением Windows при помощи iPhone и iPad довольно много, выбрать есть из чего. Однако немногие знают, что выбирать, а тем более покупать одно из таких средств вовсе необязательно. Встроенная в Windows функция предоставления удаленного доступа работает с мобильными устройствами Apple великолепно. В этой инструкции расскажем о крайне простом процессе ее настройки.
Настройки компьютера
Для включения возможности получения удаленного доступа к компьютеру с iPhone и iPad требуется выполнить всего две простые настройки. Первым делом необходимо разрешить вашему компьютеру принимать удаленные подключения:
Шаг 1. Перейдите в меню «Панель управления» → «Система и безопасность» → «Система» → «Настройка удаленного доступа».
Шаг 2. Активируйте пункт «Разрешить удаленные подключения к этому компьютеру».

Кроме этого, вы должны убедиться в том, что на вашем компьютере установлен пароль. Без него удаленное подключение осуществить будет невозможно.
Шаг 1. Перейдите в меню «Панель управления» → «Учетные записи пользователей» → «Учетные записи пользователей» → «Управление другой учетной записью».

Шаг 3. Нажмите «Изменить пароль» и укажите желаемый пароль.

Создаем подключение
Шаг 1. Загрузите из App Store бесплатное приложение «Удаленный рабочий стол (Майкрософт)».
Шаг 2. Запустите приложение, нажмите на кнопку «+» в правом верхнем углу и выберите пункт «Рабочий стол».

Совет! Вместо имени компьютера в графе «Имя ПК» вы можете указать IP-адрес вашего компьютера. Узнать IP-адрес компьютера можно набрав в командной строке ipconfig.
Шаг 4. В разделе «Учетная запись пользователя» добавьте свою учетную запись, указав логин и пароль.

Отметим, что до сохранения вы можете указать некоторые дополнительные параметры подключения:
- Выбрать понятное имя подключения для более простого обнаружения нужного рабочего стола на главном экране.
- Настроить шлюз.
- Выбрать устройство, на котором будет воспроизводиться звук (компьютер или iPhone/iPad).
- Изменить назначение кнопок мыши.
- Включить режим администратора.
Запустите удаленное подключение
Для того чтобы получить удаленный доступ к компьютеру со своего iPhone или iPad вам осталось только лишь нажать на иконку, которая появилась на главном окне приложения. В открывшемся окне от вас потребуется ввести пароль (который система позволяет запомнить), после чего и появится возможность управлять компьютером с мобильного устройства.

Источник
Как превратить iPhone в тачпад для Mac или Windows-компьютера
Далеко не все пользователи iPhone и Mac знают о возможности превратить смартфон в пульт и даже удаленный трекпад для своего компьютера.
Для этого существует большое множество утилит и сервисов, которые отличаются настройками, внешним видом и, конечно же, набором возможностей.
В данной статье собрал самые интересные решения, которые превращают iPhone в трекпад для Mac или Windows-компьютера.
Зачем это нужно
Во-первых, так можно временно заменить разрядившийся трекпад или мышь на любом стационарном компьютере, пока аккумулятор будет заряжаться (особенно это касается Magic Mouse 2 с ее гениальным портом для зарядки).
Во-вторых, можно получить сенсорную панель на компьютере с мышью. Если по какой-то причины вы используете компьютер Apple с мышкой, можно дополнить набор более удобным сенсорным средством ввода.
В-третьих, можно использовать iPhone в качестве пульта дистанционного управления для Mac. Особенно это актуально, когда компьютер Apple установлен в качестве медиасервера или подключен к телевизору для демонстрации контента.
В-четвертых, можно получить абсолютно новый способ взаимодействия с компьютером под управлением Windows. Большинство тачпадов у разных производителей откровенно плохого качества из-за чего многие делают выбор в пользу мышки.
Самый функциональный, но проводной трекпад
Создатели появившегося недавно приложения El Trackpad реально заморочились и перенесли все существующие жесты от оригинальной сенсорной панели Apple.
Поддерживаются жесты вертикальной и горизонтальной прокрутки, имитация нажатия на правую кнопку мыши (вызов контекстного меню), зумирования и поворот изображений, перетаскивание объектов тремя пальцами, переход в Launchpad, Expose или Mission Control.
Вы без труда сможете возвращаться к предыдущим страницам в браузере или переходить между рабочими столами при помощи бокового свайпа четырьмя пальцами.
Приложение действительно удобное, сначала пытаешься просто управлять курсором и совершать обычные тапы, а уже через несколько минут привыкаешь использовать многопальцевые жесты. В этот момент размеров экрана iPhone начинает не хватать. Смартфон придется расположить горизонтально, чтобы привычней управляться свайпами.
Если же запустить программу на большом экране iPad, создастся ощущение работы на Magic Trackpad, до сенсорной панели MacBook не дотягивает из-за отсутствия виброотклика taptic engine.
Для работы программы потребуется клиентская часть на Mac (для Windows программу пока не завезли). Больше всего расстраивает, что iPhone необходимо подключать по проводу. Так сразу отсекается сценарий с использованием утилиты в качестве пульта дистанционного управления.
После первого запуска приложения на iPhone активируется 7-дневная пробная версия со всеми доступными возможностями. Через неделю программа перестанет распознавать мультитач жесты и потеряет большую часть своих возможностей.
Вернуть полный функционал можно при помощи встроенной покупки за 299 рублей.
? Скачать El Trackpad для iPhone – бесплатно в App Store (встроенные покупки).
Универсальный трекпад для Mac или Windows
Разработчики приложения Advanced Touchpad сделали упор на другие фишки программы. Кроме сенсорного трекпада экран iPhone может превращаться в символьную клавиатуру для ввода текста, цифровую клавиатуру с кнопками для быстрого совершения арифметических действий или функциональный блок с полезными клавишами, которых нет на сокращенной клавиатуре Mac.
Программа поддерживает мультитач жесты, но только после осуществления встроенной покупки.
Приятнее всего, что утилита работает по Wi-Fi и не требует проводного подключения. Просто запускаем серверную часть на компьютере (есть программы для Mac и Windows), устанавливаем утилиту на iPhone и подключаем оба девайса к одной сети.
В параметрах приложения (которые расположены в меню настроек iOS) можно изменить множество опций от чувствительности сенсора до срабатывания некоторых жестов.
Нужные функции вроде мультитач управления, цифровой или мультимедийной клавиатуры либо функциональных клавиш можно докупить при помощи встроенных покупок по 75 рублей каждую. Есть возможность включить все фишки сразу за 299 рублей.
? Скачать Advanced Touchpad для iPhone – бесплатно в App Store (встроенные покупки).
Трекпад с поддержкой аэромыши
Приложение Remote Mouse не первый год размещается в App Store, за это время утилита обросла полезными фишками и возможностями.
Кроме уже привычного управления компьютером через экран смартфона здесь есть несколько дополнительных панелей. На первой расположены кнопки навигации и воспроизведения для медиаплеера.
Вторая вкладка отображает перечень запущенных на Mac приложений с возможностью быстро переключиться на нужную программу. На третьей присутствуют быстрые шорткаты для браузера, а оставшиеся три скрывают большой набор функциональных клавиш для управления компьютером.
В итоге получится совершить абсолютно любое действие на Mac, а не только передвинуть курсор на экране.
Отдельного внимания заслуживает функция аэромыши. Она знакома многим обладателям смарт-ТВ и современных телевизионных приставок. В приложении она активируется при зажатии специальной кнопки. Смартфон, считывая данные с гироскопа и акселерометра, позволяет управлять компьютером жестами.
В настройках достаточно параметров как для точной подстройки утилиты под себя, так и для кастомизации внешнего вида программы на iPhone. Программа работает по Wi-Fi, проводное подключение не потребуется. Доступны серверные приложения для macOS и Windows.
Некоторые далеко не самые важные фишки программы будут доступны после оплаты встроенных покупок на сумму от 75 рублей и выше.
? Скачать Remote Mouse для iPhone – бесплатно в App Store (встроенные покупки).
Самый крутой трекпад без сервера на компьютере
Больше всего из подобных приложений лично мне нравится программа TouchPad. Пользуюсь ей более 5 лет, периодически присматриваюсь к альтернативам, но в итоге снова возвращаюсь к проверенной утилите.
Данная программа использует протокол подключения VNC (Virtual Network Computing), которые поддерживается в большинстве операционных систем. Так утилита сможет подключиться к macOS, Windows, Linux и даже Raspberry Pi без использования серверных программ и сторонних клиентов.
Достаточно лишь правильно настроить удаленное подключение и при необходимости использовать программу на iPhone. Делается это следующим образом:
1. Запускаем Системные настройки macOS.
2. Переходим в раздел Общий доступ и разрешаем использование общего экрана.
3. Запоминаем адрес компьютера в сети и при необходимости задаем отдельную учетную запись для подключения. Так можно создать ограниченную запись, которая при подключении к Mac не будет иметь больших полномочий.
4. Теперь запускаем приложение на iPhone и в настройках нового подключения вводим IP-адрес Mac, заданные логин и пароль для учетной записи.
Аналогичные манипуляции нужно проделать и в других операционных системах. Приложение может автоматически возобновлять подключение и сохранять пароль.
Программа, как и аналоги, имеет несколько дополнительных блоков для управления мультимедийными возможностями компьютера (можно выбрать даже приложение, которому будут отправляться команды), функциональные клавиши и кнопки для быстрой работы с буфера обмена или контекстным меню.
В настройках есть все необходимое, в том числе чувствительность сенсора и скорость прокрутки, параметры управления плеером и мультитач жесты с возможностью переназначения действий (вы только посмотрите на картинку выше).
Кроме этого в параметрах доступны 4 визуальные темы оформления для программы.
Не пойму, почему рейтинг приложения настолько занижен в отечественном App Store, скорее всего, многие из наших соотечественников просто не разобрались, как настроить утилиту. Для сравнения можете посмотреть рейтинг и отзывы в американском магазине.
Источник