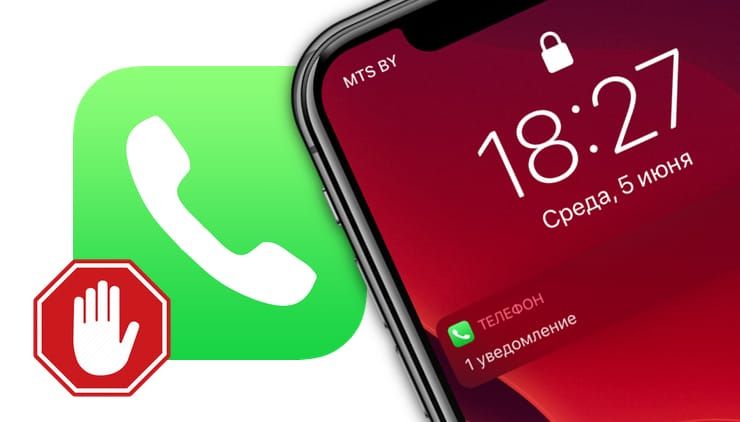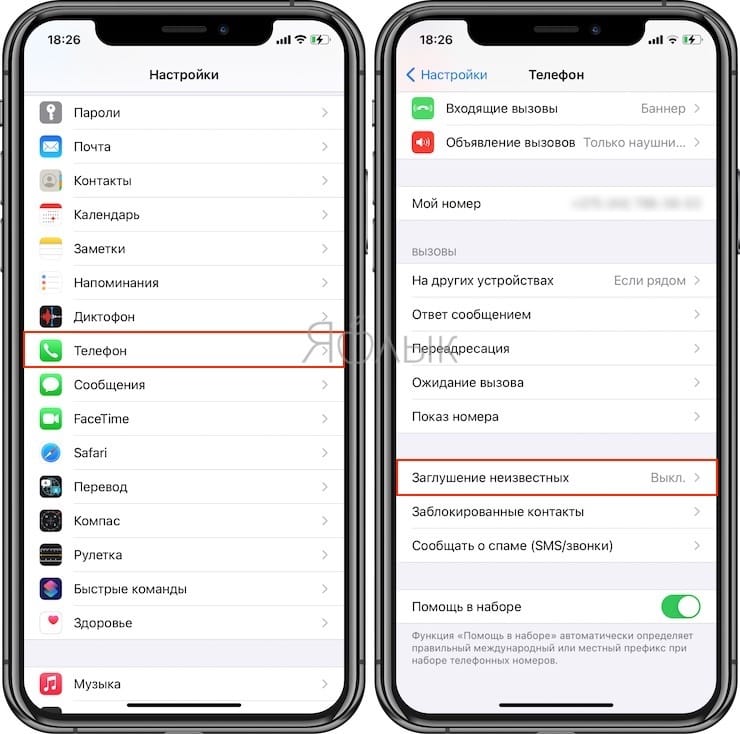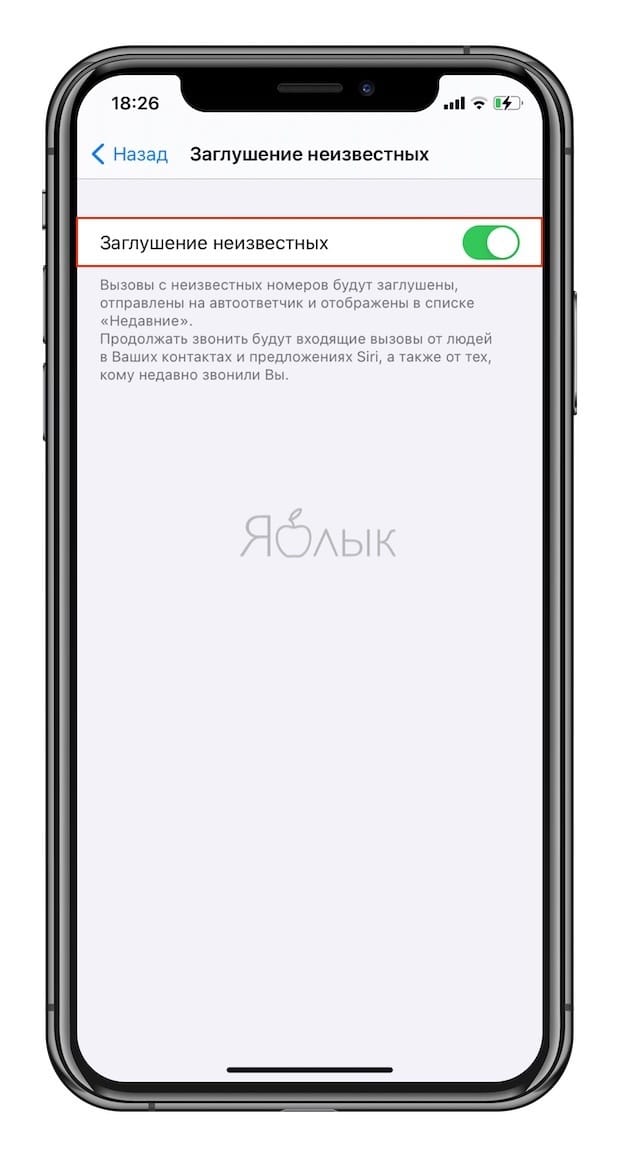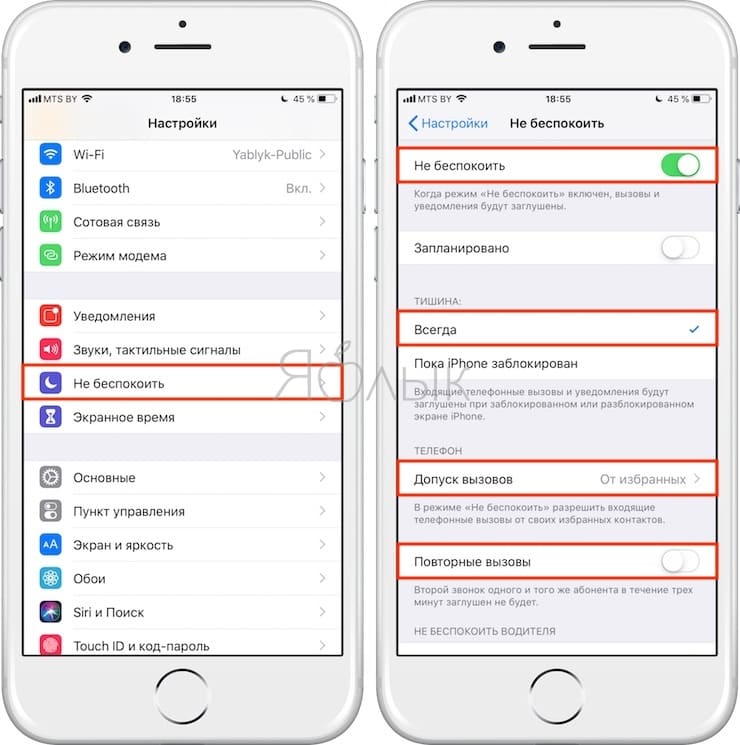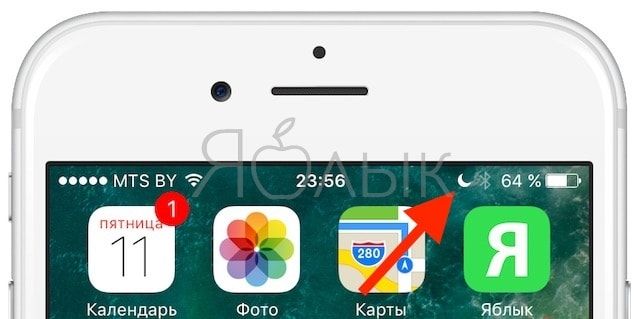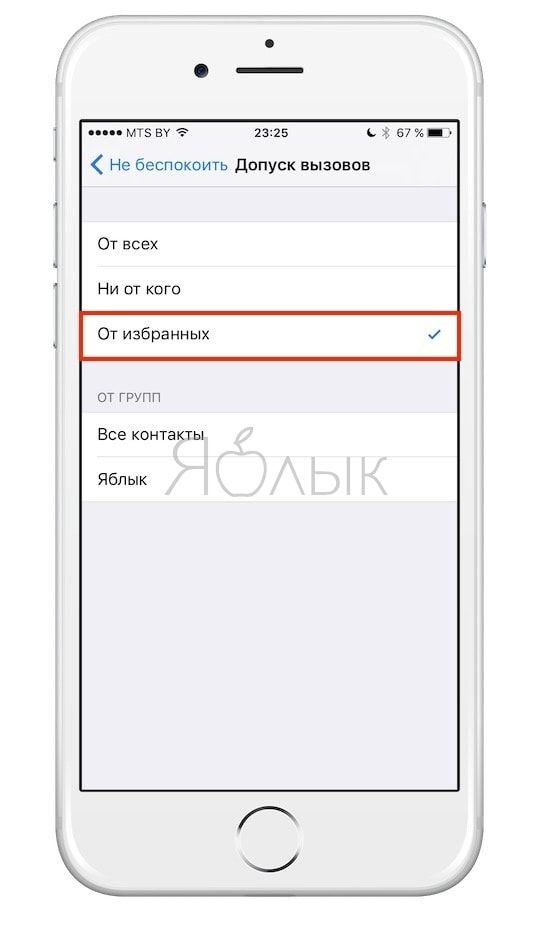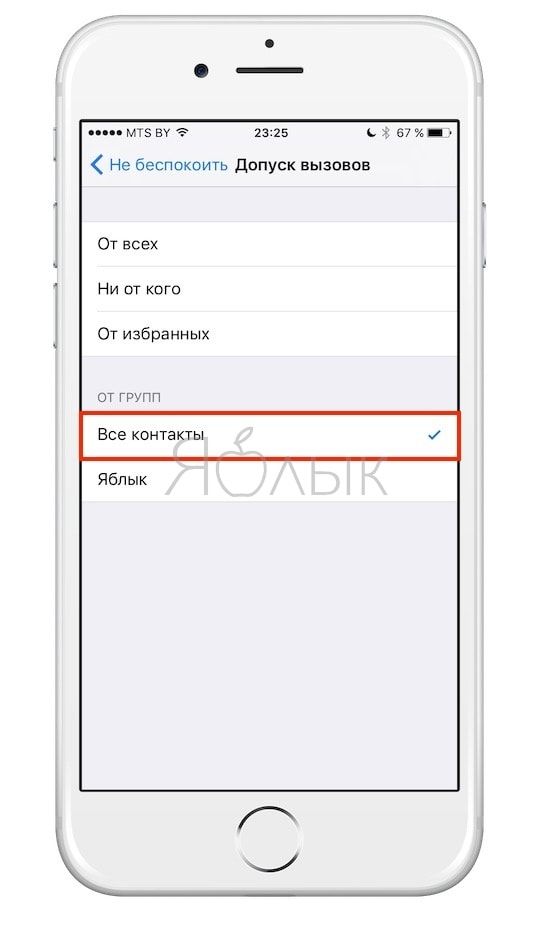- Как на iPhone блокировать все звонки от неизвестных и скрытых номеров: 2 способа
- Способ 1 (для iOS 13 и новее) Как блокировать все звонки от неизвестных абонентов на iPhone
- Способ 2 (для iOS 7 — iOS 12) Как блокировать на iPhone все звонки с неизвестных и неопределяемых (скрытых) типа «Нет ID абонента» или «Неизвестен» номеров
- Когда лучше всего использовать данную возможность?
- Видео по теме:
- Использование средств родительского контроля на iPhone, iPad и iPod touch ребенка
- Настройка параметра «Контент и конфиденциальность»
- Блокировка покупок в iTunes Store и App Store
- Предоставление доступа ко встроенным приложениям и функциям
- Предотвращение доступа к ненормативному контенту и возрастной ценз
- Блокировка контента из Интернета
- Ограничение использования Siri для поиска в Интернете
- Ограничения для приложения Game Center
- Возможность изменять настройки конфиденциальности
- Возможность изменять другие настройки и функции
- Дополнительная информация
Как на iPhone блокировать все звонки от неизвестных и скрытых номеров: 2 способа
Если вы не хотите отвечать на звонки определенных абонентов, вы можете заблокировать их номера телефонов в списке своих контактов на iPhone (подробная инструкция о работе «Черного списка на iPhone»). Однако было бы здорово пойти еще дальше и заблокировать звонки от всех неизвестных абонентов и тех, чей номер нельзя идентифицировать.
Многие пользователи предпочитают не брать трубку, когда им звонят с неизвестного номера, но при этом навязчивые звонки с незнакомых телефонов порой мешают нормально пользоваться смартфоном.
Как правило, звонящие с номеров «Нет ID абонента» или «Неизвестен» – это роботы (конечно, есть и исключения), работники маркетинговых отделов, пытающиеся вам что-то продать, и т.п., поэтому избавиться от их назойливых звонков было бы совсем неплохо.
Ниже мы расскажем вам, как заблокировать на iPhone все неизвестные и неопределяемые номера.
Учтите, что этот способ не стоит использовать, если ваши близкие часто звонят с чужих номеров.
ВНИМАНИЕ. Воспользовавшись им, вы будете получать звонки только от абонентов из списка контактов, поэтому рискуете пропустить важный звонок.
Способ 1 (для iOS 13 и новее) Как блокировать все звонки от неизвестных абонентов на iPhone
В iOS 13 разработчики решили эту проблему, добавив функцию блокировки входящих вызовов с номеров, не добавленных в адресную книгу.
Собственно, нечто подобное можно было сделать на iPhone и ранее, активировав режим «Не беспокоить» и разрешив «Допуск вызовов» для избранных контактов (об этом ниже), однако теперь функция активируется буквально в пару касаний экрана, а ее использование в определенные временные промежутки вполне можно назвать удобным.
Зачем нужна блокировка входящих вызовов? Например, чтобы отвадить маркетологов. Довольно часто после регистрации в не самых добропорядочных интернет-магазинах или сервисах номер телефона пользователя попадает в базы спам-звонков и текстовой рассылки (к слову, текстовые сообщения с незнакомых номеров можно было запретить еще в iOS 10). Кроме того, запрет на незнакомые входящие защитит ребенка или пенсионера от телефонных мошенников, позволит должнику избегать стрессовых разговоров с коллекторами и т.д.
Активировать функцию довольно просто — достаточно перейти в Настройки, раздел Телефон, и активировать переключатель напротив пункта «Заглушение неизвестных». После этого человек, который будет звонить вам с неизвестного номера, услышит в трубке короткие гудки «Занято».
Особенно приятно, что после заглушенного звонка ваш iPhone придет уведомление в виде пропущенного вызова, и если номер покажется вам знакомым, то можно будет просто перезвонить на него.
При включенной опции «Заглушение неизвестных», будут продолжать поступать входящие звонки от людей из контактов, предложений Siri, а также от тех, кому вы недавно звонили.
Способ 2 (для iOS 7 — iOS 12) Как блокировать на iPhone все звонки с неизвестных и неопределяемых (скрытых) типа «Нет ID абонента» или «Неизвестен» номеров
Данный способ является не стандартной блокировкой абонентов на iPhone, а хитроумным использованием режима «Не беспокоить» и списка контактов. Итак, как это работает:
- Откройте на вашем iPhone приложение «Настройки» и выберите функцию «Не беспокоить».
- Передвиньте переключатель напротив опции «Не беспокоить» в позицию «Включено».
- На экране в статус-баре (где часы) появится полумесяц, после чего устройство не будет издавать абсолютно никаких звуков.
- Нажмите на «Допуск вызовов», и вам откроются две опции. Выберите «От избранных», если вы хотите получать звонки только от избранных контактов. Этот вариант подходит для пользователей, которые добавили в «Избранное» (инструкция по добавлению) номера всех друзей и членов семьи (главное не забудьте добавить в Избранное нужные контакты) и никогда не получают звонки с других номеров.
- Выберите опцию «Все контакты» или группу контактов (как создавать группы контактов на iPhone мы рассказывали здесь и здесь), тогда вы будете получать звонки от всех абонентов из списка контактов. Однако те, кто не был добавлен в вашу адресную книгу, дозвониться не смогут.
Прежде чем воспользоваться данным методом, хорошенько подумайте, не будет ли вам кто-то звонить по важному вопросу с номера, не входящего в список контактов. Если вы точно уверены в своем решении, смело закрывайте «Настройки» и наслаждайтесь тишиной. Тогда как у звонящих Вам в трубке всегда будет «занято».
Когда лучше всего использовать данную возможность?
Функция «Не беспокоить» активирует на iPhone полностью беззвучный режим и отключает звук не только звонков, но и уведомлений. Лучше всего настроить часы, когда она будет активироваться автоматически. Например, каждый вечер в определенное время iPhone будет уходить в беззвучный режим, а затем каждое утро снова возвращаться в обычный. Конечно, можно настроить функцию таким образом, чтобы смартфон оставался беззвучным круглосуточно.
Также рекомендуется в режиме «Не беспокоить» активировать возможность повторных вызовов. Если кто-то звонит дважды в течение трех минут, звонок не будет заглушен. Пользователи, у которых нет списка контактов или «Избранного», не стоит пользоваться описанным выше методом, иначе они вообще ни от кого не будут получать звонки.
Видео по теме:
Источник
Использование средств родительского контроля на iPhone, iPad и iPod touch ребенка
С помощью параметра «Контент и конфиденциальность» функции «Экранное время» можно блокировать или ограничивать доступ к определенным приложениям и функциям на устройстве вашего ребенка. Также можно установить ограничения в отношении ненормативного контента, покупок, загрузок и конфиденциальности в настройках своего устройства iPhone, iPad или iPod touch.
Настройка ограничений контента и конфиденциальности
Блокировка покупок в iTunes Store и App Store
Предоставление доступа ко встроенным приложениям и функциям
Запрет ненормативного контента и возрастные ограничения
Ограничение контента из Интернета
Ограничение поиска Siri в Интернете
Ограничения для приложения Game Center
Возможность изменять настройки конфиденциальности
Возможность изменять другие настройки и функции
Настройка параметра «Контент и конфиденциальность»
- Перейдите в меню «Настройки» и выберите функцию «Экранное время».
- Нажмите «Продолжить» и выберите вариант «Это мой [устройство]» или «Это [устройство] моего ребенка».
- Если вы являетесь родителем или опекуном и хотите исключить возможность изменения настроек на вашем устройстве другим членом семьи, выберите вариант «Использовать код-пароль», затем введите код-пароль повторно для подтверждения. В ОС iOS 13.4 и более поздней версии после подтверждения код-пароля вам будет предложено ввести идентификатор Apple ID и пароль. С их помощью можно сбросить код-пароль, если вы забудете его.
- Если вы настраиваете функцию «Экранное время» на устройстве своего ребенка, следуйте указаниям, пока не появится запрос на ввод основного кода-пароля, и введите его. Введите код-пароль повторно для подтверждения. В ОС iOS 13.4 и более поздней версии после подтверждения код-пароля вам будет предложено ввести идентификатор Apple ID и пароль. С их помощью можно сбросить код-пароль, если вы забудете его.
- Нажмите «Контент и конфиденциальность». При необходимости введите код-пароль и выберите вариант «Контент и конфиденциальность».
Обязательно выберите код-пароль, не совпадающий с тем, который используется для разблокировки вашего устройства. Чтобы изменить код-пароль на устройстве вашего ребенка, перейдите в меню «Настройки» > «Экранное время» > [имя вашего ребенка]. Затем нажмите «Изменить код-пароль Экранного времени» или «Выключить код-пароль Экранного времени» и подтвердите изменения с помощью Face ID, Touch ID или кода-пароля устройства.
Если вы забыли код-пароль для Экранного времени, обновите устройство до последней версии ОС iOS или iPadOS, затем сбросьте код-пароль. Если у вас не получается обновить устройство, сотрите данные на нем и настройте его как новое, чтобы удалить код-пароль и выбрать новый. При восстановлении данных устройства из резервной копии код-пароль не удаляется.
Блокировка покупок в iTunes Store и App Store
Можно также исключить для вашего ребенка возможность устанавливать или удалять приложения, осуществлять встроенные покупки и т. д. Чтобы блокировать покупки или загрузки в iTunes Store и App Store, выполните следующие действия.
- Перейдите в меню «Настройки» и выберите функцию «Экранное время».
- Нажмите «Контент и конфиденциальность». При необходимости введите пароль.
- Нажмите «Покупки в iTunes Store и App Store».
- Выберите настройку и установите значение «Не разрешать».
Можно также изменить настройки пароля для дополнительных покупок в iTunes Store, App Store или «Магазине книг». Выполните действия 1–3 и выберите вариант «Запрашивать всегда» или «Не запрашивать».
Предоставление доступа ко встроенным приложениям и функциям
Можно ограничить использование встроенных приложений или функций. При выключении приложений и функций они не удаляются, а просто временно исчезают с экрана «Домой». Например, если выключить приложение «Почта», оно не будет отображаться на экране «Домой», пока вы не включите его снова.
Чтобы изменить список разрешенных приложений, выполните следующие действия.
- Перейдите в меню «Настройки» и выберите функцию «Экранное время».
- Нажмите «Контент и конфиденциальность».
- Введите пароль к функции «Экранное время».
- Нажмите «Разрешенные приложения».
- Выберите приложения, к которым вы хотите разрешить доступ.
Предотвращение доступа к ненормативному контенту и возрастной ценз
Можно также предотвратить воспроизведение музыки с ненормативным контентом и просмотр фильмов или телешоу с определенным возрастным цензом. Приложения также имеют возрастной ценз, который можно изменить с помощью ограничений в отношении контента.
Чтобы ограничить доступ к ненормативному контенту и применить возрастной ценз, выполните следующие действия.
- Перейдите в меню «Настройки» и выберите функцию «Экранное время».
- Нажмите «Контент и конфиденциальность», а затем — «Ограничения контента».
- Выберите настройки для каждой функции или настройку в разделе «Разрешенный контент магазина».
Ниже приведены типы контента, доступ к которому можно ограничить.
- Музыка, подкасты, новости и тренировки: исключите возможность воспроизводить музыку, видеоклипы, подкасты, новости и тренировки с ненормативным контентом.
- Видеоклипы: исключите возможность искать и просматривать музыкальные видеоклипы.
- Музыкальные профили: исключите возможность предоставлять друзьям общий доступ к тому, что вы слушаете, и отображать то, что слушают они.
- Фильмы: исключите фильмы с определенным возрастным цензом.
- Телешоу: исключите телешоу с определенным возрастным цензом.
- Книги: исключите контент с определенным возрастным цензом.
- Приложения: исключите приложения с определенным возрастным цензом.
- Блиц-приложения: исключите блиц-приложения с определенным возрастным цензом.

Блокировка контента из Интернета
iOS и iPadOS могут автоматически фильтровать веб-контент, чтобы ограничить доступ к материалам для взрослых в Safari и других приложениях на вашем устройстве. Можно также добавить определенные веб-сайты в список разрешенных или заблокированных либо же предоставить доступ только к разрешенным веб-сайтам. Выполните указанные ниже действия.
- Перейдите в меню «Настройки» и выберите функцию «Экранное время».
- Нажмите «Контент и конфиденциальность», а затем введите пароль к функции «Экранное время».
- Нажмите «Ограничения контента», а затем — «Веб-содержимое».
- Выберите вариант «Неограниченный доступ», «Лимит сайтов для взрослых» или «Только разрешенные веб-сайты».
В зависимости от предоставленного доступа может потребоваться добавить определенные сведения, например адрес веб-сайта, который необходимо заблокировать.

Ограничение использования Siri для поиска в Интернете
Чтобы ограничить возможности Siri, выполните следующие действия.
- Перейдите в меню «Настройки» и выберите функцию «Экранное время».
- Нажмите «Контент и конфиденциальность», а затем — «Ограничения контента».
- Прокрутите вниз до пункта Siri и выберите нужные настройки.
Можно ограничить следующие возможности Siri.
- Поиск контента в Интернете: запретите Siri выполнять поиск в Интернете.
- Ненормативная лексика: запретите Siri отображать ненормативную лексику.
Ограничения для приложения Game Center
Чтобы ограничить возможности приложения Game Center, выполните следующие действия.
- Перейдите в меню «Настройки» и выберите функцию «Экранное время».
- Нажмите «Контент и конфиденциальность», а затем — «Ограничения контента».
- Прокрутите вниз до пункта Game Center и выберите нужные настройки.
Можно ограничить следующие возможности приложения Game Center.
- Многопользовательские игры: исключите возможность играть в многопользовательские игры, разрешите играть только с друзьями или с любыми пользователями.
- Добавление друзей: исключите возможность добавлять друзей в Game Center.
- Играть с друзьями: исключите возможность делиться списком друзей пользователя Game Center с играми сторонних разработчиков.
- Запись экрана: исключите возможность записывать изображение с экрана и звук.
- Многопользовательские игры рядом: исключите возможность включать настройку для игр рядом.
- Обмен личными сообщениями: исключите возможность пользоваться голосовым чатом, а также отправлять и получать произвольные сообщения с приглашениями в игру или в друзья.
- Изменения видимости профиля: исключите возможность изменять настройки конфиденциальности профиля.
- Изменения аватара и псевдонима: исключите возможность изменять аватары и псевдонимы в Game Center.
Возможность изменять настройки конфиденциальности
Настройки конфиденциальности на вашем устройстве позволяют контролировать доступ приложений к хранящимся на устройстве сведениям или аппаратным функциям. Например, можно позволить приложению для социальных сетей запрашивать разрешение на использование камеры, чтобы делать и отправлять снимки.
Чтобы разрешить изменение настроек конфиденциальности, выполните следующие действия.
- Перейдите в меню «Настройки» и выберите функцию «Экранное время».
- Нажмите «Контент и конфиденциальность». При необходимости введите пароль.
- Нажмите «Конфиденциальность» и выберите настройки, доступ к которым необходимо запретить.
Вот некоторые настройки и возможности, доступ к которым можно запретить.
- Службы геолокации: запретите приложениям и веб-сайтам получать доступ к местонахождению.
- Контакты: запретите приложениям получать доступ к вашим контактам.
- Календари: запретите приложениям получать доступ к вашему календарю.
- Напоминания: запретите приложениям получать доступ к вашим напоминаниям.
- Фото: запретите приложениям получать доступ к вашим фотографиям.
- Поделиться геопозицией: запретите приложениям «Сообщения» и «Найти друзей» получать доступ к сведениям о местонахождении.
- Доступ Bluetooth: запретите устройствам и приложениям передавать данные через Bluetooth.
- Микрофон: запретите приложениям получать доступ к вашему микрофону.
- Распознавание речи: запретите приложениям получать доступ к функциям «Распознавание речи» и «Диктовка».
- Реклама: запретите изменять настройки, связанные с рекламой.
- Медиа и Apple Music: запретите приложениям получать доступ к вашим фотографиям, видеороликам или медиатеке.
Возможность изменять другие настройки и функции
Разрешить изменение других настроек и функций можно так же, как и в случае с настройками конфиденциальности.
- Перейдите в меню «Настройки» и выберите функцию «Экранное время».
- Нажмите «Контент и конфиденциальность». При необходимости введите пароль.
- В разделе «Разрешение изменений» выберите функции или настройки, для которых нужно изменить разрешение изменять, а затем — «Да» или «Запретить».
Вот некоторые настройки и возможности, изменение которых можно разрешить.
- Код-пароля: запретите изменять пароли.
- Учетной записи: запретите изменять учетные записи в разделе «Пароли».
- Сотовых данных: запретите изменять настройки, связанные с передачей данных по сотовой сети.
- Громкие звуки тише: запретите изменять настройки громкости для безопасного прослушивания.
- Фокусирование «За рулем»: запретите изменения фокусирования «За рулем».
- Телепровайдера: запретите изменять настройки, связанные с телепровайдером.
- Фоновой активности приложений: запретите изменять работу фоновых приложений.
Дополнительная информация
- Настройте функцию «Семейный доступ», чтобы можно было делиться контентом максимум с шестью людьми, а также отправляйте запросы на покупки и совершайте их с помощью функции «Попросить купить».
- Функцию «Ограничения» можно также использовать на компьютере с Windows и устройстве Apple TV.
- Узнайте, как запретить встроенные покупки или сменить кредитную карту, используемую в магазине iTunes Store.
- См. инструкцию по просмотру и ограничению активности вашего ребенка или подростка в Apple Cash.
Организации и учебные заведения часто используют профили, позволяющие включать ограничения. Чтобы узнать, есть ли на вашем устройстве профиль, перейдите в меню «Настройки»> «Основные» > «VPN и управление устройством». За дополнительной информацией обратитесь к администратору или лицу, настраивавшему профиль.
Информация о продуктах, произведенных не компанией Apple, или о независимых веб-сайтах, неподконтрольных и не тестируемых компанией Apple, не носит рекомендательного или одобрительного характера. Компания Apple не несет никакой ответственности за выбор, функциональность и использование веб-сайтов или продукции сторонних производителей. Компания Apple также не несет ответственности за точность или достоверность данных, размещенных на веб-сайтах сторонних производителей. Обратитесь к поставщику за дополнительной информацией.
Источник