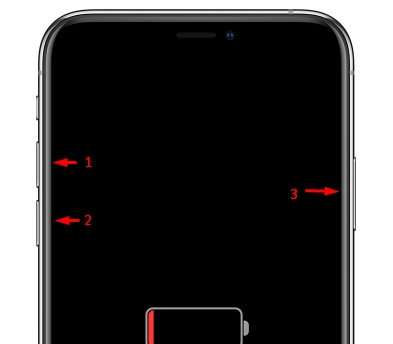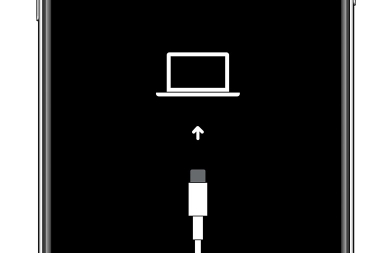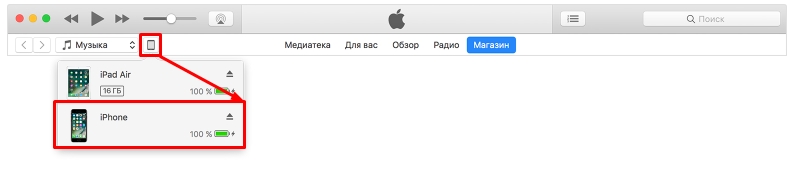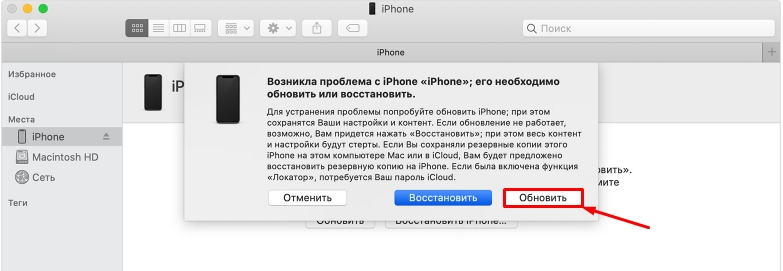- Как включить iPhone, даже если он не включается: все способы и решения
- Решение проблем с включением
- Как включить iPhone 7? Запуск и включение iPhone 7
- Что требуется для правильного запуска iPhone 7?
- Первое включение и работа с настройками
- Геолокация
- Apple ID и как его создать
- Что требуется еще для включения iPhone 7?
- Вместо заключения
- Как активировать iPhone 7
- Установка SIM-карточки
- Включение устройства
- Задание исходных параметров
- Touch ID
- Пароль
- Формирование учетной записи
- Apple ID
- iCloud
- Установка сетевого подключения
- Установка программ
Как включить iPhone, даже если он не включается: все способы и решения
Всем привет! Сегодня мы поговорим про то, как включить айфон, даже если он не включается. Прежде чем начать паниковать, ещё раз проверьте, что вы правильно активируете устройство. Побуду вашим кэпом и скажу: что надо зажимать именно кнопку питания. Кнопка на всех моделях iPhone находится на одном и том же месте – справа или сверху, если смотреть на экран лицом вперед.
Если ваш палец уже посинел, а айфон все отказывается включаться – то милости просим к прочтению этой статьи. Ниже я рассказываю основные способы, как выключить iPhone, если он не реагирует на нажатие кнопки питания. Если у вас что-то будет не получаться или возникнут в процессе вопросы, то пишите их в комментариях, и я вам обязательно помогу.
Решение проблем с включением
В первую очередь поставьте аппарат на зарядку. При сильно разряженной батарее смартфон не будет подавать вообще никаких признаков, даже при подключении зарядки. Поэтому тут нужно будет подождать как минимум 1 час, пока аккумулятор хоть немного не зарядится, а уже потом его можно будет снова включить. Особенно это касается тех случаев, когда аппарат долгое время был на холоде. После этого на экране вы должны увидеть значок заряжаемой батареи.
Возможно iPhone или iPad просто завис при запуске системы. В таком случае вы можете видеть постоянно отображающийся логотип «Яблока». На самом деле оно может и не отображаться, и тогда, вы увидите просто черный экран. Можно попробовать его перезапустить жестким перезапуском. Желательно, чтобы при этом у вас аппарат стоял на зарядке.
- Новые модели с FaceIDи iPhone8 – нажимаем и отпускаем кнопку повышения громкости, потом аналогично кликаем и отпускаем кнопку понижения громкости. Далее быстро зажимаем и держим кнопку питания.
- iPhone7-го поколения – зажимаем и удерживаем верхнюю кнопку (или боковую) питания и кнопку уменьшения громкости.
- На Айфонах 6, 6S, 5, 5S, 4, 4S, а также iPadс кнопкой Home – зажимаем кнопку «Home» и верхнюю или боковую кнопку питания.
Если жесткая перезагрузка не помогает, то можно выполнить ещё пару действий. С помощью кабеля подключите iPhone к компьютеру. На MacOS откройте Finder, а на ПК с операционной системой Windows нужно будет установить и запустить программу iTunes.
В программе iTunes должен отображаться подключенный аппарат, для этого нажмите на соответствующий значок. Если подключение произошло успешно, то делаем все тоже самое, что мы делали ранее (смотрите список пунктов ранее), когда делали жесткую перезагрузку, но теперь смартфон должен не перезагрузиться, а войти в режим «Восстановления».
Как только вы все сделаете правильно, на экране iTunes или Finder вылезет вот такое вот окошко, где вам будет предложено восстановить или обновить систему телефона. Вам нужно нажать на кнопку «Обновить». После этого система восстановится до заводской конфигурации, но все пользовательские данные, которые были на смартфоне останутся целыми, так что не переживайте на этот счет. Возможно произошел сбой именно в файлах, которые запускают систему, и мы пытаемся их восстановить.
Если у вас ничего не получается, а смартфон отказывается хоть как-то реагировать на ваши действия, то проверьте целостность кабеля и блока питания – возможно они неисправны.
Также очень часто бывает, когда при падении вылетает основной шлейф, который идет на все железо. Принцип простой – вы роняете смартфон, от удара шлейф выскакивает. На самом деле его достаточно просто включить обратно, и при этом не нужно никуда ходить и платить деньги. Об этом очень подробно рассказывается в видео ниже.
Источник
Как включить iPhone 7? Запуск и включение iPhone 7
Ещё в сентябре компания Apple обрадовала всех своих фанатов началом продажи нового флагмана iPhone 7. Большинству он понравился, другие же разочаровались в бренде, но равнодушных к нему не осталось. С этим ажиотажем появилось множество вопросов, главный из которых как же правильно пользоваться новинкой серии iPhone.
И сегодня мы начнём отвечать на этот вопрос. А именно начнём мы с того, как правильно включать iPhone 7 его первоначальная настройка.
Что требуется для правильного запуска iPhone 7?
Для включения iPhone 7 пользователю:
- Нужно зажать на несколько секунд, кнопку, которая располагается на всех новых версиях с правой стороны корпуса вверху.
- После нажатия на кнопку высветится логотип компании Apple на чёрном фоне после приветствие.
- Затем от нас требуется лишь провести по экрану слева направо и можно начинать работу в своё удовольствие.
Первое включение и работа с настройками
Если это первое включение вашего гаджета то работу на устройстве придётся отложить и заняться его настройками. Итак:
- После того как вы провели по экрану слева направо вам высветиться настройка языка.
- Там вам нужно будет выбрать язык, на котором будет работать флагман.
- После необходимо выбрать страну.
- Затем регион.
- После выбираем сеть из предложенных вариантов, сеть к которой подключиться телефон.
- Если в предложенных вариантах не будет вашей сети, тогда выберете другую сеть и впишите её имя.
- Теперь вы должны решить, нужна ли вам геолокация.
Геолокация
Геолокация — это данные, которые передаёт телефон в реальном времени, определяющие местонахождение гаджета, функция, которая может пригодиться любому пользователю, для того чтобы узнать ближайший:
Понравилась статья? Подпишись на наш телеграм канал . Там новости выходят быстрее!
- кинотеатр,
- кафе,
- ресторан и так далее.
Также в случае потери вы можете найти свой аппарат. Данная услуга будет работать, даже если злоумышленниками была заменена сим-карта, главное чтобы телефон был подключён к интернету. Согласно сделанному выбору нажмите включить или отключить службы геолокации.
Далее нужно обязательно создать Apple ID, если он у вас уже создан, то по желанию можете:
- восстановить его из копии iCloud;
- восстановить из копии iTunes.
Если нет, создайте новый.
Apple ID и как его создать
Apple ID — это учётная запись для входа практически во все сервисы Apple Inc. Для того чтобы создать новый Apple ID выберите настроить как новый iPhone. Следом нажмите создать Apple ID бесплатно.
Что требуется еще для включения iPhone 7?
- Укажите дату рождения, наличие которой позволяет восстановить утерянный пароль.
- Следом укажите свою фамилию и имя.
- Вводим адрес своей почты.
- Выберете получать или не получать обновления.
- Принимаем условия Apple Inc.
- После этого начинается создание Apple ID, которое может занять минуту.
- Вам предлагается использовать iCloud-облачное хранилище данных, вы выбираете использовать или не использовать его.
- Далее создаём свой пароль.
- Последний шаг соглашаемся или не соглашаемся с отправкой диагностики, соответственно нажимая отправлять автоматически или не отправлять.
- После этого вам высвечивается «Добро Пожаловать!».
- Для начала работы нажимаем начать работу.
Вместо заключения
Таким образом, в данной статье подробно описано как включить iPhone 7 и что делать, если вдруг возникают проблемы при запуске смартфона.
Источник
Как активировать iPhone 7
время чтения: 6 минут
Статья поможет вам разобраться в тонкостях активации нового смартфона Apple. Мы расскажем, как настроить айфон 7 при первом включении, создать учетную запись и начать работу с приложениями.
После покупки нового телефона сотрудники магазинов предлагают показать, как настроить айфон 7 при первом включении. Но не стоит расставаться с дополнительными деньгами. Самостоятельно сделать настройку следуя нашей инструкции просто и ниже мы расскажем, как активировать айфон 7 пошагово.
Установка SIM-карточки
Перед тем, как активировать новый айфон 7, необходимо установить SIM-карту. В iPhone 7 и 7 plus используется nano-SIM, так что убедитесь, что у вас карта этого формата. Вставляется симка в расположенный на правой боковой панели телефона специальный лоток. Открывается он с помощью инструмента, который идет в комплекте со смартфоном (можно воспользоваться любым тонким острым предметом). Далее:
- Вставьте острый конец в специальное отверстие и надавите.
- Вытащите лоток и установите в него SIM-карту.
- Защелкните лоток обратно.
Включение устройства
Кнопка включения расположена на правой боковой панели над лотком SIM-карты. Нажмите и удерживайте копку несколько секунд. Дождитесь экрана приветствия и нажмите кнопку «Домой» для ввода первичных настроек.

Задание исходных параметров
Не будем останавливаться на первых тривиальных экранах (ввод языка, местоположения и т.п.) и сразу перейдем к настройкам безопасности:
Touch ID
Идентификация отпечатком пальца значительно упрощает разблокировку телефона. Кроме этого, совершить покупку или авторизоваться на каком-нибудь ресурсе можно простым прикосновением к сенсору без ввода пароля.

Для внесения отпечатков в память телефона мастер настройки попросит несколько раз прикоснуться к кнопке «Домой». Затем возьмите телефон так, как планируете его использовать и поводите пальцем по сенсору — смартфон запомнит варианты размещения пальца и завершит создание Touch ID.
Пароль
После создания Touch ID мастер настройки попросит создать код-пароль. Ключ нужен для разблокировки устройства в случае, если не сработает распознавание по отпечатку пальца, а также для доступа к функциям телефона человека, не внесенного в базу Touch ID.
Пользователю доступно три вида пароля, выбрать которые можно на экране создания ключа по кнопке «Параметры код-пароля»:
- Шесть произвольных символов (буквы и цифры);
- Шесть цифр;
- Четыре цифры.
Формирование учетной записи
Следующим шагом после настройки идентификации будет создание учетной записи для доступа в сервисы и службы Apple. Аккаунт позволит без дополнительного ввода пароля получать доступ к App Store, хранилищу iCloud, iTunes и прочим приложениям.
Apple ID
Если у вас уже есть учетная запись, то по запросу мастера настройки введите ее идентификатор. В противном случае выберите «Нет Apple ID или забыли его?» или пропустите шаг и создайте идентификатор позже. Сделать это можно при первом заходе в iCloud или iTunes, а также на сайте Apple в разделе Apple ID.
При создании указываем следующую информацию:
- Имя и фамилию.
- Страну.
- Дату рождения. На момент регистрации вам должно быть 18 лет, иначе учетную запись не создадут. Если вы младше, то придется схитрить и поставить корректную дату.
- Действующий email (он и будет идентификатором учетной записи).
- Придумываем и дважды вводим пароль для аккаунта. Потребуется пароль длиной не менее восьми символов, содержащий цифры, прописные и строчные латинские буквы.
- Выбираем три контрольных вопроса и вводим ответы на них.
На указанный электронный адрес высылается письмо с шестизначным кодом, который надо ввести для активации учетной записи.

Пропишите созданный Apple ID (логином является адрес электронной почты) в настройках смартфона или введите его при первом подключении к iTunes или App Store — после этого сервисы будут настроены на ваш аккаунт, и при последующих подключениях не надо заново вводить идентификатор и пароль.
iCloud
Это облачное хранилище для почты, фотографий, видео, документов и резервных копий. Сервис хранит и синхронизирует контакты и файлы для всех устройств Apple вашей учетной записи. Для доступа к хранилищу войдите в настройках айфона в аккаунт Apple ID и сервис будет автоматически доступен. Выберите пункт «iCloud» и в разделе управления хранилищем включите программы, которые будут использовать сервис и синхронизироваться между устройствами.
Если на момент создания Apple ID у вас не было почты в iCloud, то создать ее можно в любой момент в настройках смартфона. После создания новой почты ее можно поставить в качестве идентификатора учетной записи вместо указанной при первой регистрации.

Установка сетевого подключения
Доступ в интернет возможен через мобильного оператора или посредством сети Wi-Fi. Для первого варианта зайдите в настройках смартфона в пункт «Сотовая связь» и включите режим «Сотовые данные». По умолчанию режим сотовых данных включен, но будьте осторожны с ним в роуминге.

Для подключения сети Wi-Fi зайдите в соответствующий пункт в настройках смартфона и выберите сеть из списка. Система запомнит ее и при повторном обнаружении автоматически подключится к ней без ввода пароля.
Установка программ
Основные приложения уже предустановлены в iOS на каждом смартфоне. Новые программы можно скачать из магазина App Store непосредственно с телефона (если есть доступ в интернет) или же подключившись к компьютеру с установленным iTunes. Для скачивания просто откройте приложение App Store на смартфоне или в iTunes на ПК и выберите нужную вам программу.
Простая и понятная видео-инструкция по активации нового смартфона:
Источник