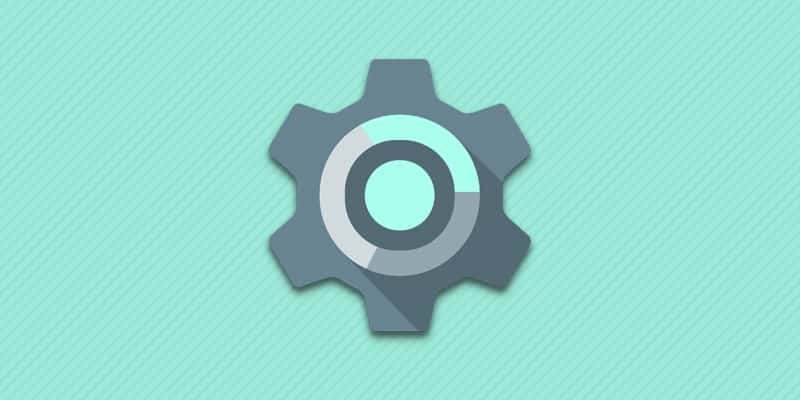- Как стать Android-разработчиком с нуля: дорожная карта
- Авторизуйтесь
- Как стать Android-разработчиком с нуля: дорожная карта
- Java или Kotlin?
- Начало работы
- Система контроля версий
- Android Architecture
- Создание приложений
- Продвинутая разработка
- Заключение
- С чего начать после покупки Android устройства. Часть 1: Настройка
- Подготовка к работе
- Первое включение
- Настройка мобильного и беспроводного интернет соединения Wi-Fi
- Привязка к аккаунту Google
- Магазин приложений Google Play
- Рабочий стол и виджеты
- Безопасность
- Эксплуатация
- Время автономной работы
- Память
- Сохранность информации
- Звуки и мелодии
- Прочее
- Вывод
- Android для чайников или как начать пользоваться системой
- Начало пользования системой Андроид
- Включаем устройство, заходим в свой аккаунт и устанавливаем соединение с интернетом
- Что представляет собой интерфейс системы?
- Пользование интернетом на Андроид
- Как зайти в интернет на Андроид?
- Как работать с клавиатурой?
- Как добавить другие языки на клавиатуру?
- Как пользоваться Google Play Market?
- Файловый менеджер и как смотреть фильмы и слушать музыку на Андроид
- Как установить мелодию на звонок?
Как стать Android-разработчиком с нуля: дорожная карта
Авторизуйтесь
Как стать Android-разработчиком с нуля: дорожная карта
Как стать разработчиком Android-приложений с нуля, с чего начать и куда развиваться — поможет понять дорожная карта:
Java или Kotlin?
Мы уже проводили сравнение Java и Kotlin, в ходе которого пришли к выводу, что оба языка важны. Так, без знания Java будет сложно разобраться в Kotlin, который всё ещё использует JVM. С другой стороны, Kotlin сделал большой шаг вперёд и ориентируется именно на Android-разработку, тогда как Java используется также для бэкенда, десктоп-приложений и Big Data.
Начало работы
Скачайте Android Studio и разберитесь с данной IDE.
Теперь настало время поближе познакомиться с выбранным языком. Если вы решили со старта взяться за Kotlin, имейте в виду, что документация предполагает хотя бы базовое знание Java.
Что Kotlin, что Java являются полноценными ООП языками, поэтому освойте принципы объектно-ориентированного программирования.
ОТР , Удалённо , По итогам собеседования
Изучите структуры данных и алгоритмы, подкрепите теорию практикой.
Скачайте систему автоматической сборки Gradle, потому как ручная сборка проектов с указанием нужных библиотек и фреймворков — процесс трудоёмкий.
Система контроля версий
Если вы ещё не работали с VCS, самое время начать. Изучите возможности и основные команды Git, выберите для себя один из веб-сервисов для хостинга проектов и попрактикуйтесь на первых репозиториях.
Android Architecture
Различные паттерны разработки позволяют повысить качество кода, сделать его более понятным и масштабируемым. К основных паттернам относятся:
- MVVM (Model–View–ViewModel);
- MVI (Model-View-Intent);
- MVP (Model-View-Presenter).
Подробнее о них можно узнать из статьи.
Создание приложений
А здесь самое интересное.
Activity в Android — это по сути окно приложения. Простые приложения состоят из одного окна, сложные — из двух и более. Жизненный цикл Activity включает в себя шесть коллбэков:
- onCreate() — создание активити;
- onStart() — подготовку к отображению на экране;
- onResume() — отображение на экране;
- onPause() — приостановку процессов;
- onStop() — состояние невидимости;
- onDestroy() — завершение работы.
Далее изучите создание гибких интерфейсов с использованием фрагментов и начните выполнять отладку с помощью Android Studio Debugger.
Для работы с компонентами используйте такие инструменты, как Room, Navigation, WorkManager, LiveData, Data Binding. Из сторонних библиотек будут полезны Glide, Retrofit, GSON и Firebase.
Разберитесь с Intent для взаимодействия между объектами Activity и объектом Context, который предоставляет доступ к ресурсам и другим объектам, в том числе к Activity.
Ну и как стать Android-разработчиком с нуля без практики? Следуйте инструкциям из данного видеоурока и подключитесь к NASA через API, чтобы получить доступ к фотографиям из космоса:
Продвинутая разработка
Продолжайте развиваться, осваивая безопасную разработку. Для тестирования подойдут фреймворки JUnit и Espresso, для управления зависимости — библиотеки Dagger и Koin. Дополнительно почитайте о параллелизме и многопоточности, узнайте, что это и как используется в создании Android-приложений.
Заключение
Так как же стать Android-разработчиком с нуля? Определитесь с языком программирования, научитесь работать с Android Studio, Gradle и веб-сервисом для хостинга проектов. Вам предстоит разобраться в основных паттернах и их отличиях, изучить создание гибких интерфейсов, а также подключаться к другим сервисам через API. Продвинутая разработка предполагает тестирование, управление зависимостями, работу с параллелизмом и многопоточностью.
Источник
С чего начать после покупки Android устройства. Часть 1: Настройка
Разд е л: Новичкам Дата: 19.10.2016 Автор: Александр Мойсеенко . Комментариев: 0
Последнее обновление: 26/08/2020
Приобретение или получения в подарок нового смартфона, либо планшета на Android – всегда радостное событие. При этом у некоторых пользователей возникают сложности с настройкой устройства при первом включении. Данная статья поможет выбрать правильные установки для дельнейшей работы.
Подготовка к работе
Снимите со смартфона или планшета транспортировочные пленки и наклейки. Если конструкцией предусмотрено: отсоедините крышку, установите карточки сотового оператора, флеш накопитель MicroSD и аккумулятор. Проверьте клеммы батареи, некоторые производитель клеят защитную пленку. После, закройте крышку и включите устройство.
Если крышка несъемная, установите карточки в приемный лоток. Для открытия используется скрепка, идущая в комплекте.
Первое включение
После загрузки операционной системы, смартфон или планшет предложит пройти небольшую настройку. На этом этапе требуется выбрать предпочтительный языковый пакет, ввести данные аккаунта Google, дату и время, выбрать беспроводную сеть и т.д. Пропущенные или неверно выбранные параметры, настраиваются отдельно в настройках устройства, или при повторном запуске «мастера начальной установки» из меню приложений.
Настройка мобильного и беспроводного интернет соединения Wi-Fi
Интернет необходим для поддержки связи с окружающим миром: просмотр электронной почты, общения в социальных сетях, обновление погоды, загрузка приложений и электронного контента.
Для активации мобильного интернета перейдите в настройки устройства. Далее раздел «Сеть и подключения» пункт «Другие сети» или «Больше» (на название пунктов влияет версия программного обеспечения и прошивки, а так же модель и производитель). В новом окне выберите «Мобильные сети», а затем отметьте галочкой «Включить доступ к данным мобильной сети». Для активации и деактивации опции, рекомендуется пользоваться виджетами на рабочем столе. Позднее мы вернемся к этому вопросу.
Если интернет не работает, проверьте денежный баланс, перезвоните к оператору и попросите выслать автоматические настройки. Если не помогло, обратитесь в центр обслуживания абонентов.
Для подключения к Wi-Fi роутеру перейдите в настройки устройства, раздел «Сеть и подключения» пункт Wi-Fi. Сдвиньте переключатель в сторону, выберите доступную сеть и введите пароль. При следующем подключении устройство автоматически выберет доступную сеть.
Обязательно оптимизируйте потребление сетевого трафика.
Привязка к аккаунту Google
Добавьте новую учетную запись Google или введите адрес почты и пароль ранее созданной «учетки». Данное действие необходимо, что бы пользоваться ключевыми функциями Android: доступ к магазину приложений Google Play и обновление предустановленного софта, синхронизация программ и сервисов, резервное копирование, использование почты Gmail и т.д. Если вы не пользуетесь сервисами Google, пропустите действие.
Стоит отметить, что некоторые приложения, например Chrome или YouTube работают без учетной записи Google. При этом отдельные действия внутри программы недоступны.
Если требуется добавить, удалить или изменить учетную запись Google, перейдите в меню настроек устройства, пункт «Аккаунты». Наличие активного интернет соединения для добавления новой записи обязательно.
Магазин приложений Google Play
После привязки аккаунта, станет доступен магазин приложений Google Play, где содержатся десятки тысяч игр и программ, музыки, видео, а так же книг. Предусмотрен платный и бесплатный контент, обновление предустановленного софта. Утилита Google Play находится на рабочем столе или в меню приложений.
Если учетная запись не добавлена, или пользоваться Google софтом вы не намерены.
Рабочий стол и виджеты
Для быстрого доступа к приложениям, файлам и установкам, рекомендуется размещать информацию на экранах рабочего стола. Для перемещения ярлыков, зажмите элемент, а через 1.5-2 секунды станет доступна опция переноса. Что бы добавить виджеты, зажмите пальцем на 2 секунды в любой свободной области рабочего стола или добавьте виджет из меню приложений. Для удобства сортируйте ярлыки по папкам. Папки создаются автоматически при переносе одного ярлыка на другой.
Безопасность
Что бы оградить устройство от посторонних или защитить личную информацию, установите пароль. Для этого перейдите в меню настроек, пункт «Безопасность». Если смартфоном или планшетом на Android поддерживаются системы биометрической аутентификации, не пренебрегайте и обязательно воспользуйтесь опцией. Подробнее:
Если устройство работает под управлением Android 6.0, настройте опцию «Factory Reset Protection» в пункте «Безопасность».
Ознакомьтесь с базовыми принципами безопасности в интернете, что бы защитить мобильное устройство и конфиденциальную информацию.
Эксплуатация
Смартфоны и планшеты на Android сложные устройства с точки зрения внутренней работы. Неправильная эксплуатация снижает производительность и увеличивает расход энергии. Рекомендации из статьи «Причина медленной работы Android устройства и её решение», подскажет, как обращаться с мобильной электроникой и отложить срок покупки нового гаджета на поздний срок.
Время автономной работы
Первые 2-3 дня или неделю быстрая зарядка мобильного устройства неизбежна. Это связано с новизной смартфона и планшета, поэтому в этот период время использования выше. Так же требуется правильно настроить устройство, что бы снизить энергопотребление.
При этом случается, что новый аккумулятор бракованный или неисправен, поэтому дополнительные тесты не помешают. Так же не стоит разряжать батарею до 0 % и проводить так называемые циклы «разрядки-зарядки». Современные литий-ионный и литий полимерные источники питания не требуют «раскачки» и работают с полной емкостью сразу.
Память
Если смартфон или планшет работают под управлением Android 6.0, тогда доступно объединение внутренней и внешней памяти. Это компенсирует нехватку пространства внутреннего накопителя, а так же дополнительно защитит личные данные.
Сохранность информации
Активируйте опции резервного копирования информации в настройках устройства. Для пользователей Android 6.0 предусмотрен бекап приложений и заданных ранее настроек.
Звуки и мелодии
Стандартные звуки на входящий звонок или будильник не всегда приятны. Установить собственную мелодию не тяжело, но пользователи Android на этом этапе испытают сложности. Статья «Установка собственной мелодии на звонок и сообщения» решит эту проблему.
Прочее
Длительная работа с устройством при неправильном освещении вредит глазам. Статья «Как сделать ночной просмотр информации более комфортным» и сберечь свое зрение» подскажет правильные приложения.
Вывод
Первоначальная настройка занимает некоторое время. Иногда этот процесс растягивается на несколько дней и даже недель, так как требуется протестировать выбранные режимы работы. В этом нет ничего сложного, а потраченное время на надстройку и чтение статей поможет лучше узнать мобильное устройство.
Если у вас всё ещё остались вопросы, не стесняйтесь, и пишите что не понятно в комментариях.
Источник
Android для чайников или как начать пользоваться системой
Большинство из нас чувствует себя неуверенно, когда приходится знакомиться с новой операционной системой. И несмотря на то, что Андроид сегодня можно встретить на подавляющем числе электронных устройств, всё же есть много пользователей не знакомых с ним.

Если вы являетесь одним из таких людей, мы предоставим вам самую важную информацию о том, как разобраться в системе, познакомим с её главными функциями. В общем, перед вами своеобразная инструкция под названием «Андроид для чайников», где собраны все актуальные советы по работе с платформой.
Начало пользования системой Андроид
Включаем устройство, заходим в свой аккаунт и устанавливаем соединение с интернетом
Руководствуясь инструкцией, мы включаем свой смартфон или планшет, после чего перед вами появится рабочий стол системы, или, если происходит первое включение устройства, запустится мастер первичной настройки. К примеру, на смартфоне мастер предлагает выполнить следующее:
- Выбрать язык интерфейса.
- Подключится к интернету через Wi-Fi — если у вас нет поблизости сети, то этот шаг можно пропустить. Почему это меню появляется при первом же включении? Из-за того, что большинство программ разработаны для использования при рабочем интернет-подключении. Это вовсе не значит, что телефон или планшет бесполезен без интернета, подобный шаг создан скорее для удобства — мол, подключитесь к нему сразу, чтобы потом об этом не беспокоиться.
- Далее системный мастер предложит зайти в ваш Google-аккаунт или создать его, если вы ещё не обзавелись учётной записью. Крайне советуем завести себе аккаунт, ведь сама система Андроид сильно привязана к сервисам компании Google. Без него вы не зайдёте в магазин приложений, не сможете пользоваться почтой. Кроме того, учётную запись создать нетрудно, зато она всегда будет с вами на всех устройствах, где вы только пожелаете, что довольно удобно.
- В следующем меню вам нужно подтвердить время и дату, которые практически всегда определяются автоматически, либо ввести их вручную.
- В последнем окне вы увидите пункты, касающиеся определения вашего местоположения — лучше не выключать их, чтобы все сервисы правильно работали и смартфон верно определял время и дату.
Что представляет собой интерфейс системы?
После настройки своего смартфона или обычного включения устройства, даже если вы не проходили работу с мастером, вы увидите рабочий стол вашего гаджета.
Что он собой представляет? Вам будут предложены следующие символы и иконки:
- Время и дата — у вас могут отображаться отдельные часы или календарь, или эти данные будут расположены в правом нижнем углу, как это чаще всего принято на планшетах.
- Снизу в большинстве случаев размещены три знака — кнопка назад, главное меню и контекстное меню, где отображаются запущенные приложения.
- На рабочем столе, как правило, размещаются самые важные и наиболее используемые программы. Их можно удалить — просто нажмите и задержите палец на программе, через пару секунд значок станет перемещаемым и его можно будет перетянуть на крестик.
- Рабочих столов может быть несколько — они перемещаются при выполнении перелистывающих движений по экрану, при желании их тоже можно добавить или удалить — убирается виджет так же, как и отдельная программа. Чтобы добавить ещё один рабочий стол, коснитесь 2 пальцами экрана и сведите их, после чего появится плюсик — на него и следует нажать.
- На рабочие столы можно добавлять программы из общего списка меню. Где его найти? Нажмите главную клавишу на планшете или смартфоне, или на среднюю кнопку внизу экрана — о ней мы уже упоминали. Когда перед вами откроется список, вы можете выбрать один из элементов, зажать палец на той части экрана, где он расположен, после чего его можно передвинуть на любое место рабочего стола.
Стоит отметить, что на планшетах с Андроидом в нижней строке открывается быстрое меню, где вы можете включить Wi-Fi, узнать о заряде батареи и прочей важной информации — чтобы открыть его, просто сделайте движение снизу вверх в области часов. В смартфонах под управлением этой системы для открытия меню уведомлений нужно провести пальцем по всему экрану сверху вниз.
Мы рассмотрели, как выглядит рабочий стол, теперь перейдём к основному меню Android.
Оно выполнено в форме общего списка с иконками и названием программ либо в виде нескольких рабочих столов с теми же списками приложений — ничего сложного в их просмотре нет. В общем меню вы найдёте все элементы вашего устройства, здесь есть и настройки смартфона или планшета.
Пользование интернетом на Андроид
Если вы уже установили подключение к интернету, самое время узнать, как пользоваться браузером. В случае, когда Wi-Fi выключен, активировать его вы можете в упомянутом меню уведомлений или через настройки, которые вы найдёте в меню. После того как вы откроете раздел беспроводного соединения, активируйте работу Wi-Fi, затем, устройство выполнит автоматический поиск сетей. Дело остаётся за малым — выбрать сеть из списка, ввести пароль, если это необходимо и нажать «Подключить».
Как зайти в интернет на Андроид?
Для этого следуйте таким инструкциям:
- Выберите установленный в смартфоне или планшете браузер, откройте его.
- Далее вы можете пользоваться браузером таким же образом, как и на компьютере — перед вами будет строка для ввода адреса, возможность добавлять вкладки, а в дополнительных иконках скрываются меню для добавления закладок, просмотра истории посещений страниц и прочее.
В целом ничего сложного в работе с браузером на планшете или смартфоне нет — если вы не знаете некоторых функций или значков, просто попробуйте их.
Мы упустили только один момент — чтобы ввести адрес сайта, вам нужна клавиатура.
Как работать с клавиатурой?
Клавиатура будет автоматически открываться всякий раз, когда вы будете нажимать на строку, где вводится тот или иной текст, сообщение. Поэтому её запуск — дело нехитрое, а если нужно убрать средство ввода просто нажмите «Назад».
О работе с клавиатурой стоит знать следующее:
- Расположение клавиш здесь такое же, как и на компьютерной клавиатуре.
- Значок глобуса служит для смены языка ввода.
- Прозрачная стрелка меняет клавиши на заглавные, если нажать два раза подряд — включится режим Caps Lock.
- Стрелка с крестиком стирает символы, большая кнопка справа служит для переноса курсора вниз — как компьютерная клавиша Enter.
- Чтобы переместить курсор, прикоснитесь к необходимой области на экране.
- На некоторых клавишах размещены несколько символов — чтобы выбрать дополнительный, а не основной знак, просто немного придержите палец на нём.
- Как правило, под буквами на клавиатуре размещены кнопки для её переключения на цифровую раскладку или список с символами — просто нажимайте на неё, чтобы открыть нужный набор знаков.
- Если вам нужно выделить текст и скопировать, вырезать или переместить его, выполните длинное нажатие на строке, где начинается нужный вам кусок, после чего появятся две стрелки. Растягивая их, вы можете выделить необходимое количество символов, а в верхнем меню выбрать операцию для выделенного текста.
Как добавить другие языки на клавиатуру?
Делается это в настройках, где есть меню, посвящённое средствам ввода — в нём вы можете добавлять языки, включать или выключать словари, выполнять прочую настройку клавиатуры.
В планшетах настройки средства ввода доступны в нижней строке, рядом с часами — соответствующий символ в виде точек появляется при каждом включении клавиатуры, поэтому можно даже не заходить в меню и не искать нужный раздел в настройках.
Как пользоваться Google Play Market?
Этот сервис представляет собой приложение, где вы найдёте тысячи всевозможных программ для вашего устройства с Android. Как правило, Play Market есть по умолчанию в меню вашего планшета или смартфона, для пользования им нужна учётная запись Google — если ранее вы не выполняли вход, то сделаете это при первом запуске магазина.
Итак, как пользоваться этим чудом? Всё очень просто — выбираете понравившееся приложение или находите его через строку поиска, нажимаете «Установить», а далее оборудование справится со всем самостоятельно.
Если вам нужно удалить программу или перенести её на карту памяти — последнее необходимо, когда на самом устройстве мало места, а сделать это вы можете в настройках. В отдельном разделе вынесены все приложения, установленные на вашем гаджете.
Файловый менеджер и как смотреть фильмы и слушать музыку на Андроид
Для просмотра файлов мультимедиа есть отдельное приложение под названием Галерея или Хранилище Мультимедиа, которое вы найдёте в главном меню. Ничего сложного в пользовании им нет, по созданным папкам распределяются фотографии, видео, находящиеся в памяти устройства или на карте.
Если же вам нужны аудиофайлы, книги и общий список файлов на устройстве — для этого существует файловый менеджер, который на системе Андроид имеет название Проводник.
Кстати, при просмотре фото и картинок в галерее вы можете сразу же установить их на рабочий стол, или как изображение контакта из телефонной книги. В целом настройка фона, виджетов и прочих эстетических составляющих — большая и отдельная тема.
Как установить мелодию на звонок?
Если вы пользуетесь смартфоном на Андроид, то наверняка хотите слышать любимую мелодию на звонке. Делается это через настройки — зайдите в меню Звук, нажмите на строку Мелодия звонка, где вы сможете выбрать необходимый файл. Как видите, в этом меню вы можете полностью редактировать настройки звонков. Установить понравившуюся мелодию вы можете и в плеере при прослушивании музыки — в меню вы найдёте соответствующую функцию.
Благодаря этой краткой инструкции по Android вы узнали минимальный набор самых важных разделов и настроек системы, которые позволят начать своё уверенное пользование смартфоном или планшетом. Главное — не бойтесь пробовать и узнавать то, чего вы раньше не видели. В целом же пользование этой платформой наверняка будет для вас простым и понятным, ведь в ней всё продумано логично и последовательно.
Источник