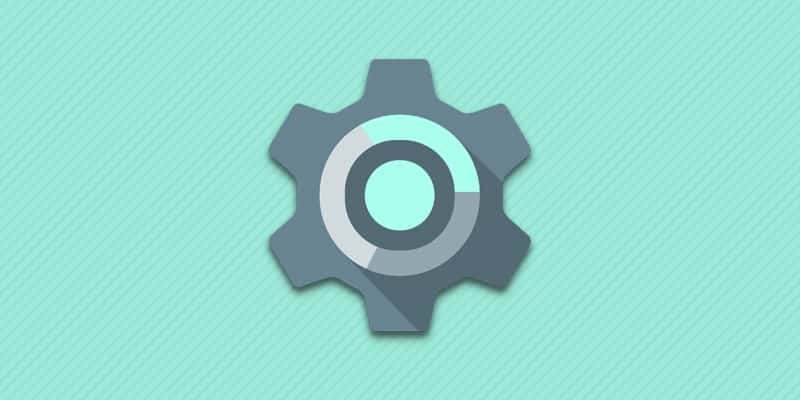- С чего начать после покупки Android устройства. Часть 1: Настройка
- Подготовка к работе
- Первое включение
- Настройка мобильного и беспроводного интернет соединения Wi-Fi
- Привязка к аккаунту Google
- Магазин приложений Google Play
- Рабочий стол и виджеты
- Безопасность
- Эксплуатация
- Время автономной работы
- Память
- Сохранность информации
- Звуки и мелодии
- Прочее
- Вывод
- ТОП-8 советов для новичков в Android
- Как сделать скриншот на Андроид
- Как сделать запись экрана на смартфоне
- Как раздать интернет на Android
- Как очистить кэш на Андроид
- Как посмотреть экранное время на Android
- Как посмотреть сохраненные пароли на смартфоне
- Как привязать карту на Андроид
- Как отключить безопасный режим
С чего начать после покупки Android устройства. Часть 1: Настройка
Разд е л: Новичкам Дата: 19.10.2016 Автор: Александр Мойсеенко . Комментариев: 0
Последнее обновление: 26/08/2020
Приобретение или получения в подарок нового смартфона, либо планшета на Android – всегда радостное событие. При этом у некоторых пользователей возникают сложности с настройкой устройства при первом включении. Данная статья поможет выбрать правильные установки для дельнейшей работы.
Подготовка к работе
Снимите со смартфона или планшета транспортировочные пленки и наклейки. Если конструкцией предусмотрено: отсоедините крышку, установите карточки сотового оператора, флеш накопитель MicroSD и аккумулятор. Проверьте клеммы батареи, некоторые производитель клеят защитную пленку. После, закройте крышку и включите устройство.
Если крышка несъемная, установите карточки в приемный лоток. Для открытия используется скрепка, идущая в комплекте.
Первое включение
После загрузки операционной системы, смартфон или планшет предложит пройти небольшую настройку. На этом этапе требуется выбрать предпочтительный языковый пакет, ввести данные аккаунта Google, дату и время, выбрать беспроводную сеть и т.д. Пропущенные или неверно выбранные параметры, настраиваются отдельно в настройках устройства, или при повторном запуске «мастера начальной установки» из меню приложений.
Настройка мобильного и беспроводного интернет соединения Wi-Fi
Интернет необходим для поддержки связи с окружающим миром: просмотр электронной почты, общения в социальных сетях, обновление погоды, загрузка приложений и электронного контента.
Для активации мобильного интернета перейдите в настройки устройства. Далее раздел «Сеть и подключения» пункт «Другие сети» или «Больше» (на название пунктов влияет версия программного обеспечения и прошивки, а так же модель и производитель). В новом окне выберите «Мобильные сети», а затем отметьте галочкой «Включить доступ к данным мобильной сети». Для активации и деактивации опции, рекомендуется пользоваться виджетами на рабочем столе. Позднее мы вернемся к этому вопросу.
Если интернет не работает, проверьте денежный баланс, перезвоните к оператору и попросите выслать автоматические настройки. Если не помогло, обратитесь в центр обслуживания абонентов.
Для подключения к Wi-Fi роутеру перейдите в настройки устройства, раздел «Сеть и подключения» пункт Wi-Fi. Сдвиньте переключатель в сторону, выберите доступную сеть и введите пароль. При следующем подключении устройство автоматически выберет доступную сеть.
Обязательно оптимизируйте потребление сетевого трафика.
Привязка к аккаунту Google
Добавьте новую учетную запись Google или введите адрес почты и пароль ранее созданной «учетки». Данное действие необходимо, что бы пользоваться ключевыми функциями Android: доступ к магазину приложений Google Play и обновление предустановленного софта, синхронизация программ и сервисов, резервное копирование, использование почты Gmail и т.д. Если вы не пользуетесь сервисами Google, пропустите действие.
Стоит отметить, что некоторые приложения, например Chrome или YouTube работают без учетной записи Google. При этом отдельные действия внутри программы недоступны.
Если требуется добавить, удалить или изменить учетную запись Google, перейдите в меню настроек устройства, пункт «Аккаунты». Наличие активного интернет соединения для добавления новой записи обязательно.
Магазин приложений Google Play
После привязки аккаунта, станет доступен магазин приложений Google Play, где содержатся десятки тысяч игр и программ, музыки, видео, а так же книг. Предусмотрен платный и бесплатный контент, обновление предустановленного софта. Утилита Google Play находится на рабочем столе или в меню приложений.
Если учетная запись не добавлена, или пользоваться Google софтом вы не намерены.
Рабочий стол и виджеты
Для быстрого доступа к приложениям, файлам и установкам, рекомендуется размещать информацию на экранах рабочего стола. Для перемещения ярлыков, зажмите элемент, а через 1.5-2 секунды станет доступна опция переноса. Что бы добавить виджеты, зажмите пальцем на 2 секунды в любой свободной области рабочего стола или добавьте виджет из меню приложений. Для удобства сортируйте ярлыки по папкам. Папки создаются автоматически при переносе одного ярлыка на другой.
Безопасность
Что бы оградить устройство от посторонних или защитить личную информацию, установите пароль. Для этого перейдите в меню настроек, пункт «Безопасность». Если смартфоном или планшетом на Android поддерживаются системы биометрической аутентификации, не пренебрегайте и обязательно воспользуйтесь опцией. Подробнее:
Если устройство работает под управлением Android 6.0, настройте опцию «Factory Reset Protection» в пункте «Безопасность».
Ознакомьтесь с базовыми принципами безопасности в интернете, что бы защитить мобильное устройство и конфиденциальную информацию.
Эксплуатация
Смартфоны и планшеты на Android сложные устройства с точки зрения внутренней работы. Неправильная эксплуатация снижает производительность и увеличивает расход энергии. Рекомендации из статьи «Причина медленной работы Android устройства и её решение», подскажет, как обращаться с мобильной электроникой и отложить срок покупки нового гаджета на поздний срок.
Время автономной работы
Первые 2-3 дня или неделю быстрая зарядка мобильного устройства неизбежна. Это связано с новизной смартфона и планшета, поэтому в этот период время использования выше. Так же требуется правильно настроить устройство, что бы снизить энергопотребление.
При этом случается, что новый аккумулятор бракованный или неисправен, поэтому дополнительные тесты не помешают. Так же не стоит разряжать батарею до 0 % и проводить так называемые циклы «разрядки-зарядки». Современные литий-ионный и литий полимерные источники питания не требуют «раскачки» и работают с полной емкостью сразу.
Память
Если смартфон или планшет работают под управлением Android 6.0, тогда доступно объединение внутренней и внешней памяти. Это компенсирует нехватку пространства внутреннего накопителя, а так же дополнительно защитит личные данные.
Сохранность информации
Активируйте опции резервного копирования информации в настройках устройства. Для пользователей Android 6.0 предусмотрен бекап приложений и заданных ранее настроек.
Звуки и мелодии
Стандартные звуки на входящий звонок или будильник не всегда приятны. Установить собственную мелодию не тяжело, но пользователи Android на этом этапе испытают сложности. Статья «Установка собственной мелодии на звонок и сообщения» решит эту проблему.
Прочее
Длительная работа с устройством при неправильном освещении вредит глазам. Статья «Как сделать ночной просмотр информации более комфортным» и сберечь свое зрение» подскажет правильные приложения.
Вывод
Первоначальная настройка занимает некоторое время. Иногда этот процесс растягивается на несколько дней и даже недель, так как требуется протестировать выбранные режимы работы. В этом нет ничего сложного, а потраченное время на надстройку и чтение статей поможет лучше узнать мобильное устройство.
Если у вас всё ещё остались вопросы, не стесняйтесь, и пишите что не понятно в комментариях.
Источник
ТОП-8 советов для новичков в Android
За годы использования того или иного смартфона мы очень сильно привыкаем к его интерфейсу. На интуитивном уровне знаем как сделать скриншот или поставить будильник. Все меняется с покупкой нового телефона. Ничего не понятно, куча каких-то настроек и приложений. Те, кто испытывал похожие ощущения, точно поймут меня. Обычно на формирование привычки к базовым функциям уходит целая неделя, а то и больше. Сегодня я предлагаю вам разорвать шаблон и освоить все основные фишки Android уже с первого дня, чтобы в дальнейшем подобных проблем у вас не возникало.
Эти советы помогут разобраться с новым Android-девайсом за считанные минуты.
Конечно, в современном мире есть только два варианта, при которых вам придется осваивать Android. Либо до этого вы всегда пользовались айфоном, либо смартфон у вас в руках впервые. Как бы прискорбно это ни звучало, операционок для смартфонов не так уж и много. Вот и выбирай: Android или iOS. Изредка еще встречаются Windows Phone, но это уж совсем динозавры.
Как сделать скриншот на Андроид
Скриншот — дело первой необходимости. Даже если в каких-то других настройках запутаетесь, всегда можно отправить снимок экрана и наглядно продемонстрировать проблему. К слову, наш Телеграм-чат для вас открыт 24/7, 7 дней в неделю. Смело обращайтесь при возникновении трудностей. Либо мы, либо другие пользователи вам обязательно помогут.
Чтобы сделать скриншот на Android, вам необходимо:
- Разблокируйте смартфон.
- Откройте необходимый для снимка экран.
- Одновременно нажмите кнопку включения смартфона и уменьшения громкости.
- Если сделать скриншот таким образом не вышло, нажмите кнопку включения и удерживайте в течение нескольких секунд, а затем выберите Скриншот.
- В левом нижнем углу экрана вы увидите уменьшенное изображение скриншота (на некоторых телефонах в верхней части экрана появится значок скриншота Скриншот).
Скриншот — одна из основных функций смартфона. Без нее никак.
Все, скриншот сохранится в приложении Фото (Галерея). Найти его можно в одноименном альбоме. Отправить скриншот или внести какие-либо правки можно прямо здесь. Для этого существуют специальные значки «Поделиться» и «Изменить».
Как сделать запись экрана на смартфоне
Вы уже многому научились и готовы раздавать советы товарищам? Для этого вам пригодится функция записи экрана. Зачем? Да много зачем. Отправить в Вотсапп прикол из какого-нибудь закрытого аккаунта, рассказать о том, как работает приложение Zenly. Способов применения у этой фишки, правда, очень много.
- Смахните вниз от верхнего края экрана.
- Затем смахните вниз еще раз.
- Найдите значок Запись экрана и нажмите на него.
- Если значков много, поищите его среди других.
- Если значка нет, нажмите Изменить и перетащите Запись экрана в панель с остальными значками.
- Далее выберите, что вы хотите записать, и нажмите кнопку Начать. Запись начнется после обратного отсчета.
- Чтобы остановить запись, смахните вниз от верхнего края экрана и нажмите на полосу со значком записи видео.
Запись экрана на Android.
Если вдруг в меню быстрых настроек функции не оказалось, рекомендуем вам подборку лучших приложений для записи экрана. С их помощью кроме базовых функций откроются и дополнительные параметры, такие как качество видео, частота кадров, ориентация экрана и замедленная запись.
Как раздать интернет на Android
Режим модема на смартфоне — одна из моих любимых функций. С ее помощью я могу пользоваться интернетом на ноутбуке или планшете, и ни в чем себе не отказывать. Во-первых, отпала необходимость покупки планшета с SIM-картой. Во-вторых, вместо душного офиса можно поработать с ноутбуком где-нибудь в парке. В-третьих, раздать интернет товарищу, если возникли какие-то проблемы с оператором.
Раздавайте Wi-Fi и будьте счастливы.
Активировать режим модема на Андроид очень просто. Для этого вам необходимо:
- Разблокировать смартфон.
- Перейти в Настройки.
- Далее выбрать Точка доступа Wi-Fi (или Режим модема).
- Затем перейти в Настройка точки доступа.
- Указать здесь название сети и пароль.
- Далее включить тумблер напротив Точка доступа Wi-Fi.
- Готово, теперь можете подключить к вашей сети другие устройства.
Точка доступа Wi-Fi на Android.
Если что-то пошло не по плану и второе устройство не видит сеть Wi-Fi, рекомендую обратиться к материалу автора AndroidInsider.ru Ивана Кузнецова. В статье он разобрал все популярные проблемы и рассказал о способах их решения. Ну и не забывайте, что оператор может запретить раздачу интернета и искусственно снизить скорость.
Как очистить кэш на Андроид
Кэш – это небольшой объём данных на вашем смартфоне, который приложения, сайты и другие сервисы сохраняют в памяти для более быстрого доступа к ним при следующих запусках программы.
Первое, на чем хотелось бы заострить ваше внимание: не скачивайте лишние сторонние приложения для очистки кэша. Они вам попросту ни к чему. Сами справитесь ничуть не хуже. Плюс, такие программы зачастую работают в фоновом режиме, используют системные ресурсы и собирают разные данные.
- Разблокируйте смартфон.
- Перейдите в Настройки, далее Хранилище.
- В разделе «Хранилище» найдите «Приложения» (или «Другие приложения») и выберите его.
- Ознакомьтесь с тем, сколько места занимают те или иные программы.
- Нажмите на иконку интересующего вас приложения и удалите кэш или данные.
Очищайте кэш осмысленно.
Внимание: все изменения будут необратимы. Хорошо подумайте, оправданно ли их удаление. В конце концов кэширование данных предназначено, чтобы приносить вам пользу.
Как посмотреть экранное время на Android
Думаю, что многие пользователи задавались вопросом времени, проведенного за смартфоном. Цели могут быть разные: побороть зависимость от социальных сетей или игр, оценить количество часов, чтобы выстроить свой план на день и многое другое.
Чтобы узнать количество времени в любом приложении, вам необходимо:
- Разблокировать смартфон.
- Перейти в Настройки, Приложения и уведомления.
- Затем открыть Время использования.
Здесь будет указываться время, которое вы проводите за смартфоном.
Здесь хранится вся статистика по времени. Если же вы хотите посмотреть сколько времени был включен экран на вашем телефоне, сделать это можно здесь же:
- Перейдите в Настройки.
- Далее в раздел Экранное время.
- Нажмите Смотреть всю активность.
К слову, почти на любом Android-устройстве можно настроить Родительский контроль или Цифровое благополучие, с помощью которого можно чутко контролировать свое время и время ребенка. Мы касались этого вопроса ранее, рекомендую к прочтению.
Как посмотреть сохраненные пароли на смартфоне
Несмотря на наличие встроенного инструмента во всех современных смартфонах, добраться до менеджера паролей на Android не так-то просто. Если попытаться отыскать его самостоятельно, можно потратить минут 30 точно. А на деле вот где он оказывается:
- Перейдите в Настройки.
- Откройте раздел Google.
- В открывшемся окне выберите Автозаполнение — Автозаполнение от Google.
- Здесь откройте вкладку Пароли.
- Выберите нужный аккаунт и подтвердите вход биометрическими данными.
Узнайте все пароли, которые сохранены на телефоне.
Круто еще, что даже если вы решите удалить то или иное приложение, смартфон запомнит все данные и необходимость в повторном заполнении полностью отпадает. Технологии, что еще скажешь.
Как привязать карту на Андроид
Платить с телефона или часов — отдельный вид наслаждения. Сразу отпадает необходимость в пластиковых картах, которые засоряют кошелек. Куда бы ни пошли, деньги при вас. Телефон ведь с собой. Еще круто, что привязать можно даже те карты, которые не имеют физических носителей (виртуальные).
Чтобы привязать банковскую карту к Google Pay, вам необходимо:
- Загрузите Google Pay себе на Android-смартфон.
- Запустите приложение и откройте раздел Оплата.
- Нажмите на синюю кнопку Способ оплаты.
- Введите номер карты, дату окончания срока действия и CVC.
- Затем примите пользовательское соглашение.
- Если на экране появится уведомление, что вам доступна только онлайн-оплата, нажмите на саму карту и выберите Подтвердить данные.
- Скопируйте код, который придёт в SMS, и вставьте в Google Pay.
Привяжите карту сразу же. Не известно, когда она вам понадобится.
Как отключить безопасный режим
Безопасный режим — это функция запуска смартфона только с самыми важными системными приложениями. В этом режиме автозапуск блокируется — то есть, те программы, которые загружаются в обычном режиме, в данный момент не работают.
Безопасный режим может помочь вам при возникновении трудностей с телефоном.
Ранее мы подробно рассказывали о том, зачем нужен безопасный режим и подробно касались всех нюансов его работы. Но если вы не знаете, что это вообще такое и вошли в него случайно, вот инструкция к выходу:
- Зайдите в панель быстрого доступа, опустив шторку.
- Нажмите на сообщение Включен безопасный режим.
- Подтвердите действие во всплывающем окне. Смартфон перезагрузится автоматически.
Повторюсь. При возникновении любых трудностей не стесняйтесь обращаться к нам в Телеграм-чат. Все расскажем и покажем. А чтобы не пропустить еще больше новостей из мира мобильных технологий рекомендую подписаться на наш новостной канал.
Новости, статьи и анонсы публикаций
Свободное общение и обсуждение материалов
Не так давно YouTube начал настойчиво спрашивать у пользователей сколько им лет. Точнее, подобные вопросы задавались уже много лет назад, но изначально это было чем-то формальным и только в последние полгода отказ подтвердить свой возраст стал основанием для блокировки учетной записи. Интересно, что сталкиваются с этим пользователи из разных стран мира вне зависимости от многих других факторов. Это может показаться немного странным решением для сервиса, но на самом деле за таким поведением стоит одна конкретная история. Сейчас разберемся, что это за история и что вообще делать, если вам приходит такое уведомление.
Персонализация обоев смартфона — это эффективный способ сделать домашний экран уникальным и непохожим на домашние экраны других пользователей. Конечно, есть очень красивые штатные заставки, миллиарды красивых фото в интернете и тысячи фотографий в самом телефоне, но именно видеообои производят ни на что не похожий эффект. Живые обои, которые перемещаются как GIF при нажатии и удерживании, делают работу с Android или iPhone еще более интересной. И да, вы правильно прочитали, что установка таких обоев возможна на любом смартфоне. Что удивительно, на iOS сделать это даже проще. Но я расскажу о процессе создания их на обеих платформах.
Социальные сети приучили нас к открытости: можно публиковать фотографии, репостить цитаты, видео или мемы, не бояться указывать город и место работы. Возможно, лет 10-15 назад, когда жизнь была лучше, а трава зеленее, делиться всем этим с другими пользователями было вполне безопасно. Недаром ведь раздел VK называется «друзья». К сожалению, жить стало тяжелее, а данные, порой, улетают безвозвратно в руки мошенников: пора привыкать к тому, что открытость уходит в прошлое. Какой же информацией лучше не делиться в соцсетях?
Источник