- Как пользоваться iPhone для новичков
- Инструкция для владельцев
- Первый запуск устройства
- Безопасность
- Нужны ли чехлы для iPhone/iPad
- Активация и настройка iPhone/iPad
- Как создать Apple ID
- Как создать учетную запись iCloud
- Как перенести контакты на iPhone
- AppStore: как им пользоваться
- Трюки и секреты для новичков
- Заряжаем смартфон быстрее
- Используй мощный адаптер
- Включи авиарежим
- Увеличиваем время автономной работы
- Настрой фоновую геопозицию
- Выключи фоновое обновление приложений
- Делаем систему быстрее и понятнее
- Отключи лишние анимации
- Добавь форму кнопкам
- Настраиваем камеру и учимся ей пользоваться на 100%
- Горизонт
- Фокус и экспозиция
- Делаем скриншоты и записываем видео с экрана
- 20 способов использовать iPhone на 100%. Например, ставим пароль на заметки и смотрим фильмы в окне
- 1. Просмотр видео в режиме «Картинка в картинке»
- 2. Высокое качество записи в комплектном «Диктофоне»
- 3. Режим «Не беспокоить» для пар и внеклассных заданий
- 4. «Экранное время» для самоконтроля в учебном процессе
- 5. Вид «Для чтения» в стандартном браузере Safari
- 6. Удобный встроенный сканер в «Заметках» и «Файлах»
- 7. Создание схем с помощью автофигур в «Заметках»
- 8. Блокировка записей в «Заметках» с помощью пароля
- 9. Уведомления «Напоминаниях» по изменению геолокации
- 10. Автоматическая смена светлого и тёмного оформления
- 11. Специальные режимы дисплея True Tone и Night Shift
- 12. Быстрый доступ к последнему результату «Калькулятора»
- 13. Ограничение беспроводной передачи данных по AirDrop
- 14. «Режим энергосбережения» для аккумулятора iPhone
- 15. «Локальный перевод» для встроенного «Переводчика»
- 16. Постукивание по задней панели для избранных функций
- 17. «Ввод текста для Siri» для поклонников ассистента
- 18. Handoff для продуктивности на нескольких устройствах
- 19. «Разблокировка с Apple Watch», когда на лице маска
- 20. Специальные плейлисты в Apple Music для учёбы
- Николай Грицаенко
Как пользоваться iPhone для новичков
время чтения: 10 минут
Смартфоны iPhone – популярные и понятные в использовании гаджеты. Но что делать, если вы привыкли к интерфейсу платформы Android и еще не держали в руках яблочный смартфон? Без паники, сегодня вы узнаете, как пользоваться iPhone, и какие фишки есть у нового телефона.
Инструкция для владельцев
Не стоит переживать, если вы чайник, и до этой статьи не разбирались в устройствах на iOs. Статья поможет ознакомиться с главными аспектами.
Первый запуск устройства
Заветная коробочка с аппаратом у вас в руках, возникает логичный вопрос: «Как начать пользоваться Айфоном?». Первым делом аккуратно распакуйте устройство, предварительно сняв защитные пленки, которыми он был обернут. После распаковки установите в телефон сим-карту, используя специальную скрепку, выдвигающую лот для симки.
Включаем новый телефон зажатием кнопки блокировки. У iPhone 4, 5 и 5 SE кнопка сверху, у яблочных смартфонов последующих поколений – сбоку справа. После нажатия появится надпись «iPnone», а снизу стрелка. Потянув ее вправо, разблокируете телефон и приступайте к работе.
Мобильное устройство предложит выбрать язык, страну, разрешить смартфону использовать данные о местонахождении. Таким образом, вы подготовите телефон для работы в штатном режиме. Позже можно вернуться к настройкам и изменить их, если понадобится.
Как начать пользоваться айфоном 5, 5 SE и высше? Сначала скачайте на компьютер программу iTunes или же подключитесь к доступной сети Wi-Fi. Вопросы: «Как пользоваться Айфоном 5?» и «Как пользоваться Айфоном 5S для новичков?» не возникнет у тех, кто уже пользовался телефоном. Поэтому стоит настроить телефон как новый, без синхронизации с данными с прошлого смартфона.

Безопасность
Как защитить технику от поломки.
Нужны ли чехлы для iPhone/iPad
После покупки нового телефона владелец заинтересуется тем, как защитить смартфон от ударов и влаги. Конечно же, с помощью чехла. На каждую модель Айфона на рынке существует огромное количество защитных аксессуаров из различных материалов. Иногда, правда, они выполняют исключительно декоративную функцию. Выбирайте, следуя своим потребностям. Если знаете, что неаккуратно обращаетесь с техникой, желательно купить чехол из силикона, который хорошо пружинит при падении, и приклеить на экран защитное стекло.
Таким образом, вы сможете уменьшить риски даже при неосторожном использовании телефона. Чехол защитит смартфон от царапин, попадания влаги и амортизирует нагрузку при падении.

Активация и настройка iPhone/iPad
Настраиваем главные функции нового смартфона.
Как создать Apple ID
Без учетной записи Apple ID вы не сможете пользоваться многими сервисами смартфона. Привязка к Apple ID позволяет скачивать музыку, фильмы, книги, игры, другие полезные приложения на устройство и пользоваться облаком, куда сохраняются данные. В случае утери или поломки устройства, сохраненная резервная копия поможет начать пользоваться другим аппаратом с сохранением всех прошлых настроек телефона.
При настройке нового мобильного устройства нужно создать Apple ID, давайте пошагово разберем, как это сделать.
- Нажмите «Нет Apple ID».
- На экране устройства появится надпись «Создать Apple ID бесплатно». Также это действие можно осуществить в настройках телефона.
- Укажите свои достоверные данные. Потребуется ваша дата рождения и имя. После ввода данных проверьте их. Если они введены верно, нажмите «Далее».
- Можно выбрать для привязки вашу электронную почту или создать новую на iCloud.
Для использования Apple ID понадобится добавить данные о банковской карте, так как некоторые приложения платные. Деньги снимают после подтверждения покупки платежным паролем или при подтверждении покупки с помощью Touch ID. При каждом скачивании приложений с AppStore Айфон будет запрашивать у вас пароль (даже при установке бесплатных приложений).

Как создать учетную запись iCloud
- Откройте «Настройки» — «Почта, адреса, календари» — «Добавить учётную запись iCloud»
- Нажмите «Создать учётную запись» и далее следуйте инструкции.
Как перенести контакты на iPhone
Как начать пользоваться Айфоном и перенести контакты с Андроида на iOS?
- На прошлом устройстве скачайте на сайте freesoft.ru программу Move to iOS. Подключите оба устройства к доступной Wi-Fi сети, желательно к домашней, чтобы не потерять данные.
- Процесс переноса данных может быть трудоемким для устройств, поэтому нужно подключить их к источникам питания. Поставьте оба устройства на зарядку.
- Проверьте, сколько места занимают данные для переноса с Андроида на Айфон и убедитесь, что на Айфоне хватит свободного места без утери каких-либо данных. Сделать это можно перейдя в «Настройки» – «Основные данные» – «Об этом устройстве».
- Если необходимо перенести данные и избранные страницы из браузера на Android, обновите браузер до последней версии.
- Во вкладке «Программы и данные» найдите пункт «Перенести данные с Android», откройте на прошлом устройстве саму программу Move to iOS, внимательно прочтите условия и положения использования программы. После прочтения согласитесь с условиями использования, нажав «Принимаю», далее появится функция «Поиск кода», с ее помощью вы сможете осуществить сопряжение устройств.
- Оба устройства покажут на экранах код для сопряжения, который нужно ввести, после iPhone покажет надпись «Перенос данных».
- На прошлом смартфоне выберите файлы и контакты, которые хотите сохранить и перенести на новое устройство. Понадобится время для сопряжения устройств, проявите терпение.
AppStore: как им пользоваться
Если до появления яблочного смартфона, вы пользовались устройством на базе Android, значит, знакомы с Google Play. Appstore представляет собой идентичную базу для скачивания игр, приложений на ваш новый смартфон. Простота и удобство AppStore позволяют разобраться в использовании пользователю.
Вкладка «Сегодня» отображает новости и выбранные экспертами и пользователями приложения дня. Вкладка «Игры» включает в себя развлекательные приложения с разделением по жанрам. Даже искушенный любитель стратегий и головоломок и симуляторов найдет для себя там много полезного. Вкладка «Приложения», где можно найти полезные утилиты. «Обновления», где показаны доступные версии прошивки. И последняя вкладка «Поиск», где вы самостоятельно можете найти те приложения или игры, которые хотели бы установить.

Трюки и секреты для новичков
Руководство по грамотной эксплуатации нового устройства.
Заряжаем смартфон быстрее
Как быстро или даже на бегу зарядить телефон, который разрядился в «0»? Что для этого сделать?
Используй мощный адаптер
В комплекте с iPhone идет стандартный адаптер, который не способствует скорейшему заряду устройства. Лайфхак: для зарядки используйте адаптер от iPad или MacBook, в таком случае iPhone зарядится до 100% намного быстрее. Это позволяет сэкономить много времени.

Включи авиарежим
Перед тем как поставить смартфон на зарядку, включите авиарежим. Таким образом, отключатся Bluetooth, Wi-Fi, использование геопозиции и устройство зарядится быстрее. Использование этих функций увеличивает потерю энергии вашего iPhone.

Увеличиваем время автономной работы
После нескольких лет исследования было выяснено, что можно увеличить время работы карманного друга, не прибегая к сложным уловкам. Вот два основных совета, которые реально помогают продлить время без заряда устройства.
Настрой фоновую геопозицию
Многие приложения отслеживают вашу геолокацию на постоянной основе. Во-первых, это небезопасно. Во-вторых, отнимает драгоценные проценты заряда. Зайдите в «Настройки» – «Конфиденциальность» – «Службы геолокации» и отключите эту функцию приложений или ограничьте, разрешив использовать данные только при использовании приложения.

Выключи фоновое обновление приложений
Социальные сети, мессенджеры, новостные приложения и многие другие агрегаторы периодически подгружают информацию, даже когда они неактивны. Это уменьшает время автономной работы iPhone. Для того чтобы приложения не загружали данные, пока вы ими не воспользовались, зайдите в «Настройки» – «Основные» – «Обновление контента».

Делаем систему быстрее и понятнее
Некоторые пользователи Айфонов отмечают, что телефон медлительный и неинтуитивный в использовании, что может показаться странным по началу. Если входите в число таких пользователей, для вас пара советов по ускорению устройства.
Отключи лишние анимации
Для ускорения работы операционной системы перед тем, как начать пользоваться Айфоном 5S для новичков, отключите лишнюю анимацию. Сделать это можно, перейдя в «Настройки» – «Основные» – «Универсальный доступ» – «Уменьшение движения». Сегодня это единственный вариант ускорения работы телефона без проведения джейлбрейка, что не получится сделать на новых моделях.

Добавь форму кнопкам
С выпуском следующих поколений популярного смартфона разработчики все больше приходят к минимализму. Кнопки, на которые можно нажать, указываются простым текстом. Изменить это можно, перейдя в раздел «Настройки» – «Основные» – «Универсальный доступ» – «Формы кнопок».

Настраиваем камеру и учимся ей пользоваться на 100%
Специалисты Apple делают все более современные и профессиональные камеры на выпускаемых устройствах. Такой подход позволяет не заморачиваться с покупкой камеры отдельно от мобильного устройства. Теперь возможно делать красивые фотографии, просто достав из кармана мобильный.

Горизонт
Часто ли вы слышите фразу: «Ты завалил горизонт на фото»? Если да, пора бы узнать маленький секрет. В настройках камеры можно выставить галочку в меню «Сетка», тогда, выстраивая фото по ровным линиям, вы просто не сможете завалить горизонт. Если только не захотите это сделать специально.

Фокус и экспозиция
Чтобы сфокусироваться на определенном предмете на фотографии, нужно просто нажать на него. Долгое зажатие регулирует экспозицию и делает фон ярче.
Делаем скриншоты и записываем видео с экрана
Тем, кто не знает, как пользоваться айфоном 5, непонятны отдельные вещи, которым другие пользователи давно научились.
Когда впервые держишь яблочный смартфон, не совсем понятно, как же на нем делать скриншот экрана. Все проще пареной репы: нужно зажать кнопку блокировки и кнопку «Домой» одновременно. Готово, вы восхитительны! Скриншоты сохраняются в галерее устройства, хранятся в альбоме «Снимки экрана».

На яблочных устройствах можно делать не только снимок экрана, но и видеозапись экрана, при этом производя действия и перемещаясь из приложения в приложение. На прошивке от 11-й версии и более, свайпните вверх – вылезет меню экрана. Снизу иконка с кружочком, нажмите на нее, через 3 секунды начнется запись экрана, о чем сигнализирует красная лента сверху. Остановить запись можно, нажав на эту красную ленту. Запись экрана остается в галерее видеозаписей.
Источник
20 способов использовать iPhone на 100%. Например, ставим пароль на заметки и смотрим фильмы в окне
Чтобы оставаться в потоке, учиться нужно всегда. Не важно, речь идёт о школьном и высшем образовании или про внеклассные самостоятельные занятия. Мир настолько быстро меняется, что без ежедневного получения новых знаний буквально никуда.
iPhone здесь станет надёжным помощником. У него масса полезных возможностей, которые пригодятся не только школьникам и студентам, но и всем остальным владельцам. Можно, например, повысить качество «Диктофона» для записи лекций и совещаний.
Мы собрали самые классные фишки iPhone, без которых в работе и учёбе будет сложно. Запоминайте и делитесь с коллегами.
📌 Спасибо re:Store за помощь в составлении этой подборки. 👌
1. Просмотр видео в режиме «Картинка в картинке»
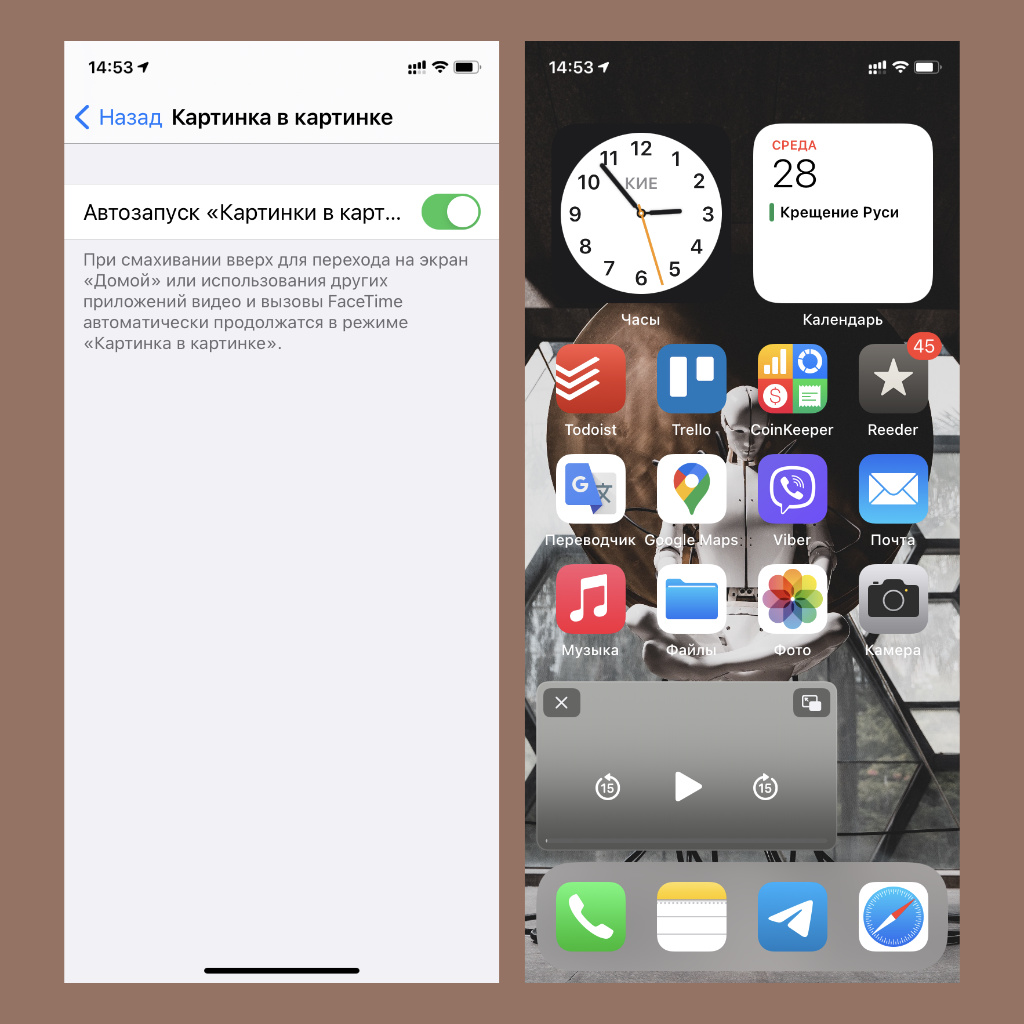
Очень удобная фишка многозадачности iPhone
Что сделать: откройте «Настройки», перейдите в раздел «Основные», разверните меню «Картинка в картинке» и активируйте автоматический запуск данной возможности.
Этот инструмент даст возможность смотреть видео во время работы с «Заметками» и другими текстовыми приложениями. Это поможет конспектировать важную информацию из обучающих роликов без помощи каких-либо дополнительных гаджетов.
2. Высокое качество записи в комплектном «Диктофоне»
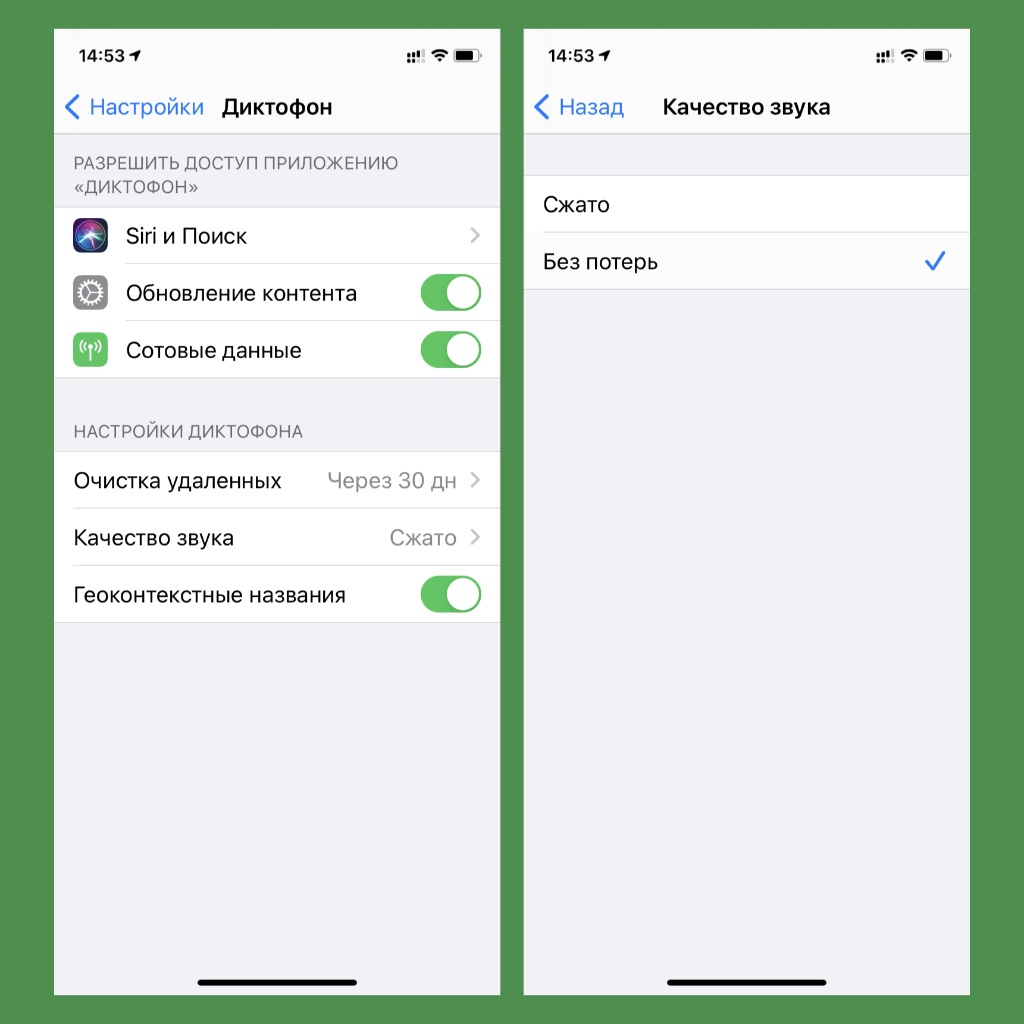
По умолчанию качество записи очень среднее
Что сделать: откройте «Настройки», перейдите в раздел «Диктофон», разверните меню «Качество звука» и выберите вариант «Без потерь».
Качество записи лекций на «Диктофон» после этого действия станет значительно лучшим. Обязательно попробуйте.
3. Режим «Не беспокоить» для пар и внеклассных заданий
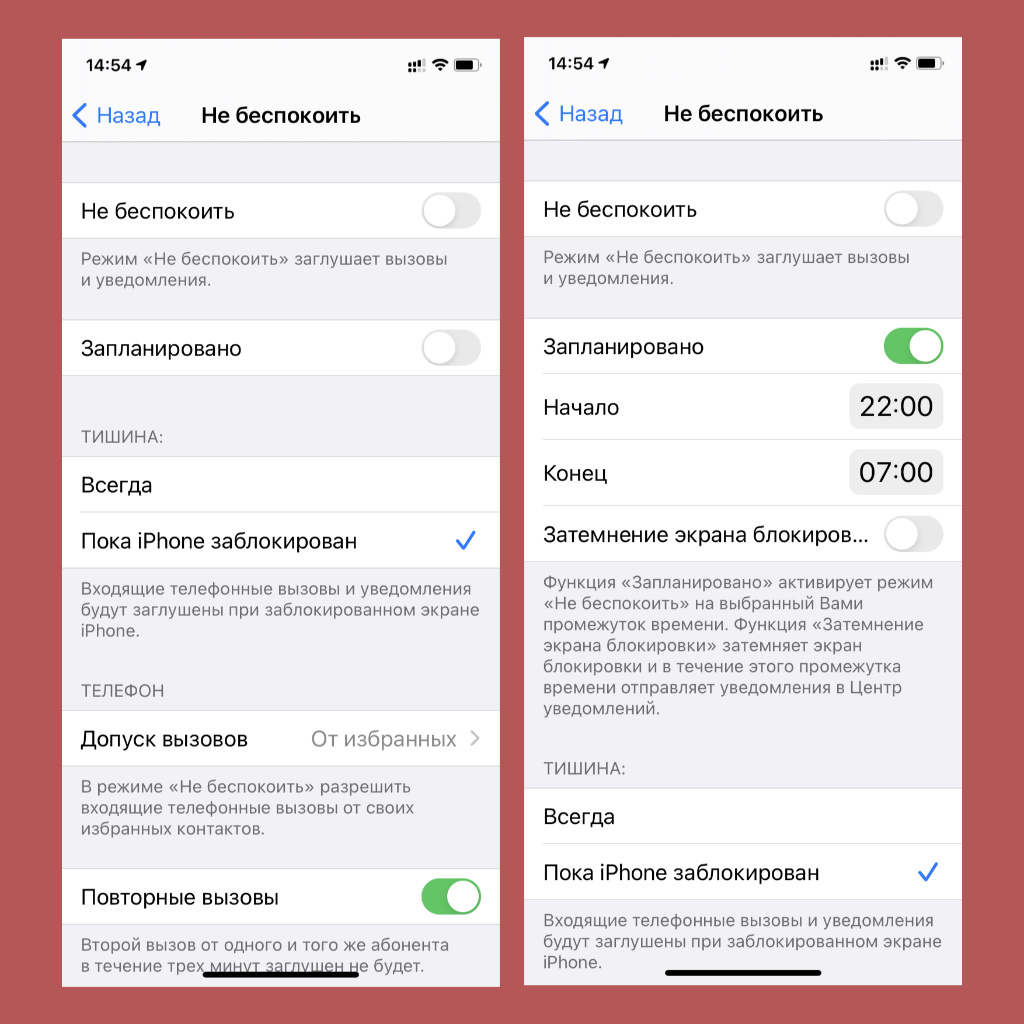
Можно отключить уведомления во время учебного времени
Что сделать: откройте «Настройки», перейдите в раздел «Не беспокоить» и установите необходимые параметры активации и использования данного режима.
Можно выбрать временной промежуток, когда находитесь в учебном заведении любого образовательного уровня.
4. «Экранное время» для самоконтроля в учебном процессе
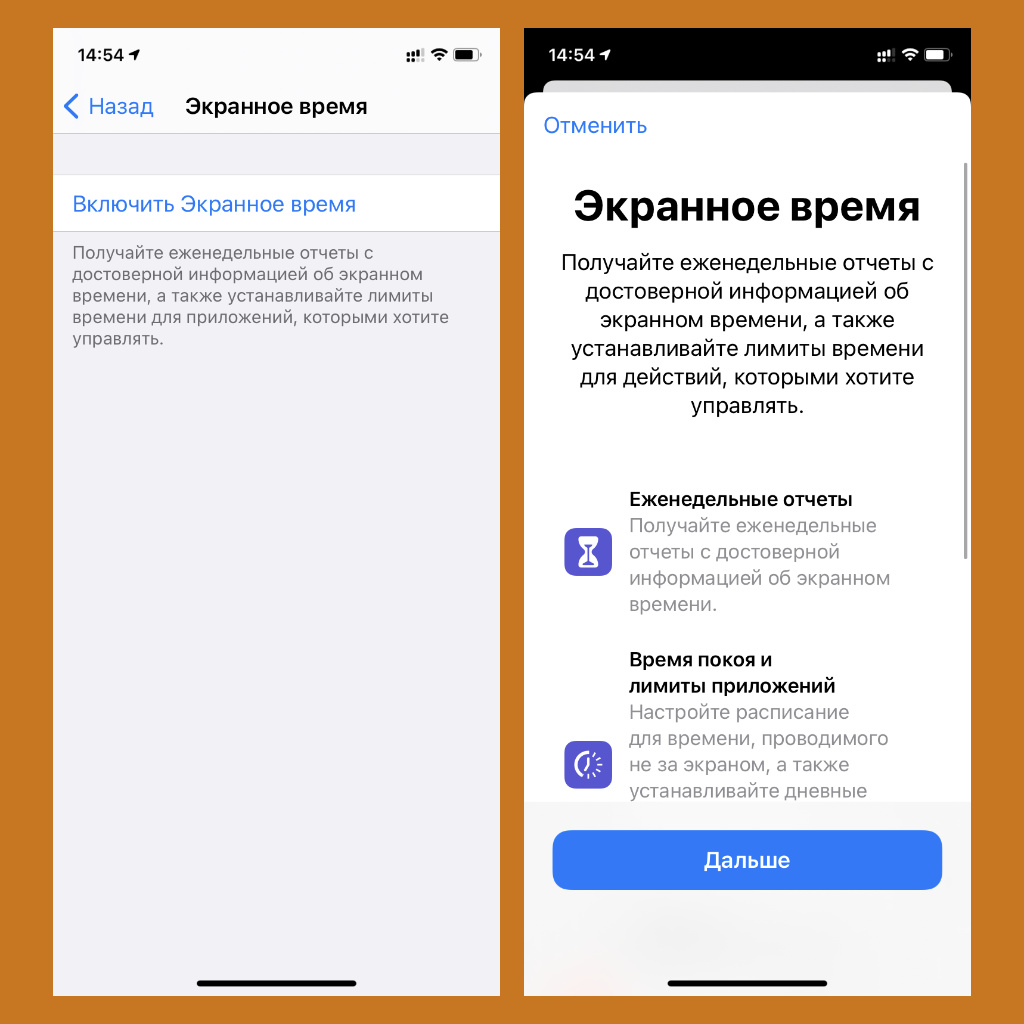
Для начала его нужно настроить
Что сделать: откройте «Настройки», перейдите в раздел «Экранное время» и проведите первичную настройку системы.
Если не можете оторваться от социальных сетей и мессенджеров, обязательно воспользуйтесь этой возможностью.
5. Вид «Для чтения» в стандартном браузере Safari
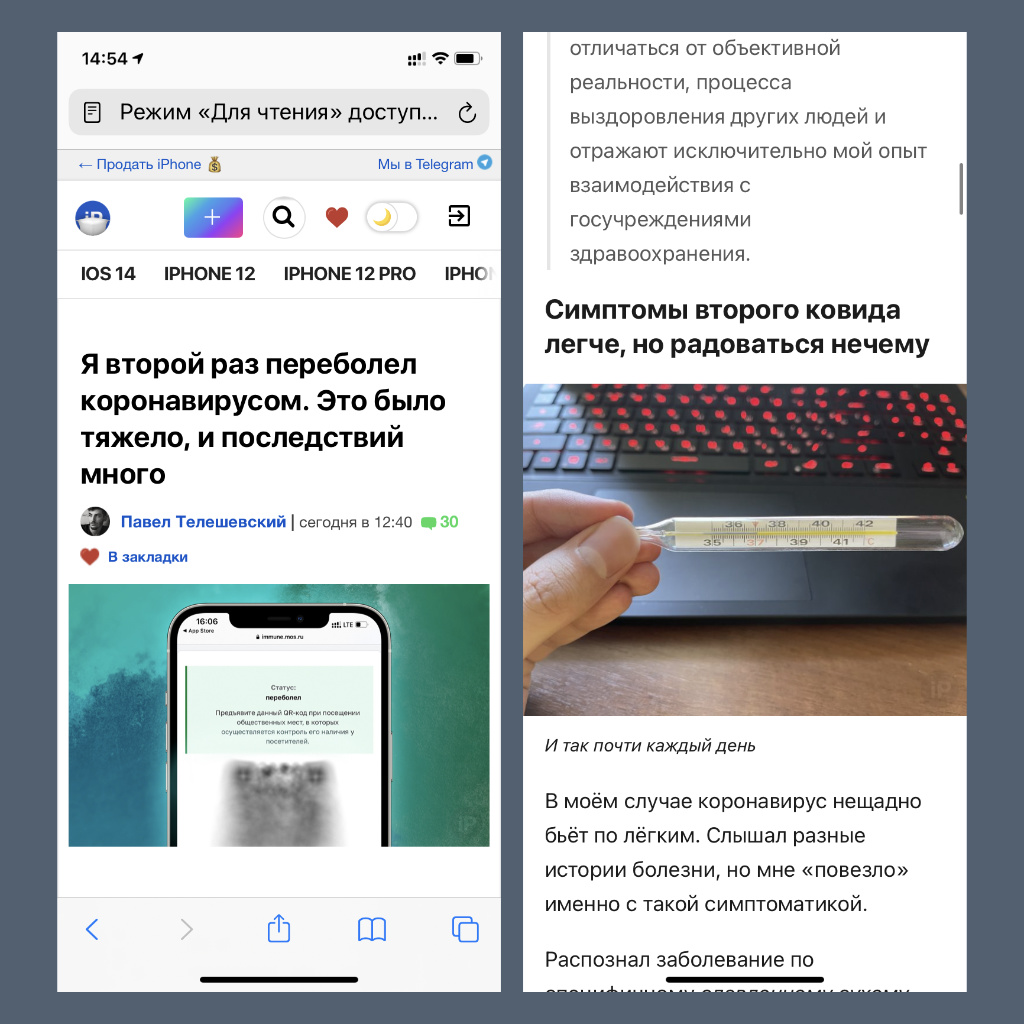
Можно читать и любые образовательные статьи
Что сделать: откройте Safari, разверните необходимый материал на сайте, нажмите на кнопку «ᴀA» в левом верхнем углу экрана и выберите соответствующий режим просмотра.
Данный режим уберёт из статьи все дополнительные элементы сайта, чтобы информация из неё воспринималась лучше.
6. Удобный встроенный сканер в «Заметках» и «Файлах»
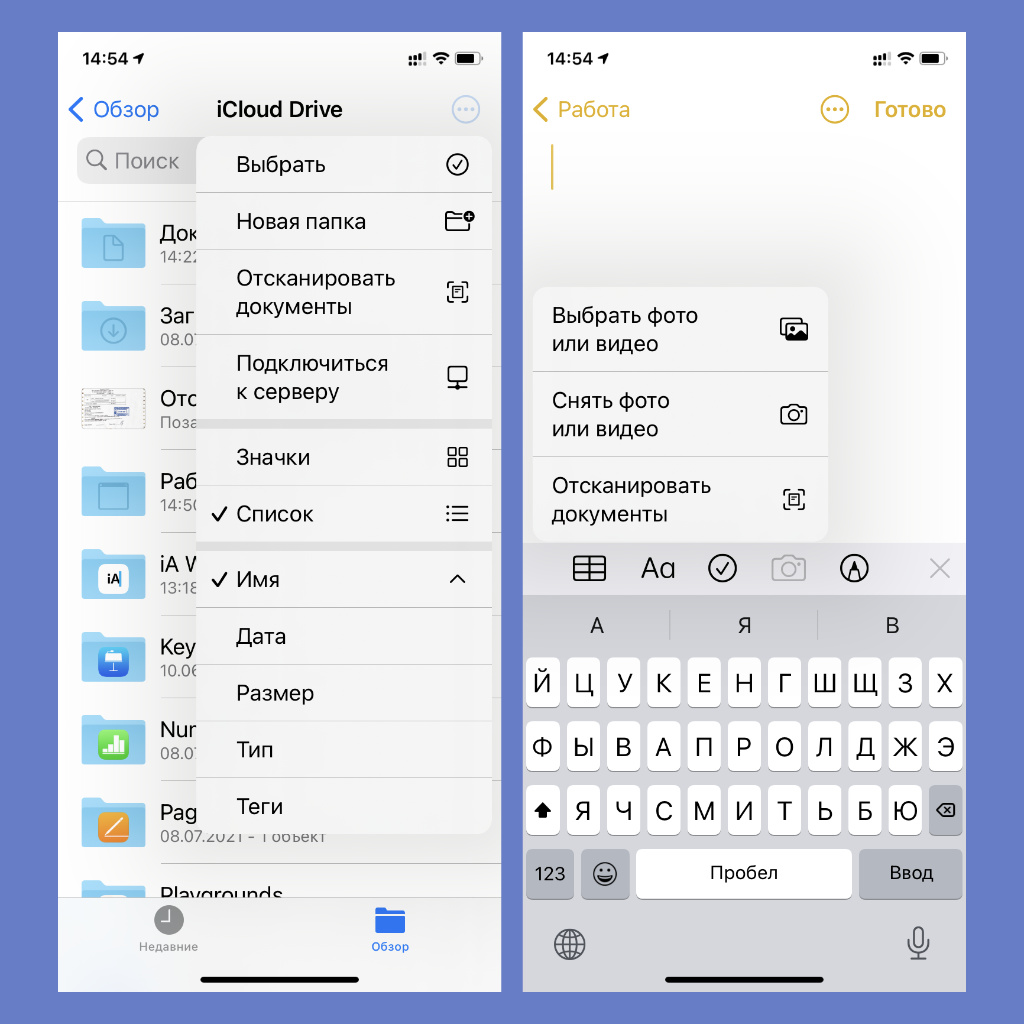
Сторонний софт для этого не нужен
Что сделать:
◉ откройте необходимую запись в «Заметках», нажмите на кнопку с изображением фотоаппарата, выберите возможность «Отсканировать документы», наведите видоискатель на документ и дождитесь, пока камера сфокусируется и сделает снимок;
◉ откройте необходимый каталог в «Файлах», нажмите на кнопку «…», выберите возможность «Отсканировать документы», наведите видоискатель на документ и дождитесь, пока камера сфокусируется и сделает снимок.
С помощью этих инструментов получится перевести в электронный вид любые бумажные документы. Например, методички.
7. Создание схем с помощью автофигур в «Заметках»
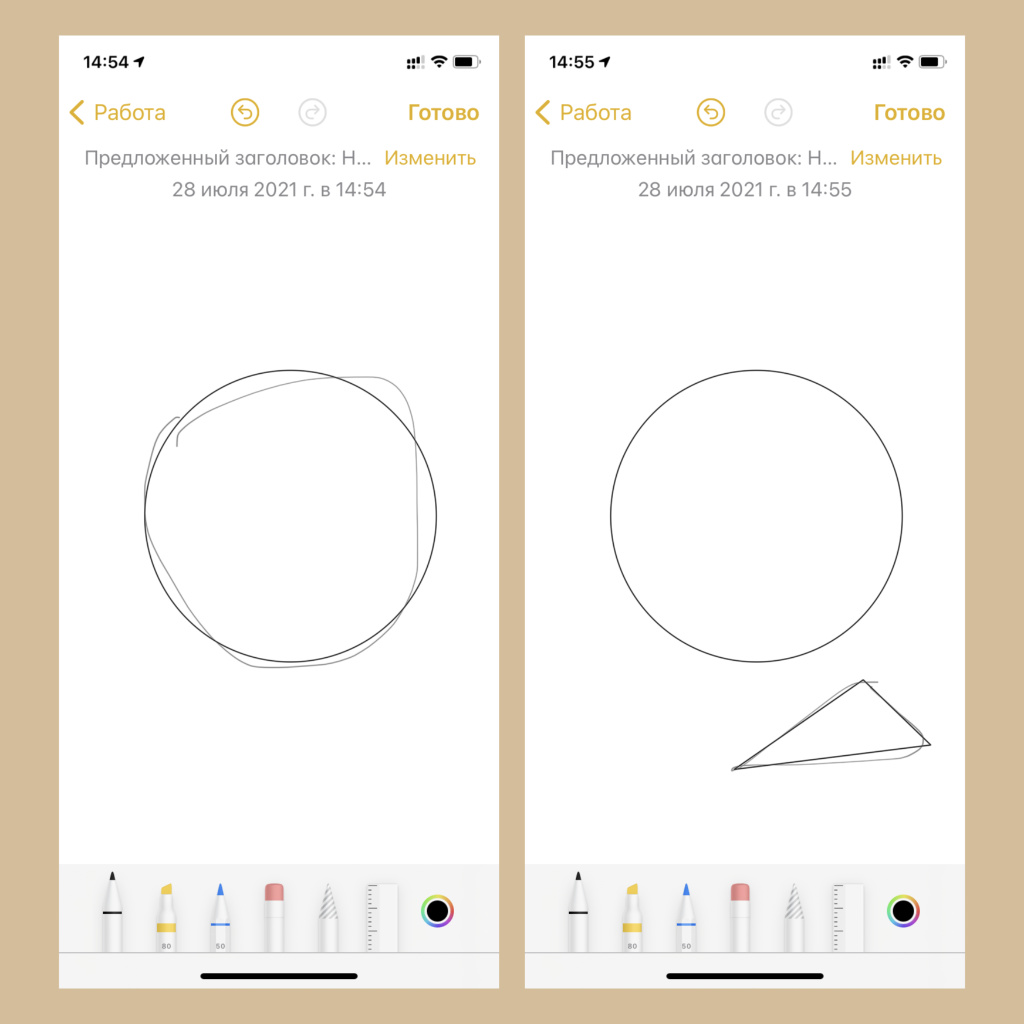
Фигуры получаются ровными
Что сделать: откройте необходимую запись в «Заметках», нажмите на кнопку с изображением карандаша, нарисуйте круг, квадрат, прямоугольник или стрелку и задержите палец, пока неправильная фигура не станет правильной.
Можно составить схему строения атома или зафиксировать визуальным образом любые другие взаимосвязи.
8. Блокировка записей в «Заметках» с помощью пароля
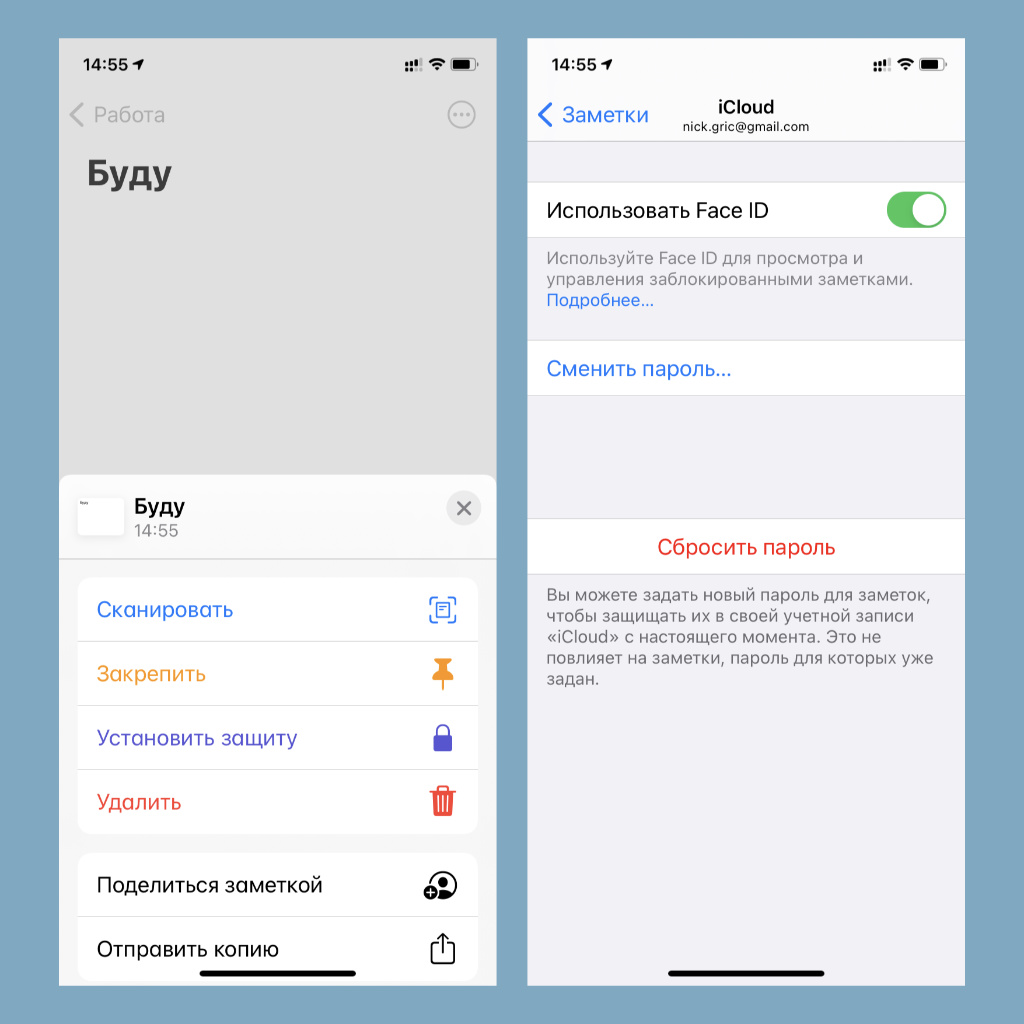
Получится защитить важные данные
Что сделать:
◉ чтобы задать пароль, откройте «Настройки», перейдите в раздел «Заметки» и разверните меню «Пароль»;
◉ чтобы запаролить запись, откройте её в «Заметках», нажмите на кнопку «…» и выберите вариант «Установить защиту».
Если записали что-то важное, что не должен увидеть случайный сосед по парте, это лучше защитить паролем.
9. Уведомления «Напоминаниях» по изменению геолокации
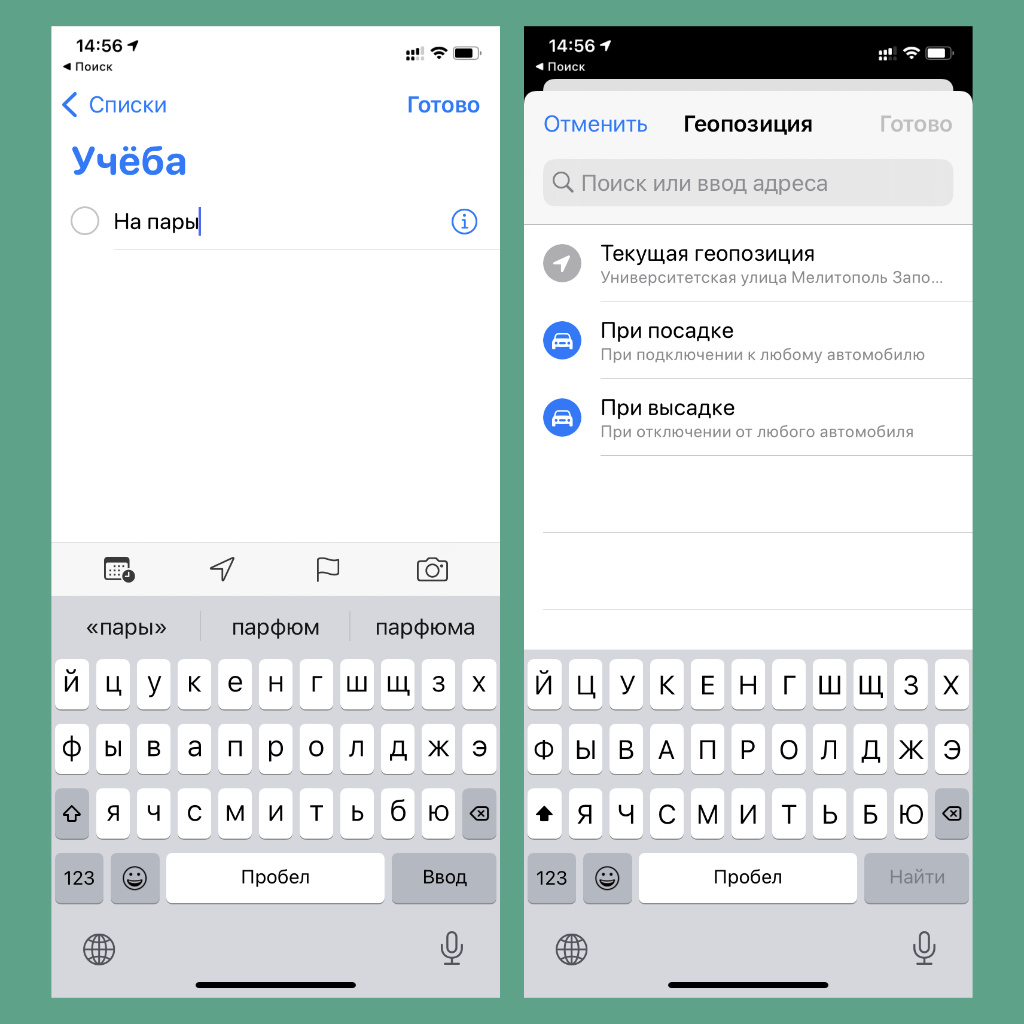
Когда приходите куда-то или уходите откуда-то
Что сделать: создайте новую запись в «Напоминаниях», нажмите на кнопку с изображением стрелки направления движения, выберите «Другое», введите адрес или используйте «Текущую геопозицию».
Получится создать напоминание, которое сработает, когда придёте в университет, или покинете его. Очень удобно!
10. Автоматическая смена светлого и тёмного оформления
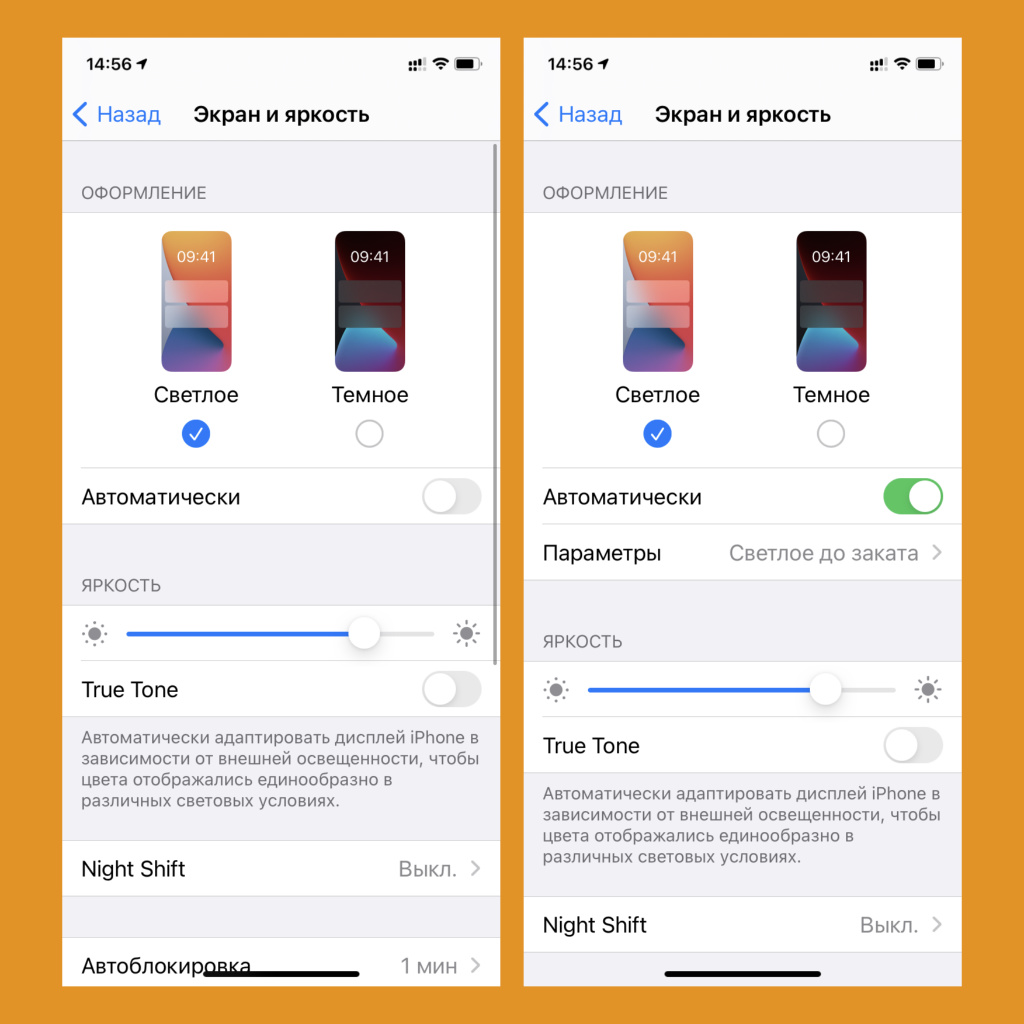
Вечером читать будет комфортнее
Что сделать: откройте «Настройки», перейдите в раздел «Экран и яркость», выберите вариант «Автоматически» и установите временные рамки.
С тёмным режимом потреблять любую информацию с экрана iPhone в ночное время суток будет куда комфортнее.
11. Специальные режимы дисплея True Tone и Night Shift
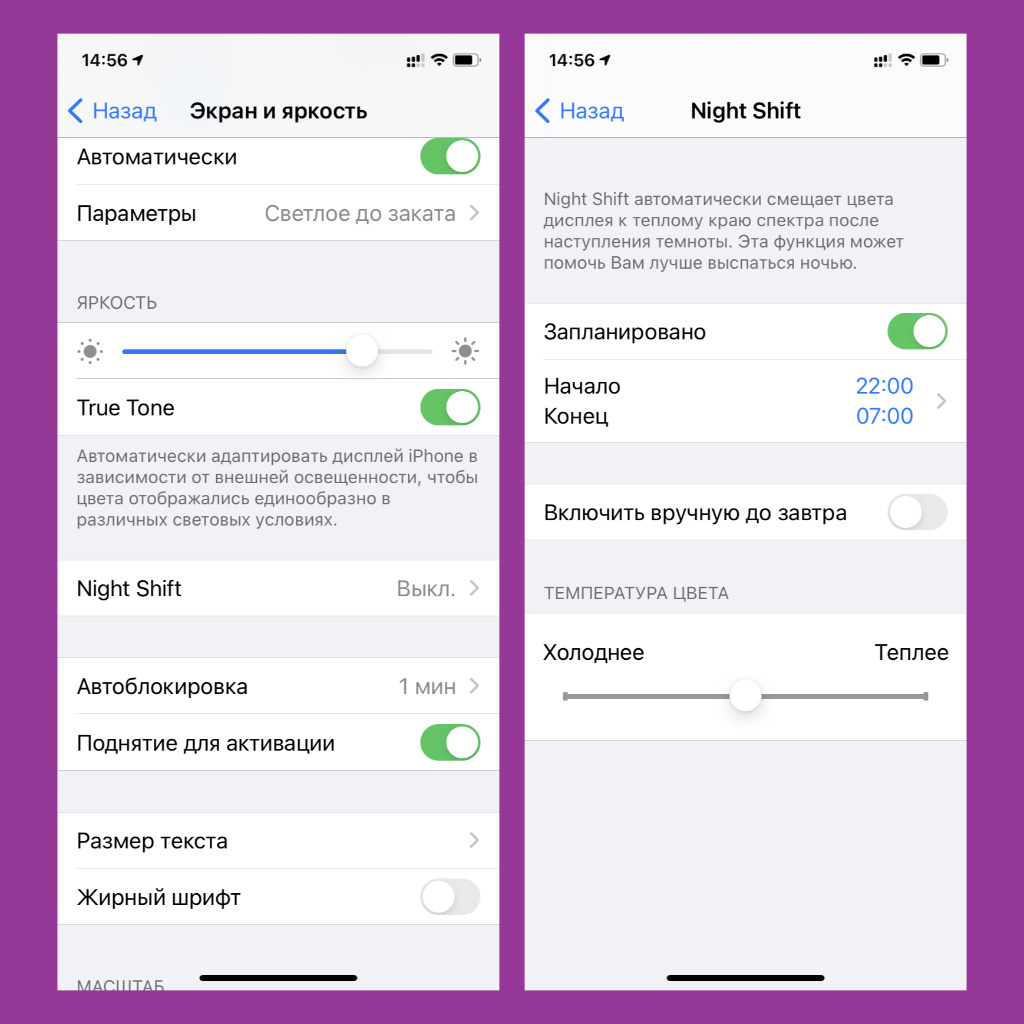
Они улучшат восприятие в разных условиях
Что сделать: откройте «Настройки», перейдите в раздел «Экран и яркость», а потом активируйте соответствующие режимы в пунктах True Tone и Night Shift.
True Tone подстраивает баланс белого под окружающее пространство, чтобы с iPhone было не менее удобно читать, чем из бумажного учебника. Night Shift отвечает за меньшую нагрузку на нервную систему в ночное время суток.
12. Быстрый доступ к последнему результату «Калькулятора»
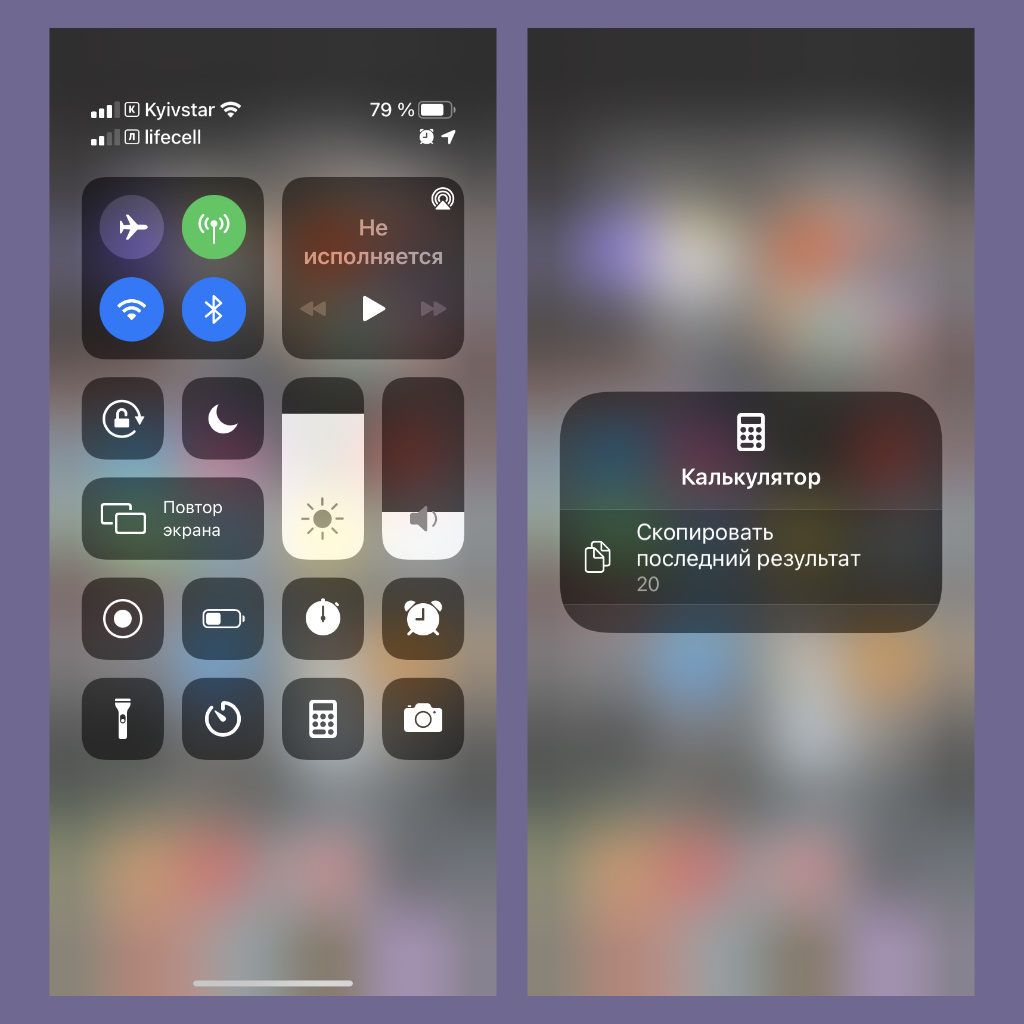
Нужно всего пару действий
Что сделать: откройте «Пункт управления» и зажмите значок приложения «Калькулятор».
Если нужно максимально быстро скопировать последний результат вычислений, вот лучший способ сделать это.
13. Ограничение беспроводной передачи данных по AirDrop
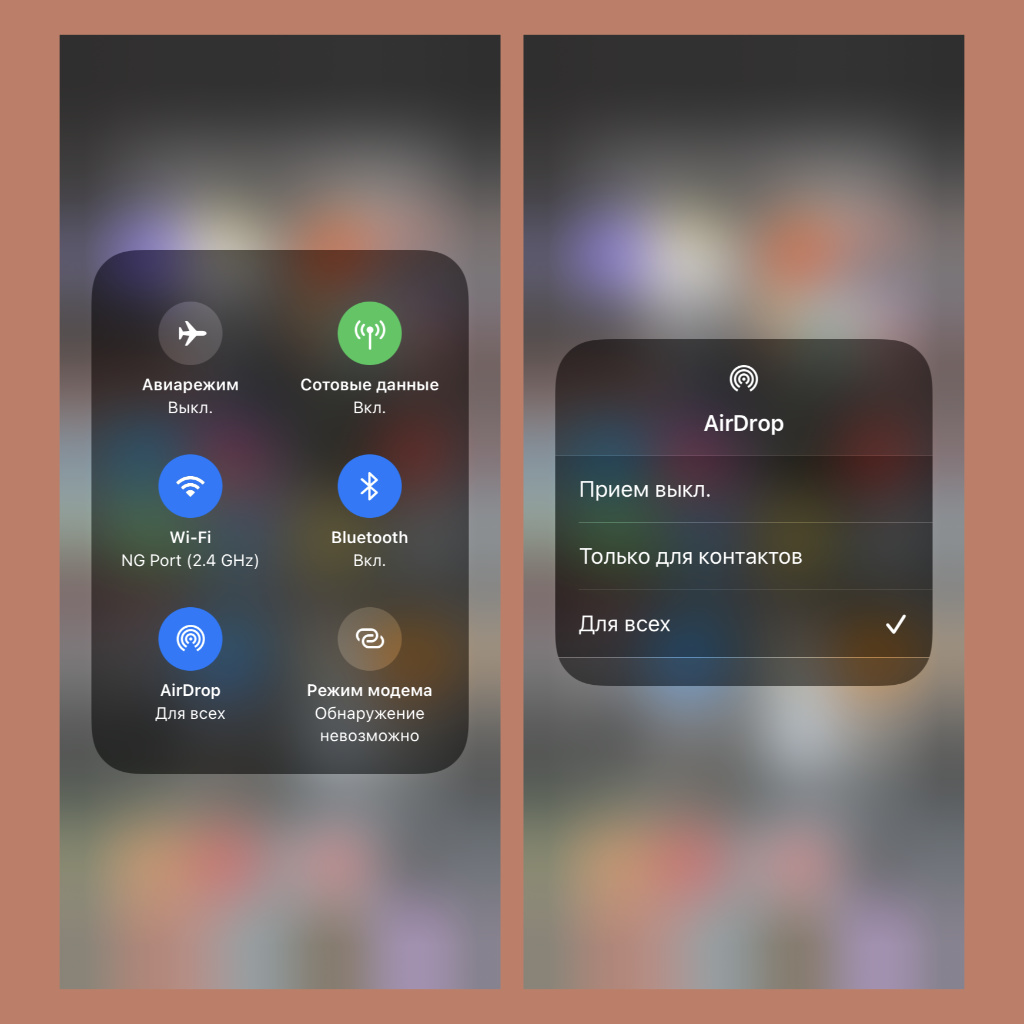
Чтобы никто не передавал ничего лишнего
Что сделать: откройте «Пункт управления», зажмите плашку передачи данных в левом верхнем углу экрана, нажмите на значок AirDrop и выберите необходимый вариант ограничения.
Чтобы на парах не донимали случайно отправленными по AirDrop файлами, его лучше всего ограничить хотя бы для контактов.
14. «Режим энергосбережения» для аккумулятора iPhone
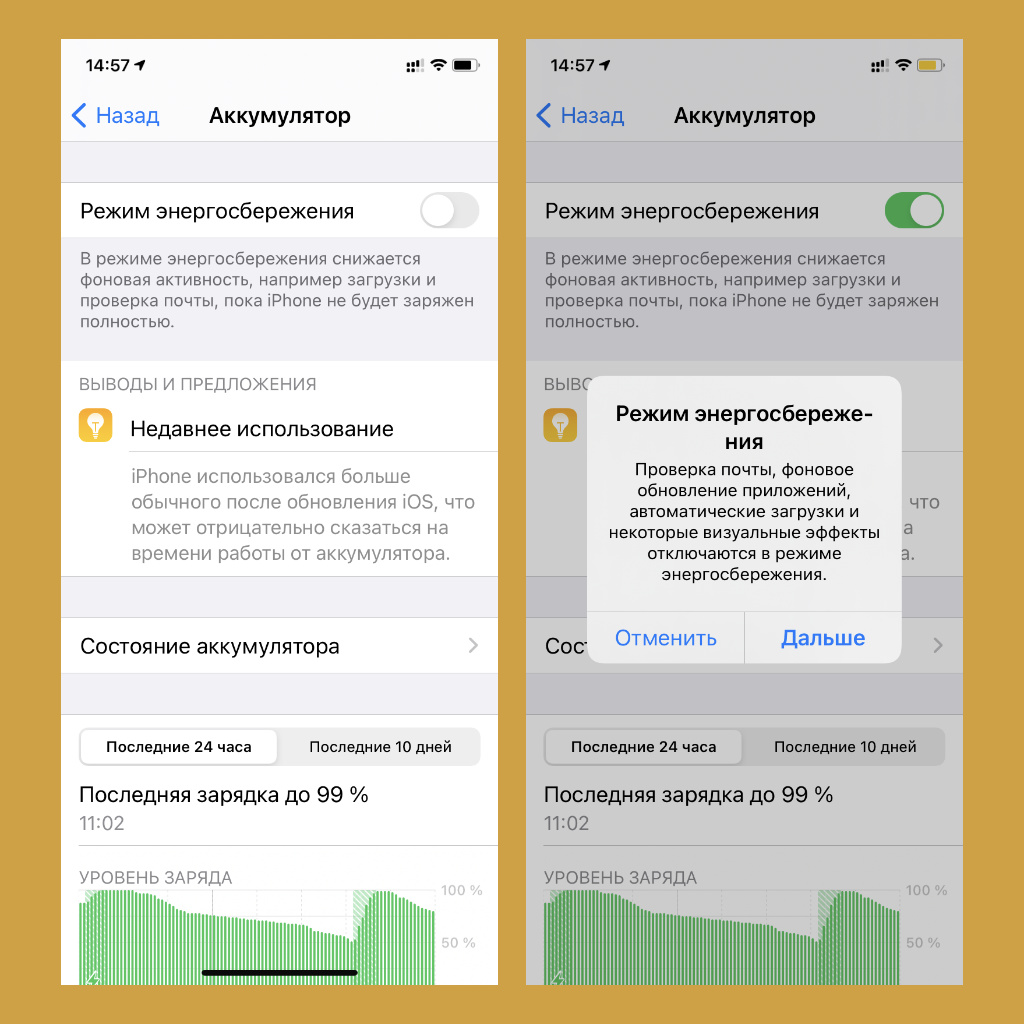
Его можно включить и через «Пункт управления»
Что сделать: откройте «Настройки», перейдите в раздел «Аккумулятор» и переведите в активное положение переключатель «Режим энергосбережения».
«Режим энергосбережения» даст возможность сохранить заветные проценты заряда аккумулятора как можно дольше. Пригодится.
15. «Локальный перевод» для встроенного «Переводчика»
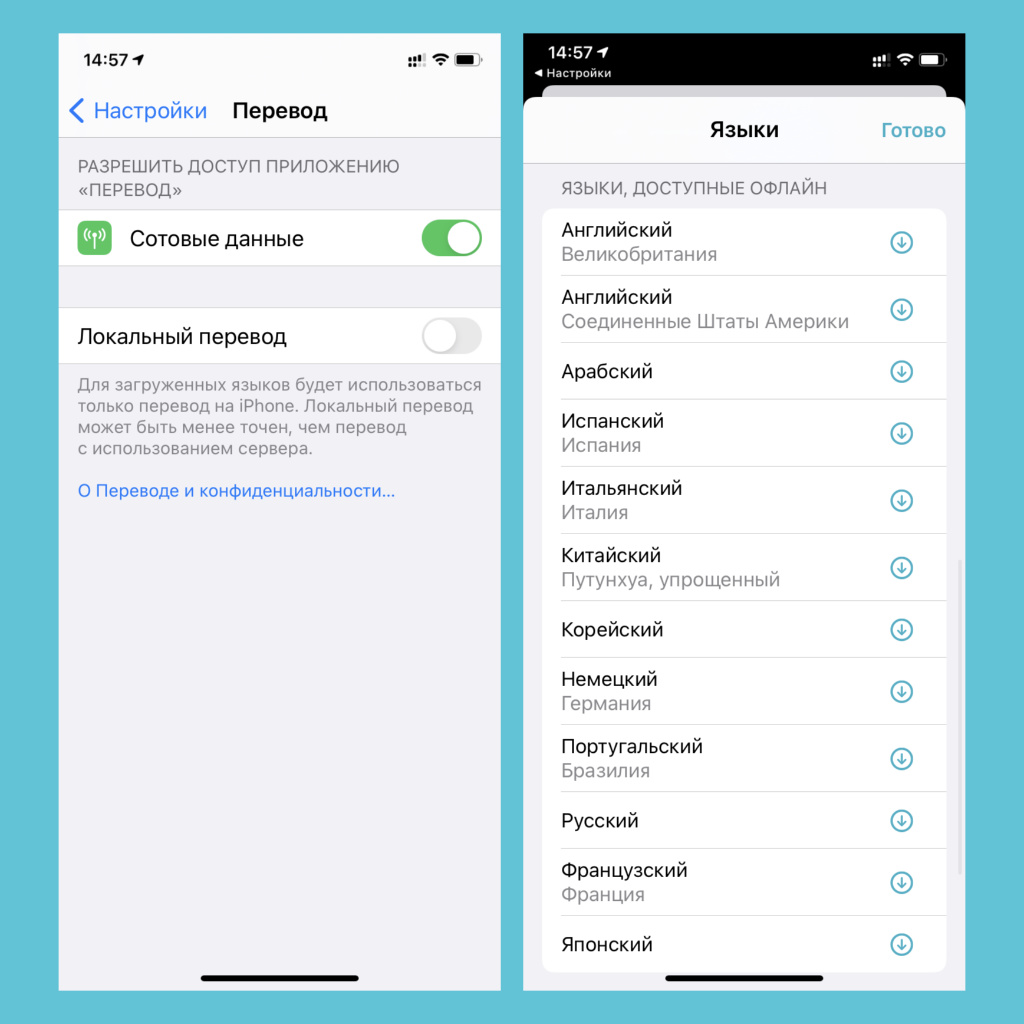
Переводить тексты получится без интернета
Что сделать: откройте «Настройки», перейдите в раздел «Переводчик», переведите в активное положение переключатель «Локальный перевод» и выберите словари, которые нужно загрузить для доступа к ним офлайн.
Чтобы не беспокоиться о стабильном интернет-подключении во время занятий, словари лучше загрузить на iPhone.
16. Постукивание по задней панели для избранных функций
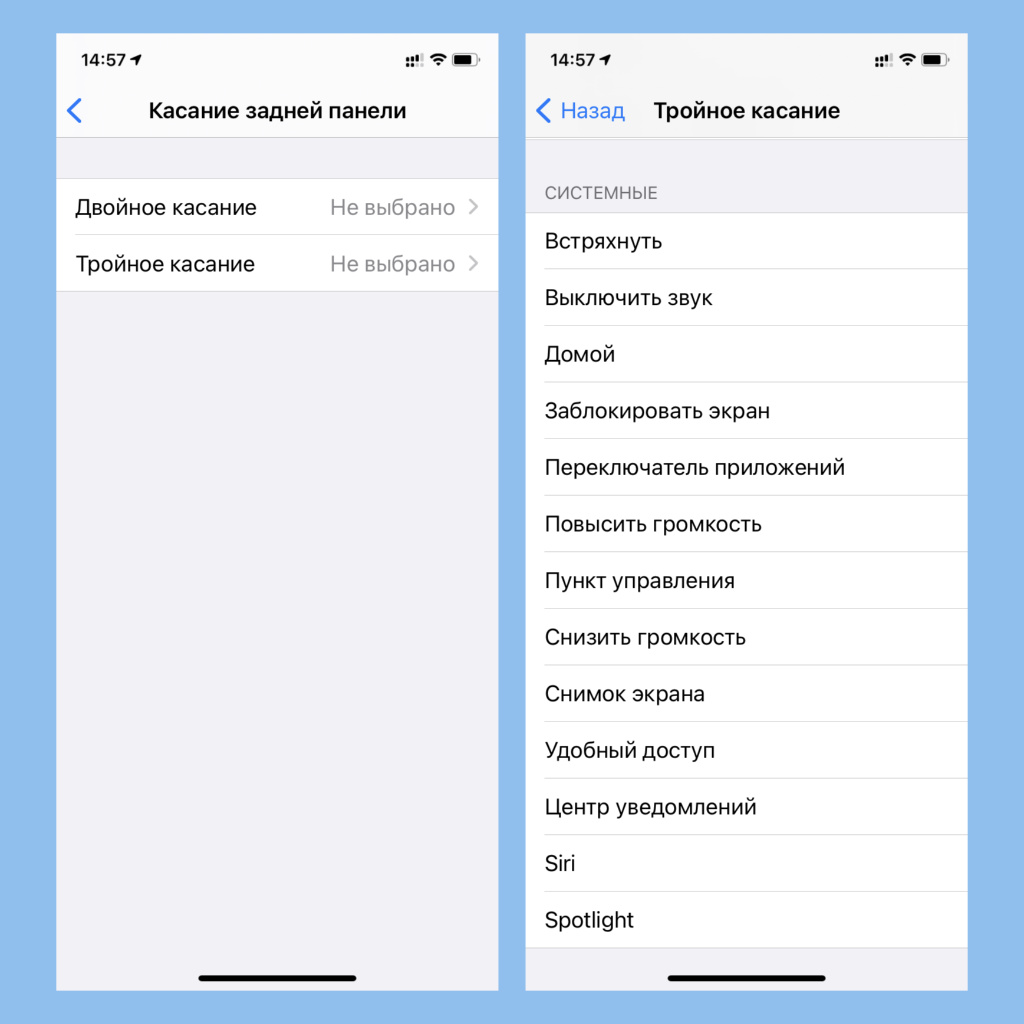
Очень удобно в некоторых сценариях
Что сделать: откройте «Настройки», перейдите в раздел «Универсальный доступ», разверните меню «Касание», выберите пункт «Касание задней панели» и определите действия для двойного и тройного.
С помощью данного приёма получится, к примеру, быстро сделать снимок экрана одной рукой. Во время учёбы это точно пригодится.
17. «Ввод текста для Siri» для поклонников ассистента
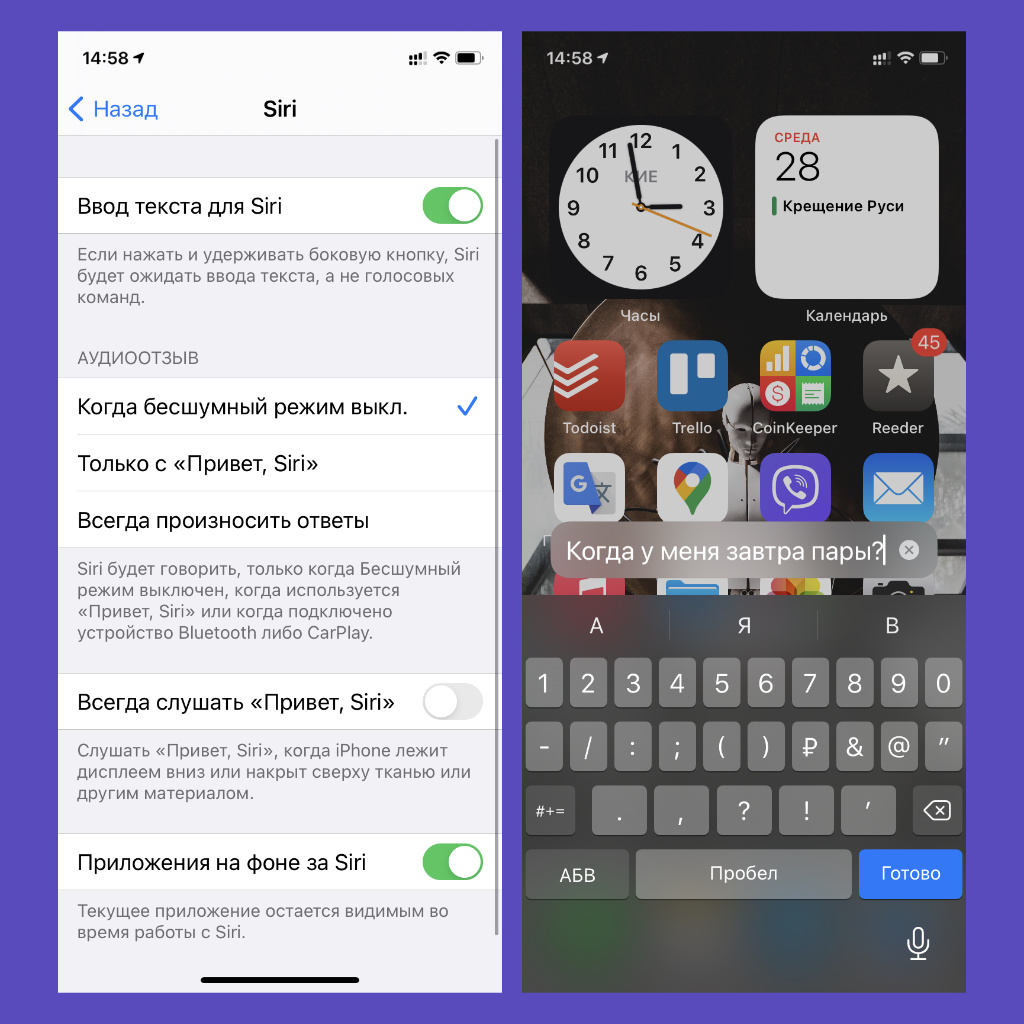
Чтобы не мешать преподавателю на парах
Что сделать: откройте «Настройки», перейдите в раздел «Универсальный доступ», разверните меню Siri, выберите вариант «Ввод текста для Siri».
Если любите пользоваться Siri, во время любых занятий к ней можно обращаться текстом, чтобы не мешать окружающим.
18. Handoff для продуктивности на нескольких устройствах
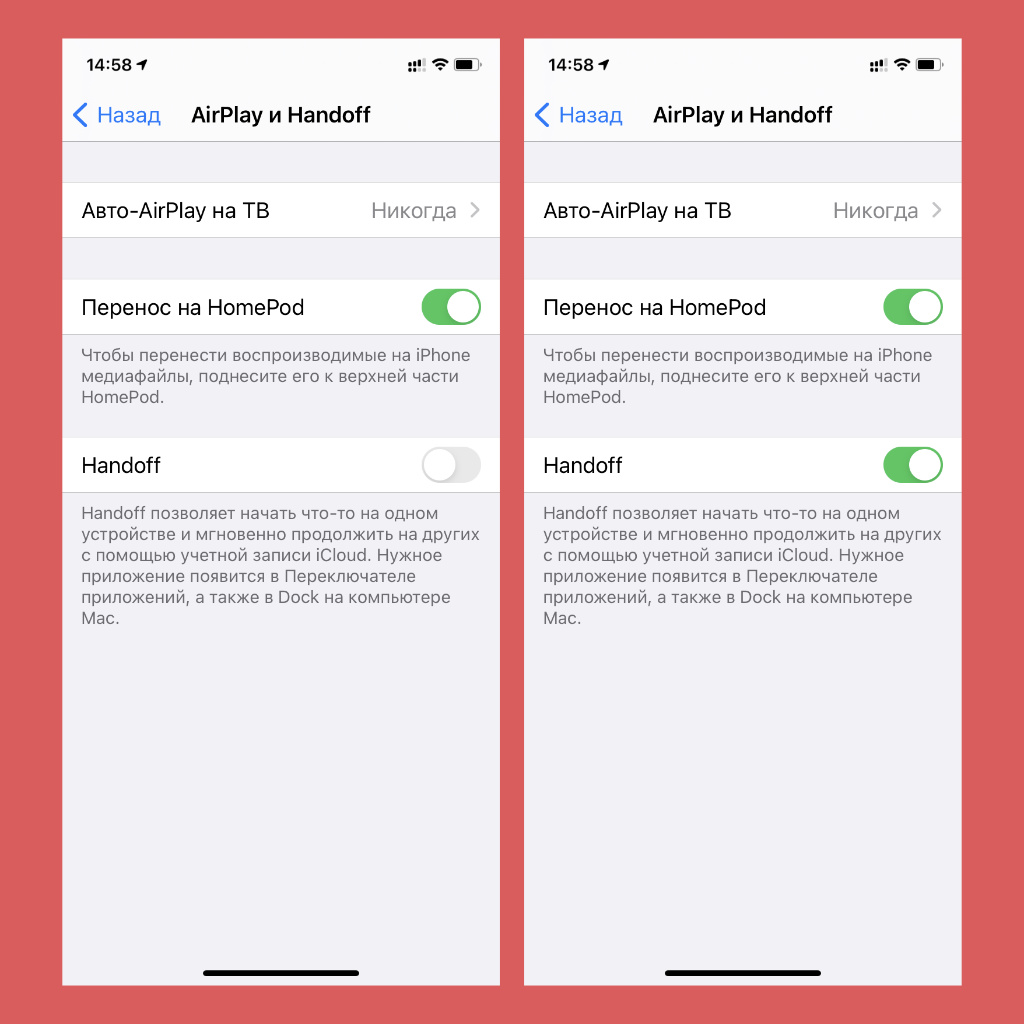
Одним из главных инструментов экостемы Apple
Что сделать: откройте «Настройки», перейдите в раздел «Основные», разверните меню «AirPlay и Handoff», переведите в активное положение переключатель Handoff.
У Handoff есть две важные фишки, которые помогут продуктивно работать в экосистеме Apple.
Во-первых, речь про универсальный буфер обмена между гаджетами производителя, который даст возможность копировать текст на одном устройстве и тут же вставлять его на втором. Незаменимо при работе над офисными документами.
Во-вторых, Handoff позволит начать работу на одном устройстве, а продолжить на втором прямо с того же места. Это удобно, в том числе, в браузере. Можно начать изучать информацию на Mac дома, а продолжить на iPhone по дороге в университет.
19. «Разблокировка с Apple Watch», когда на лице маска
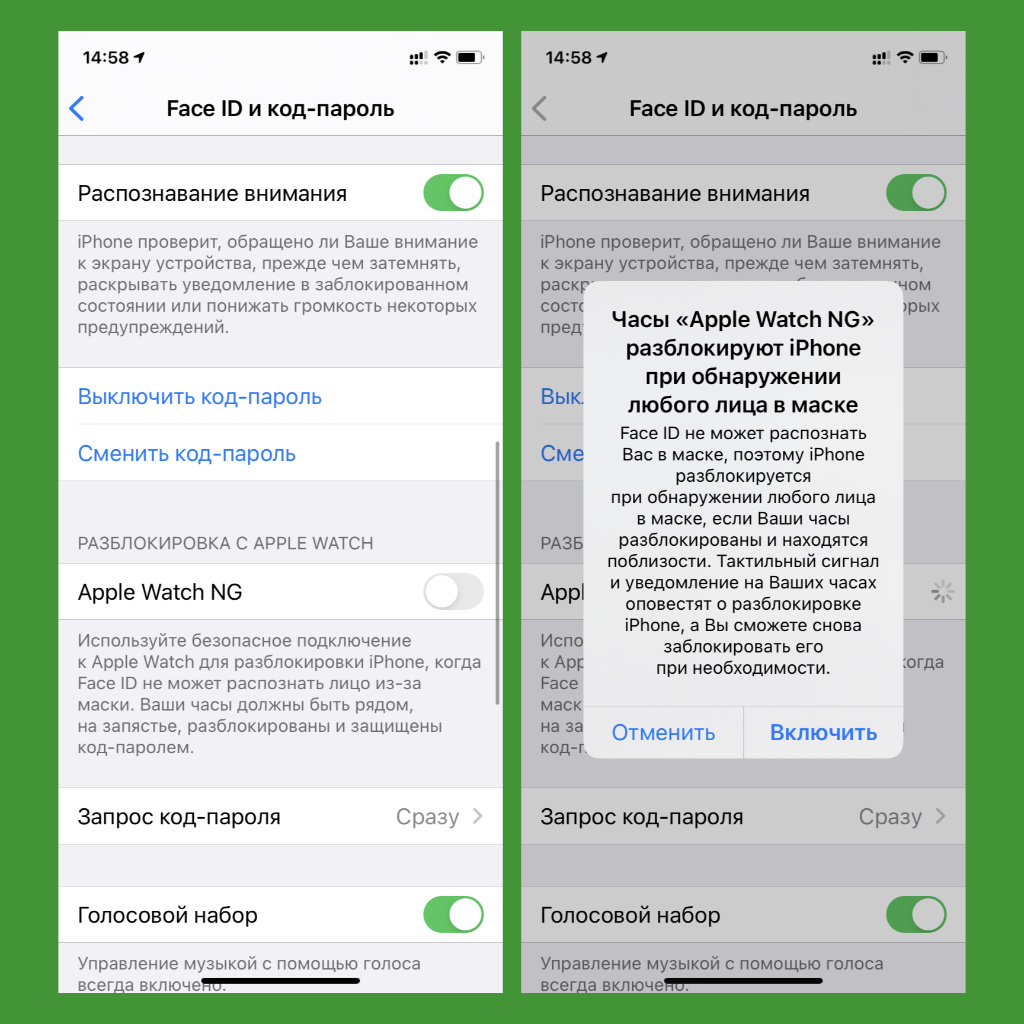
Идеально для учёбы во время пандемии
Что сделать: откройте «Настройки», перейдите в раздел «Face ID и код-пароль», выберите необходимые часы в пункте «Разблокировка с Apple Watch».
Если в учебном заведении нужно носить маску при переходе между аудиториями, то разблокировать iPhone с Face ID без этого будет сложно.
20. Специальные плейлисты в Apple Music для учёбы
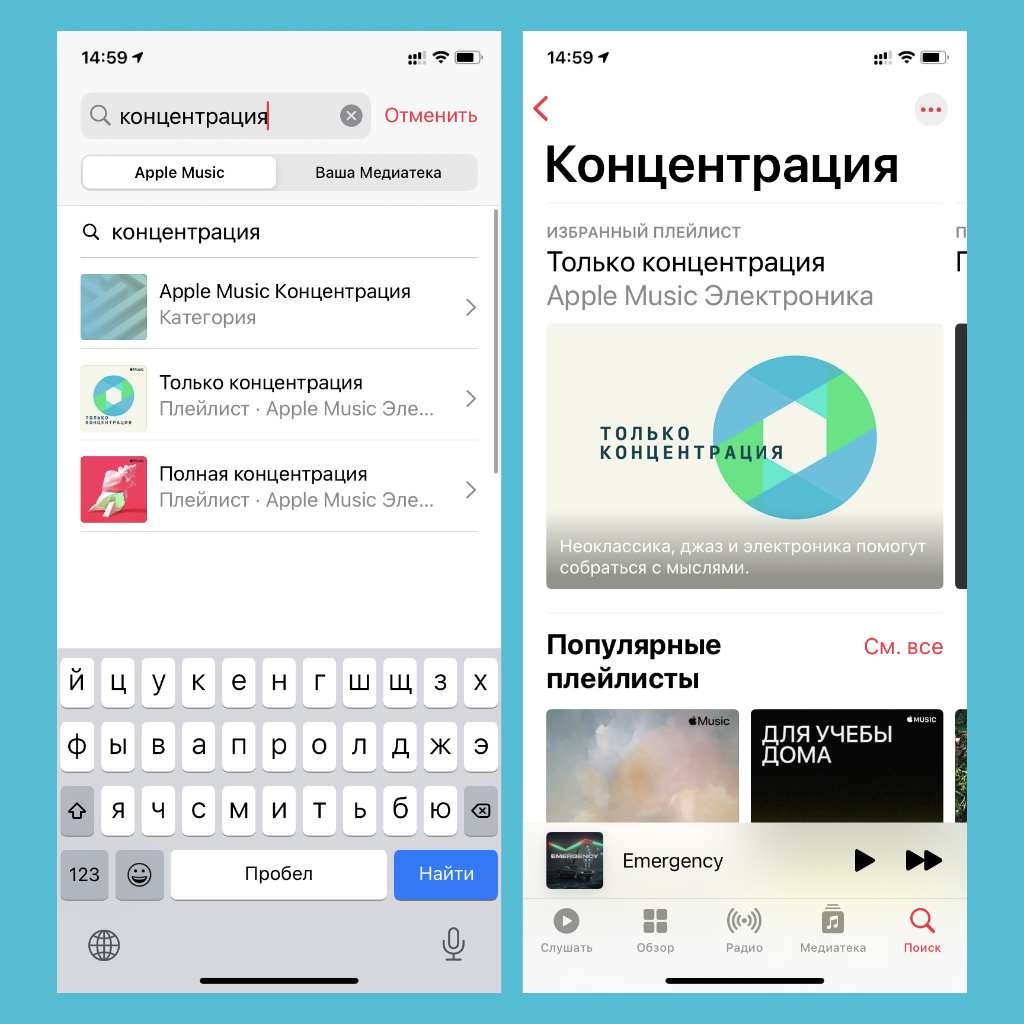
Они помогут проще потреблять информацию
Что сделать: откройте «Музыку», введите в поисковую строку запрос «Концентрация» и выберите понравившийся плейлист.
В Apple Music масса плейлистов, которые нацелены повысить продуктивность владельца iPhone. Это пригодится и при учёбе.
Николай Грицаенко
Кандидат наук в рваных джинсах. Пишу докторскую на Mac, не выпускаю из рук iPhone, рассказываю про технологии и жизнь.
Источник





