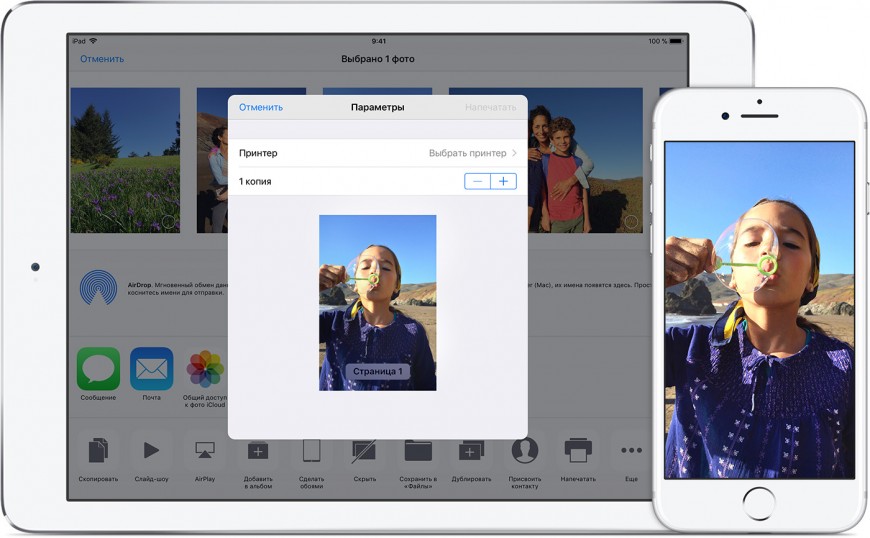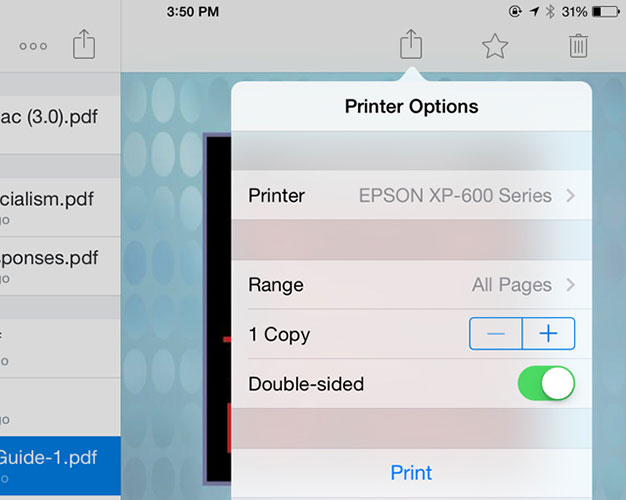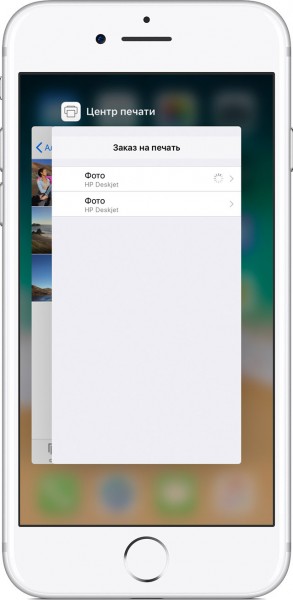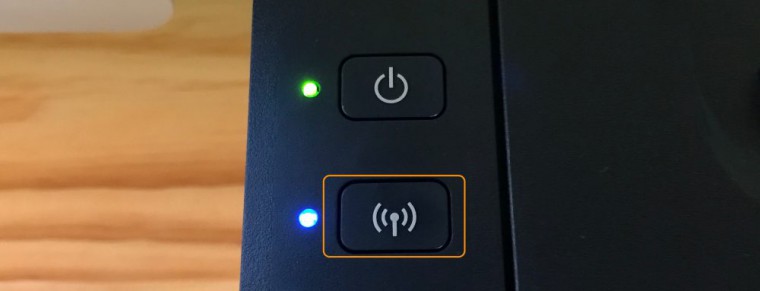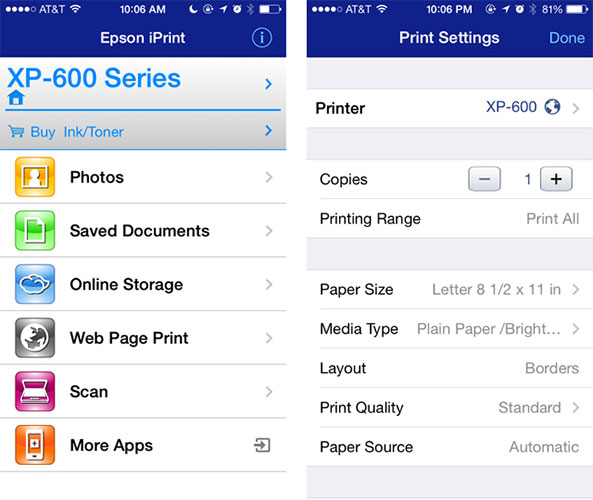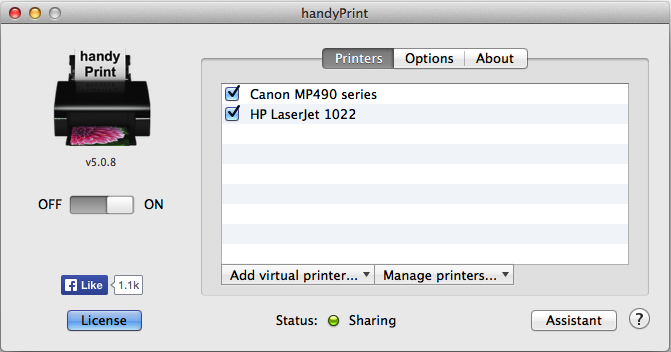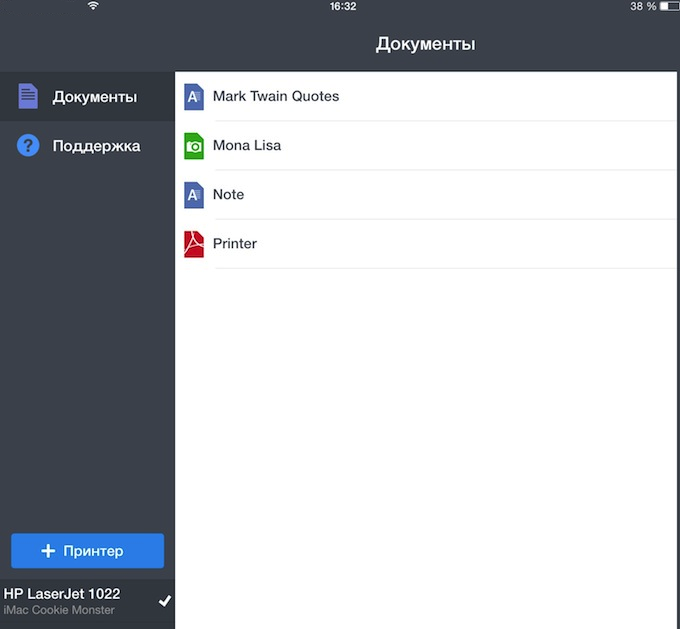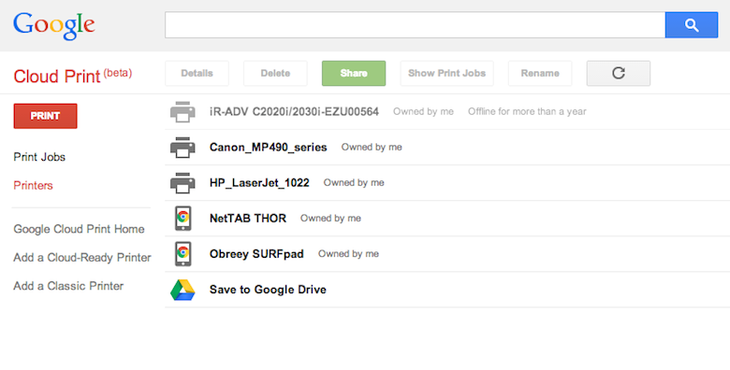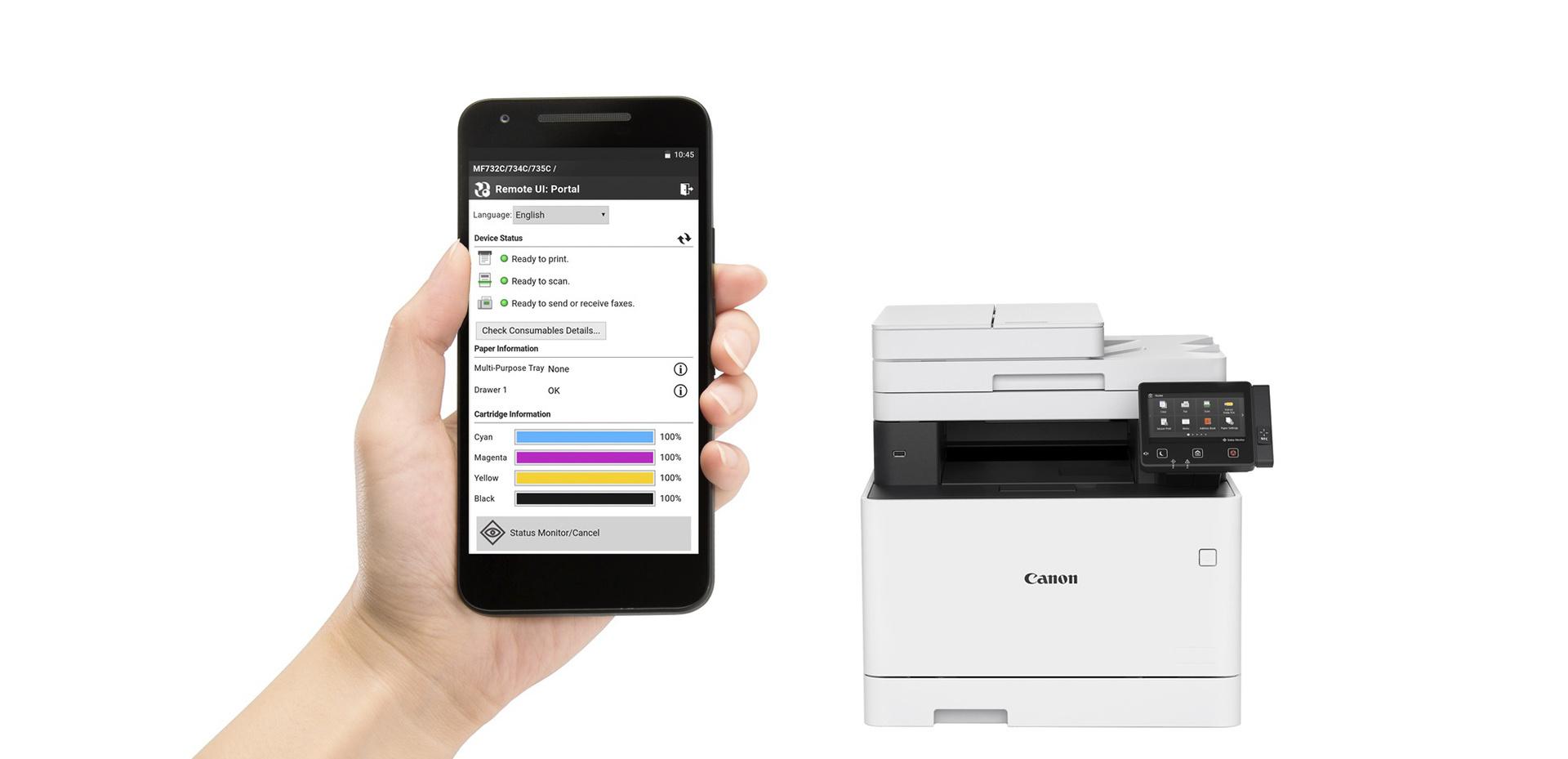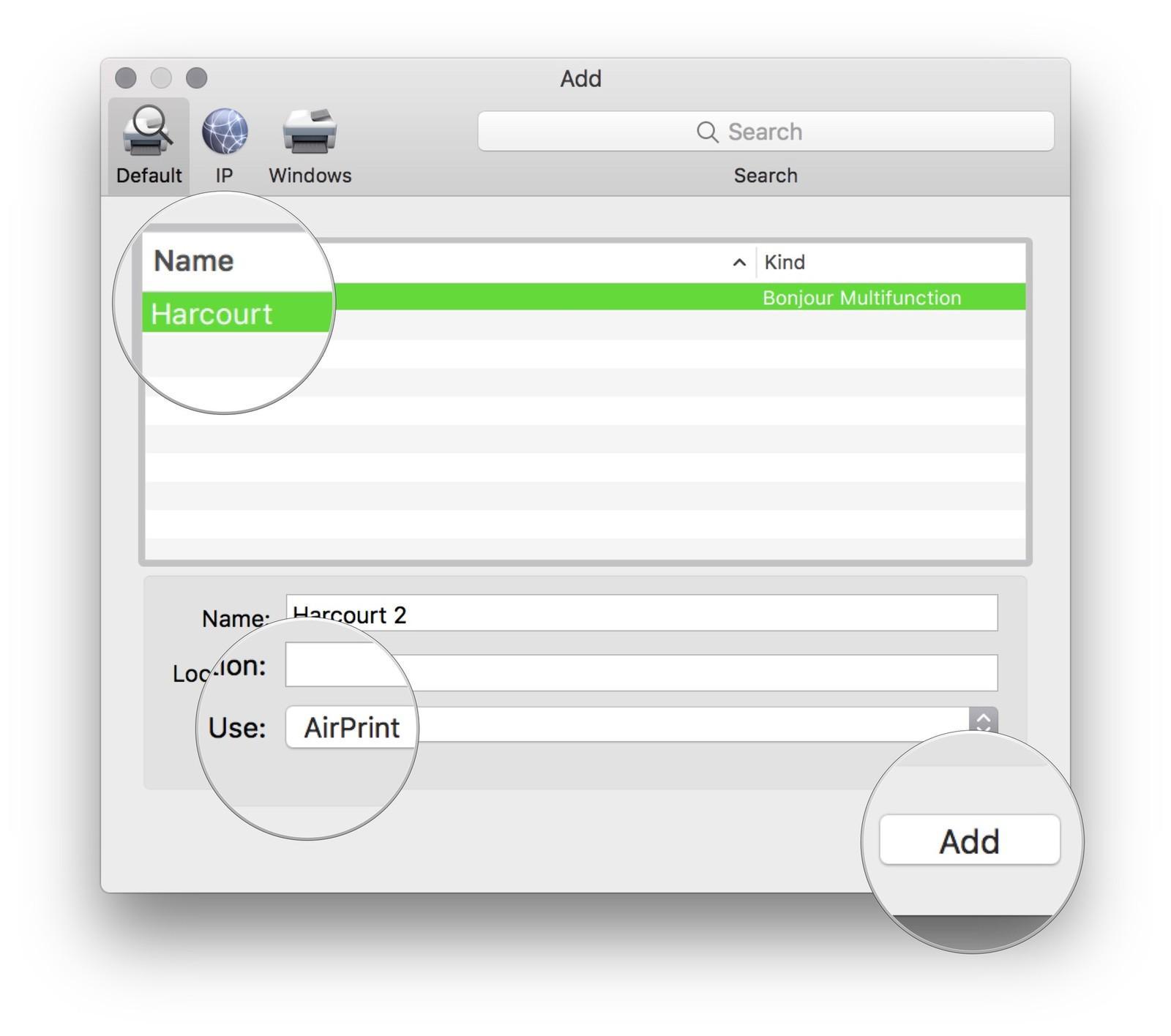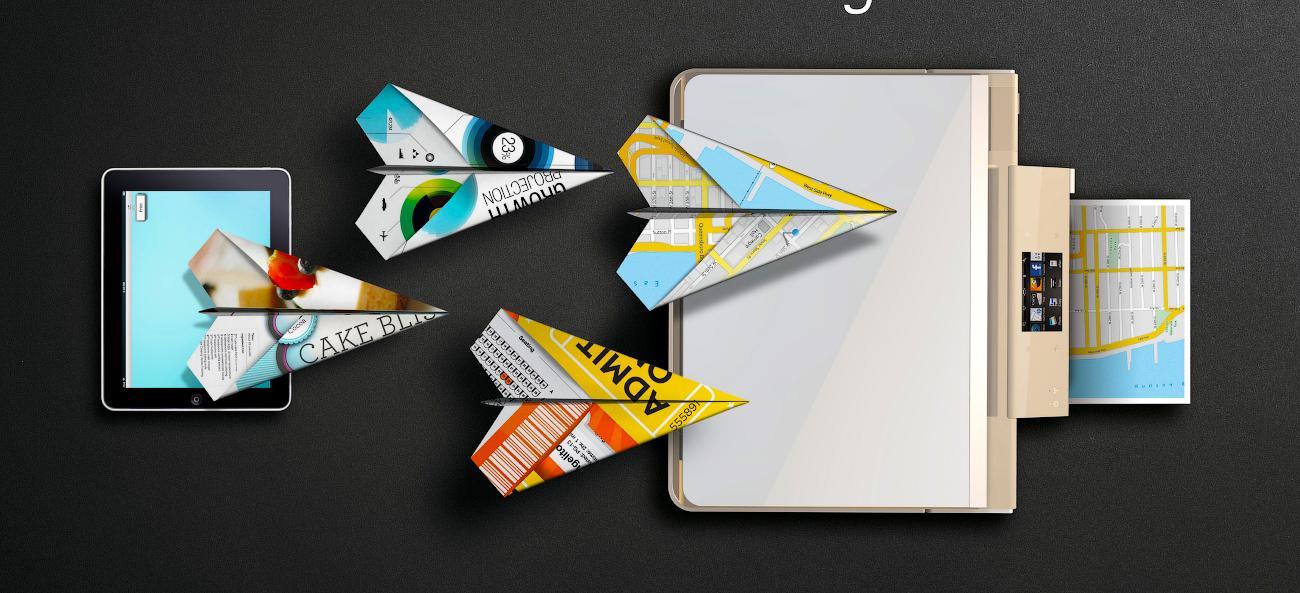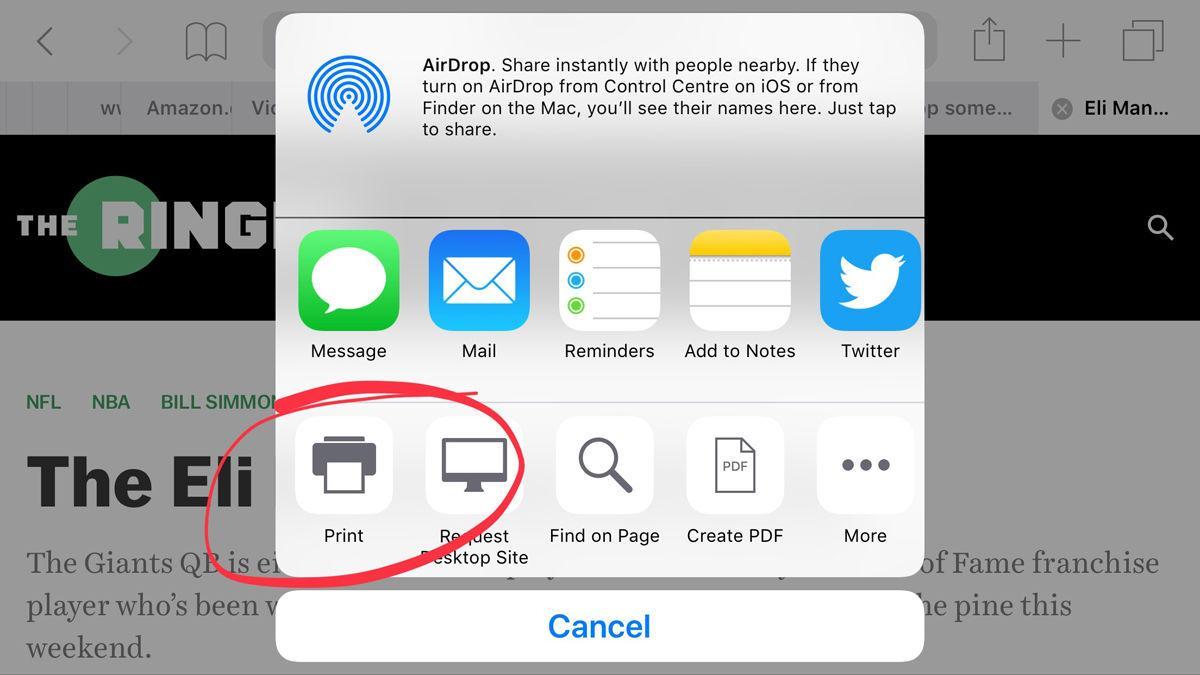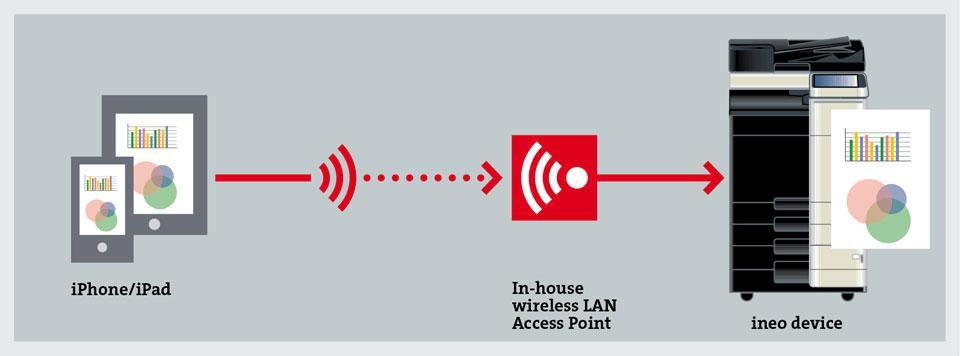- Отправка документов и фотографий с iPhone на принтер
- Печать через AirPrint
- Wi-Fi и приложения от производителей
- Другие способы печати
- Как распечатать с айфона на принтер — описание функции AirPrint
- Описание функции AirPrint на iPhone
- Печать с помощью AirPrint
- AirPrint как настроить на iPhone или iPad
- Как с айфона или айпада распечатать документ на принтере через USB
- Как подключить принтер к айфону через Wi-Fi
- Способы распечатать любой документ на айфоне и Айпаде через USB или WiFi принтер
- Как печатать с iPhone на любом принтере?
- Видео
- Через специализированные программы
- Как подключить iPhone к принтеру Canon?
- Как на клавиатуре набрать значок Apple?
- Как распечатать фото с Айфона с использованием приложений от производителей принтеров
- Epson Print
- HP ePrint
- Приложения производителей принтеров
- Epson iPrint
- HP ePrint
- Canon Print
- Печать с помощью AirPrint
- Просмотр или отмена заданий печати
- Отмена задания печати
Отправка документов и фотографий с iPhone на принтер
Как распечатать с Айфона на принтер без переноса файла на компьютер? Используем прямую печать: есть цифровой документ или фотография на телефоне, мы же перенесем его на бумажный носитель.
Печать через AirPrint
Если у вас есть принтер с поддержкой технологии AirPrint, то вопрос, как можно распечатать файл с Айфона на принтер решится за несколько секунд. Прежде чем пытаться распечатать файл, проверьте два момента:
- Принтер поддерживает технологию AirPrint. Эта информация должна быть в технической документации. В крайнем случае, можно посмотреть поддерживаемые модели на сайте Apple.
- Устройство iOS и принтер подключены к одной сети Wi-Fi.
Если оба условия выполняются, можно приступать к распечатке документа. Обратите внимание: не все программы умеют работать с AirPrint. Так что даже если принтер поддерживает технологию, ограничение может быть на стороне приложения для iOS.
- Откройте программу, из которой будет выполняться печать файла.
- Найдите функцию печати среди общих опций (обычно вызываются кнопкой с тремя точками). Опция отправки на принтер может также быть в составе функции «Поделиться».
- Выберите принтер с поддержкой AirPrint.
- Укажите количество копий и укажите другие параметры печати.
- Нажмите «Напечатать».
Используя переключатель программ, можно просматривать очередь печати и отменять задания — эти функции доступны в Центре печати.
Wi-Fi и приложения от производителей
Мы разобрались, как распечатать документ с Айфона на принтер тем способом, который предлагает Apple. Если необходимые условия соблюдаются, но печать не выполняется, попробуйте выполнить следующие действия:
- Перезапустите роутер и принтер.
- Перенесите принтер ближе к роутеру.
- Установите самые последние версии прошивок и производителей на все устройства.
Но как распечатать цифровой документ с Айфона на принтере, если у оборудования нет поддержки AirPrint? Если принтер умеет создавать сеть Wi-Fi, то проблем не будет.
- Нажмите на устройстве для печати кнопку включения Wi-Fi.
- Откройте настройки iOS и зайдите в раздел «Wi-Fi».
- Выберите сеть с названием принтера.
У большинства крупных производителей есть собственные приложения для печати фотографий и документов из среды iOS. Например, если вы ищете, как распечатать файл с Айфона на принтере HP, установите на телефон программу HP ePrint Enterprise. Она умеет печатать на принтерах HP, подключенных к беспроводной сети, а также работает с облачными сервисами: Dropbox, Box и Facebook Photos.
Специальное приложение есть и для принтеров Epson. С названием программы разработчики не стали экспериментировать – Epson iPrint самостоятельно обнаруживает совместимые устройства для печати и устанавливает с ними соединение при условии работы в одной беспроводной сети.
Epson iPrint умеет печатать фотографии из галереи, документы из хранилищ Box, Evernote, OneDrive, Dropbox, а также любые файлы, которые добавляются в приложение через функцию «Открыть в …». У программы есть также встроенный браузер с возможность зарегистрироваться в онлайн-службе и отправлять документы на печать по электронной почте на другие принтеры Epson.
Другие способы печати
Если у принтера нет программы от производителя, можно использовать универсальные решения. Для решения вопрос, как распечатать фото или документ с Айфона на принтере, попробуйте три приложения:
- handyPrint.
- Printer Pro.
- Google Gloud Print.
HandyPrint предлагает функциональность, аналогичную возможностям AirPrint. Программа распространяется условно-бесплатно: после 14 дней использования необходимо пожертвовать разработчикам не менее 5 долларов, чтобы продолжить печатать файлы.
Программа устанавливается на компьютер с OS X. После инсталляции все подключенные к нему компьютеры будут видны на устройствах с iOS. В этом кроется главный недостаток приложения: отправить документ или фотографию на печать можно только в том случае, когда компьютер включен.
Если компьютера под управлением OS X нет, установите приложение для печати Printer Pro прямо на iPhone. Прежде чем покупать полную версию, обязательно воспользуйтесь бесплатным демо-режимом, который позволяет распечатать четыре документа и откалибровать область печати.
Программа работает немного иначе, нежели handyPrint. Все документы, которые вы хотите отправить на печать, необходимо открывать через Printer Pro. Если вы хотите распечатать странице из Safari, замените в адресе http на phttp — страничка откроется в Printer Pro.
Если нужно совсем универсальное и бесплатное решение, обратитесь к Google Cloud Print. С его помощью можно сделать доступными для печати любые принтеры, которые подключены к компьютерам с доступом в интернет и зарегистрированы в системе Cloud Print.
Чтобы отправить документ на устройство для печати, необходимо зайти в аккаунт Google на iOS через Google Docs, Chrome или другой браузер.
Источник
Как распечатать с айфона на принтер — описание функции AirPrint
Ни для кого не секрет, что техника Apple выпускает многофункциональные устройства. Так, не имея цифрового носителя или компьютера под рукой, необходимое фото или документ можно распечатать с яблочного устройства. Такие возможности представляют как встроенные функции, так и сторонние приложения. Способов, как распечатать с айфона на принтер, несколько, что позволяет выбрать для себя наиболее подходящий.
Описание функции AirPrint на iPhone
Если оргтехника была куплена пару лет назад, а айфон и айпад имеют последнее обновление операционной системы, то печатать документы получиться путем прямого подключения. Для этого понадобится Air Print – технология прямой печати.
Как печатать документы с iPhone
Если ранее распечатывать документ с мобильного девайса было сложно. Его отправляли электронной почтой с телефона и скачивали на компьютер. То теперь пользователям техники Apple проводить столь долгие и неудобные манипуляции не требуется. С приложением AirPrint осуществляется беспроводная печать с телефона.
К сведению! Если принтер поддерживает Air Print, на его корпусе будет присутствовать соответствующая наклейка или в характеристиках содержаться упоминание этой возможности.
Технология отличается своей простотой. Чтобы напечатать файл, понадобится находиться телефону с принтером в одной сети Wi-Fi. При этом установка дополнительных драйверов или программ не требуется. Если принтер подходит для iPhone 6 s, 7 plus, 8 и других моделей, функция печати будет активироваться автоматически. Если же синхронизации не произошло, потребуется произвести ручную настройку телефона и принтера.
Технология прямой печати
На официальном сайте Apple для печати с их девайсов рекомендованы несколько моделей Epson, Canon, HP (включая серию Laserjet) и brother. Их стоимость начинается от 99долларов и более.
Печать с помощью AirPrint
Перед тем, как с айфона или айпада распечатать документ на принтере, необходимо произвести их настройку. Процедура предполагает ряд этапов. Сначала нужно включить Wi-Fi и подключиться к необходимой сети.
Совет! Если параметры сети не известны, можно пройти в раздел поиска пароля для беспроводной сети.
Проверить подключение принтера к той же сети. Если устройство имеет сенсорный экран, следует нажать на значок вай-фая или открыть в меню «Сетевые параметры». Для принтеров без экрана понадобится одновременно произвести нажатие на «Беспроводная сеть» и «Информация».
Печать фото с iPhone или iPad
Подключенные устройства готовы к печати, а для остальных необходим следующий этап. Чтобы принтер мог подключаться к сети, проводится его настройка. Для устройств с экранами выбирается: Настройка – Сеть – Мастер настроек. Далее следует инструкция по подключению.
Если устройство не имеет экрана, рекомендуется одновременно нажать «Отмена» и «Беспроводная связь» и удерживать, пока не начнет мигать лампочка сети. Если планируется подключать printer Tango, нажимается и удерживается кнопка беспроводной сети, до активизации индикатора.
AirPrint как настроить на iPhone или iPad
Функция AirPrint как настроить на iPhone, так и на айпад, подразумевает следующую технологию:
- Проверить совместимость принтера с данной функцией. Сделать этой можно через настройки самой оргтехники, а также на сайте support.apple.com. На нем представлен перечень совместимых моделей.
- Удостовериться, что принтер имеет подключение к Wi-Fi. Используя инструкцию к нему, подключить устройство к сети.
- Запустить на телефоне или планшете приложение, поддерживающее печать. Такой функцией обладают все текстовые и фото-редакторы. Среди них: Safari, Keynote, iBooks, Фото и многие другие.
- Открыть файл, который необходимо распечатать (фото, текстовый файл, PDF и прочие).
- Находим и нажимаем кнопку «Поделиться». Далее открывается меню, внизу которого есть опция «Напечатать». Отсутствие кнопки «Печать» обозначает, что приложение эту функцию не поддерживает.
- Нажать на опцию «Выбрать принтер», после чего появится список устройств в сети, которые ее поддерживают.
Настроить параметры печати. После того, как был выбран принтер для айфона, будет предложено несколько опций: определить диапазон печати, задать количество копий и т. д. - Нажать кнопку «Напечатать» или «Print». Файл будет запущен на печать.
Как распечатать документ с телефона
Как с айфона или айпада распечатать документ на принтере через USB
Если под рукой есть шнур USB, его можно подсоединить к айфону и ПК. Спустя несколько секунд, когда операционная система компьютера распознает устройство, будут автоматически выполнены все настройки. В папке «Мой компьютер» появится новый диск, представленный файловой системой телефона. Далее следует лишь выбрать необходимый документ или фото и отправить на печать.
Важно! Когда телефон подключается через провод, важно чтобы на компьютере был загружен и установлен iTunes.
Как подключить принтер к айфону через Wi-Fi
Перед тем как настраивать принтер на печать через айфон, необходимо произвести подключение этих устройств к сети. В первую очередь проверяется включение Wi-Fi, подключение к телефону и печатающему устройству.
После чего совершается ряд манипуляций:
- На айфоне проводится запуск приложения Epson iPrint.
- В нем, из предложенных вариантов, выбирается необходимый принтер. Подготовка к печати выполнена.
- Далее выбираются необходимые фото или текстовые файлы.
- Настраиваются параметры печати, позволяющие распечатать с айфона с двух сторон, книжной или альбомной ориентации, несколько копий и прочее.
Подключение устройств по сети
Теперь мобильные устройства и планшеты производства Apple облегчают не только жизнь, но и рабочие моменты. Если ранее необходимо было сидеть у своего ПК и посылать документы на печать, то теперь современные технологии позволяют быть свободным от стационарного рабочего места.
Настроить свой айфон или айпад для печати на принтере может каждый, зная и соблюдая несложные рекомендации. А с официальным приложением Epson iPrint сделать это становится все проще. Мгновенная печать вдали от принтера становится не мифом, а реальностью.
Источник
Способы распечатать любой документ на айфоне и Айпаде через USB или WiFi принтер
Как печатать с iPhone на любом принтере?
Печать с помощью AirPrint
- Откройте приложение, из которого будет выполняться печать.
- Чтобы найти функцию печати, нажмите значок общего доступа в программе ( или …
- Прокрутите экран вниз и нажмите …
- Нажмите «Выбрать принтер» и выберите принтер с поддержкой AirPrint.
Видео
Через специализированные программы
В Интернете можно легко найти специальные утилиты, позволяющие распечатывать различные данные и изображения с планшета без сложной конфигурации устройства для печати. Из этих приложений стоит выделить FingerPrint. Эта программа может самостоятельно находить принтеры в сети и распечатывать необходимую информацию с iPad без подтверждения печати на ПК. Сервис рассчитан на корпоративных клиентов, так как может одновременно видеть до 25 устройств в сети.
Как подключить iPhone к принтеру Canon?
Печать с устройства iOS
- Ваш принтер Canon PIXMA должен быть включен и подключен к той же беспроводной сети (иногда называемой WLAN), что и ваше устройство Apple. …
- На вашем устройстве нажмите Или (в зависимости от установленной версии iOS), чтобы отобразить параметры меню, затем найдите и нажмите Печать.
Как на клавиатуре набрать значок Apple?
Для того, чтобы напечатать символ Apple () на компьютерах Mac, достаточно просто нажать комбинацию клавиш Option + Shift + K, но если вы хотите использовать данный символ при печати на iPhone или iPad, то придётся немного повозиться.
Как распечатать фото с Айфона с использованием приложений от производителей принтеров
Программы, которые делают сами производители принтеров – спасение для тех пользователей, кто вовсе не может разобраться с управлением, а также программными обеспечениями своего компьютера или дополнительными утилитами.
Epson Print
Производители многих принтеров специально создают программы для телефонов на разных операционных системах, в том числе на системе iOS. Одно из таких можно найти у производителей принтеров Epson. Программа называется Epson Print, и предназначена она специально для того, чтобы искать совместимые принтеры в доступной зоне, а после синхронизировать их с телефоном, распечатать необходимые фотографии с библиотеки или галереи становится намного легче.
Также стоит обратить внимание, что в таких утилитах можно также импортировать файлы из разных дисков, в том числе их Яндекса или Гугл. Также некоторые из них имеют встроенный браузер, через который можно также печатать и веб-страницы, и целые статьи.
HP ePrint
Также пример программы от производителя – это HP ePrint. Программа также популярна от одноименного производителя принтера.
Она позволяет печатать фотографии, статьи, файлы беспроводным путем легко и просто, а в том числе и быстро. Стоит отметить, что работа многих приложений зависит от правильной настройки, поэтому пользователю необходимо тщательно заранее изучить все тонкости того, как настраивать подобные приложения для качественной печати.
Приложения производителей принтеров
Популярные производители принтеров не остались вдали от проблемы печати с устройств Apple под управлением IOS. Каждый из них предлагает своим клиентам воспользоваться бесплатной программой для подключения и распечатывания на своей технике. Рассмотрим подробно, что предлагают фирмы Epson, HP и Canon. Единственным условием работы приложений является нахождение телефона и печатающего устройства в одной Wi-Hi сети.
Epson iPrint
iPrint в автоматическом режиме может найти все доступные принтеры для печати. Пользователю только нужно из списка отметить нужный вариант для использования. Можно распечатывать любые фотографии из своего альбома в смартфоне, файлы «док» и «пдф» форматов, фото из облачных сервисов DropBox, Google Drive, Microsoft OneDrive. Печать текста и изображений интернет-страниц выполняется с использованием специального встроенного в приложение браузера.
HP ePrint
По возможностям программа от компании HP ничем не хуже, чем у ее конкурентов. Она также легко устанавливается и настраивается даже неопытными пользователями. Может печатать фото и документы с памяти мобильного устройства, а также находящиеся в любом из известных сервисов хранения файлов онлайн.
Canon Print
Позволяет не только печатать, но и сканировать документы, а потом сохранять в облачных хранилищах. Автоматически определяет наличие принтеров производства Кэнон. Кроме использования беспроводной связи Вай-Фай, приложение может работать через Bluetooth. Совместима с моделями серий PIXMA, MAXIFY и SELPHY. Программа бесплатна.
Печать с помощью AirPrint
Перед тем, как с айфона или айпада распечатать документ на принтере, необходимо произвести их настройку. Процедура предполагает ряд этапов. Сначала нужно включить Wi-Fi и подключиться к необходимой сети.
Совет! Если параметры сети не известны, можно пройти в раздел поиска пароля для беспроводной сети.
Проверить подключение принтера к той же сети. Если устройство имеет сенсорный экран, следует нажать на значок вай-фая или открыть в меню «Сетевые параметры». Для принтеров без экрана понадобится одновременно произвести нажатие на «Беспроводная сеть» и «Информация».
Печать фото с iPhone или iPad
Подключенные устройства готовы к печати, а для остальных необходим следующий этап. Чтобы принтер мог подключаться к сети, проводится его настройка. Для устройств с экранами выбирается: Настройка – Сеть – Мастер настроек. Далее следует инструкция по подключению.
Если устройство не имеет экрана, рекомендуется одновременно нажать «Отмена» и «Беспроводная связь» и удерживать, пока не начнет мигать лампочка сети. Если планируется подключать printer Tango, нажимается и удерживается кнопка беспроводной сети, до активизации индикатора.
Просмотр или отмена заданий печати
С помощью переключателя программ можно просматривать задания печати или отменять их прямо во время печати.
Отмена задания печати
Чтобы отменить задание печати, откройте переключатель программ, нажмите «Центр печати», а затем — «Отмена печати».
Источник