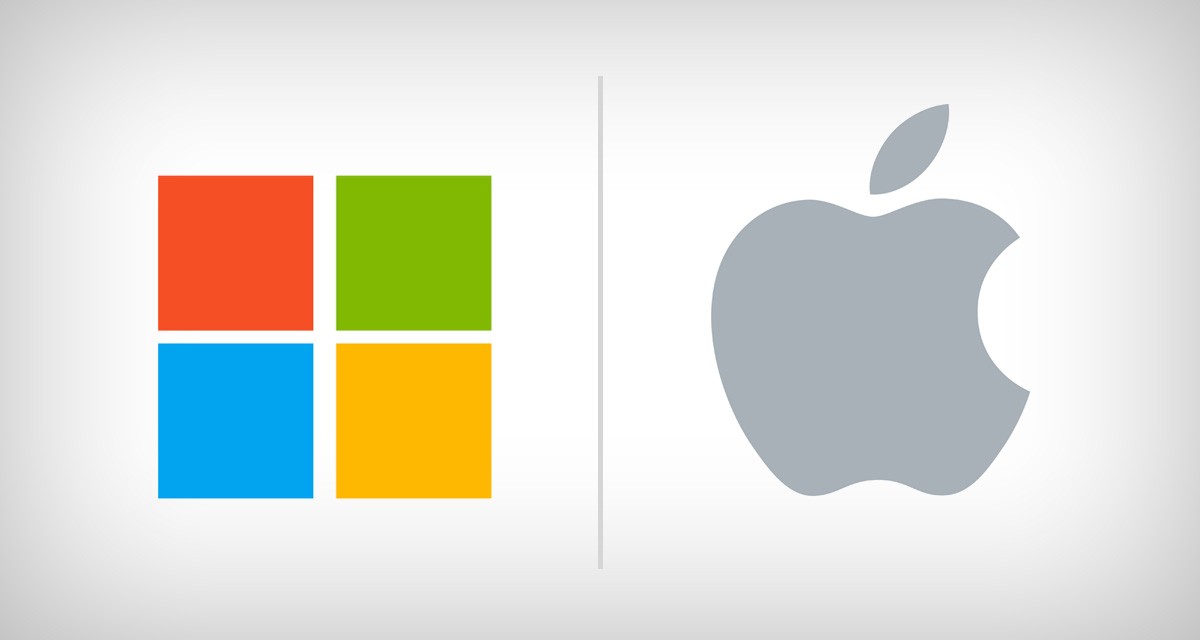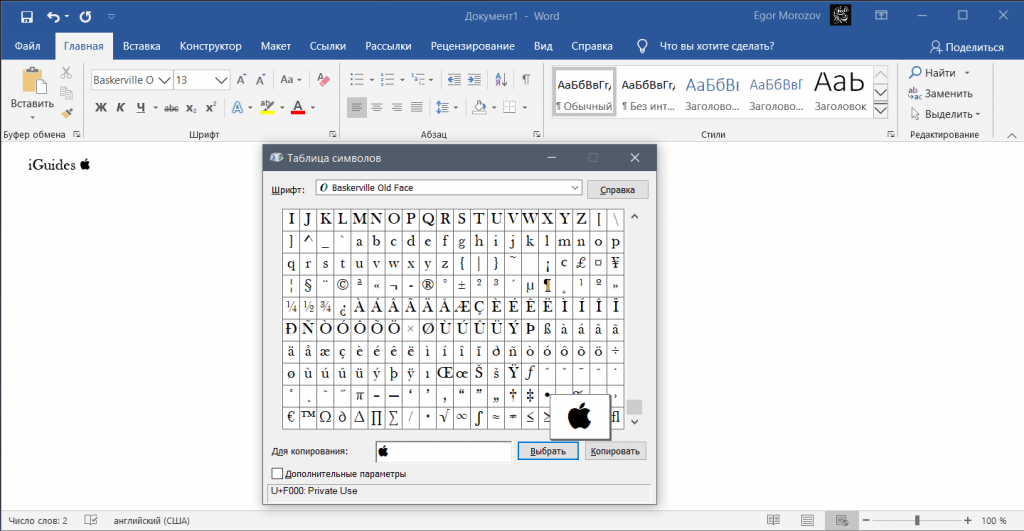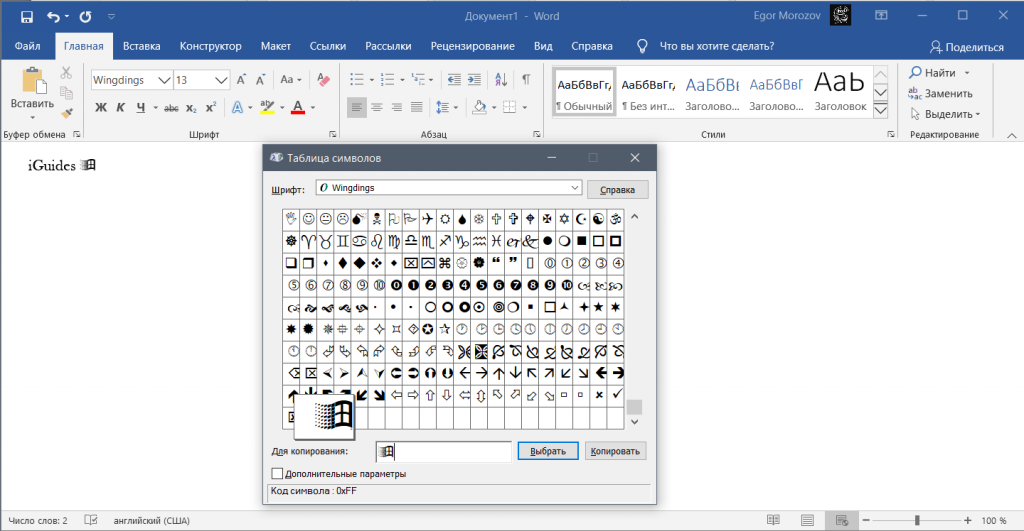- Как напечатать символ Apple () на iPhone, iPad или Mac
- Как напечатать знак Apple () в тексте на iPhone и iPad
- Как набрать логотип Apple на Mac, iPhone и iPad
- Печатаем лого Apple на Mac, iPhone и iPad
- Как набрать логотип Mac
- Как набрать логотип Apple на iPhone и iPad
- Как напечатать логотип Apple () на Mac, iPhone и iPad
- Как набрать логотип Apple на клавиатуре Mac, iPhone и iPad
- Как набрать логотип Apple на Mac
- Как набрать логотип Apple на клавиатуре iPhone или iPad
- Как напечатать символы логотипов Apple и Microsoft в Windows
Как напечатать символ Apple () на iPhone, iPad или Mac
Apple Watch, Apple Pay. Что дальше? Apple Phone и Apple Pad? Будущее покажет. Совершенного очевидно, что начиная с 2014 года компания Apple начала избавляться от буквы «i» в начале названия своих продуктов. За много лет буква «i» у нас стала ассоциироваться со всем тем, что делает Apple и теперь, когда на ее место встает логотип компании, у многих возникает вопрос: «Как напечатать символ яблока Apple?».
Для того, чтобы напечатать символ Apple () на компьютерах Mac, достаточно просто нажать комбинацию клавиш Option + Shift + K, но если вы хотите использовать данный символ при печати на iPhone или iPad, то придётся немного повозиться.
Как напечатать знак Apple () в тексте на iPhone и iPad
Для начала вам нужно скопировать символ Apple () в буфер обмена на iOS-девайсе. Сделать это можно двумя способами:
- отправить с компьютера Mac себе на iPhone, iPad письмо, в тексте которого будет знак Apple (). Для этого при печати письма нужно нажать одновременно Option + Shift + K;
- открыть данный материал с iOS-девайса и скопировать символ «» в буфер из текста.
Теперь заходим в настройки телефона по следующему пути:
- Настройки – Основные – Клавиатура – Новое сокращение.
В поле «Фраза» необходимо вставить символ Apple () из буфера обмена, а в поле «Сокращение» указываем желаемое слово, при печати которого будет произведена его автоматическая.
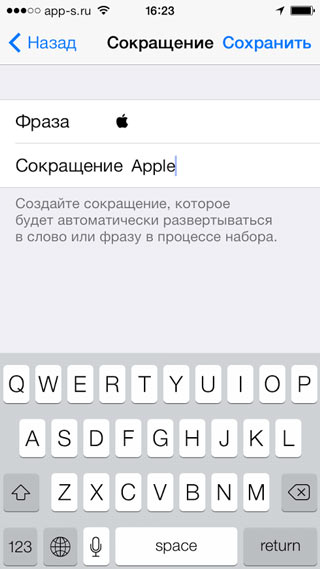
Вот и все, отныне в тексте вам просто нужно будет ввести выбранное вами сокращение и оно чудесным образом будет заменено на черное яблочко.
К сожалению, символ Apple отображается только на iOS и OS X. Windwos не понимает этот символ и добавить его поддержку в систему невозможно.
Если вы не нашли ответа на свой вопрос или у вас что-то не получилось, а в комментаряих ниже нет подходящего решения, задайте вопрос через нашу форму помощи. Это быстро, просто, удобно и не требует регистрации. Ответы на свой и другие вопросы вы найдете в данном разделе.
Источник
Как набрать логотип Apple на Mac, iPhone и iPad
Печатаем лого Apple на Mac, iPhone и iPad
Вообще, конечно не очень понятно зачем это надо, но иногда бывают ситуации, когда надо вставить лого бренда. Например, вы хотите рядом с ником в социальной сети разместить “яблочко” компании, как это сделал Тим Кук в своем Твиттере, после того как Дональд Трамп случайно назвал его Тимом Эпл. Можно скачать, конечно картинку лого, но корректно интегрировать ее в текст довольно хлопотное занятие, занимающее много времени. Оказывается, напечатать лого Apple можно сразу с клавиатуры, на Mac, iPhone и iPad, и сейчас мы расскажем как это сделать на каждом из устройств.
Есть несколько разных способов быстро набрать логотип Apple, и ниже мы рассмотрим два наиболее популярных варианта. Кстати, сделать это можно только на устройствах Эппл, на компьютерах сторонних производителей обычно отсутствует в базе лого компании, по известным причинам.
Как набрать логотип Mac
Проще всего это сделать используя сочетание клавиш + Shift + K (⌥⇧K), чтобы ввести в текст.
Кроме того, на Mac, iPhone и iPad с помощью ярлыка “Замена текста”.
На Mac переходим в “Системные настройки”, “Клавиатура”, “Текст “. Здесь нажимаем знак +”, чтобы задать новую замену текста.
Кстати, если вы используете один и тот же аккаунт iCloud на всех устройствах Apple, эта замена текста, выполненная на Mac, будет работать на iPhone и iPad.
Как набрать логотип Apple на iPhone и iPad
На мобильных устройствах сделать это не менее просто. Для этого переходим в меню “Настройки” iPhone или iPad.
- Дальше нажимаем “Общие”, “Клавиатура”, “Замена текста”.
- Теперь жмем “+” в правом верхнем углу.
- На следующем экране копируем и вставляем лого Apple в поле “Фраза”, вводим текст “Замена текста” в поле “Ярлык”.
- Жмем “Сохранить” в правом верхнем углу, теперь можно использовать короткую фразу для быстрого ввода логотипа Apple.
Источник
Как напечатать логотип Apple () на Mac, iPhone и iPad
Логотип Apple можно использовать для сокращения названия компании. Купертиновцы и сами его частенько используют для этого, например, вы могли видеть подобное в названии сервиса Apple TV+.
Чтобы напечатать символ Apple в твиттере, текстовом редакторе или мессенджере на Mac, используйте комбинацию клавиш Option-Shift-K. На iPhone и iPad для этого нужно будет создать правило автозамены, которое также можно использовать и в macOS. Сейчас расскажем об этом подробнее. Не забудьте подписаться на канал нашего техноблога в Telegram https://t.me/appdatemedia .
Как набрать логотип Apple на mac
- Откройте «Системные настройки».
- Перейдите в раздел «Клавиатура».
- Откройте вкладку текст.
- Нажмите кнопку «+», чтобы добавить новую автозамену.
- В столбце «Заменить» введите текст для замены, например «эполого», а в столбец «Заменить на» вставьте символ .
Как набрать логотип Apple на iPhone и iPad
- Откройте «Настройки» и перейдите в «Основные» > «Клавиатура» > «Замена текста».
- Если вы создали правило на своем Mac, то оно будет синхронизировано с вашими iPhone или iPad по воздуху.
- Если нет, то нажмите «+» в правом верхнем углу экрана, а затем в поле «Фраза» вставьте логотип , в поле «Сокращение» вставьте, например, «эполого».
- После этих действий нажмите «Сохранить».
Наш канал в Telegram
Источник
Как набрать логотип Apple на клавиатуре Mac, iPhone и iPad
Есть несколько способов, которые позволяют быстро вставить логотип Apple в документ или переписку. Все зависит от устройства и платформы. Проще всего, вставить значок на Mac. Но при большом желании это можно сделать и на iPhone, iPad и даже Apple TV.
Как набрать логотип Apple на Mac
- Выбрать Английскую раскладку клавиатуры.
- Нажать Option+Shift+K.
После этого в текстовом документе или поле появится логотип Apple. Но есть и другой способ. Речь идет об автоматический замене. Для этого нужно:
- На Mac открыть Системные настройки.
- Перейти в раздел Текст.
- Нажать на «+».
- В графе «Заменить» указать комбинацию символов для замены.
- В графе «Заменить на» ввести символ логотипа Apple.
После этих манипуляций при наборе заданной комбинации символов они будут автоматически заменяться на логотип компании. Таким образом, можно быстро вставлять и другие редкие символы или «устойчивые» фразы.
Как набрать логотип Apple на клавиатуре iPhone или iPad
На мобильных устройствах ввести логотип Apple заметно сложнее. Для этого его в начале нужно скопировать.
- Перейти Настройки – Клавиатура.
- Выбрать «Замена текста».
- Нажать на «+» в правом верхнем углу.
- Скопировать значок и вставить его в строку «Фраза».
- В строке Сокращение ввести комбинацию символов, которая будет меняться на логотип Apple.
- Нажать на кнопку «Сохранить».
Как и в случае с Mac функция Замена текста позволит ускорить процесс набора специальных знаков. Для этого нужно просто задать комбинацию из символов и выбрать, на что она будет меняться. Это может быть набор из смайликов, различные фразы и т.д.
Источник
Как напечатать символы логотипов Apple и Microsoft в Windows
На любом устройстве с macOS можно напечатать символ «яблока», с которым текст про Apple будет выглядеть красивее. Сделать это просто — символ логотипа компании из Купертино набирается нажатием сочетания клавиш Option+Shift+K в английской раскладке: 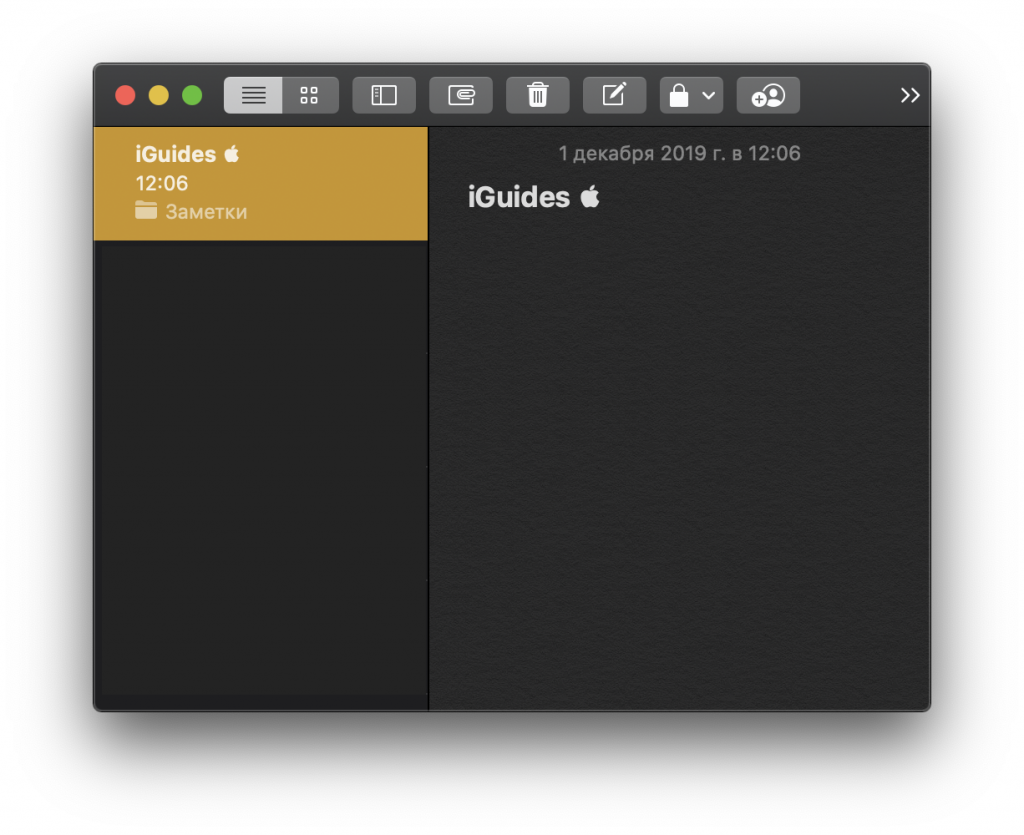
Правда, в системах, отличных от macOS и iOS, вместо «яблока» будет пустой квадратик — это не удивительно, так как стандартный Unicode не содержит корпоративных символов. Но все-таки вставить значок Apple в текст на Windows можно (правда, что забавно, он тогда не будет отображаться на macOS).
Сделать это просто: с помощью поиска по системе найдите Таблицу символов, в ней найдите шрифт Baskerville Old Face, и в самом низу будет значок яблока:
Также в Windows есть и значок Microsoft. Он в той же Таблице символов, только уже в самом низу шрифта Wingdings:
И да, на Mac он тоже по умолчанию не отображается.
Источник