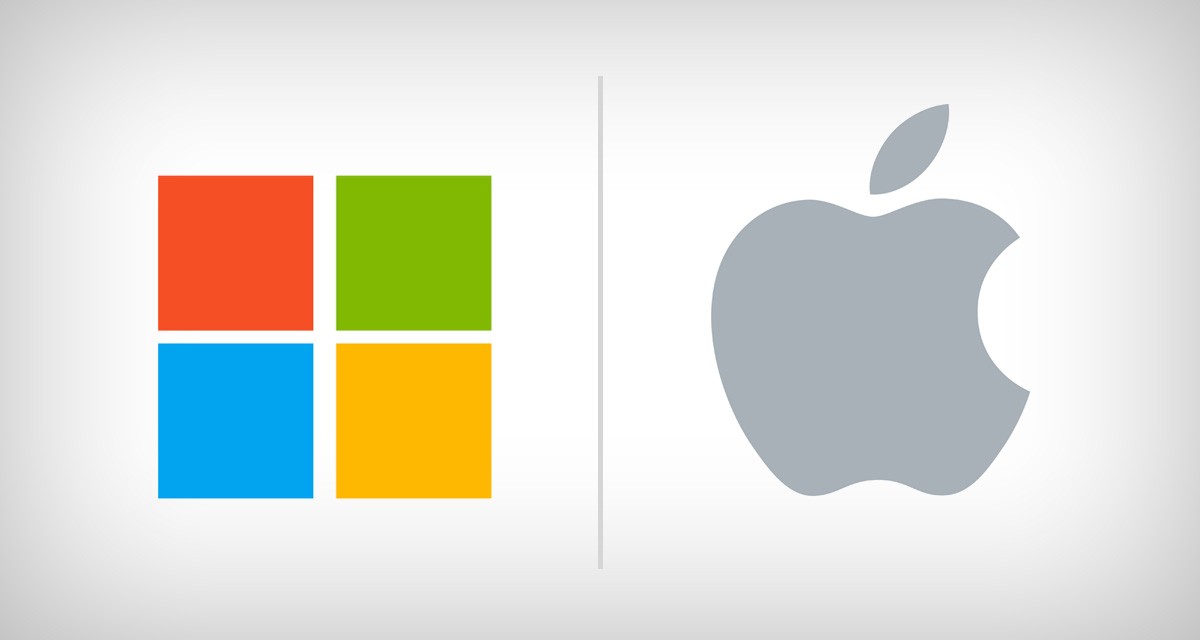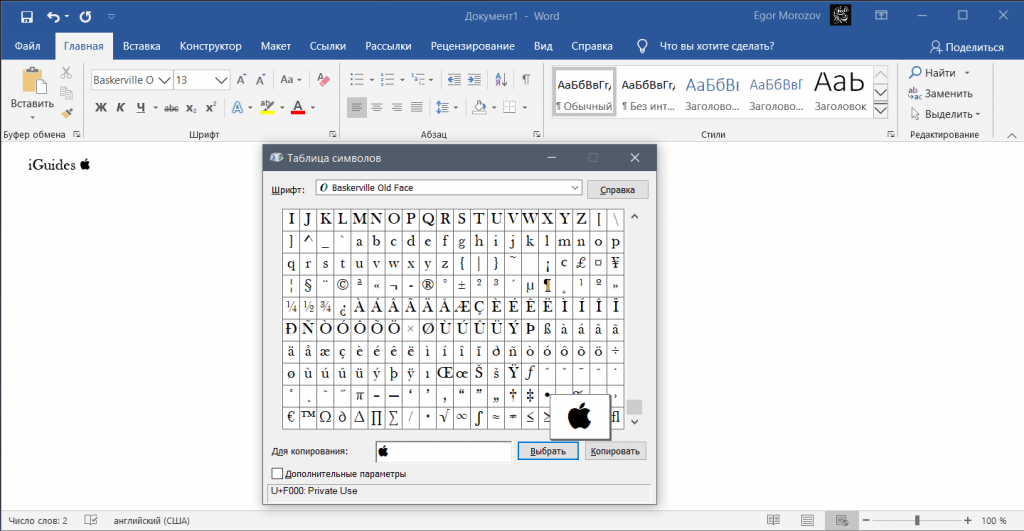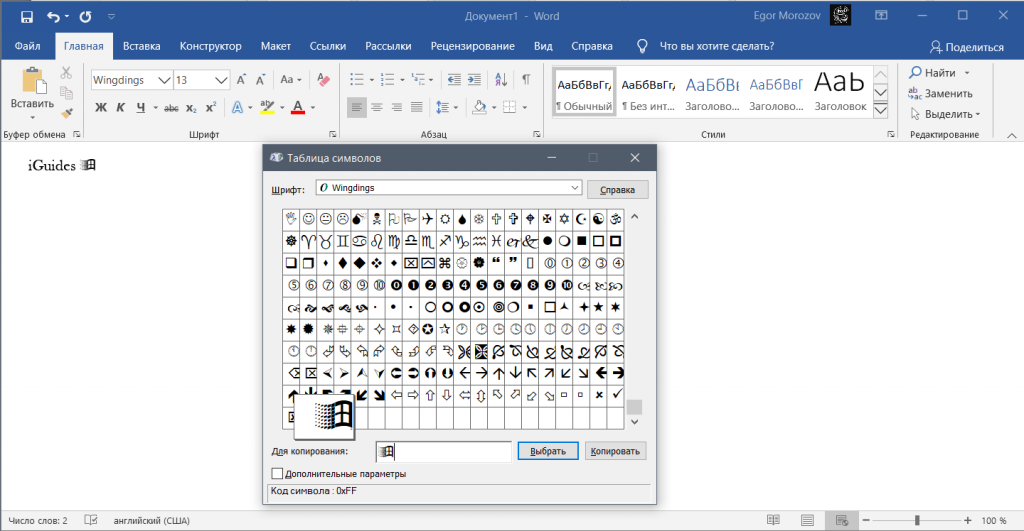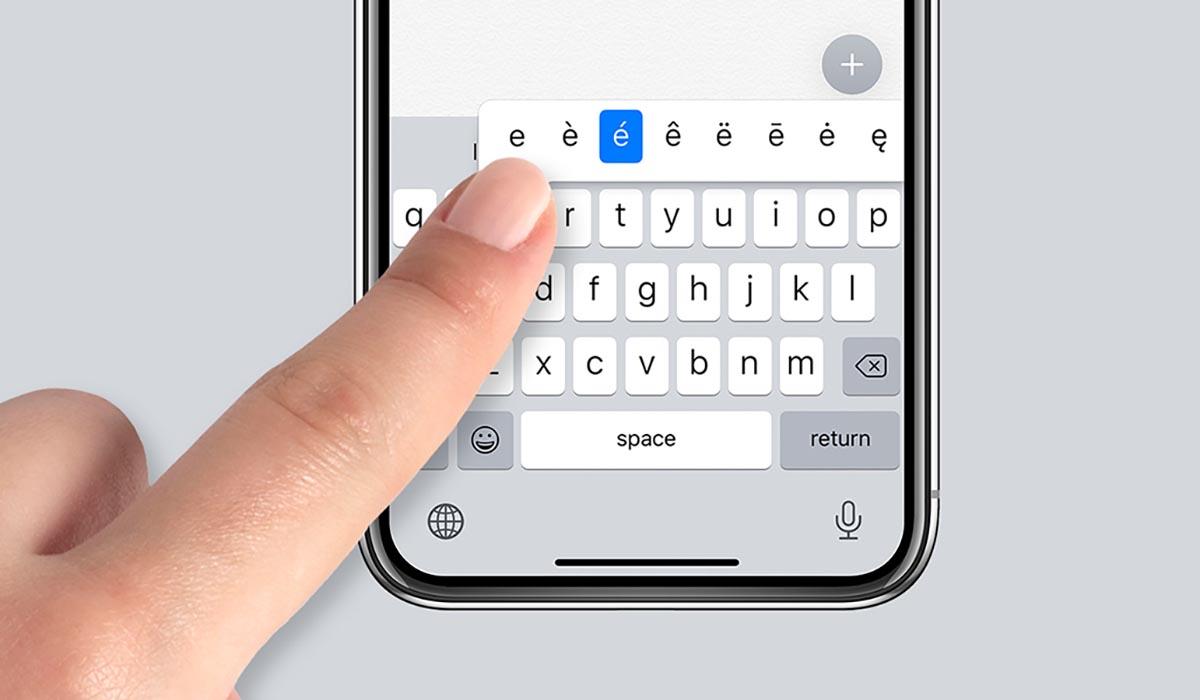- Как напечатать символ Apple () на iPhone, iPad или Mac
- Как напечатать знак Apple () в тексте на iPhone и iPad
- Как добавить символ (Apple) на клавиатуру iPhone или iPad
- Как добавить символ на клавиатуру iPhone или iPad
- Как напечатать символы логотипов Apple и Microsoft в Windows
- Как вводить скрытые символы на клавиатуре iPhone. 30 полезных знаков и пиктограмм
- Какие скрытые символы есть в iOS
- Как добавить логотип , или любой другой символ на клавиатуру iPhone или любого устройства iOS
- Как добавить логотип Apple на клавиатуру iPhone или iPad.
Как напечатать символ Apple () на iPhone, iPad или Mac
Apple Watch, Apple Pay. Что дальше? Apple Phone и Apple Pad? Будущее покажет. Совершенного очевидно, что начиная с 2014 года компания Apple начала избавляться от буквы «i» в начале названия своих продуктов. За много лет буква «i» у нас стала ассоциироваться со всем тем, что делает Apple и теперь, когда на ее место встает логотип компании, у многих возникает вопрос: «Как напечатать символ яблока Apple?».
Для того, чтобы напечатать символ Apple () на компьютерах Mac, достаточно просто нажать комбинацию клавиш Option + Shift + K, но если вы хотите использовать данный символ при печати на iPhone или iPad, то придётся немного повозиться.
Как напечатать знак Apple () в тексте на iPhone и iPad
Для начала вам нужно скопировать символ Apple () в буфер обмена на iOS-девайсе. Сделать это можно двумя способами:
- отправить с компьютера Mac себе на iPhone, iPad письмо, в тексте которого будет знак Apple (). Для этого при печати письма нужно нажать одновременно Option + Shift + K;
- открыть данный материал с iOS-девайса и скопировать символ «» в буфер из текста.
Теперь заходим в настройки телефона по следующему пути:
- Настройки – Основные – Клавиатура – Новое сокращение.
В поле «Фраза» необходимо вставить символ Apple () из буфера обмена, а в поле «Сокращение» указываем желаемое слово, при печати которого будет произведена его автоматическая.
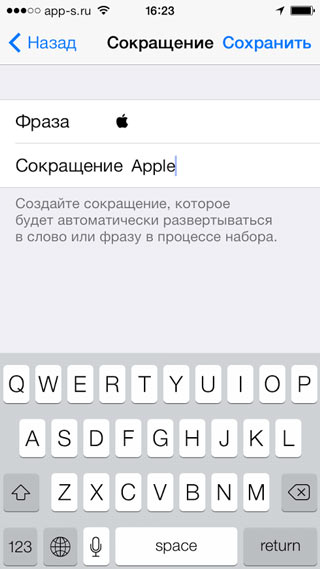
Вот и все, отныне в тексте вам просто нужно будет ввести выбранное вами сокращение и оно чудесным образом будет заменено на черное яблочко.
К сожалению, символ Apple отображается только на iOS и OS X. Windwos не понимает этот символ и добавить его поддержку в систему невозможно.
Если вы не нашли ответа на свой вопрос или у вас что-то не получилось, а в комментаряих ниже нет подходящего решения, задайте вопрос через нашу форму помощи. Это быстро, просто, удобно и не требует регистрации. Ответы на свой и другие вопросы вы найдете в данном разделе.
Источник
Как добавить символ (Apple) на клавиатуру iPhone или iPad
Начиная с 2014 года логотип Apple – то самое надкушенное яблочко — превратился в архиважную вещь. Теперь купертиновцы используют его напрямую в названиях новых продуктов! Яркий пример – смарт-часы Watch. Это и изящное, и практичное решение – значок куда более нагляден и заменяет собой сразу 5 букв.
Одна беда – если на Mac «изобразить» яблоко из Купертино не составляет труда, то на клавиатуре iOS такой символ не набрать при всём желании. Если вы всё же хотите использовать «яблочный» логотип в переписке с iPhone или iPad – ниже мы предлагаем простую инструкцию о том, как добавить знак на ваш смартфон или планшет от Apple.
Всё, что нужно сделать – отправить символ на iPhone / iPad по электронной почте (или скопировать его на этой странице) и добавить его к числу клавиатурных сокращений для клавиатуры iOS.
Как добавить символ на клавиатуру iPhone или iPad
1. Напечатайте значок на компьютере Mac. Для этого переключитесь на английскую раскладку и зажмите клавиши ⌥Option (Alt) + ⇧Shift + К. Если ничего не происходит – убедитесь, что системным шрифтом по умолчанию является Helvetica, так как «яблочный» логотип есть не во всех шрифтах.
Если у вас компьютер на Windows – ничего страшного, просто скопируйте логотип прямо из этой статьи зайдя на эту страницу на iPhone или iPad.
Для передачи логотипа на мобильное устройство можно также воспользоваться электронной почтой, отправив письмо с логотипом самому себе или применить функцию Handoff (только для пользователей Apple).
2. Откройте приложение Настройки и перейдите по пути Основные, затем Клавиатура и Замена текста.
6. Нажмите на значок + в правой верхней части экрана.
7. В поле Фраза вставьте (долгий тап, затем Вставить) логотип Apple. В поле Сокращение впишите слово или несколько букв — в процессе набора они автоматически превратятся в желанное «яблочко». В нашем случае слово-сокращение — «Ябл».
8. Нажмите Сохранить.
Готово! Теперь зайдите в любое приложение для обмена текстом и попробуйте сокращение в действии. Всё, что нужно сделать — набрать на клавиатуре то сокращение, которое вы придумали. iOS сразу же предложит подставить логотип Apple. Чтобы сделать это, просто нажмите пробел.
Источник
Как напечатать символы логотипов Apple и Microsoft в Windows
На любом устройстве с macOS можно напечатать символ «яблока», с которым текст про Apple будет выглядеть красивее. Сделать это просто — символ логотипа компании из Купертино набирается нажатием сочетания клавиш Option+Shift+K в английской раскладке: 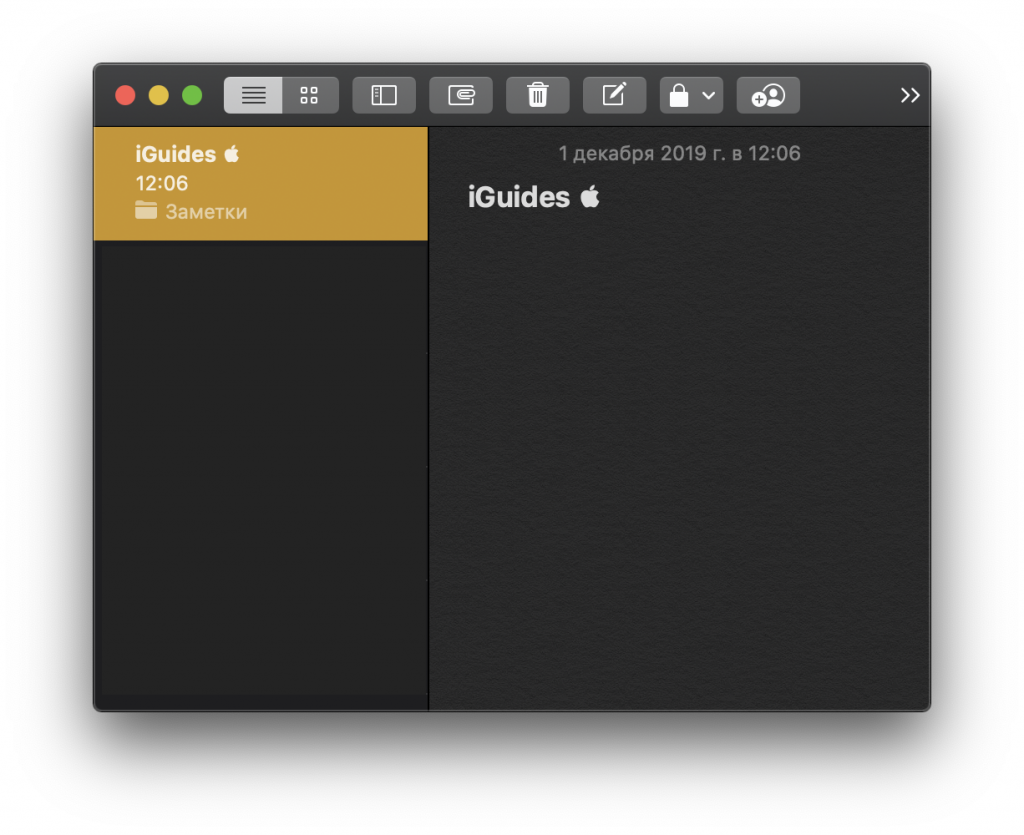
Правда, в системах, отличных от macOS и iOS, вместо «яблока» будет пустой квадратик — это не удивительно, так как стандартный Unicode не содержит корпоративных символов. Но все-таки вставить значок Apple в текст на Windows можно (правда, что забавно, он тогда не будет отображаться на macOS).
Сделать это просто: с помощью поиска по системе найдите Таблицу символов, в ней найдите шрифт Baskerville Old Face, и в самом низу будет значок яблока:
Также в Windows есть и значок Microsoft. Он в той же Таблице символов, только уже в самом низу шрифта Wingdings:
И да, на Mac он тоже по умолчанию не отображается.
Источник
Как вводить скрытые символы на клавиатуре iPhone. 30 полезных знаков и пиктограмм
Очень часто во время переписки или общения в мессенджере возникает необходимость ввести редко используемый символ, которого нет на клавиатуре iPhone.
Кто-то в таких случаях пишет значение символа словами, кто-то ищет необходимую пиктограмму в сети. Однако, на стандартной клавиатуре iOS есть практически все нужные знаки и обозначения.
📌 Спасибо re:Store за полезную информацию. 👌
Какие скрытые символы есть в iOS
Большая часть специальных символов спрятаны за стандартными кнопками на клавиатуре и вызываются зажатием клавиш.
Зажатие клавиш на русской клавиатуре не даст никакого результата, а вот половина кнопок английской раскладки позволяют вводить диакритические знаки. Необходимость в них возникает далеко не у всех пользователей.
Просто помните, если нужен символ из другого языка, знак для транскрипции или буква с ударением, зажимайте похожую клавишу в английской раскладке.
А вот символьная клавиатура содержит гораздо больше нужных и полезных знаков, которые часто нужны при переписке.
1. Символ градуса ° – используется для обозначения угла и температуры и вводится зажатием цифры 0.
2. Дефис –, минус –, тире —, точка маркер • – эти символы скрываются за клавишей дефис. Именно такой символ вводится на клавиатуре по умолчанию, при зажатии кнопки доступен более длинный минус или самое длинное тире, а еще здесь есть символ маркера для разделения списков или ввода команд азбуки Морзе.
3. Обратный слэш \ – вводится путем зажатия кнопки прямого слэша /, хоть для обратного и предусмотрена специальная кнопка во втором разделе символов.
4. Символы разных валют: доллар $, евро €, фунт £, йена ¥ и даже южнокорейская вона ₩ – доступны для выбора при зажатии клавиши ₽.
5. Символ параграфа § – скрывается за клавишей амперсанд &.
6. Всевозможные виды кавычек: открывающая, закрывающая, нижняя и «ёлочки» – спрятаны за кнопкой “.
7. Символ многоточие … – можно ввести после зажатия кнопки точка ., а вот поставить три точки подряд у вас не получится)
8. Перевёрнутые вопросительный ¿ и восклицательный ¡ знаки – скрыты за обычными клавишами ? и !.
9. Апостроф ‘, гравис ` и одинарный штрих ′ – эти символы можно получить при зажатии кнопки одинарные кавычки ‘.
10. Символ номера № – скрыт за кнопкой с символом решетки #.
11. Знак промилле ‰ – можно ввести путем долгого нажатия на символ проценты %.
12. Символ неравенства ≠ и приблизительного равенства ≈ – эти полезные для математиков и физиков знаки спрятаны за клавишей равно =.
13. Быстрый ввод доменов – доступен при зажатии клавиши точка . во время активации адресной строки в браузере.
14. Символ – можно получить путем автозамены. Для этого нужно создать правило автозамены по пути: Настройки – Основные – Клавиатура – Замена текста (яблочко можно скопировать из начала данной строки). Там же можно добавить другие варианты.
Теперь ваши письма и сообщения станут более насыщенными и интересными.
Источник
Как добавить логотип , или любой другой символ на клавиатуру iPhone или любого устройства iOS
Логотип Apple превратился в важную вещь еще с начала 2014 года. То самое надкушенное яблочко разработчики теперь стали использовать в названиях своих продуктов. Один из примеров — смарт-часы Watch. Данное решение весьма практичное. Символ смотрится очень стильно и заменяет собой сразу 5 букв в названии.
Есть небольшая проблема — на Mac поставить символ компании Apple достаточно легко, а вот на клавиатуре iOS данный знак не получится набрать. Но есть решение! Если вы хотите использовать «надкушенное яблоко» в переписках с iPhone или iPad — ниже мы делимся простым советом о том, как добавить логотип Apple на ваш смартфон или планшет на iOS.
Вам всего лишь необходимо скопировать знак «» с нашей статьи и добавить его в число сокращений для iOS-клавиатуры.
Как добавить логотип Apple на клавиатуру iPhone или iPad.
Для этого выполните несколько простых действий:
- Откройте браузер Safari со своего iPhone или iPad.
- Зайдите в данную статью.
- Скопируйте из неё значок «» (нажмите на логотип, отпустите и кликните «Скопировать»).
- Зайдите в настройки вашего устройства.
- Выберите «Клавиатура» и далее «Замена текста».
- Нажмите на «+».
- Вставьте символ Apple в поле «Фраза» (слегка нажмите на пустое поле и выберите кнопку «Вставить». Значок «» появится в необходимом месте).
- В графе «Сокращение» впишите слово или буквы, которые в процессе набора будут превращаться в надкушенное яблочко.
Всё готово! Теперь вы можете зайти в смс или любой мессенджер и проверить, как работает сокращение. Для этого необходимо просто набрать на клавиатуре сокращение, которое вы внесли для логотипа, и система сразу предложит вам вставить в текст символ «надкушенное яблоко». Чтобы сделать это, нажмите пробел.
Например, зайдите в «Сообщения». Выберите пользователя, которому хотите отправить сообщение и следуйте указанным выше советам. Вуаля, логотип Apple появился в вашем тексте. Также знак «» можно отправить через Telegram, Viber, WhatsApp или по почте. Теперь, когда вы будете печатать сокращение и нажимать пробел, оно автоматически будет меняться на логотип. Это будет работать в заметках, документах, браузере, почте и других текстовых программах.
Также в настройках клавиатуры вы можете прописать фразы, которые чаще всего используете в переписках. Например, вы часто пишите сообщение «Как дела?». Просто добавьте эту фразу в настройки клавиатуры и придумайте сокращение, например, «КД». Теперь, когда вы будете писать сочетание букв «КД», автоматически будет прописываться фраза «Как дела?». Благодаря такой настройке, вы будете отправлять текстовые сообщения быстрее, что поможет сэкономить ваше время.
Для того, чтобы добавить логотип Apple на Mac, просто наберите на клавиатуре ноутбука ⌥Option (Alt) + ⇧Shift + К и значок «» появится в вашем текстовом сообщении.
Таким способом вы можете добавлять в свою клавиатуру iOS различные символы. Просто копируйте необходимый вам логотип, придумывайте для него сокращение и добавляйте значок в клавиатуру. Данный способ достаточно удобен, все необходимые символы всегда будут у вас под рукой, и вы с лёгкостью сможете отправить их в текстовых мессенджерах любым пользователям.
Источник