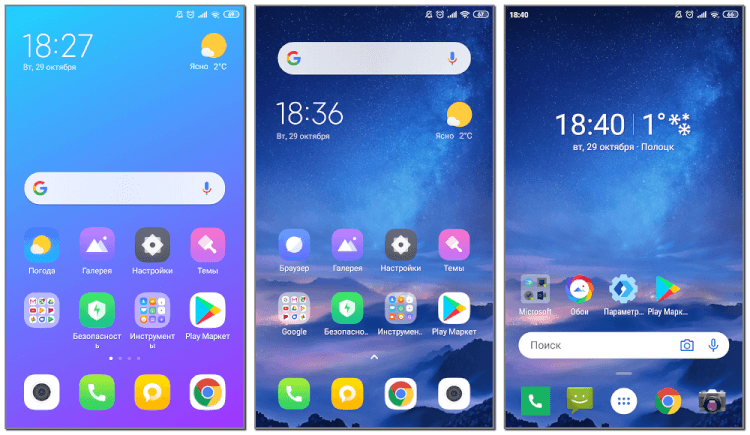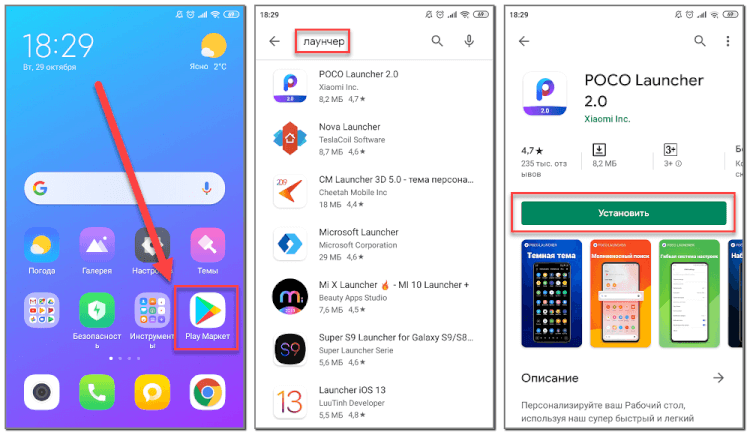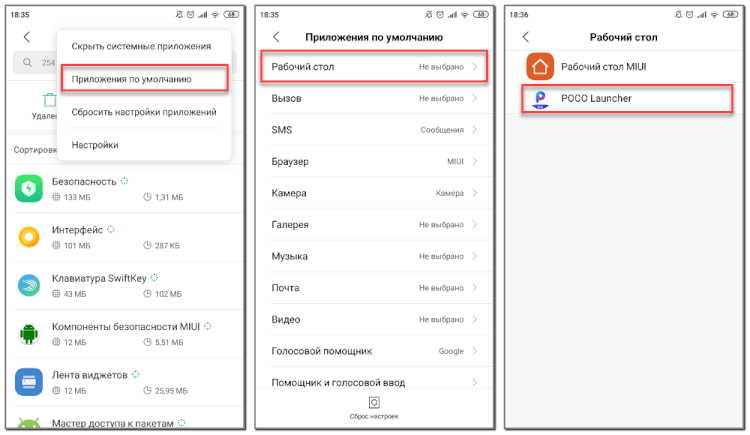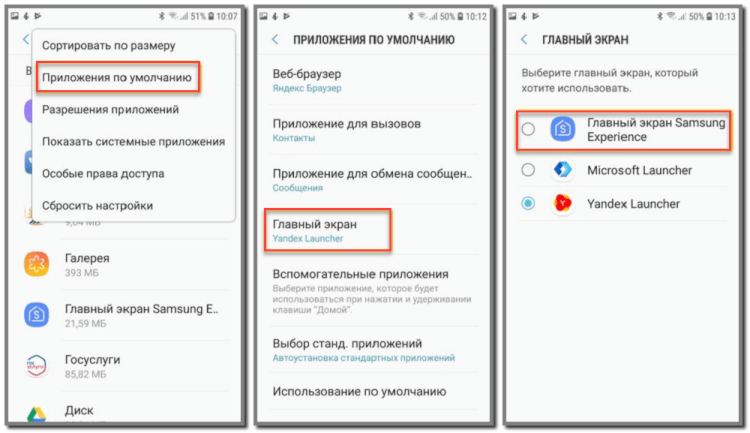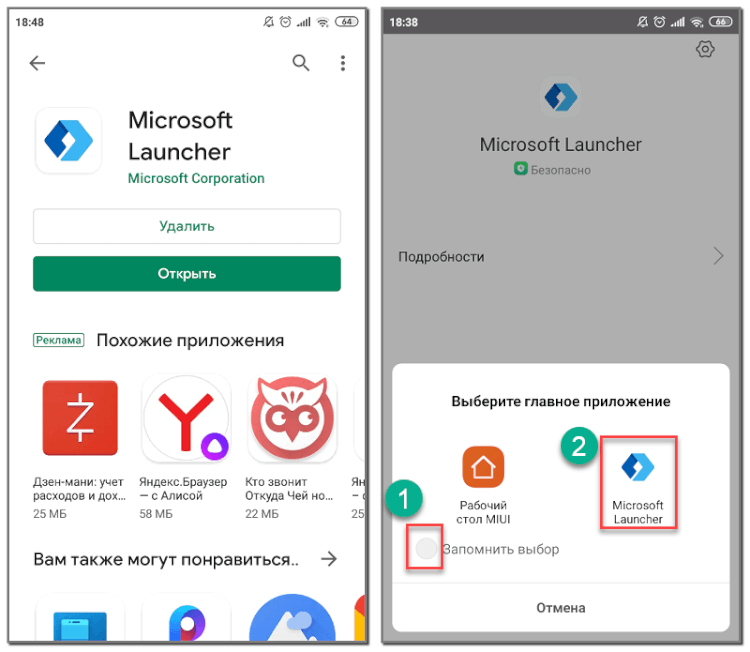- Как написать launcher для android
- [Android] Разработка лаунчера
- Лаунчер: что это такое на телефоне с Android
- Что такое лаунчер на Android телефоне
- Лучшие лаунчеры для Android
- Как установить лаунчер на Android телефон
- Как сменить лаунчер на Android
- Создайте кастомный лаунчер на Android
- Вступление
- 1. Требования
- 2. Настройка проекта
Как написать launcher для android
Если очень грубо определить, что такое лаунчер, то это приложение, которое может представлять домашний экран устройства и показывать список работающих на устройстве приложений. Другими словами, лаунчер это то, что вы видите при нажатии кнопки Home на устройстве. Сейчас вы скорее всего используете стандартный лаунчер, который был установлен вместе с операционной системой. На Play Market существует множество таких программ, установив которые, вы можете видоизменить оформление своего аппарата:
Фактически каждый производитель смартфонов и планшетов имеет свой собственный лаунчер и стиль оформления (например, Samsung — TouchWiz, HTC — Sense).
В этом уроке мы научимся создавать простой лаунчер с базовым пользовательским интерфейсом. В нашем приложении будет два экрана:
— домашний экран, отображающий обои рабочего стола;
— экран, показывающий список установленных приложений и некоторую информацию о них;
Итак, начинаем. Создаем новый проект, названия традиционно оставляем по умолчанию, можете ввести какие нибудь свои. Минимальная версия для запуска приложения — Android 2.2, выбираем Blank Activity.
Сразу идем редактировать файл манифест приложения. Нам нужно добавить здесь 2 activity и задать им некоторые настройки. Открываем файл AndroidManifest.xml и добавим туда следующее:
В этот код мы добавили категории android.intent.category.HOME и android.intent.category.DEFAULT для того, чтобы наше приложение вело себя как лаунчер и отображалось при нажатии на кнопку Home устройства.
Также нужно настроить режим запуска launchMode на singleTask для того, чтобы на данный момент работает только одно нужное Activity. Для отображения пользовательской картинки на заставке, мы использовали настройку темы Theme.Wallpaper.NoTitleBar.FullScreen.
Второе activity, как уже было сказано, будет отображать установленные на устройстве приложения и немного информации о них. Для этой activity не будет использоваться никаких особенных настроек, назовем ее AppsListActivity:
Создадим xml файл разметки для будущего класса HomeActivity. В папке res/layout создаем файл по имени activity_home.xml. Он будет содержать всего одну кнопку, при нажатии на которую пользователь с домашнего экрана будет попадать на экран со списком установленных приложений:
Далее создаем файл xml для AppsListActivity в той же папке, назовем его activity_apps_list.xml. Он будет содержать ListView для отображения списка приложений:
Создаем еще один xml файл по имени list_item.xml. Этот файл будет определять вид заданного выше ListView. Каждый пункт списка будет представлять одно установленное на устройство приложение. Здесь будет отображаться иконка, название и имя пакета приложения. Отображение иконки будет происходить через элемент ImageView, а имя приложения и пакета в TextView:
Теперь нужно создать необходимые java классы. Когда будете создавать классы, убедитесь, что они связаны с данными в файле манифеста, что мы выполняли в начале.
Создаем в приложении файл HomeActivity.java, задаем ему наследование от класса Activity и настраиваем переход на другой экран со списком приложений при нажатии на кнопку, созданную нами ранее (подробный урок по созданию перехода):
Создаем еще одно activity с именем AppsListActivity.java. Настроим этому классу вид интерфейса с ранее созданного файла activity_apps_list.xml:
Уже сейчас можно попробовать протестировать приложение на эмуляторе/устройстве. Пока, что оно не обладает желаемым функционалом, но все же. Запустите приложение и нажмите кнопку Home, вы увидите окно в котором вам будет предложено выбрать лаунчер для запуска, стандартный и наш. Запускаем наш и видим примерно следующее:
Мы видим заставку рабочего стола и нашу кнопку запуска второго activity.
Полюбовались и хватит, возвращаемся к работе в Android Studio. Создаем еще один класс по имени AppDetail, который будет содержать более детальную информацию о приложении, название пакета, имя приложения и иконку. Код этого класса предельно простой и выглядит так:
В методе loadApps класса AppsListActivity мы используем метод queryIntentActivities, он нужен для того, чтобы выбрать все объекты Intent, которые имеют категорию Intent.CATEGORY_LAUNCHER. Запрос будет возвращать список приложений, которые могут быть запущены нашим лаунчером. Мы запускаем цикл по результатам запроса и создаем и добавляем каждый его пункт в список по имени apps. Чтобы реализовать все сказанное, добавляем следующий код:
Теперь нужно настроить отображение списка приложений. В созданном списке apps мы поместили все необходимые данные о приложении, теперь их надо отобразить в созданном в начале урока ListView. Для этого мы создаем ArrayAdapter и описываем метод getView, а также связываем ArrayAdapter с ListView:
Когда пользователь нажимает на пункты списка с приложениями, то наш лаунчер должен запускать соответствующее приложение. Это будет выполняться благодаря методу getLaunchIntentForPackage , создающего намерение Intent, запускающее нужное приложение:
Осталось собрать все описанные выше методы в один рабочий механизм. В классе AppsListActivity вызываем методы loadApps, loadListView и addClickListener:
Запускаем наше приложение. Теперь при нажатии на кнопку вызова второго activity «Show Apps» мы видим список из установленных приложений. При нажатии на выбранный элемент списка, мы будем запускать соответствующее приложение:
Поздравляю! Теперь в придачу до собственных калькулятора, браузера, конвертера и много другого, мы имеем еще и собственный Android Launcher. Надеюсь урок был вам интересен и полезен.
Источник
[Android] Разработка лаунчера
Реквестирую спецов по разработке под андроид.
Вопрос вот в чем — хочу попробовать написать свой небольшой лаунчер для андроида, на замену сенсе и прочим. Специфичный такой лаунчер, так что про велосипеды не нужно орать. И возникает вопрос — я правильно понимаю, что лаунчер по сути такое же обычное приложение, как все другие, но с какими-то другими правами и возможностью управлять запуском приложений?
Ну и реквестирую годные ссылки и мануалы по разработке под андроид.

С такими вопросами тебе сюда.
Нет, лаунчер — это совершенно обычное приложение, которое просто запускается в виде хоум-скрина. Писать его можно как тебе угодно. Чтобы Android воспринимал твое приложение как Launcher нужно правильно сформировать AndroidManifest.xml
То есть, никаких специальных ограничений на лаунчер нет. Показывать список доступных приложений и запускать их может любое приложение.
Для отладки удобно запускать лаунчер как обычное standalone-приложение.
Ну и реквестирую годные ссылки и мануалы по разработке под андроид.
Источник
Лаунчер: что это такое на телефоне с Android
Вы наверное замечали, что оформление рабочей области на разных Android смартфонах заметно отличается. Это связано с тем, что каждый производитель устанавливает собственную прошивку и собственный лаунчер. Давайте разберёмся, что такое лаунчер на телефоне с Android, а также рассмотрим, как его при желании поменять.
Что такое лаунчер на Android телефоне
Лаунчер на Android телефоне – это специальное приложение, способное изменить внешний вид рабочего стола. Однако разница наблюдается не только в теме оформления, но и в расположении элементов управления, наличии виджетов и специальных блоков. На сегодняшний день существует множество подобных программ, поэтому настроить отображение иконок под себя не составит труда. Чтобы было понятнее, предлагаем обратить внимание на картинку ниже, где показан рабочий стол одного телефона с применением разных лаунчеров. Согласитесь, что разница очевидна.
Установив и настроив приложение можно изменить рабочий стол на своём смартфоне, например, на рабочий стол IPhone или Samsung. Главное – скачать качественное и проверенное приложение из Google Play. Помимо простого изменения оформления возможно появление специальной анимации, наблюдаемой при перелистывании окон главного экрана.
Лучшие лаунчеры для Android
На сегодняшний день в Google Play имеется множество лаунчеров, заслуживающих внимание пользователей. На основании оценок мы подобрали несколько качественных приложений, вы можете ознакомиться с ними ниже.
CM Launcher 3D. Один из самых удобных лаунчеров, который отличается гибким набором настроек. При желании вы можете изменить размер и оформление иконок, добавить виджеты, а также настроить анимацию при перелистывании окон рабочего стола. Приложение работает плавно и быстро, причём как на мощных, так и на слабых телефонах.
Nova Launcher. Данный лончер появился довольно давно, поэтому со временем разработчики учли все предложения и замечания пользователей. Из плюсов приложения можно отметить наличие русского языка, современное оформление, наличие круглосуточной поддержки и плавность работы.
POCO Launcher. Это лаунчер от компании Xiaomi. В нём присутствует русский язык, тёмная тема, огромный выбор иконок и, что самое главное, — возможность отсортировать приложения по различным категориям. Тем, кто ищет простой и быстрый лаунчер, рекомендуем обратить внимание на эту программу.
Microsoft Launcher. Думаем, что объяснять, кто разработчик данного приложения не требуется. Лаунчер настолько качественно оптимизирован, что работает даже на самых древних устройствах. Из преимуществ можно выделить привлекательный для многих пользователей дизайн, наличие обширного выбора обоев и полное отсутствие встроенной рекламы.
В этом списке были собраны одни из самых популярных лаунчеров, поэтому не исключено, что вы выберите какое-то другое приложение.
Как установить лаунчер на Android телефон
А теперь, когда вы уже подобрали для себя оптимальный лаунчер, его необходимо установить на телефон. Для этого отрываем Play Market и в поиске вводим название нужного приложения. В качестве примера рассмотрим установку программы Poco Launcher. Следующая инструкция подойдёт и для инсталляции других лончеров:
- Заходим в Google Play.
- Вводим название лаунчера.
- Переходим на страницу с приложением и нажимаем по кнопке «Установить».
- Дожидаемся окончания установки и сворачиваем Google Play.
Конечно, при желании можно использовать сторонний магазин приложений, однако делать этого не рекомендуется.
Как сменить лаунчер на Android
Следующим этапом будет смена текущего лаунчера на только что установленный. В зависимости от версии Android и используемой прошивки принцип действий может отличаться. Например, на смартфонах Xiaomi для применения нового лончера необходимо выполнить следующее:
- Открываем настройки.
- Переходим в раздел «Все приложения».
- Нажимаем по иконе в виде трёх точек, расположенной в правом верхнем углу экрана.
- Открываем вкладку «Приложения по умолчанию».
- Переходим в подкатегорию «Рабочий стол».
- Из списка доступных лаунчеров выбираем нужное приложение.
А вот на телефонах Samsung процедура немного, но отличается. Здесь также первым делом открываем настройки, а далее следуем рекомендациям инструкции:
- Переходим в раздел «Приложения».
- Нажимаем по «трём точкам» в правом верхнем углу дисплея.
- Выбираем «Приложения по умолчанию».
- Открываем вкладку «Главный экран» и выбираем нужный лаунчер.
Кстати, для смены лаунчера совсем не обязательно посещать настройки. Сразу после установки приложения система предложит выбрать главное приложение. Достаточно отметить нужный лончер, предварительно поставив галочку в пункте «Запомнить выбор».
Этот метод является наиболее простым, но почему-то многие пользователи про него забывают.
Подводя итоги отметим, что лаунчер – это специальное приложение, предназначенное для изменения оформления рабочего стола. Подобных программ огромное количество в Google Play, причём большая их часть полностью бесплатная. Для активации установленного лончера достаточно в появившемся окне отметить конкретное приложение, предварительно поставив галочку в пункте «Запомнить выбор».
Источник
Создайте кастомный лаунчер на Android
Вступление
В своей самой основной форме, средство запуска — это приложение, которое выполняет следующие действия:
- он представляет домашний экран устройства
- он перечисляет и запускает приложения, которые установлены на устройстве
Другими словами, это приложение, которое появляется при нажатии кнопки «Домой». Если вы еще не установили пользовательский модуль запуска, в настоящее время вы используете модуль запуска по умолчанию, который поставляется с вашей установкой Android. Многие производители устройств имеют свои собственные стандартные пусковые установки, которые соответствуют их фирменному стилю, например, Samsung TouchWiz и HTC Sense.
В этом уроке мы собираемся создать простой модуль запуска с базовым пользовательским интерфейсом. У него будет два экрана:
- домашний экран, показывающий обои устройства
- экран, показывающий значки и информацию о приложениях, установленных на устройстве
Кстати, если вы много работаете с Android, вы можете попробовать один из 1000+ шаблонов приложений Android на Envato Market. Есть огромное разнообразие, так что вы обязательно найдете что-то там, чтобы помочь вам с вашей работой. Или вы могли бы передать области, которые не являются вашей специальностью, наняв разработчика приложений или дизайнера в Envato Studio.
1. Требования
На вашем компьютере разработки должно быть установлено и настроено следующее:
- Android SDK и инструменты платформы
- Eclipse IDE 3.7.2 или выше с плагином ADT
- эмулятор или устройство Android под управлением Android 2.2 или выше
Вы можете скачать SDK и инструменты платформы на портале разработчиков Android .
2. Настройка проекта
Запустите Eclipse и создайте новый проект приложения для Android. Я называю приложение SimpleLauncher , но вы можете назвать его как угодно. Убедитесь, что вы используете уникальный пакет. Самая низкая версия SDK, которую поддерживает наша программа запуска, — это Froyo, а целевой SDK — Jelly Bean .
Поскольку мы не хотим создавать Activity , отмените выбор « Создать активность» . Нажмите Готово, чтобы продолжить.
Источник