- iMessage. Как отправлять смски с айфона на айфон бесплатно.
- iMessage — программа, которая должна быть на каждом айфоне!
- Чем iMessage круче остальных способов:
- iMessage на компьютере
- Как отправить iMessage, а не SMS на Айфоне и Айпаде?
- Какая разница между iMessage и SMS на iPhone и iPad?
- Как отправить iMessage вместо СМС на Айфоне и Айпаде?
- Как отправить СМС, а не iMessage на Айфоне и Айпаде
- Отправка групповых текстовых сообщений с устройства iPhone, iPad или iPod touch
- Типы групповых разговоров
- Групповое сообщение iMessage
- Групповое сообщение MMS
- Групповое сообщение SMS
- Отправка группового текстового сообщения
- Использование эффектов для сообщений iMessage на устройствах iPhone, iPad и iPod touch
- Отправка сообщения с эффектами
- Добавление эффектов для всплывающих окон сообщений
- Добавление полноэкранных эффектов
- Отправка сообщения с эффектами камеры
- Ответ на сообщение с использованием различных выражений
- Отправка рукописного сообщения
iMessage. Как отправлять смски с айфона на айфон бесплатно.
За все те годы, что у меня есть айфон, было испробовано много приложений, которые должны были заменить стандартную программу смс и отправлять сообщения бесплатно. Kik, Whatsapp и что-то еще, что я уже не помню. Но вот появилась программа, которая затмила для меня все те, что были до этого и я обязательно должна вам о ней рассказать 🙂
iMessage — программа, которая должна быть на каждом айфоне!
Программа называется iMessage и актуальна она будет для тех, у кого а) на айфоне постоянно включен интернет (у меня последние пару лет мобильный интернет безлимитный) б) много друзей с айфонами (программа работает только с теми адресатами, у которых тоже есть айфон)
Чем iMessage круче остальных способов:
Она работает не как отдельная программа, которую надо каждый раз запускать (как в случае с Whatsapp), а она встроена в стандартную программу отправки смс.
То есть вы отправляете все оттуда же, откуда и обычные смски, а программа сама распознает пользователей с iMessage и отправляет им смски не через стандартный канал смс, а через свой канал. В итоге сообщение уходит бесплатно, причем не важно в какой-то точке получатель, хоть в другой стране, хоть на северном полюс:) Все равно все будет бесплатно, так как оно уходит по каналам интернет; соответственно если интернета нет, то отправиться не бесплатный imessage а обычный смс.
Во время отправки сообщения вы всегда видите, через какой канал уйдет сообщение — зелененькие сообщения уходит стандартным смс-способом, синенькие — через канал iMessage.
Включить программу проще простого: заходите в настройки на айфоне в раздел «сообщения / messages» (зеленая иконка) и там включаете iMessage. Iphone сам запусти процесс активации и все готово!
iMessage на компьютере
Кроме того, если у вас macbook, вы можете получать эти же самые сообщения прямо на компьютер! Зайдите на макбуке в папку с приложениями (applications) и там выберете программу Messages. В настройках программы в разделе Accounts нужно будет прописать настройки imessage.
Источник
Как отправить iMessage, а не SMS на Айфоне и Айпаде?
В этой статье мы расскажем и покажем вам, как отправить iMessage вместо SMS на Айфоне и Айпаде. За которые не будут взимать плату, они равно как и обычное SMS-сообщение. Тем самым давая вам бесплатные текстовые сообщения, когда у вас есть доступ к интернету.
Все еще не знаете разницу между SMS (текстовыми сообщениями) и iMessage? Не беспокойтесь, мы расскажем, отличия между ними и настройку которая позволит отправлять смс, а не iMessage.
Какая разница между iMessage и SMS на iPhone и iPad?
Перед тем как отправлять через iMessage, вы должны узнать разницу. Текстовые сообщения (SMS) отправляются через оператора сотовой связи (Билайн, МТС, Мегафон и т. д.). Но iMessage автоматически отправляет сообщения через сервера Apple (если вы находитесь в зоне действия Интернета), экономя таким образом деньги.
1. Если вы не подключены к Интернету, за сообщения будут снимать деньги или засчитываться как ежемесячный план данных. Но если вы подключены к Интернету, iMessage будет отправлять бесплатные сообщения.
2. Также, вы можете использовать iMessage со всех устройств включая iPad и Mac.
3. Можно визуально распознать разницу между SMS (текстовыми сообщениями) и iMessage по цвету сообщения. Бесплатные сообщения отправляются как синие, а SMS сообщения как зеленые.
Важно: для отправки в сети iMessage нужно иметь устройства Apple. Если у вас любое другое, то сообщение будет отправлено в виде текстового (SMS).
Как отправить iMessage вместо СМС на Айфоне и Айпаде?
Поскольку iMessages можно отправлять по интернету, они могут быть отправлены с iPad, iPod touch или компьютера Mac, у которого нет сотовой связи.
1. Зайдите в свои настройки.
2. Перейдите в сообщения.
3. Найдите iMessage и включите функцию. После этого он должен активироваться. Если у вас возникла ошибка, смотрите причины почему не активируется iMessage и как её исправить.
4. Кроме того, имеется запасной вариант, который дает возможность отправлять ваши сообщения в виде обычных SMS, если нет доступа к интернету, но если вы не хотите платить можете отключить эту настройку. Более подробно как настроить iMessage.
5. Чтобы отправить смс, а не iMessage, просто отключите функцию, которую вы только что активировали. Помните, что для работы функции приема и отправки сообщений должен быть iPhone или другое совместимое яблочное устройство, поддерживающее эту функцию.
Теперь вы знаете как отправлять iMessage, вам только нужно подключение к интернету для отправки ваших сообщений.
Вы можете заметить, что некоторые из ваших текстовых сообщений являются голубыми, а другие – зеленые. Это не случайно, так как цвета сообщений имеют смысл. Если ваши сообщения голубые, это означает, что вы используете iMessage, а зеленые – текстовое сообщение (SMS).
Как отправить СМС, а не iMessage на Айфоне и Айпаде
Вы можете настроить, приложение «iMessage», чтобы оно автоматически отправлять сообщения в виде текстовых SMS-сообщений. Это нужно тогда, когда устройство не имеет подключения к Интернету.
Откройте приложение «Настройки» и выберите «iMessage». Вы увидите вариант «Отправить как SMS». Установите ползунок в положение «ВЫКЛ», если вы не хотите, чтобы сообщения автоматически отправлялись как обычные текстовые сообщения, когда недоступно подключение к Интернету.
Установите «Отправить как SMS» в положение «ВЫКЛ». Это не полностью отключает все текстовые сообщения SMS. Вы по-прежнему сможете отправлять текстовые сообщения кому-либо с устройства.
При отключении этой опции, устройство не будет автоматически отправлять сообщения в виде обычных SMS, когда интернет-соединение недоступно. Вы можете принудительно отправить недогруженные сообщения в виде обычного текстового SMS независимо от настройки «Отправить как SMS».
Если приложение «iMessage» испытывает проблемы с отправкой сообщений, нажмите и удерживайте на сообщение с надписью «Недоставленное сообщение» до тех пор, пока не появится опция «Отправить как текстовое сообщение (SMS)». Это игнорирует настройку «Отправить как SMS» для этого отдельного сообщения.
Если вы нашли эту статью (как отправить iMessage на Айфоне и Айпаде) полезной, оставьте комментарий ниже и поделитесь со своими друзьями.
Источник
Отправка групповых текстовых сообщений с устройства iPhone, iPad или iPod touch
Оставайтесь на связи благодаря самым важным разговорам. Узнайте, как начать групповой разговор с друзьями, семьей и коллегами.
- Убедитесь, что на устройстве установлена последняя версия ОС iPadOS или iOS.
- Если вы используете устройство Apple, но не iPhone, обязательно зарегистрируйтесь в службе iMessage с использованием своего идентификатора Apple ID.
Типы групповых разговоров
Групповые разговоры можно разделить на три категории: групповые сообщения iMessage, MMS и SMS. Приложение «Сообщения» выбирает тип группового сообщения автоматически в зависимости от настроек, сетевого подключения и тарифного плана оператора сотовой связи. Например:
- Если и вы, и получатели используете устройства Apple, на которых включена служба iMessage, групповое сообщение будет отправлено через службу iMessage.
- Если пользователи из числа контактов не используют iMessage, будет отправлено групповое сообщение MMS или SMS.
Групповое сообщение iMessage
Эти сообщения отображаются в синих всплывающих окнах. Они отправляются через Apple, а не через вашего оператора связи, и защищены сквозным шифрованием. В групповом сообщении iMessage каждому участнику доступны следующие возможности.
- Отправка и получение фотографий, видеороликов и аудиосообщений
- Просмотр всех ответов в группе
- Отправка и получение различных эффектов (например, зарисовок, анимации, эффектов для всплывающих окон сообщений и т. д.)
- Делитесь местоположением с группой
- Присвоение группе названия, добавление или удаление пользователей, отключение сигналов уведомлений или выход из группы
Групповое сообщение MMS
Такие сообщения появляются в зеленых всплывающих окнах и передаются через службы оператора сотовой связи, а не компании Apple. В групповом сообщении MMS каждому участнику доступны следующие возможности.
- Отправка и получение фотографий и видеороликов
- Просмотр всех ответов в группе
- Отключение сигналов уведомлений
Групповое сообщение SMS
Такие сообщения тоже появляются в зеленых всплывающих окнах и передаются через службы оператора сотовой связи. К групповому сообщению SMS нельзя приложить мультимедийный файл, например фотографию или видеоролик. Все ответы на групповые сообщения SMS представляют собой отдельные текстовые сообщения, и получателям недоступны ответы других участников группы.
Узнайте, как выполнять переадресацию сообщений SMS/MMS на своих устройствах, например с iPad на Mac.
Отправка группового текстового сообщения
- Откройте приложение «Сообщения» и нажмите кнопку «Написать» .
- Введите имена или нажмите кнопку «Добавить»
, чтобы добавить пользователей из ваших контактов.
- Введите сообщение и нажмите кнопку «Отправить» .
При отправке группового сообщения MMS с iPhone убедитесь, что функция «Сообщения MMS» включена. Перейдите в меню «Настройки» > «Сообщения» и включите функцию «Сообщения MMS». Если отправка сообщений MMS или групповых сообщений недоступна, уточните у своего оператора, поддерживает ли ваш тарифный план отправку групповых сообщений MMS.
В iOS 15 и iPadOS 15 фотографии, ссылки и другое содержимое, отправляемое в групповом сообщении, будет отображаться в разделе «Отправлено Вам» соответствующих программ для содержимого. Если вы не хотите, чтобы фотографии и другое содержимое отображались в разделе «Отправлено Вам», перейдите к групповому сообщению, нажмите вверху цепочки сообщений и отключите параметр «Показывать в разделе „Отправлено Вам“».
Источник
Использование эффектов для сообщений iMessage на устройствах iPhone, iPad и iPod touch
Сделайте свои сообщения еще более выразительными с помощью эффектов наклейки Memoji, эффектов облачка с текстом, полноэкранной анимации, эффектов камеры и т. д.
Для отправки эффектов в сообщениях необходима функция Apple iMessage. Узнайте о различиях между сообщениями iMessage и сообщениями SMS/MMS. В зависимости от условий, предлагаемых оператором связи, отправка сообщений SMS или MMS может быть бесплатной либо платной. При использовании службы iMessage в отсутствие сети Wi-Fi может взиматься плата за передачу данных по сотовой сети.
Отправка сообщения с эффектами
Вы можете использовать эффекты, чтобы изменить внешний вид облачка с текстом, или применить полноэкранные эффекты для «оживления» экрана. Вы даже можете добавить наклейку Memoji с эффектами облачка и полноэкранными эффектами.
Добавление эффектов для всплывающих окон сообщений
- Откройте приложение «Сообщения» и нажмите кнопку «Создать» , чтобы написать сообщение. Или выберите существующий разговор.
- Напишите сообщение или вставьте фотографию, а затем нажмите и удерживайте кнопку «Отправить» .
- Нажмите серую точку для предварительного просмотра эффектов для всплывающих окон сообщений.
- Нажмите кнопку «Отправить» .
Чтобы повторно воспроизвести полученный эффект для сообщения, нажмите кнопку «Повтор» под сообщением. Если вы не можете получать эффекты для всплывающих окон сообщений, проверьте параметр «Уменьшение движения».
Добавление полноэкранных эффектов
- Откройте приложение «Сообщения» и нажмите кнопку «Создать» , чтобы написать сообщение. Или выберите существующий разговор.
- Введите текст сообщения.
- Нажмите и удерживайте кнопку «Отправить» , а затем нажмите «Экран».
- Чтобы просмотреть полноэкранные эффекты, смахните влево.
- Нажмите кнопку «Отправить» .
Чтобы повторно воспроизвести полученный эффект для сообщения, нажмите кнопку «Повтор» под сообщением. Если вы не можете получать полноэкранные эффекты, проверьте параметр «Уменьшение движения».
Отправка сообщения с эффектами камеры
С помощью эффектов камеры вы сможете оживить свои беседы. Быстро создавайте фотографии или видео с помощью Memoji, фильтров, текста, забавных наклеек и многого другого и делитесь ими. Выполните указанные ниже действия.
- Откройте приложение «Сообщения» и нажмите кнопку «Создать» , чтобы написать сообщение. Или выберите существующий разговор.
- Нажмите кнопку «Камера» .
- Нажмите кнопку «Эффекты» и выберите один из эффектов, например Memoji* или приложение iMessage. К фотографии или видеоролику можно добавить несколько эффектов.
- После выбора необходимого эффекта нажмите «Готово».
- Нажмите кнопку «Отправить» или нажмите «Готово», чтобы добавить личное сообщение. Если вы решили не отправлять фотографию, нажмите значок в ее правом верхнем углу.
Для использования Memoji требуется совместимый iPhone или iPad.
Ответ на сообщение с использованием различных выражений
Функция Tapback позволяет быстро отвечать на сообщения, используя различные выражения, например значки руки с поднятым большим пальцем или сердца. Вот как использовать эту функцию:
- Откройте разговор в приложении «Сообщения».
- Дважды нажмите сообщение, на которое нужно ответить, или фотографию, которую хотите прокомментировать.
- Выберите вариант ответа Tapback для отправки.
Вы также можете использовать Tapback в групповых сообщениях. Чтобы узнать, кто отправил ответ Tapback, нажмите его.
Отправка рукописного сообщения
Сообщения можно персонализировать, добавляя свои рукописные заметки. Ваши друзья и родные будут видеть, как сообщение пишется у них на глазах, как если бы вы находились прямо перед ними. Чтобы отправить рукописную заметку, выполните следующие действия.
- Откройте приложение «Сообщения» и нажмите кнопку «Создать» , чтобы написать сообщение. Или выберите существующий разговор.
- Если у вас iPhone, поверните его и нажмите на клавиатуре значок . iPad не нужно поворачивать, просто нажмите на клавиатуре значок .
- Напишите свое сообщение или выберите один из вариантов в нижней части экрана.
- Чтобы начать заново, нажмите «Отменить» или «Очистить». По завершении нажмите «Готово». Нажмите кнопку «Отправить» .
Источник

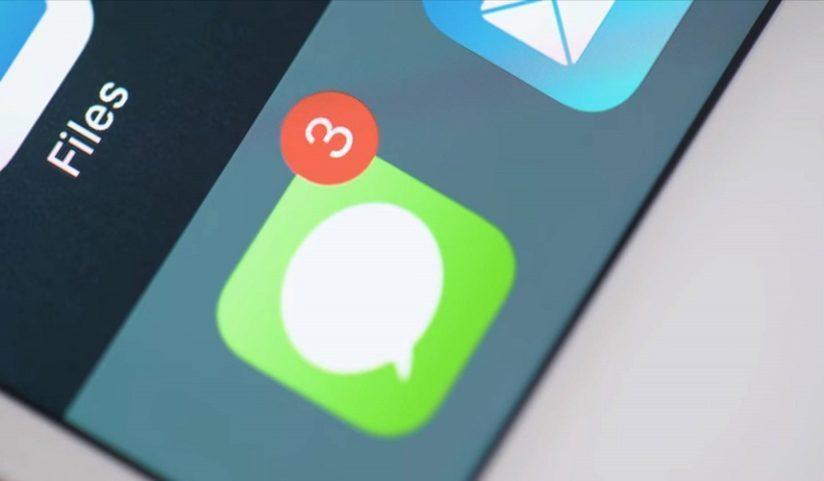
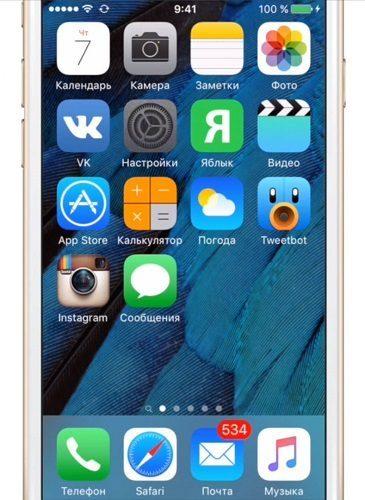
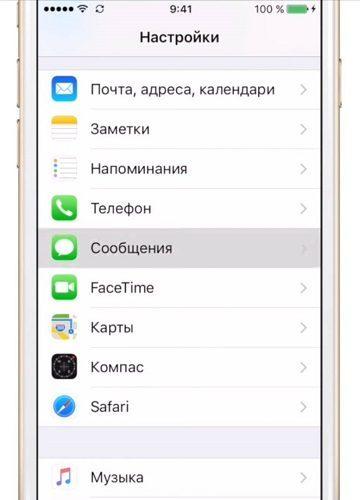
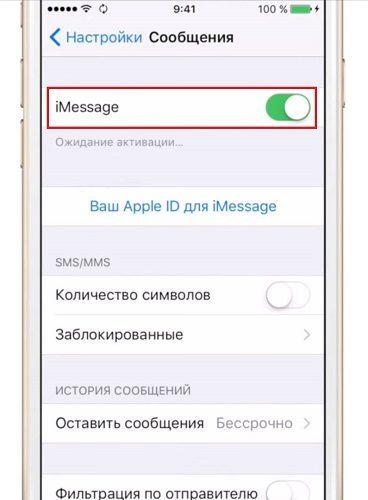
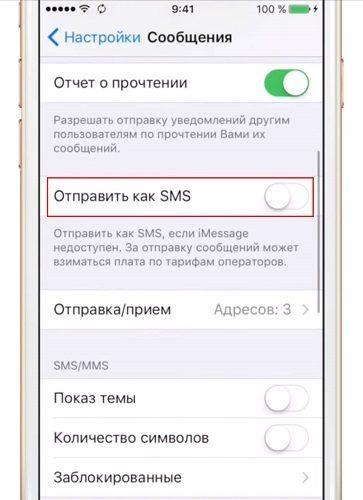




 , чтобы добавить пользователей из ваших контактов.
, чтобы добавить пользователей из ваших контактов.







