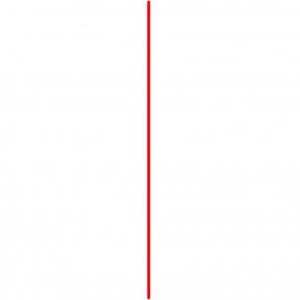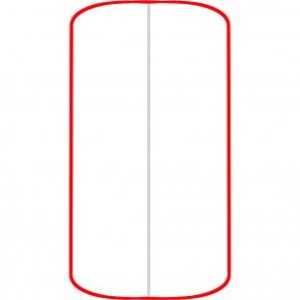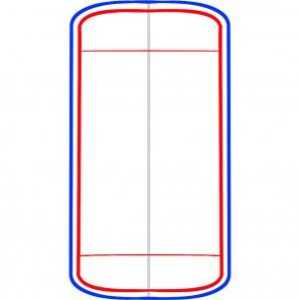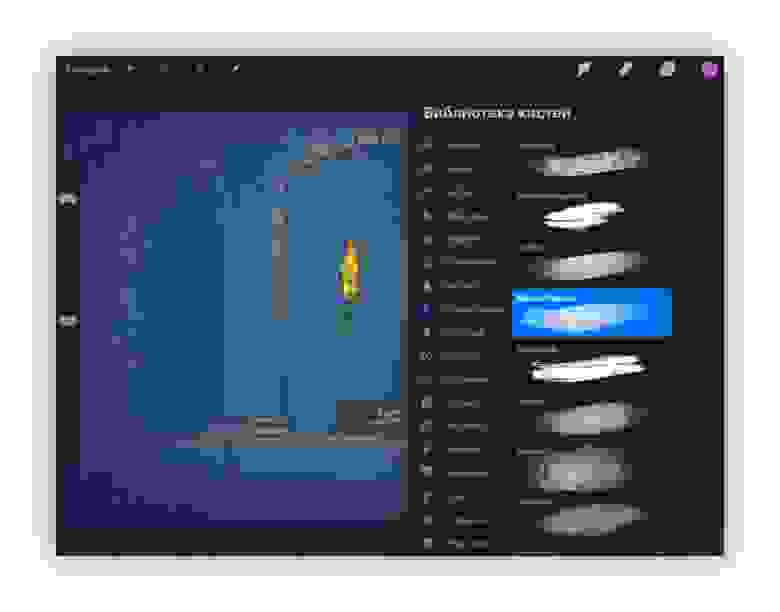Превращение iPhone в графический планшет
Ранее уже было выпущено приложение AstroPad, которое превращает Apple Ipad в графический планшет для работы в таких приложениях, как Adobe Photoshop, Lightroom, или Illustrator. Сейчас компания объявляет новое приложение для iPhone под названием AstroPad Mini. Это всё тот же AstroPad, но в минималистичном виде.


Команда также удивила добавлением поддержки Apple Watch, так что вы можете быстро активировать ярлыки, используя умные часы на запястье. Ярлыки можно настроить.
Astropad Мини также поддерживает все чувствительные к давлению стилусы, включая продукты Adonit, Wacom, Pencil, Pogo и Hex3. Astropad Mini можно приобрести в Apple App Store за $ 5. Его стоимость намного ниже стоимости версии для планшетов, которая составляет $20.
Источник
Как нарисовать айфон
Многие задаются вопросом как нарисовать Айфон, ведь это один из самых популярных телефонов в наши дни, который любят практически все и восхищаются им. По сути нарисовать девайс будет несложно, для этого не потребуются особые навыки рисования. Лишь немного свободного времени и вашего терпения. Помните, все обязательно получится, главное не торопиться и следовать в точности по нашей инструкции. Нарисовать Айфон карандашом будет интересно всем обладателям данного гаджета или тем, кто только собирается его купить. Урок рисования получился достаточно простым, при желании с ним справится каждый.
Как Вы заметили, сегодня мы будет рисовать Айфон , один из наиболее узнаваемых телефонов нашего времени, производимый американской компанией. Неспроста многие хотят нарисовать именно его, ведь это аппарат с очень интересным дизайном, качественным и продуманным до мелочей. Чтобы нарисовать Айфон карандашом придется аккуратно работать с мелкими деталями, идеально повторить углы и форму гаджета. Наша статья научит Вас красиво рисовать, проявляя внимание к деталям, как это делают в самой компании. Давайте начнем урок и научим Вас рисовать Айфон карандашом.
Шаг 1
Начинать следует с контуров прямоугольника. Рисовать его проще всего на ровной поверхности с использованием линейки. Форма данного девайса прямоугольная невзирая на то, что все его углы сглажены и закруглены. К этому мы еще вернемся позже, а пока чертим длинный, вытянутый прямоугольник. На примере мы выбрали достаточно сложный ракурс. Вы можете рисовать в положении анфаса (без малейшего разворота). Так будет гораздо проще, особенно если Вы только осваиваете технику рисования. Также следует отметить, что в нашем ракурсе стороны прямоугольника скошены, но противоположные стороны являются взаимно параллельными по отношению друг к другу.
Рисуем айфон: центральная вертикальная линия
Шаг 2
Закончив рисовать прямоугольник двигаемся далее. Теперь необходимо закруглить углы, что сделать достаточно легко. Не забывайте о том, что левая от нас сторона ближе к нам, в связи с чем покатость закругления тут выражается более ярко, чем на правой, расположенной на дальней от нас стороне девайса. Это очень простой урок, поэтому наверняка у Вас не возникнет никаких трудностей при рисовании Айфона.
Закругляем углы прямоугольника
Шаг 3
Нарисовать Айфон карандашом будет проще, имея под рукой ластик и сразу исправляя все недостатки рисунка. Далее следует прорисовать тонкую окантовку слева. Для этого нужно ориентироваться по линиям, сделанным при выполнении предыдущих двух шагов. Она должна проходить параллельно левому от нас краю. Важно, чтобы закругление произошло в той же плоскости.
Прямоугольник по центру
Шаг 4
По центру основной фигуры нужно нарисовать стандартный прямоугольник. По боковым, вертикальным сторонам, он проходит поблизости от торцов устройства, а вот по горизонтали оставляем большее расстояние. Как Вы уже поняли, таким образом вырисовывается дисплей.
Шаг 5
Нарисовать смартфон карандашом может каждый, а еще красивее рисунок будет выглядеть, если Вы подчеркнете на нем элементы интерфейса. Не забудьте прорисовать фирменную круглую клавишу под дисплеем, сеточку динамика вверху, а также очертания клавиш с правильного ракурса на боковой грани. Прорисовывайте все элементы аккуратно и никуда не торопитесь, пускай на это уйдет больше времени, но зато Айфон получится действительно красивым. Если Вы полностью рисовали телефон в анфас, то у Вас должно получится что-то наподобие этого:
Как видите, нарисовать Айфон карандашом несложная задача, справится с которой поможет линейка, карандаш и обычный ластик. От Вас потребуется лишь концентрация и немного времени. Следите за обновлениями нашего сайта, ведь мы стараемся как можно чаще радовать Вас новыми материалами, связанными с яблочной техникой.
Источник
Как нарисовать iPhone?
время чтения: 1 минута
Не стоит сомневаться в том, что у телефонов компании Apple целая куча поклонников. Каждый по-разному проявляет свою любовь к этим гаджетам – одни просто бережно к ним относятся, а другие посвящают им кучу времени. Однако, особо популярно рисование айфонов. Некоторые делают это настолько профессионально, что такие рисунки покупают владельцы сайтов и других информационных ресурсов для опубликования. На самом деле более-менее нарисовать айфон сможет каждый. Связано это с простотой дизайна.
- Начинать стоит с корпуса – он представляет собой прямоугольник с закругленными углами.
- Отмериваем сверху расстояние около сантиметра, по бокам несколько миллиметров и снизу полтора сантиметра, чтобы обрисовать дисплей.
- На оставшейся нижней полосе корпуса рисуем кругляшок кнопки «Home». Находится она в центре и имеет диаметр около 1 сантиметра.
- Верхняя часть дополняется небольшой точкой фронтальной камеры и разговорным динамиком.
Датчики здесь настолько мелкие, что тратить на них время бессмысленно. Да и на оригинальном устройстве они практически незаметны. На этом простейший рисунок айфона можно считать оконченным.
Источник
iOS для творчества: рисование
Привет! В прошлой статье я делал обзор возможностей iOS для написания музыки, а тема сегодняшней — рисование.
Я расскажу вам про Apple Pencil и другие приложения для работы с растровой и векторной графикой, пиксель-артом и другими видами рисования.
Речь пойдёт о приложениях для iPad, но некоторые из них есть и для iPhone.
iPad стал интересен художникам как профессиональный инструмент после появления Apple Pencil, поэтому именно с него я и начну свой обзор.
Applе Pencil

Источник: www.howtogeek.com/397126/how-to-pair-and-configure-your-apple-pencil-2nd-generation
Apple Pencil — это стилус для iPad Pro и ещё некоторых моделей iPad, выпущенный компанией Apple. Свои субъективные ощущения от его использования я могу описать как «он очень крутой»! Но лучше всего, конечно, попробовать его самому (есть реселлеры Apple, которые предоставляют такую возможность).
В некоторых приложениях задержка при рисовании такая низкая, что кажется, будто рисуешь карандашом по бумаге. А чувствительность к силе нажатия и углам наклона сопоставима с профессиональными планшетами.
Для рисования набросков и растровых иллюстраций iPad заменил мне компьютер: я возвращаюсь к своему Wacom Intuos только для сложной векторной графики, и то с неохотой.
Для многих художников iPad стал частью процесса создания иллюстраций. Например, в FunCorp некоторые иллюстрации сделаны целиком на нём с помощью Apple Pencil.

Источник: www.iphones.ru/iNotes/sravnenie-apple-pencil-1-i-apple-pencil-2-chto-izmenilos-11-13-2018
Способ зарядки стилуса вызывал вопросы, но во второй версии Apple Pencil это исправили. Да и в первой версии это по факту оказалось не страшно: 10 секунд зарядки хватает на полчаса работы, так что её неудобство не сильно мешает.
Для серьёзной работы нужен не только стилус, но и программы для работы с разными видами графики. Для iOS их довольно много.
Растровая графика
Растровая графика — когда в приложении хранится и может меняться информация о цвете каждого пикселя по отдельности. Это даёт возможность рисовать очень натуральные изображения, но при их увеличении будут видны пиксели.
Одно из самых популярных приложений для работы с растровой графикой — Procreate. В нём есть все самые необходимые возможности для рисования: слои, режимы наложения, прозрачность, кисти, фигуры, цветокоррекция и многое другое.
Также можно обратить внимание на эти приложения: Tayasui Sketches, Adobe Photoshop Sketch, Paper by WeTransfer.
Векторная графика
Векторная графика — когда приложение работает с кривыми и геометрическими формами. В таких изображениях обычно меньше деталей, но их можно увеличивать без потери качества.
Векторных редакторов для iOS много, но отмечу, пожалуй, два из них. Первый — это Affinity Designer.
Этот векторный редактор содержит очень много возможностей и почти полностью повторяет функционал своей десктопной версии. В нём можно как делать иллюстрации, так и накидать интерфейс для мобильного приложения.
Интересной особенностью является режим работы с растровой графикой. Позволяет рисовать растровые слои, которые можно совмещать с векторной геометрией. Это может быть очень удобно для придания фактуры иллюстрациям.
Affinity Designer умеет: слои, разные кривые, маски, наложение растровых слоев, режимы смешивания, режим экспортирования арта для публикации и многое другое. По возможностям подбирается к Adobe Illustrator.
Второй — Adobe Illustrator Draw. Это очень простое приложение для рисования векторными кистями. Не упрощает геометрию рисуемых линий и хорошо реагирует на силу нажатия. Делает мало, но то, что делает — делает хорошо. Наш иллюстратор в FunCorp постоянно пользуется им по работе.
Пиксель-арт
Пиксель-арт — визуальный стиль, в котором пиксели в изображениях явно видны, на манер старых игр и компьютеров с низким разрешением экрана.
Рисовать пиксель-арт можно и в обычном растровом редакторе на большом зуме. Но могут возникнуть трудности с кистями, привязками и прочим. Поэтому для пиксель-арта существует несколько отдельных приложений.
Я использую Pixaki. Оно поддерживает создание палитр, пиксельные кисти, настраиваемую сетку, анимации, правильные пиксельные линии и ещё много чего.
Воксель-арт
Воксель-арт — это как пиксель-арт, только в нём рисуют объёмными кубиками. Чем-то похожим люди занимаются в игре Minecraft. Пример, сделанный на компьютере:

Источник: https://www.artstation.com/artwork/XBByyD
Не уверен, что на iPad можно повторить такое, но попробовать можно в приложении Goxel. Сам я им не пользовался, но вдруг у кого-то из вас есть такой опыт — напишите о нём в комментариях.
3D-графика
Полноценной 3D-графикой тоже можно попробовать позаниматься на iPad. Для инженеров и промышленных дизайнеров есть приложение Shapr3D.

Источник: support.shapr3d.com/hc/en-us/articles/115003805714-Image-export
Ещё есть несколько приложений для скульптинга. Скульптинг — это что-то вроде лепки из глины, только вместо рук вы используете виртуальную кисть, чтобы нарастить или убрать объёмы и получить нужную форму. Примеры таких приложений: Sculptura, Putty 3D.

Источник: https://twitter.com/Januszeko/status/1040095369441501184
Анимации
На iPad можно создавать анимации. Пока мне не встретилось ничего, что дотянуло бы по возможностям до Adobe Animate, но поиграть с простыми анимациями возможно. Вот несколько приложений, которые вам в этом помогут: DigiCell FlipPad, Animation & Drawing от Do Ink, FlipaClip.
Подключение к ПК
Также есть несколько способов подключить iPad к компьютеру и использовать его как второй монитор для рисования. Для этого можно использовать приложение Astropad. В нём есть управление жестами, оптимизация для уменьшения задержки при рисовании и ещё всякие мелочи. Из минусов: он дублирует изображение с экрана на iPad, но не позволяет использовать планшет как второй экран. Чтобы подключить iPad как второй монитор, вам понадобится устройство от тех же разработчиков — Luna Display.

Источник: www.macrumors.com/2018/10/10/astropad-luna-display-now-available
Apple анонсировала, что в macOs Catalina и iPadOs можно будет использовать iPad как второй экран, и называться эта возможность будет Sidecar. Вроде как необходимость в Astropad и подобных приложениях отпадёт, но мы посмотрим, чем закончится это противостояние. Если кто-то уже пробовал Sidecar — поделитесь впечатлением в комментариях.
Вместо заключения
iPad стал профессиональным инструментом для художников и иллюстраторов. На YouTube можно найти много роликов создания качественных иллюстраций исключительно на iPad.
С Apple Pencil очень приятно делать наброски, зарисовки и иллюстрации.
Планшет можно взять с собой в кафе или в дорогу и порисовать не только дома. И в отличие от бумажного блокнота, вы сможете раскрасить набросок, используя слои и другие инструменты.
Из минусов — конечно, цена. Стоимость iPad плюс Apple Pencil сопоставима с профессиональными решениями от Wacom и, пожалуй, для скетчбука для использования в дороге выходит дороговато.
В статье я рассказал далеко не обо всех приложениях и возможностях iPad, так как их очень много. Буду рад, если в комментариях вы расскажете о том, как вы используете iPad для рисования и о ваших любимых приложениях.
Спасибо за внимание, и удачи в ваших творческих начинаниях!
Источник