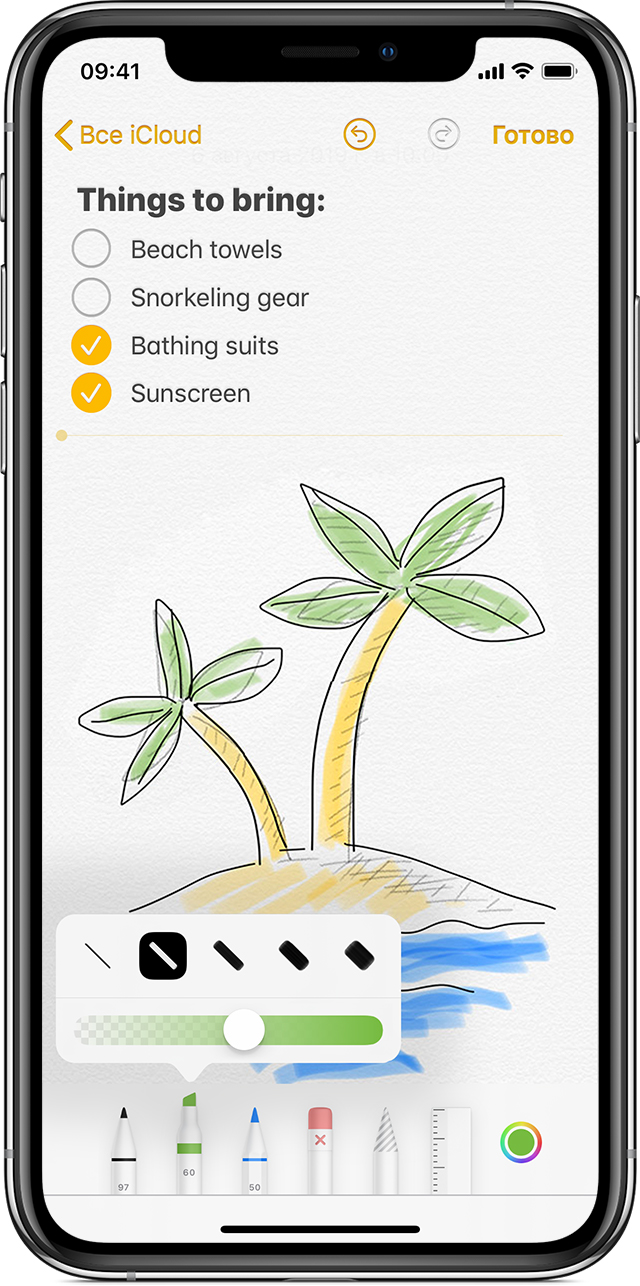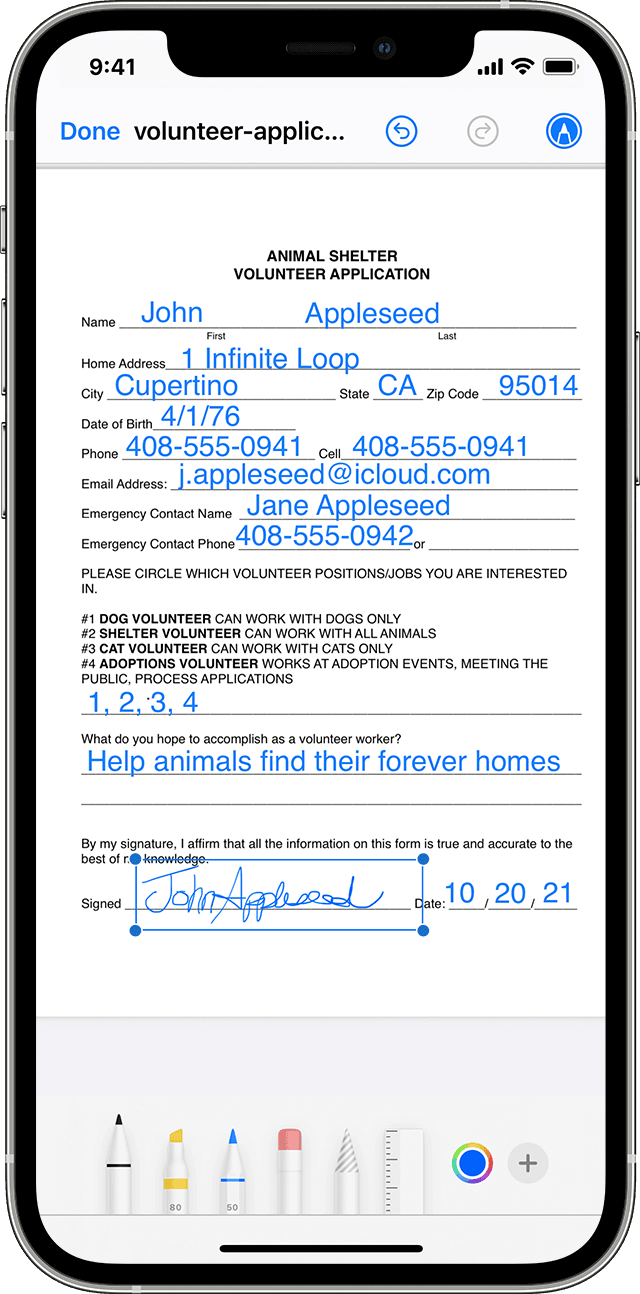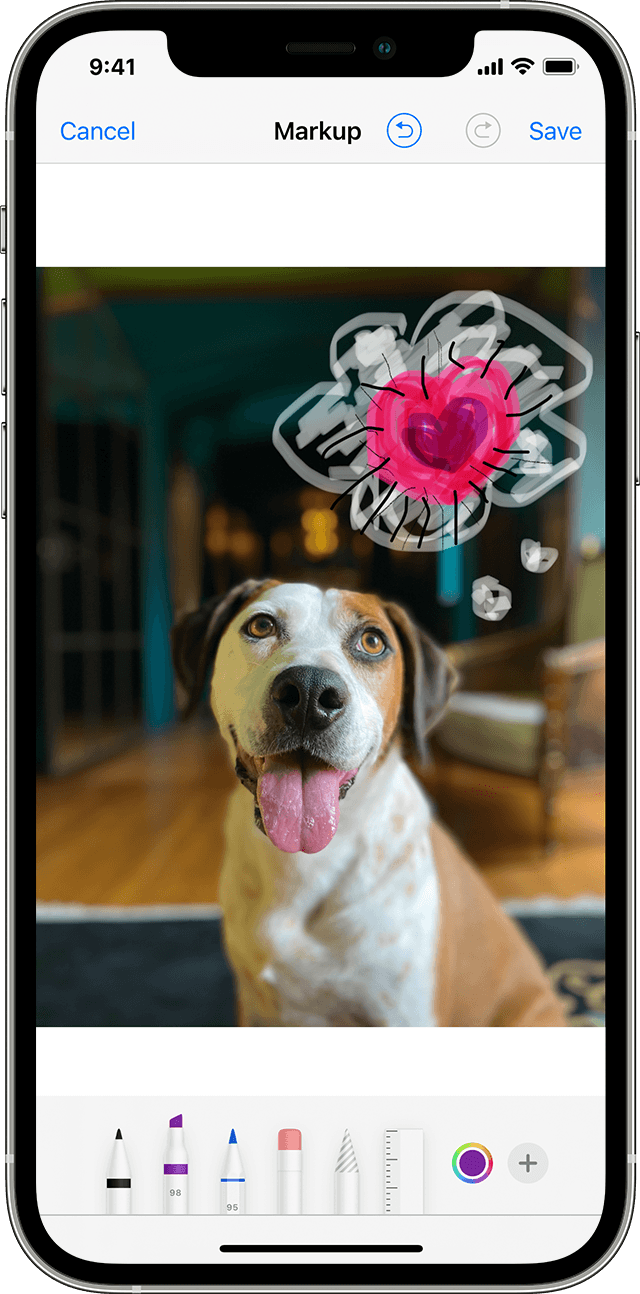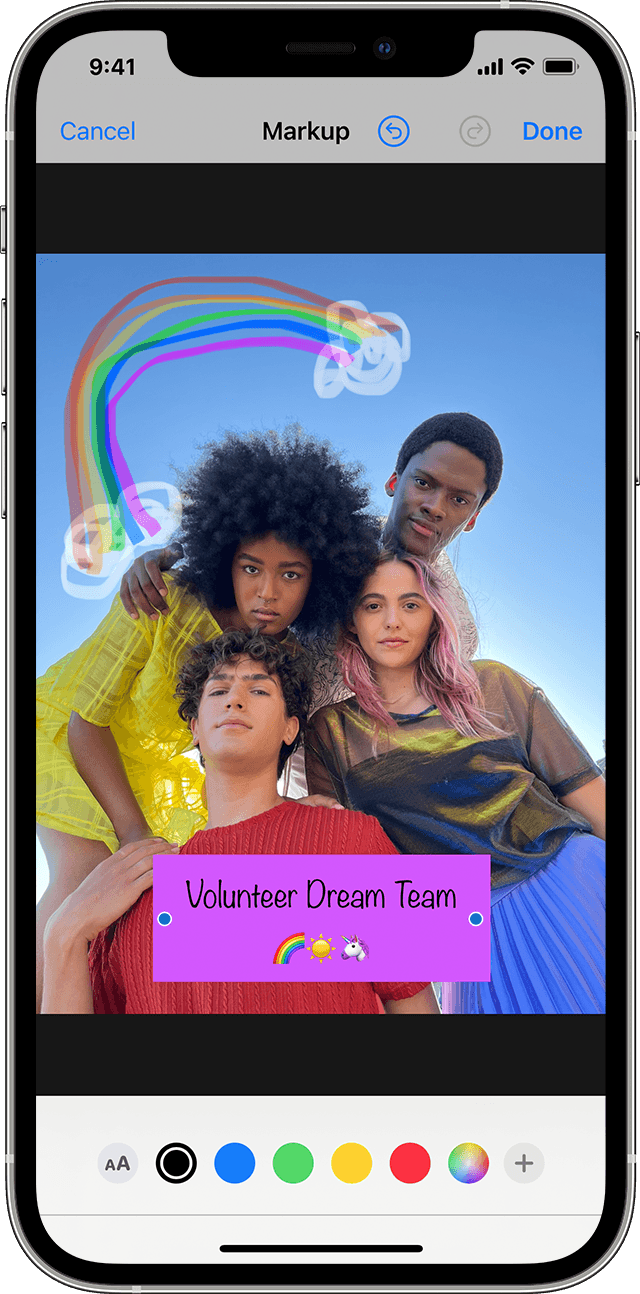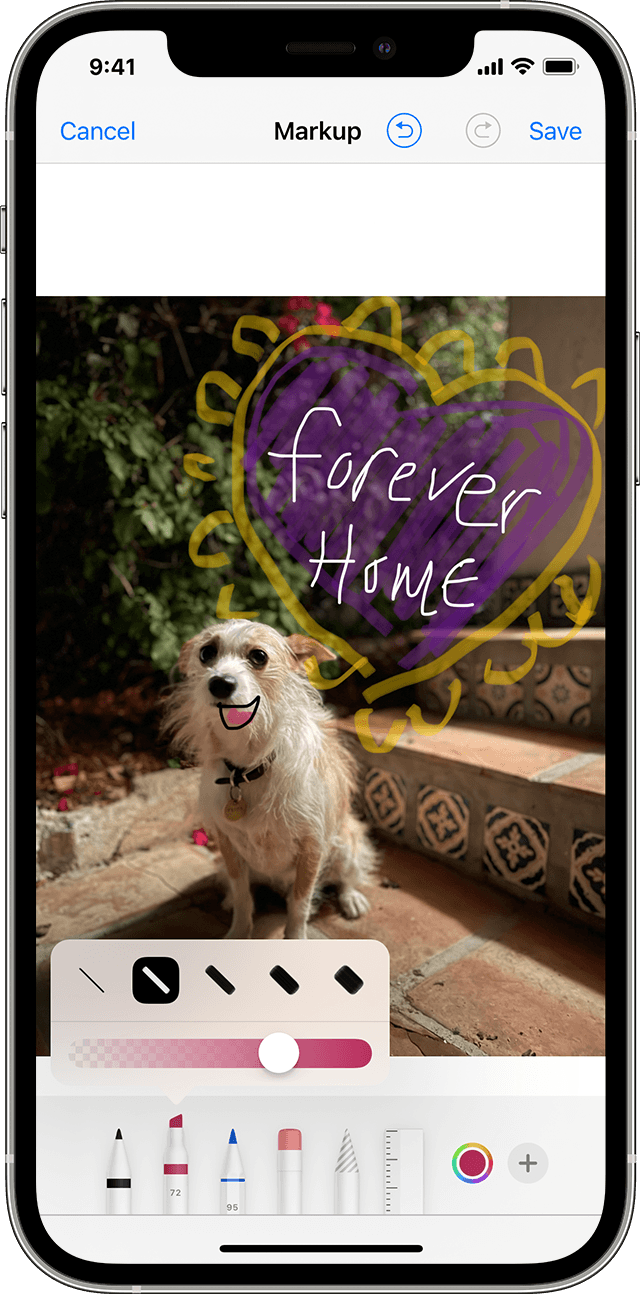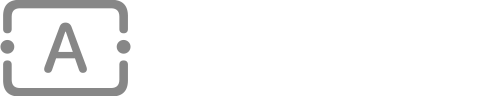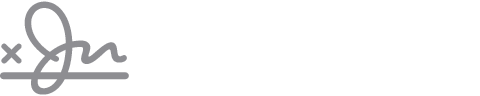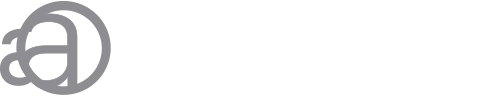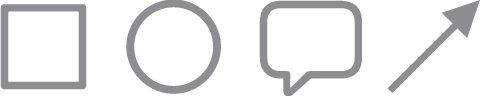- Как сделать форму иконок для iOS
- С чего началось
- Инструмент для рисования суперэллипсов
- Что дальше?
- Как нарисовать iPhone?
- Рисование в приложении «Заметки» на iPhone, iPad или iPod touch
- Начало работы
- Создание встроенных рисунков
- Как рисовать ровные линии и схемы пальцем на iPhone с iOS 14
- Как рисовать красиво на iPhone или iPad
- Использование функции «Разметка» на iPhone, iPad или iPod touch
- Программы и функции, в которых используется функция «Разметка»
- Почта
- Сообщения
- Рисуйте с помощью функции «Разметка»
- Перемещайте рисунок
- Стирайте и редактируйте рисунки
- Добавляйте текст, подписи, лупы и фигуры
Как сделать форму иконок для iOS
Те, кто создавал программы для IOS, рано или поздно сталкивались с тем, что нужно рисовать иконки для IPhone. Кто-то копирует дизайн интерфейсов IPhone. И тем, и тем первое, что нужно делать в этом деле — это нарисовать форму для иконки.
С чего началось
В интернете я случайно наткнулся на материал ребят из Droider. Их материал. Так как я знаю про IPhone с 2006 года (год появления первого IPhone), то мне было интересно как происходят иконки современных iOS. Так как я увлекаюсь и занимаюсь программированием, то создание приложений для IPhone возможно был бы вопросом времени. Касательно иконок iOS, они не просто рассказывали как происходят суперэллипсы, они показали формулу рисования иконок iOS.
Инструмент для рисования суперэллипсов
После этого я искал инструменты, которые рисуют суперэллипсы по формуле, введенной пользователем. Я вбил этот запрос в Google. По первой попавшейся ссылке я нашел нужный инструмент. Плюс этого инструмента заключается в том, что нарисованный по формуле суперэллипс можно экспортировать в векторный файл SVG, что облегчает дизайнерам иконок iOS-приложений задачу в рисовании формы. Значения A и B — 60. Степень N равна 5.
Получился суперэллипс аля иконки iOS. Инструмент
Что дальше?
Скаченный SVG-файл можно открыть в любом редакторе векторной графики. Я проверял на CorelDRAW и Inkscape. В вышеперечисленных программах возможно поработать с суперэллипсом для иконки. Но в CorelDRAW список слоёв полностью видит все слои, а в списке слоёв Inkscape слоёв как будто нет слоёв.
Если вы собираетесь писать приложение для iOS, то этот способ сделать форму иконок для IPhone будет простым и соответственно экономит вам время.
Источник
Как нарисовать iPhone?
время чтения: 1 минута
Не стоит сомневаться в том, что у телефонов компании Apple целая куча поклонников. Каждый по-разному проявляет свою любовь к этим гаджетам – одни просто бережно к ним относятся, а другие посвящают им кучу времени. Однако, особо популярно рисование айфонов. Некоторые делают это настолько профессионально, что такие рисунки покупают владельцы сайтов и других информационных ресурсов для опубликования. На самом деле более-менее нарисовать айфон сможет каждый. Связано это с простотой дизайна.
- Начинать стоит с корпуса – он представляет собой прямоугольник с закругленными углами.
- Отмериваем сверху расстояние около сантиметра, по бокам несколько миллиметров и снизу полтора сантиметра, чтобы обрисовать дисплей.
- На оставшейся нижней полосе корпуса рисуем кругляшок кнопки «Home». Находится она в центре и имеет диаметр около 1 сантиметра.
- Верхняя часть дополняется небольшой точкой фронтальной камеры и разговорным динамиком.
Датчики здесь настолько мелкие, что тратить на них время бессмысленно. Да и на оригинальном устройстве они практически незаметны. На этом простейший рисунок айфона можно считать оконченным.
Источник
Рисование в приложении «Заметки» на iPhone, iPad или iPod touch
В приложении «Заметки» можно рисовать пальцем.
Начало работы
- Убедитесь, что на iPhone, iPad или iPod touch установлена последняя версия iOS или iPadOS.
- Чтобы пользоваться новейшими функциями приложения «Заметки», обновите свои рисунки и настройте резервное копирование заметок в iCloud либо сохраняйте заметки на устройстве. Многие функции приложения «Заметки» не поддерживаются другими поставщиками услуг электронной почты.
Создание встроенных рисунков
- В заметке нажмите кнопку «Разметка» .
- Выберите цвет и инструмент для рисования, например карандаш или маркер.
- Нажмите «Готово».
Если необходимо убрать часть рисунка, выберите ластик и коснитесь области, которую хотите стереть. Если вы случайно стерли что-то не то, нажмите значок отмены . Можно также регулировать толщину линий и прозрачность цветов с помощью инструментов для рисования. Чтобы увеличить или уменьшить область для рисования, перетаскивайте желтую линию сверху и снизу рисунка.
Нарисовав что-либо, вы можете переместить рисунок. Нажмите значок «Лассо» 
Источник
Как рисовать ровные линии и схемы пальцем на iPhone с iOS 14
В iOS 14 разработчики улучшили режим рисования, который ориентирован в первую очередь на iPad со стилусом. Однако, некоторые фишки данного режима работают не только без Apple Pencil, но и доступны на iPhone.
Сейчас расскажем, как использовать новую полезную возможность на смартфоне.
? Спасибо re:Store за полезную информацию. ?
Как рисовать красиво на iPhone или iPad
Интеллектуальный режим будет доступен в стандартном интерфейсе рисования на iOS 14 и iPadOS 14. Фишка будет работать во время создания заметок, изменений фото или редактирования скриншотов. Если разработчики сторонних приложений будут встраивать данный механизм в свои программы, рисовать красиво можно будет и в них.
Фишка не требует никакой дополнительной активации и работает сразу после обновления. Она позволяет превратить неказистые каракули в ровные геометрические фигуры или элементы.
Чтобы система распознала и выровняла нарисованную фигуру, достаточно нарисовать ее одним движением и задержать палец на долю секунды в самом конце.
iOS умеет распознавать круги, треугольники, квадраты, многоугольники, звездочки, сердечки, облака, стрелочки и другие геометрические элементы.
С данной фишкой ваши заметки станут более красивыми и понятными.
Источник
Использование функции «Разметка» на iPhone, iPad или iPod touch
С помощью функции «Разметка» можно редактировать снимки экрана и фотографии, регулировать уровень прозрачности и толщину текста, а также подписывать документы в формате PDF.
Программы и функции, в которых используется функция «Разметка»
Ниже перечислены некоторые программы, в которых используется функция «Разметка», и инструкции по началу работы с ней.
Почта
- Откройте программу «Почта» и нажмите кнопку создания сообщения , чтобы написать новое сообщение, или ответьте на любое другое.
- Нажмите в любой части сообщения и коснитесь значка в виде серой стрелки или нажмите «Ввод», чтобы открыть панель форматирования. Вы можете также нажать в любой части сообщения, коснуться курсора и выбрать «Вставить фото/видео» или «Добавить документ». Может потребоваться нажать значок в виде стрелки , чтобы прокрутить доступные варианты.
- Нажмите кнопку камеры или документа , а затем выберите фотографию или файл PDF, которые нужно вложить или разметить.
- Нажмите вложение, затем нажмите значок в форме серой стрелки . Нажмите кнопку разметки для добавления разметки. Нажмите кнопку плюса , чтобы добавить подпись, текст и т. д.
- Нажмите «Готово» и отправьте сообщение.
Сообщения
- Откройте программу «Сообщения» и нажмите кнопку составления сообщения , чтобы написать новое сообщение. Или выберите существующий разговор.
- Коснитесь кнопки фотографий и выберите фотографию.
- Коснитесь фотографии в сообщении, а затем нажмите «Разметка». В этом меню можно добавить набросок к фотографии или нажать кнопку плюса , чтобы выбрать другие возможности функции «Разметка».
- Нажмите «Сохранить», а затем — «Готово».
- Коснитесь кнопки «Отправить» .
- Откройте программу «Фото» и выберите нужную фотографию.
- Нажмите «Изменить», затем нажмите кнопку разметки . Нажмите кнопку добавления , чтобы добавить текст, фигуры и другие элементы.
- Нажмите «Готово», а затем — снова «Готово».
Рисуйте с помощью функции «Разметка»
Выбрав инструмент «Разметка», например ручку, маркер или карандаш, можно выбрать цвет и начать рисовать. Чтобы изменить прозрачность цвета, выберите тот же инструмент, а чтобы изменить толщину линий — другой. Можно также нажать кнопку цвета , чтобы изменить оттенок цвета.
Перемещайте рисунок
Нарисовав что-либо, вы можете переместить рисунок. Нажмите кнопку лассо 
Стирайте и редактируйте рисунки
Чтобы изменить рисунок, нажмите кнопку ластика и потрите пальцем область, которую необходимо стереть. Можно также отменить любое действие разметки с помощью кнопки отмены действия . Если вы случайно отменили разметку, можно встряхнуть устройство и нажать кнопку «Повторить».
Добавляйте текст, подписи, лупы и фигуры
Нажмите кнопку добавления для выбора других инструментов разметки:
Нажмите кружок, чтобы выбрать цвет текста, затем нажмите кнопку форматирования , чтобы выбрать шрифт, размер и расположение текста.
Быстро добавляйте или создавайте подписи в документах.
Перетяните лупу на нужное место и измените ее размер с помощью синей точки, а затем передвигайте зеленую точку, чтобы увеличить или уменьшить степень увеличения.
Нажмите фигуру, чтобы добавить ее в снимок экрана, на фотографию или файл PDF. Затем перетащите фигуру в нужное место и с помощью синих точек измените ее размер и форму. Чтобы изменить изгиб стрелки и вид текстового облачка, перемещайте зеленые точки.
Источник