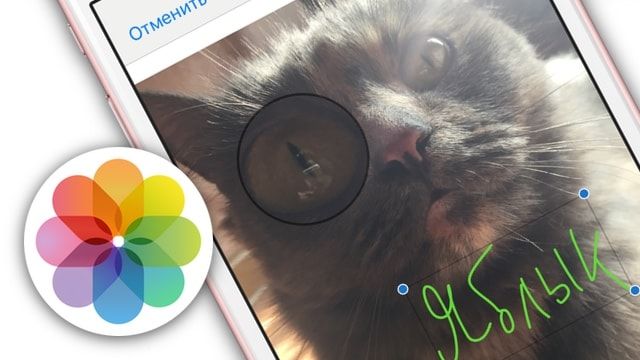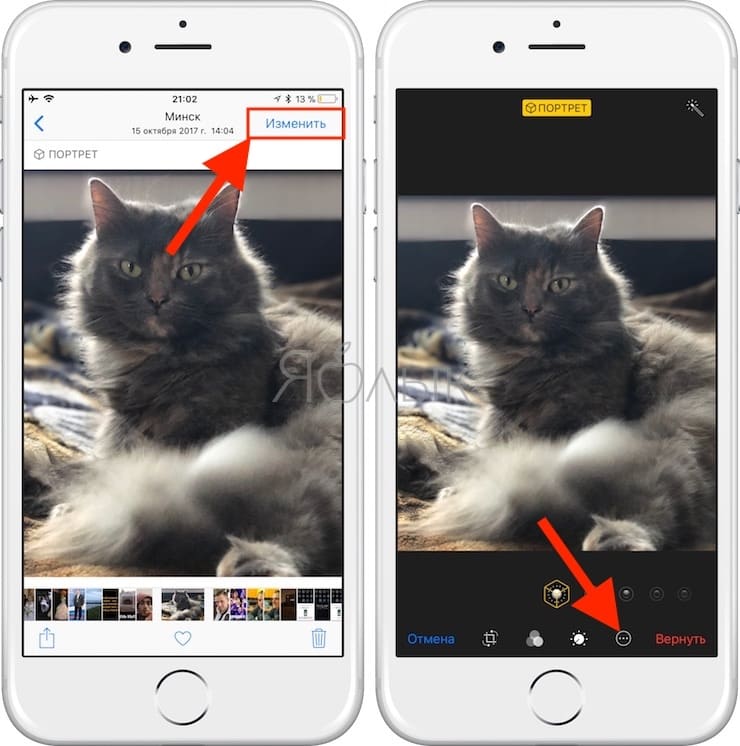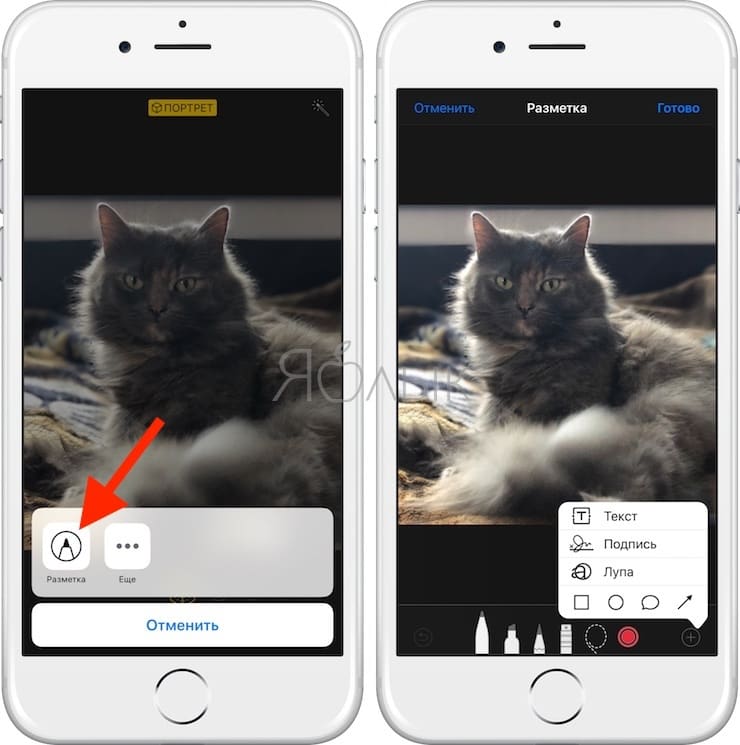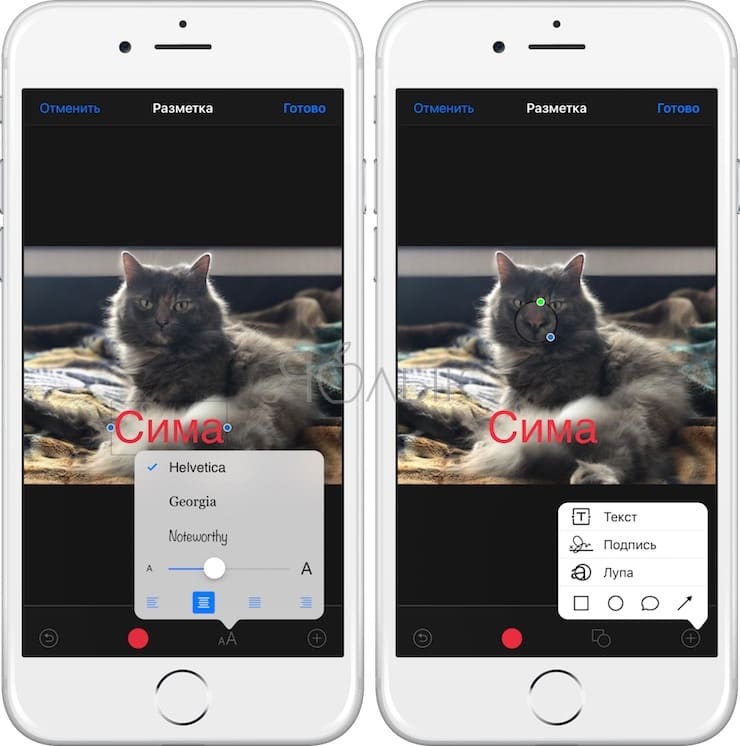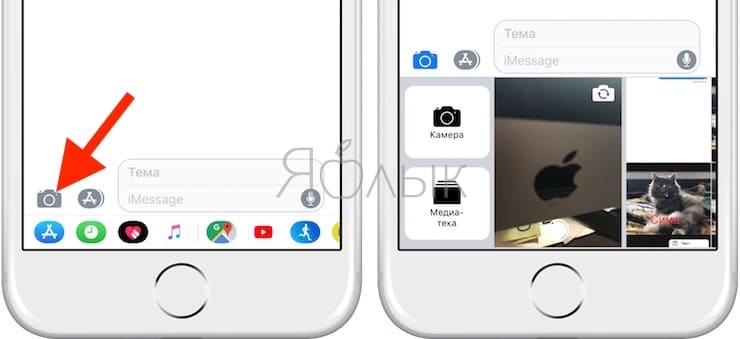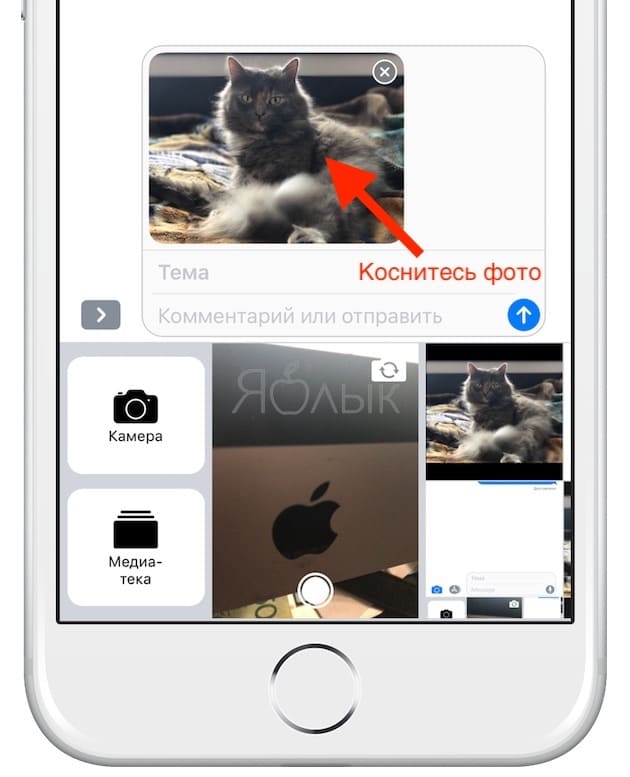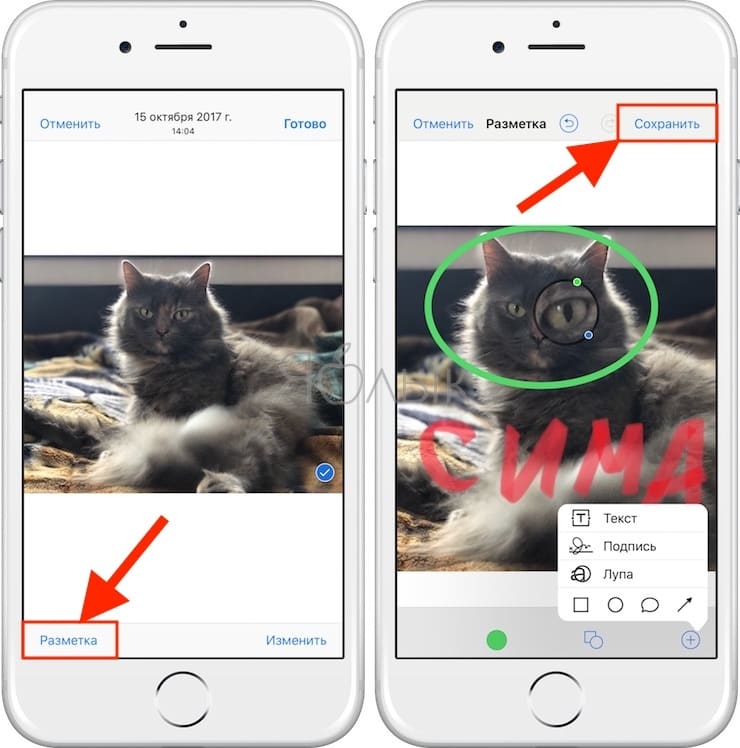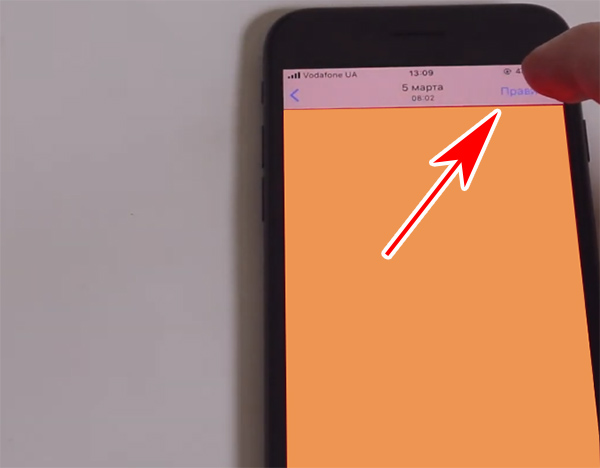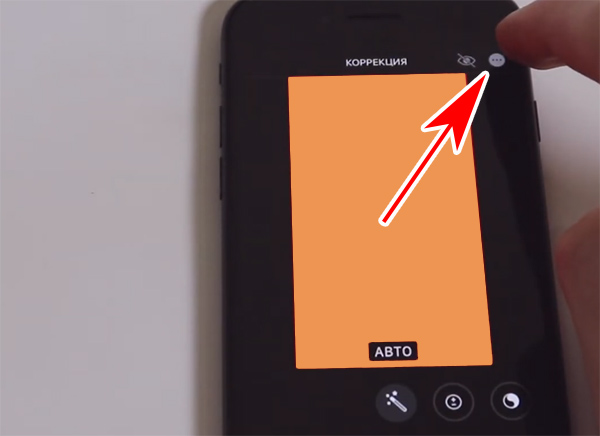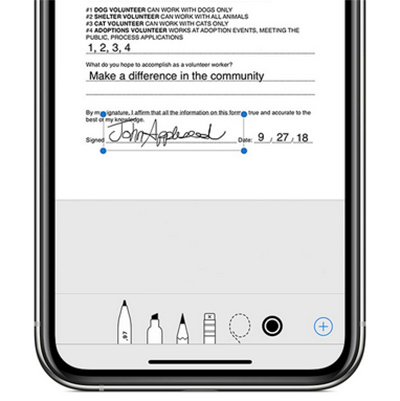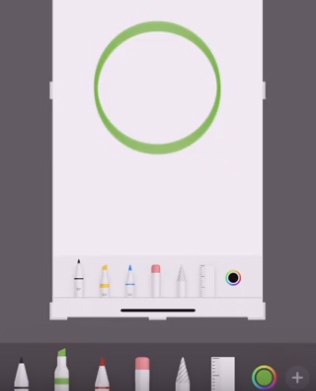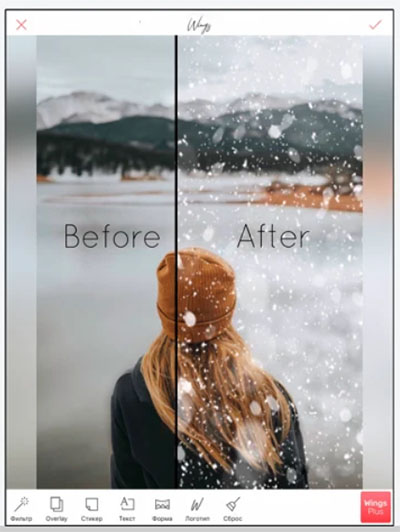- Как рисовать, добавлять текст и лупу на фото в iPhone и iPad без установки дополнительных приложений
- Видео инструкция
- Как рисовать, добавлять текст и лупу на фото в iPhone и iPad
- Как рисовать, добавлять текст и лупу на фото в iPhone и iPad в приложении Сообщения
- Как в iPhone рисовать на фотографиях и менять изображения
- Делаем рисунки на снимках через утилиту «Фото»
- Приложения сторонних разработчиков
- Lepzon.ru
- Как в iPhone рисовать на фото
- Как рисовать на картинках из галереи iPhone
- Как добавить фигуры на фото в iPhone
- Приложения для рисования на Айфоне
- ТОП-7 самых популярных Айфон приложений для рисования
- Graphic for iPhone
- Paper — FiftyThree
- ArtRage
- Autodesk SketchBook
- Auryn Ink
- Procreate Pocket
- Adobe Illustrator Draw
Как рисовать, добавлять текст и лупу на фото в iPhone и iPad без установки дополнительных приложений
С выходом iOS 10 в мобильной операционной системе Apple появилась новая полезная функция для любителей редактировать изображения — «Разметка». В этом материале мы расскажем как ею пользоваться.
«Разметка» запускается как из приложения «Фото», так и непосредственно из штатного мессенджера «iMessage» (приложение Сообщения).
Видео инструкция
Как рисовать, добавлять текст и лупу на фото в iPhone и iPad
Для того, чтобы запустить эту функцию из медиатеки iPhone или iPad, выполните следующие действия:
1. Откройте любое изображение из приложения «Фото».
3. Нажмите на кружочек с тремя точками.
4. Выберите кнопку «Разметка».
В нижней части располагается панель инструментов, при помощи которой можно рисовать кистью, добавлять настраиваемую, как по размеру, так и по зуму лупу, а также добавлять текст, фигуры и подпись.
Как рисовать, добавлять текст и лупу на фото в iPhone и iPad в приложении Сообщения
Запускается разметка также непосредственно из :
1. Запустите приложение Сообщения с настроенным iMessage (инструкция по настройке).
2. Тапните по иконке для добавления нового фото, а затем выберите фото из Медиатеке или снимите новое.
3. Коснитесь фото.
4. Перейдите в раздел «Разметка».
Разметка — действительно полезная функция, позволяющая отказаться от скачивания дополнительного софта из App Store для простого редактирования изображений.
Источник
Как в iPhone рисовать на фотографиях и менять изображения
Возможность делать качественные фотографии камерой смартфона – это еще не залог «крутого» результата. Раньше для корректировки снимка, а также добавления дополнительных эффектов приходилось пользоваться громоздкими компьютерными редакторами, что, понятное дело, не всегда удобно.
Теперь появилось большое количество мобильных приложений, предоставляющих спектр возможностей, не уступающих компьютерным программам. Данная инструкция расскажет, как на Айфоне рисовать на фото при помощи встроенных средств и сторонних приложений.
Делаем рисунки на снимках через утилиту «Фото»
Внутри iOS уже есть встроенные средства для выполнения «художеств» на фото. Для этого предназначено стандартное приложение «Разметка». Итак, чтобы рисовать на фотографиях, переходим к приложению «Фото», а далее действуем согласно инструкции:
- Выбираем изображение для редактуры, нажимаем вверху справа по ссылке «Изменить».
- Внутри нижней панели выбираем значок: круг с тремя точками. Из появившегося меню определяем инструмент «Разметка»:
- Для нанесения разнообразных элементов будут доступны с нижней части экрана маркер, выделитель, карандаш, ластик. Все они отличаются толщиной и прозрачностью линии. Чтобы выбрать их цвет, необходимо нажать по последнему кругу на панели инструментов.
После нанесения всех желаемых элементов, снимок сохраняется в «Галерею» нажатием кнопки «Готово».

Приложения сторонних разработчиков
Одним из лидирующих приложений для iPhone для редактирования изображений является Enlight Photofox. Программа скачивается из App Store.
Запускаем редактор с рабочего стола смартфона, открываем новое фото, на которое будут наноситься рисунки:
- Шаг 1. Внизу приложения выбираем пункт меню «Арт», а затем щелкаем по «Эскизам».
- Шаг 2. Внутри появившегося окна назначаем форму кисти, а в разделе «Инструм.» – толщину и цвет. Присутствует большое количество эффектов и форм кисти, удобно рассортированные по названиям для каждого инструмента. Кроме этого, возможен выбор из расширенной цветовой палитры, что недоступно в стандартном редакторе.

После завершения манипуляций со снимком, нажимаем по галочке вверху справа, чтобы сохранить полученный результат. Снимок потом можно будет найти в «Медиатеке».
Смартфоны давно перестали быть просто инструментом для съемки фото, а предлагают пользователю полноценный функционал для обработки своих снимков. Если требуется быстро нарисовать на картинке, достаточно применить встроенную «Разметку». Но при необходимости тонкой настройки рекомендуется скачать «продвинутое» приложение.
Источник
Lepzon.ru
Как в iPhone рисовать на фото
Бывает нужно добавить текст или простой рисунок от руки на изображения в Айфоне и отправить его в социальные сети или мессенджеры. Мы приготовили для вас пошаговую инструкцию с пояснениями, как это сделать.
Как рисовать на картинках из галереи iPhone
Вам отправляли другие пользователи с Айфона фото, на которых были рисунки? Как они это делают? – возможно вы задавались таким вопросом. Эта функция появилась в 12 версии мобильной системы и доступна сразу в нескольких разделах вашего устройствах: почта, галерея, сообщения. Изображения, которые открываются в перечисленных приложениях могут быть изменены через функцию Разметка. Сейчас я научу вас ею пользоваться.
- Открываем галерею и выбираем любую для нанесения рисунка.
- В окне просмотра найдите в верхней части кнопку Править и нажмите её.
- Снова вверху нажимаем теперь уже на кнопку с тремя точками.
- В нижней части экрана появится кнопка Разметка. После её нажатия вы сможете выбрать кисть, её толщину и цвет.
Нанесите рисунок на область фотографии – добавьте смайлик, надпись от руки или стрелочку для концентрации внимания на определённом участке объекта. Для сохранения изменения нажмите на кнопку Готово. Может понадобится ещё раз нажать эту кнопку на другом экране. Теперь отправляемся в свою галерею и ищем здесь новую версию той же фотографии, но уже с надписью. Оригинал изменён не будет, вы работали с копией.
Инструмент удобен тем, что вы можете подписывать цифровые документы собственной росписью, не прибегая к созданию бумажной копии документа.
Как добавить фигуры на фото в iPhone
В новых версиях IOS появляются вспомогательные функции Разметки:
- Лупа — наведение курсора с этим инструментом увеличивает текст или нарисованный объект;
- Текст – возможность писать печатным текстом на фотографиях в Айфоне;
- Фигуры — нанесение на картинку геометрических фигур.
Если вы не художник, вряд ли у вас получится нарисовать идеально ровный круг без приложений. Но в последней 14 версии операционной системы Айфона появилась интересная возможность. Это всё тот же инструмент Разметка, но с некоторыми дополнениями. Если модель ОС соответствует, попробуйте прямо сейчас нарисовать круг на фотографии.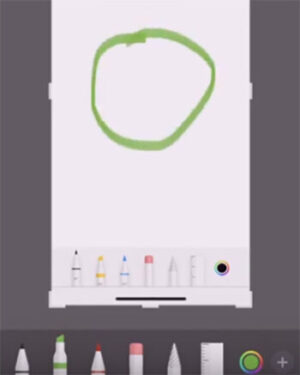
Такой же эффект произойдёт для других геометрических фигур: квадрат, треугольник, прямоугольник и даже стрелочки.
Приложения для рисования на Айфоне
Рисовать в фото помогут дополнительные приложения, которые вы сможете установить из App Store. Этот способ подойдёт для тех, у кого более ранние версии IOS и нет возможности создавать рисунки на изображениях. По ссылке вы сможете загрузить Photoshop для телефона и добавлять надписи в нём. 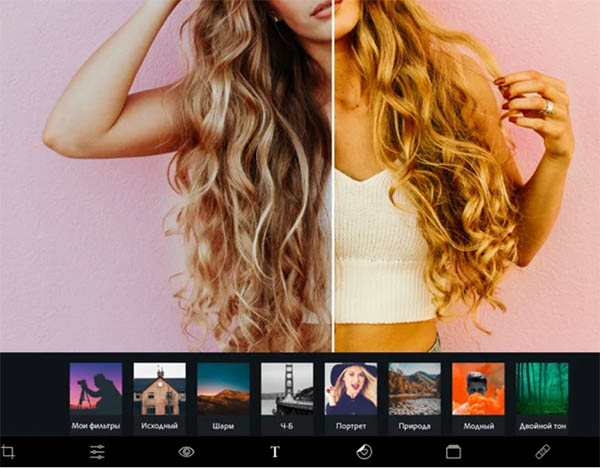
- PicsArt – один из самых узнаваемых редакторов изображений. Им ежедневно делают превью для роликов и красивые обложки тысячи блогеров из разных стран;
- Wings – инструмент для нанесения текста, графических элементов, цитат, эмодзи на ваши фотографии;
- Facey – программа для обработки фотографий и добавления макияжа. Есть возможность наносить текст и делать надписи вручную;
- UltiMatte – фоторедактор с массой фото-фильтров, набором текстур и прочих инструментов.
В любом из этих приложений у вас будет возможность рисовать и добавлять текст на фотографии из галереи iPhone. Все они бесплатны и будут полезны не только для нанесения рисунков, но и создания профессиональных фотографий.
Источник
ТОП-7 самых популярных Айфон приложений для рисования
Превратить iPhone, iPad или iPod Touch в виртуальный холст, с достоверной точностью имитирующий инструменты для рисования, краски и цвета, сторонние разработчики из App Store предлагают уже давно.
Живопись, графика, эскизы и скетчи – отыскать подходящую для художественных экспериментов с каждым годом становится заметно легче: больше не приходится рыскать по разделу «Поиск» и вчитываться в комментарии, достаточно обратить внимание на следующие находки:
Graphic for iPhone
Экспериментальный инструмент, с легкостью справляющийся с живописью нестандартных стилистик и форматов. Разработчики приложения из Picta предлагают легким движением руки смешивать краски, накладывать надписи, экспортировать дополнительные изображения, работать с чертежами и даже формами, рамками и камерой.
Как результат – даже новички способны изобрести и идеальное лого для сайта, и написать картину для художественной галереи.
Paper — FiftyThree
Приложение виртуальный скетч-бук, скрещенный с функционалом ежедневника и записной книжки. Работать с Paper можно в разных форматах – тут поддерживается и стандартный текст, который легко визуально изменять и дополнять датами, мероприятиями и иными деталями, и графика.
Разработчики разрешают рисовать виртуальными карандашами и ручками, маркерами и кистями. Цвета легко выбирать, результаты проделанной работы – сохранять и передавать друзьям, а законченные скетч-буки даже распечатывать.
ArtRage
Графическая лаборатория, с легкостью работающая с слоями и цветами, инструментами начинающего и профессионального художника. Дополнительный плюс приложения ArtRage – советы от мастеров, с помощью которых легко разобраться в бликах, портретах, строении лица и тела.
Из недостатков лаборатории – странная техническая реализация и забывчивость разработчиков, связанная с недостатком переводов на многие языки мира.
Autodesk SketchBook
Легенда жанра на Айфон в компактном формате, предназначенная для специалистов творческих профессий. Разработчики приложения из Autodesk попытались заново изобрести платформу, где каждый художник способен за несколько секунд зарисовать идею будущего проекта, начертить фрагменты незаконченного изображения или же поэкспериментировать в новом формате.
Никакой регистрации, долгих переходов по меню или инструкций: холст открывается мгновенно, а дальше – начинается изобразительное искусство без ограничений!
Auryn Ink
Инструмент, разработанный для тех авторов, которые мечтали использовать в работах акварельные краски. Натуральность цветов, движений кисти и получающихся на экране мазков, разработчики словно перенесли из реального мира и сосредоточили в организме электронного холста.
Работать в приложении легко и приятно, и единственное ограничение, с которым придется столкнуться – редкие обновления. Студия Auryn может годами забывать о собственном детище.
Procreate Pocket
Мощное, и пожалуй, незаменимое Айфон приложение для рисование. Наброски, картины, иллюстрации – тысячи форматов, идей и находок в Procreate превращаются из сказки в быль. Десятки кистей, продвинутая система слоев, мощный движок для рисования, исключающий проблемы с оптимизацией, а еще – советы от мастеров и легкое социальное взаимодействие. Проходить мимо Procreate – преступление.
Adobe Illustrator Draw
Платформа, давно изменившая мир мобильного рисования. Разработчики из Adobe предлагают сосредоточиться на векторной графике и изобрести те концепты и графические работы, которые и не снились конкурентам.
И речь тут не только о холстах с разрешением в 8к, превосходных трафаретах или удивительной детализации и точности, но еще и об оптимизации и обновлениях, которые доводят до совершенства инструментарий буквально каждую неделю.
Источник