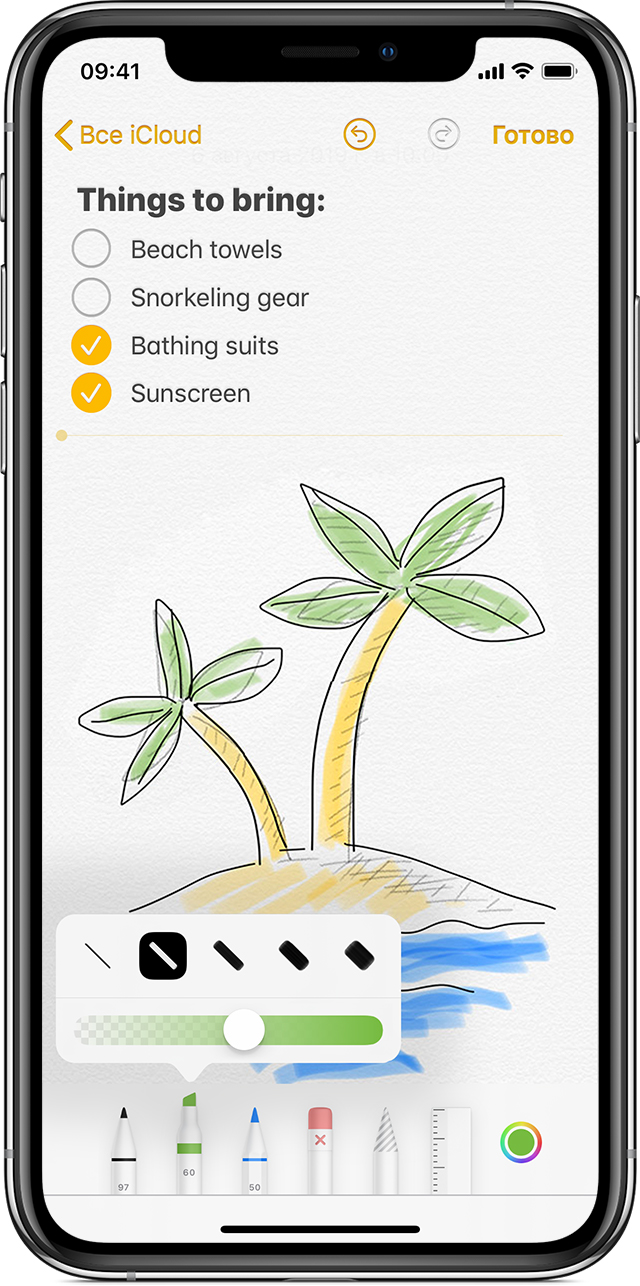- Как нарисовать iPhone?
- КАК НАРИСОВАТЬ IPHONE 11 PRO MAX / HOW TO DRAW APPLE IPHONE 11 PRO MAX
- Как рисовать ровные линии и схемы пальцем на iPhone с iOS 14
- Как рисовать красиво на iPhone или iPad
- Как нарисовать Iphone 11 pro max в Painte
- Рисование в приложении «Заметки» на iPhone, iPad или iPod touch
- Начало работы
- Создание встроенных рисунков
Как нарисовать iPhone?
время чтения: 1 минута
Не стоит сомневаться в том, что у телефонов компании Apple целая куча поклонников. Каждый по-разному проявляет свою любовь к этим гаджетам – одни просто бережно к ним относятся, а другие посвящают им кучу времени. Однако, особо популярно рисование айфонов. Некоторые делают это настолько профессионально, что такие рисунки покупают владельцы сайтов и других информационных ресурсов для опубликования. На самом деле более-менее нарисовать айфон сможет каждый. Связано это с простотой дизайна.
- Начинать стоит с корпуса – он представляет собой прямоугольник с закругленными углами.
- Отмериваем сверху расстояние около сантиметра, по бокам несколько миллиметров и снизу полтора сантиметра, чтобы обрисовать дисплей.
- На оставшейся нижней полосе корпуса рисуем кругляшок кнопки «Home». Находится она в центре и имеет диаметр около 1 сантиметра.
- Верхняя часть дополняется небольшой точкой фронтальной камеры и разговорным динамиком.
Датчики здесь настолько мелкие, что тратить на них время бессмысленно. Да и на оригинальном устройстве они практически незаметны. На этом простейший рисунок айфона можно считать оконченным.
Источник
КАК НАРИСОВАТЬ IPHONE 11 PRO MAX / HOW TO DRAW APPLE IPHONE 11 PRO MAX
Как нарисовать iPhone 13 Pro Max — пошаговый рисунок Apple iPhone 13 Pro MaxПодробнее
How to draw Iphone 11 Pro Max /Easy DrawingПодробнее
How to draw iphone 11 pro step by step easyПодробнее
Как нарисовать iphone 12 pro рисование со смартфона рисование macbook draw apple draw iphone 12 mini easyПодробнее
КАК НАРИСАТЬ APPLE IPHONE 12 PROПодробнее
How To Draw Apple iPhone 12 Pro — Easy Step By Step TutorialПодробнее
Как рисовать iPhone 12 Pro — ЛЕГКО!Подробнее
Как нарисовать Iphone 11 pro max в PainteПодробнее
Как Нарисовать Айфон 11 Быстрые Милые Рисунки How To Draw IPhone 11 PRO MAX #KAWAII | Art TvПодробнее
Как сделать Iphone 11 pro max из картонаПодробнее
iPhone 11 Как рисовать на фотографиях (iOS 13)Подробнее
HOW TO DRAW APPLE IPHONE 11 PROПодробнее
Как нарисовать девушку на iPhone 11 Pro Max (ADOBE ILLUSTRATOR)Подробнее
Как рисовать iPhone 11 Pro MAX | ЛЕГКОЕ пошаговое руководство по последнему смартфону с размерамиПодробнее
iPhone 11 PRO max БУДУ ВОЗВРАЩАТЬ! МНЕНИЕ + ОБЗОР СТИЛУСОВ ДЛЯ РИСОВАНИЯПодробнее
Как Нарисовать IPhone XR . Подробнее
Как нарисовать iPhone 11 XIПодробнее
2ч. Как нарисовать IPhone X по клеточкам. Подробнее
Источник
Как рисовать ровные линии и схемы пальцем на iPhone с iOS 14
В iOS 14 разработчики улучшили режим рисования, который ориентирован в первую очередь на iPad со стилусом. Однако, некоторые фишки данного режима работают не только без Apple Pencil, но и доступны на iPhone.
Сейчас расскажем, как использовать новую полезную возможность на смартфоне.
? Спасибо re:Store за полезную информацию. ?
Как рисовать красиво на iPhone или iPad
Интеллектуальный режим будет доступен в стандартном интерфейсе рисования на iOS 14 и iPadOS 14. Фишка будет работать во время создания заметок, изменений фото или редактирования скриншотов. Если разработчики сторонних приложений будут встраивать данный механизм в свои программы, рисовать красиво можно будет и в них.
Фишка не требует никакой дополнительной активации и работает сразу после обновления. Она позволяет превратить неказистые каракули в ровные геометрические фигуры или элементы.
Чтобы система распознала и выровняла нарисованную фигуру, достаточно нарисовать ее одним движением и задержать палец на долю секунды в самом конце.
iOS умеет распознавать круги, треугольники, квадраты, многоугольники, звездочки, сердечки, облака, стрелочки и другие геометрические элементы.
С данной фишкой ваши заметки станут более красивыми и понятными.
Источник
Как нарисовать Iphone 11 pro max в Painte
How to draw Iphone 11 Pro Max /Easy DrawingПодробнее
How To Draw Apple iPhone 12 Pro — Easy Step By Step TutorialПодробнее
КАК НАРИСОВАТЬ IPHONE 11 PRO MAX / HOW TO DRAW APPLE IPHONE 11 PRO MAXПодробнее
HOW TO DRAW APPLE IPHONEПодробнее
Как Нарисовать IPhone XR . Подробнее
How to draw 3D iPhone 12 Pro Max easy | iPhone 12 Pro Max | Drawing | 3D Drawing | Draw Cute ThingsПодробнее
Как создать арт на телефоне (только для IPhone) урок от Алины СовыПодробнее
iPhone 11 Pro — Рисование с помощью Procreate PocketПодробнее
How to draw iphone 11 pro step by step easyПодробнее
Как нарисовать АЙФОН ПОП ИТ/1132/How to draw an iPhone POP ITПодробнее
КАК НАРИСОВАТЬ ОБОИ ЗА 10 МИН 😳Подробнее
КРАСИМ IPhone 11 Pro Max, Ipad Pro, Mac Pro и РАЗДАЁМ их ПРОХОЖИМПодробнее
How to Draw iPhone 12 Pro MAX Apple — iPhone 12 Pro MAX ÇizimiПодробнее
КАК НАРИСАТЬ APPLE IPHONE 12 PROПодробнее
Как рисовать iPhone 13 Pro Max | iPhone 13Подробнее
КАК ИСПОЛЬЗОВАТЬ PROCREATE POCKET: Рисуйте на iPhone — Easy Digital Art Tutorial | Софи БойденПодробнее
How to Draw iPhone 13 Pro Max — Step by Step | Apple iPhone | Easy Drawing TutorialПодробнее
How to make a iPhone 11 pro max on MS PaintПодробнее
Я удивил Чарли Д’Амелио 20 персонализированными iPhone!Подробнее
Источник
Рисование в приложении «Заметки» на iPhone, iPad или iPod touch
В приложении «Заметки» можно рисовать пальцем.
Начало работы
- Убедитесь, что на iPhone, iPad или iPod touch установлена последняя версия iOS или iPadOS.
- Чтобы пользоваться новейшими функциями приложения «Заметки», обновите свои рисунки и настройте резервное копирование заметок в iCloud либо сохраняйте заметки на устройстве. Многие функции приложения «Заметки» не поддерживаются другими поставщиками услуг электронной почты.
Создание встроенных рисунков
- В заметке нажмите кнопку «Разметка» .
- Выберите цвет и инструмент для рисования, например карандаш или маркер.
- Нажмите «Готово».
Если необходимо убрать часть рисунка, выберите ластик и коснитесь области, которую хотите стереть. Если вы случайно стерли что-то не то, нажмите значок отмены . Можно также регулировать толщину линий и прозрачность цветов с помощью инструментов для рисования. Чтобы увеличить или уменьшить область для рисования, перетаскивайте желтую линию сверху и снизу рисунка.
Нарисовав что-либо, вы можете переместить рисунок. Нажмите значок «Лассо» 
Источник