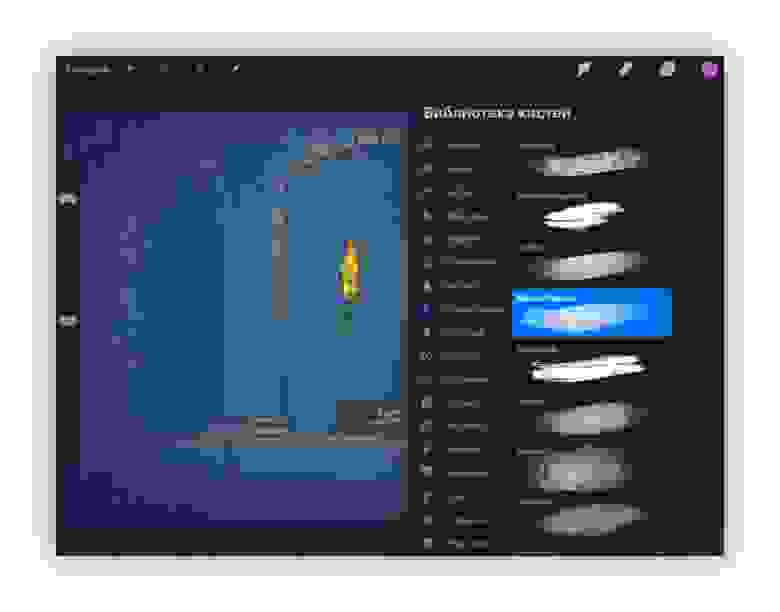- Айфон из бумаги своими руками
- Первый способ
- Порядок действий
- Второй способ
- Процесс изготовления Айфона 5 из бумаги
- Вам также может быть интересно
- Комментариев: 35
- Как нарисовать Айфон
- Айфон 6,7
- Айфон 5, 5S
- Яблоко
- Как сделать iPhone из бумаги
- 3D-модель айфона 4
- Айфон из одного листа плотной глянцевой бумаги по выкройке
- iOS для творчества: рисование
- Applе Pencil
- Растровая графика
- Векторная графика
- Пиксель-арт
- Воксель-арт
- 3D-графика
- Анимации
- Подключение к ПК
- Вместо заключения
Айфон из бумаги своими руками
Первый способ
Рассмотрим несколько уроков по изготовлению телефона из бумаги для вашего малыша. В качестве первого примера сделаем 3D-модель iPhone 4. Чтобы изготовить такую игрушку вам понадобятся:
- Шаблон экрана (выбрать можно любой, который понравится)
- Гофрокартон
- Черная и белая изолента
- Клей и ножницы
Шаблоны для Айфон 4
Порядок действий
Из гофрокартона вырезаем 3 прямоугольника размером около 7.5х13.8см (в соответствии с размером настоящего Айфона 4). Закругляем их углы. Склеиваем все прямоугольники, аккуратно сложив их друг на друга, таки образом получится корпус телефона.
Оклеиваем переднюю и заднюю «панели» корпуса полосками белой изоленты. Если таковая отсутствует, можно взять белую глянцевую бумагу, вырезать из нее прямоугольники и наклеить их на картонное основание. Аккуратно срезаем излишки бумаги или изоленты по краям будущего телефона. Заклеиваем торцы корпуса полосочками черной изоленты.
Изготовление бумажного Айфона 4
Распечатываем понравившийся шаблон экрана на обычной бумаге и вырезаем его. Наклеиваем экран на переднюю панель корпуса, рисуем под ним кнопку. Покрываем переднюю часть корпуса прозрачным скотчем. Вот и все Айфон 4 для вашего ребенка готов.
Второй способ
Есть еще один способ изготовления игрушечного продукта Apple, на этот раз попробуем сделать Айфон 5. В принципе, проще варианта, наверное, нет, в чем вы убедитесь, посмотрев инструкцию и видео ниже. Для того чтобы это сделать, нам понадобится всего лишь лист плотной бумаги формата А4, цветной принтер, ножницы, немного усидчивости, внимания и старательности.
Пятый айфон из бумаги
Процесс изготовления Айфона 5 из бумаги
- Скачиваем развертку модели как на фото.
- Распечатываем на плотной бумаге.
- Аккуратно вырезаем деталь и сгибаем по линиям изгиба.
- Чтобы смартфон был более плотным, можно вставить внутрь вырезанный по размеру прямоугольник.
- Айфон 5 из бумаги готов!
Кроме самого телефона, будь-то Айфон 4 или 5, вы можете сделать из бумаги и дополнительные аксессуары, к примеру, док-станцию, на которой ребенок будет хранить свой девайс.
Бумажная док-станция делается очень быстро и легко, для ее изготовления понадобится лишь плотная бумага и канцелярский нож. Процесс занимает около 10 минут, и состоит из работы с канцелярским ножом и сгибания по линиям разреза.
Для полной наглядности предлагаем вам посмотреть разные варианты изготовления на видео.
Не забывайте читать комментарии, там тоже много полезной информации. Если на ваш вопрос нет ответа, а на более поздние комментарии есть ответ, значит ответ на ваш вопрос содержится в статье, уважайте чужое время.
Вам также может быть интересно
Самодельный Бампер для iPhone
Как нарисовать айфон
Комментариев: 35
шаблон айфона 4 не точный.
Это не полноценный шаблон, это качественные фото, которые вы можете распечатать в нужной вам пропорции, для этого достаточно быть пользователем ПК среднего уровня. Если я не по теме пишу, то объясните пожалуйста в чём конкретно неточность?
Источник
Как нарисовать Айфон


Многие считают, что телефоны от Эпл являются лучшими в мире, некоторые наоборот ненавидят их и предпочитают Андройд. Мы не будем разбираться какие телефоны лучше искать плюсы и минусы, потому что сегодня мы будем учиться как нарисовать Айфон.
Айфон 6,7
В этом примере мы разберем как нарисовать Айфон 7. При этом, внешне Айфон 6 выглядит точно также, поэтому данный способ рисований подойдет и для него.
Для начала нарисуем контур с фирменными скругленными краями. Чтобы рисовать буду удобнее вы можете воспользоваться бумагой в клеточку и линейкой, мы же будем работать на белом листе.
Теперь нарисуем большой прямоугольный экран, круглою кнопку снизу и боковые кнопочки слева.
Сверху добавим динамик и селфи камеру. На экране располагаем ярлыки в фирменном стиле Эпл. Мы специально не стали обрисовывать как-то называть ярлыки, чтобы вы сами подрисовали свои любимые приложения.
Цветовой ряд данного телефона крайне ограничен. Вы можете купить только белый, черный, золотой, розовый и красный. Но на рисунке вы можете разукрасить телефон абсолютно в любой понравившийся вам цвет.
Айфон 5, 5S
Пятая модель этого телефона является очень популярной и выпускалась в моделях 5, 5s и SE. В этом примере мы разберем как нарисовать Айфон 5. Он меньше, чем новые модели, но ничуть не хуже.
Для начала изобразим контуры корпуса. Как и в новых моделях телефона они тоже немного округлые. Дизайн данного смартфона выглядит немного вытянутым.
Сверху рисуем динамик и селфи камеру, а снизу круглый сканер отпечатка пальцев. Также, не забудьте нарисовать вытянутый прямоугольный экран. Чтобы линии получились ровными рекомендуем воспользоваться линейкой.
Подрисовываем ярлыки. Как и в предыдущем примере мы оставляем свободу для творчества, чтобы вы сами выбрали ваши любимые приложения и нарисовали их.
На финальном этапе раскрашиваем смартфон в любой понравившийся вам цвет.
Яблоко
Надкусанное яблоко является отличительной особенностью техники от Эпл. В этом примере мы будем учиться рисовать яблоко Айфона, которое располагается на его задней крышке.
Начнем с его верхней части. Изобразим плавную линию идущую волной.
От левого края проведем плавную полоску идущую вниз.
Как и верхней части снизу мы должны сделать волну.
Правую сторону делаем немного надкусанной, а вверху рисуем небольшой листочек.
Раскрашиваем получившийся логотип.
Источник
Как сделать iPhone из бумаги
время чтения: 1 минута
Если ребенок также хочет быть в курсе мировых трендов и иметь шикарный гаджет, существует несколько способов подарить ему айфон, только бумажный.
3D-модель айфона 4
Для изготовления надо иметь образец экрана, клей, гофрированную картонную бумагу, изоленту белого и черного цвета, ножницы. Процесс изготовления:
Айфон из одного листа плотной глянцевой бумаги по выкройке
Для создания такого устройства, следует скачать качественный шаблон с боковинами и местами крепления:

Для работы надо иметь: распечатанный шаблон устройства, нож для бумаги, ножницы, карандаш, толстый картон, линейка, клей, крышка от обувной коробки.
Процесс состоит из таких этапов:
- Распечатать эскиз смартфона и вырезать.
- Ножиком для бумаги сделать прорезы в показанных на шаблоне, районах креплений. Прорези нужны для крепления всех частей модели.
- Собрать эскиз по линиям изгибов.
- Из грубого картона вырезать заготовку лицевой части и сделать круглыми ее уголки.
- Делаем вторую заготовку из обувной коробки.
- Склеить две заготовки и положить внутрь модели.
- Запечатать боковые края.
- Вставить ушки шаблона в прорезы и подлеть их. Хорошо зажать пальцами и удерживать некоторое время. Айфон из бумаги готов к использованию.
Источник
iOS для творчества: рисование
Привет! В прошлой статье я делал обзор возможностей iOS для написания музыки, а тема сегодняшней — рисование.
Я расскажу вам про Apple Pencil и другие приложения для работы с растровой и векторной графикой, пиксель-артом и другими видами рисования.
Речь пойдёт о приложениях для iPad, но некоторые из них есть и для iPhone.
iPad стал интересен художникам как профессиональный инструмент после появления Apple Pencil, поэтому именно с него я и начну свой обзор.
Applе Pencil

Источник: www.howtogeek.com/397126/how-to-pair-and-configure-your-apple-pencil-2nd-generation
Apple Pencil — это стилус для iPad Pro и ещё некоторых моделей iPad, выпущенный компанией Apple. Свои субъективные ощущения от его использования я могу описать как «он очень крутой»! Но лучше всего, конечно, попробовать его самому (есть реселлеры Apple, которые предоставляют такую возможность).
В некоторых приложениях задержка при рисовании такая низкая, что кажется, будто рисуешь карандашом по бумаге. А чувствительность к силе нажатия и углам наклона сопоставима с профессиональными планшетами.
Для рисования набросков и растровых иллюстраций iPad заменил мне компьютер: я возвращаюсь к своему Wacom Intuos только для сложной векторной графики, и то с неохотой.
Для многих художников iPad стал частью процесса создания иллюстраций. Например, в FunCorp некоторые иллюстрации сделаны целиком на нём с помощью Apple Pencil.

Источник: www.iphones.ru/iNotes/sravnenie-apple-pencil-1-i-apple-pencil-2-chto-izmenilos-11-13-2018
Способ зарядки стилуса вызывал вопросы, но во второй версии Apple Pencil это исправили. Да и в первой версии это по факту оказалось не страшно: 10 секунд зарядки хватает на полчаса работы, так что её неудобство не сильно мешает.
Для серьёзной работы нужен не только стилус, но и программы для работы с разными видами графики. Для iOS их довольно много.
Растровая графика
Растровая графика — когда в приложении хранится и может меняться информация о цвете каждого пикселя по отдельности. Это даёт возможность рисовать очень натуральные изображения, но при их увеличении будут видны пиксели.
Одно из самых популярных приложений для работы с растровой графикой — Procreate. В нём есть все самые необходимые возможности для рисования: слои, режимы наложения, прозрачность, кисти, фигуры, цветокоррекция и многое другое.
Также можно обратить внимание на эти приложения: Tayasui Sketches, Adobe Photoshop Sketch, Paper by WeTransfer.
Векторная графика
Векторная графика — когда приложение работает с кривыми и геометрическими формами. В таких изображениях обычно меньше деталей, но их можно увеличивать без потери качества.
Векторных редакторов для iOS много, но отмечу, пожалуй, два из них. Первый — это Affinity Designer.
Этот векторный редактор содержит очень много возможностей и почти полностью повторяет функционал своей десктопной версии. В нём можно как делать иллюстрации, так и накидать интерфейс для мобильного приложения.
Интересной особенностью является режим работы с растровой графикой. Позволяет рисовать растровые слои, которые можно совмещать с векторной геометрией. Это может быть очень удобно для придания фактуры иллюстрациям.
Affinity Designer умеет: слои, разные кривые, маски, наложение растровых слоев, режимы смешивания, режим экспортирования арта для публикации и многое другое. По возможностям подбирается к Adobe Illustrator.
Второй — Adobe Illustrator Draw. Это очень простое приложение для рисования векторными кистями. Не упрощает геометрию рисуемых линий и хорошо реагирует на силу нажатия. Делает мало, но то, что делает — делает хорошо. Наш иллюстратор в FunCorp постоянно пользуется им по работе.
Пиксель-арт
Пиксель-арт — визуальный стиль, в котором пиксели в изображениях явно видны, на манер старых игр и компьютеров с низким разрешением экрана.
Рисовать пиксель-арт можно и в обычном растровом редакторе на большом зуме. Но могут возникнуть трудности с кистями, привязками и прочим. Поэтому для пиксель-арта существует несколько отдельных приложений.
Я использую Pixaki. Оно поддерживает создание палитр, пиксельные кисти, настраиваемую сетку, анимации, правильные пиксельные линии и ещё много чего.
Воксель-арт
Воксель-арт — это как пиксель-арт, только в нём рисуют объёмными кубиками. Чем-то похожим люди занимаются в игре Minecraft. Пример, сделанный на компьютере:

Источник: https://www.artstation.com/artwork/XBByyD
Не уверен, что на iPad можно повторить такое, но попробовать можно в приложении Goxel. Сам я им не пользовался, но вдруг у кого-то из вас есть такой опыт — напишите о нём в комментариях.
3D-графика
Полноценной 3D-графикой тоже можно попробовать позаниматься на iPad. Для инженеров и промышленных дизайнеров есть приложение Shapr3D.

Источник: support.shapr3d.com/hc/en-us/articles/115003805714-Image-export
Ещё есть несколько приложений для скульптинга. Скульптинг — это что-то вроде лепки из глины, только вместо рук вы используете виртуальную кисть, чтобы нарастить или убрать объёмы и получить нужную форму. Примеры таких приложений: Sculptura, Putty 3D.

Источник: https://twitter.com/Januszeko/status/1040095369441501184
Анимации
На iPad можно создавать анимации. Пока мне не встретилось ничего, что дотянуло бы по возможностям до Adobe Animate, но поиграть с простыми анимациями возможно. Вот несколько приложений, которые вам в этом помогут: DigiCell FlipPad, Animation & Drawing от Do Ink, FlipaClip.
Подключение к ПК
Также есть несколько способов подключить iPad к компьютеру и использовать его как второй монитор для рисования. Для этого можно использовать приложение Astropad. В нём есть управление жестами, оптимизация для уменьшения задержки при рисовании и ещё всякие мелочи. Из минусов: он дублирует изображение с экрана на iPad, но не позволяет использовать планшет как второй экран. Чтобы подключить iPad как второй монитор, вам понадобится устройство от тех же разработчиков — Luna Display.

Источник: www.macrumors.com/2018/10/10/astropad-luna-display-now-available
Apple анонсировала, что в macOs Catalina и iPadOs можно будет использовать iPad как второй экран, и называться эта возможность будет Sidecar. Вроде как необходимость в Astropad и подобных приложениях отпадёт, но мы посмотрим, чем закончится это противостояние. Если кто-то уже пробовал Sidecar — поделитесь впечатлением в комментариях.
Вместо заключения
iPad стал профессиональным инструментом для художников и иллюстраторов. На YouTube можно найти много роликов создания качественных иллюстраций исключительно на iPad.
С Apple Pencil очень приятно делать наброски, зарисовки и иллюстрации.
Планшет можно взять с собой в кафе или в дорогу и порисовать не только дома. И в отличие от бумажного блокнота, вы сможете раскрасить набросок, используя слои и другие инструменты.
Из минусов — конечно, цена. Стоимость iPad плюс Apple Pencil сопоставима с профессиональными решениями от Wacom и, пожалуй, для скетчбука для использования в дороге выходит дороговато.
В статье я рассказал далеко не обо всех приложениях и возможностях iPad, так как их очень много. Буду рад, если в комментариях вы расскажете о том, как вы используете iPad для рисования и о ваших любимых приложениях.
Спасибо за внимание, и удачи в ваших творческих начинаниях!
Источник