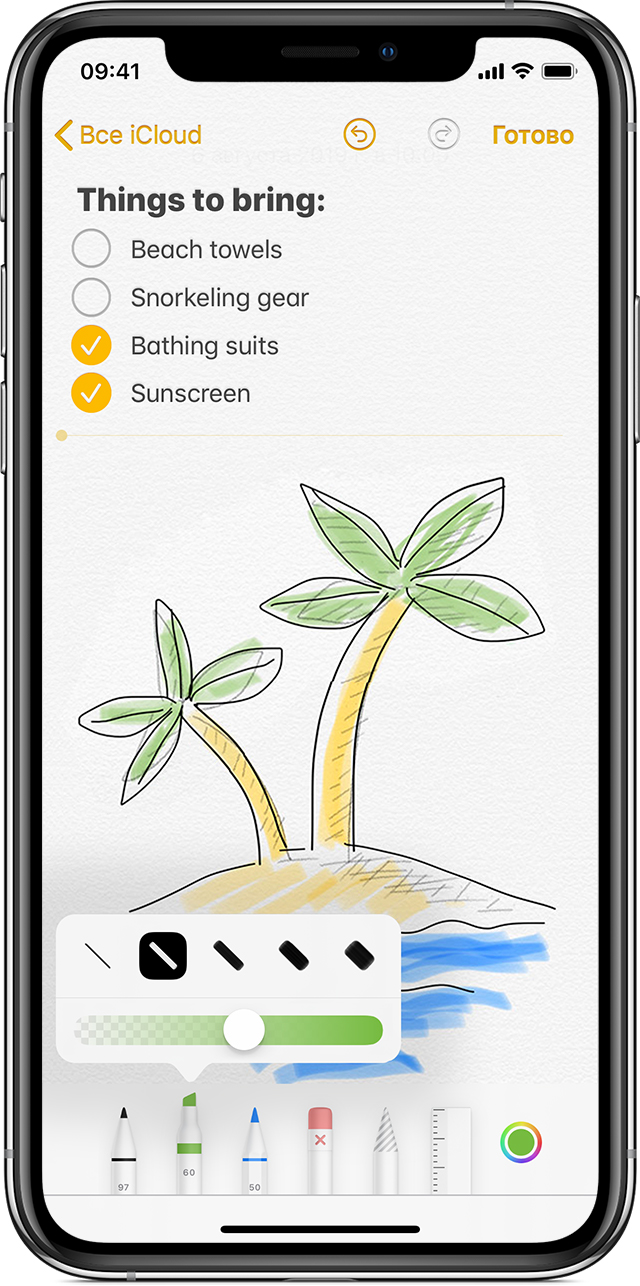- Как нарисовать айфон
- Шаг 1
- Шаг 2
- Шаг 3
- Шаг 4
- Шаг 5
- Вам также может быть интересно
- Добавить комментарий Отменить ответ
- Как нарисовать Айфон
- Айфон 6,7
- Айфон 5, 5S
- Яблоко
- Как рисовать ровные линии и схемы пальцем на iPhone с iOS 14
- Как рисовать красиво на iPhone или iPad
- Как нарисовать iPhone?
- Рисование в приложении «Заметки» на iPhone, iPad или iPod touch
- Начало работы
- Создание встроенных рисунков
Как нарисовать айфон
Многие задаются вопросом как нарисовать Айфон, ведь это один из самых популярных телефонов в наши дни, который любят практически все и восхищаются им. По сути нарисовать девайс будет несложно, для этого не потребуются особые навыки рисования. Лишь немного свободного времени и вашего терпения. Помните, все обязательно получится, главное не торопиться и следовать в точности по нашей инструкции. Нарисовать Айфон карандашом будет интересно всем обладателям данного гаджета или тем, кто только собирается его купить. Урок рисования получился достаточно простым, при желании с ним справится каждый.
Как Вы заметили, сегодня мы будет рисовать Айфон — один из наиболее узнаваемых телефонов нашего времени, производимый американской компанией. Неспроста многие хотят нарисовать именно его, ведь это аппарат с очень интересным дизайном, качественным и продуманным до мелочей. Чтобы нарисовать Айфон карандашом придется аккуратно работать с мелкими деталями, идеально повторить углы и форму гаджета. Наша статья научит Вас красиво рисовать, проявляя внимание к деталям, как это делают в самой компании. Давайте начнем урок и научим Вас рисовать Айфон карандашом.
Шаг 1
Начинать следует с контуров прямоугольника. Рисовать его проще всего на ровной поверхности с использованием линейки. Форма данного девайса прямоугольная невзирая на то, что все его углы сглажены и закруглены. К этому мы еще вернемся позже, а пока чертим длинный, вытянутый прямоугольник. На примере мы выбрали достаточно сложный ракурс. Вы можете рисовать в положении анфаса (без малейшего разворота). Так будет гораздо проще, особенно если Вы только осваиваете технику рисования. Также следует отметить, что в нашем ракурсе стороны прямоугольника скошены, но противоположные стороны являются взаимно параллельными по отношению друг к другу.
Рисуем айфон: центральная вертикальная линия
Шаг 2
Закончив рисовать прямоугольник двигаемся далее. Теперь необходимо закруглить углы, что сделать достаточно легко. Не забывайте о том, что левая от нас сторона ближе к нам, в связи с чем покатость закругления тут выражается более ярко, чем на правой, расположенной на дальней от нас стороне девайса. Это очень простой урок, поэтому наверняка у Вас не возникнет никаких трудностей при рисовании Айфона.
Закругляем углы прямоугольника
Шаг 3
Нарисовать Айфон карандашом будет проще, имея под рукой ластик и сразу исправляя все недостатки рисунка. Далее следует прорисовать тонкую окантовку слева. Для этого нужно ориентироваться по линиям, сделанным при выполнении предыдущих двух шагов. Она должна проходить параллельно левому от нас краю. Важно, чтобы закругление произошло в той же плоскости.
Прямоугольник по центру
Шаг 4
По центру основной фигуры нужно нарисовать стандартный прямоугольник. По боковым, вертикальным сторонам, он проходит поблизости от торцов устройства, а вот по горизонтали оставляем большее расстояние. Как Вы уже поняли, таким образом вырисовывается дисплей.
Шаг 5
Нарисовать смартфон карандашом может каждый, а еще красивее рисунок будет выглядеть, если Вы подчеркнете на нем элементы интерфейса. Не забудьте прорисовать фирменную круглую клавишу под дисплеем, сеточку динамика вверху, а также очертания клавиш с правильного ракурса на боковой грани. Прорисовывайте все элементы аккуратно и никуда не торопитесь, пускай на это уйдет больше времени, но зато Айфон получится действительно красивым. Если Вы полностью рисовали телефон в анфас, то у Вас должно получится что-то наподобие этого:
Как видите, нарисовать Айфон карандашом несложная задача, справится с которой поможет линейка, карандаш и обычный ластик. От Вас потребуется лишь концентрация и немного времени. Следите за обновлениями нашего сайта, ведь мы стараемся как можно чаще радовать Вас новыми материалами, связанными с «яблочной» техникой.
Не забывайте читать комментарии, там тоже много полезной информации. Если на ваш вопрос нет ответа, а на более поздние комментарии есть ответ, значит ответ на ваш вопрос содержится в статье, уважайте чужое время.
Вам также может быть интересно
Самодельный Бампер для iPhone
Самодельная подставка для iPhone
Добавить комментарий Отменить ответ
Для отправки комментария вам необходимо авторизоваться.
Источник
Как нарисовать Айфон


Многие считают, что телефоны от Эпл являются лучшими в мире, некоторые наоборот ненавидят их и предпочитают Андройд. Мы не будем разбираться какие телефоны лучше искать плюсы и минусы, потому что сегодня мы будем учиться как нарисовать Айфон.
Айфон 6,7
В этом примере мы разберем как нарисовать Айфон 7. При этом, внешне Айфон 6 выглядит точно также, поэтому данный способ рисований подойдет и для него.
Для начала нарисуем контур с фирменными скругленными краями. Чтобы рисовать буду удобнее вы можете воспользоваться бумагой в клеточку и линейкой, мы же будем работать на белом листе.
Теперь нарисуем большой прямоугольный экран, круглою кнопку снизу и боковые кнопочки слева.
Сверху добавим динамик и селфи камеру. На экране располагаем ярлыки в фирменном стиле Эпл. Мы специально не стали обрисовывать как-то называть ярлыки, чтобы вы сами подрисовали свои любимые приложения.
Цветовой ряд данного телефона крайне ограничен. Вы можете купить только белый, черный, золотой, розовый и красный. Но на рисунке вы можете разукрасить телефон абсолютно в любой понравившийся вам цвет.
Айфон 5, 5S
Пятая модель этого телефона является очень популярной и выпускалась в моделях 5, 5s и SE. В этом примере мы разберем как нарисовать Айфон 5. Он меньше, чем новые модели, но ничуть не хуже.
Для начала изобразим контуры корпуса. Как и в новых моделях телефона они тоже немного округлые. Дизайн данного смартфона выглядит немного вытянутым.
Сверху рисуем динамик и селфи камеру, а снизу круглый сканер отпечатка пальцев. Также, не забудьте нарисовать вытянутый прямоугольный экран. Чтобы линии получились ровными рекомендуем воспользоваться линейкой.
Подрисовываем ярлыки. Как и в предыдущем примере мы оставляем свободу для творчества, чтобы вы сами выбрали ваши любимые приложения и нарисовали их.
На финальном этапе раскрашиваем смартфон в любой понравившийся вам цвет.
Яблоко
Надкусанное яблоко является отличительной особенностью техники от Эпл. В этом примере мы будем учиться рисовать яблоко Айфона, которое располагается на его задней крышке.
Начнем с его верхней части. Изобразим плавную линию идущую волной.
От левого края проведем плавную полоску идущую вниз.
Как и верхней части снизу мы должны сделать волну.
Правую сторону делаем немного надкусанной, а вверху рисуем небольшой листочек.
Раскрашиваем получившийся логотип.
Источник
Как рисовать ровные линии и схемы пальцем на iPhone с iOS 14
В iOS 14 разработчики улучшили режим рисования, который ориентирован в первую очередь на iPad со стилусом. Однако, некоторые фишки данного режима работают не только без Apple Pencil, но и доступны на iPhone.
Сейчас расскажем, как использовать новую полезную возможность на смартфоне.
? Спасибо re:Store за полезную информацию. ?
Как рисовать красиво на iPhone или iPad
Интеллектуальный режим будет доступен в стандартном интерфейсе рисования на iOS 14 и iPadOS 14. Фишка будет работать во время создания заметок, изменений фото или редактирования скриншотов. Если разработчики сторонних приложений будут встраивать данный механизм в свои программы, рисовать красиво можно будет и в них.
Фишка не требует никакой дополнительной активации и работает сразу после обновления. Она позволяет превратить неказистые каракули в ровные геометрические фигуры или элементы.
Чтобы система распознала и выровняла нарисованную фигуру, достаточно нарисовать ее одним движением и задержать палец на долю секунды в самом конце.
iOS умеет распознавать круги, треугольники, квадраты, многоугольники, звездочки, сердечки, облака, стрелочки и другие геометрические элементы.
С данной фишкой ваши заметки станут более красивыми и понятными.
Источник
Как нарисовать iPhone?
время чтения: 1 минута
Не стоит сомневаться в том, что у телефонов компании Apple целая куча поклонников. Каждый по-разному проявляет свою любовь к этим гаджетам – одни просто бережно к ним относятся, а другие посвящают им кучу времени. Однако, особо популярно рисование айфонов. Некоторые делают это настолько профессионально, что такие рисунки покупают владельцы сайтов и других информационных ресурсов для опубликования. На самом деле более-менее нарисовать айфон сможет каждый. Связано это с простотой дизайна.
- Начинать стоит с корпуса – он представляет собой прямоугольник с закругленными углами.
- Отмериваем сверху расстояние около сантиметра, по бокам несколько миллиметров и снизу полтора сантиметра, чтобы обрисовать дисплей.
- На оставшейся нижней полосе корпуса рисуем кругляшок кнопки «Home». Находится она в центре и имеет диаметр около 1 сантиметра.
- Верхняя часть дополняется небольшой точкой фронтальной камеры и разговорным динамиком.
Датчики здесь настолько мелкие, что тратить на них время бессмысленно. Да и на оригинальном устройстве они практически незаметны. На этом простейший рисунок айфона можно считать оконченным.
Источник
Рисование в приложении «Заметки» на iPhone, iPad или iPod touch
В приложении «Заметки» можно рисовать пальцем.
Начало работы
- Убедитесь, что на iPhone, iPad или iPod touch установлена последняя версия iOS или iPadOS.
- Чтобы пользоваться новейшими функциями приложения «Заметки», обновите свои рисунки и настройте резервное копирование заметок в iCloud либо сохраняйте заметки на устройстве. Многие функции приложения «Заметки» не поддерживаются другими поставщиками услуг электронной почты.
Создание встроенных рисунков
- В заметке нажмите кнопку «Разметка» .
- Выберите цвет и инструмент для рисования, например карандаш или маркер.
- Нажмите «Готово».
Если необходимо убрать часть рисунка, выберите ластик и коснитесь области, которую хотите стереть. Если вы случайно стерли что-то не то, нажмите значок отмены . Можно также регулировать толщину линий и прозрачность цветов с помощью инструментов для рисования. Чтобы увеличить или уменьшить область для рисования, перетаскивайте желтую линию сверху и снизу рисунка.
Нарисовав что-либо, вы можете переместить рисунок. Нажмите значок «Лассо» 
Источник