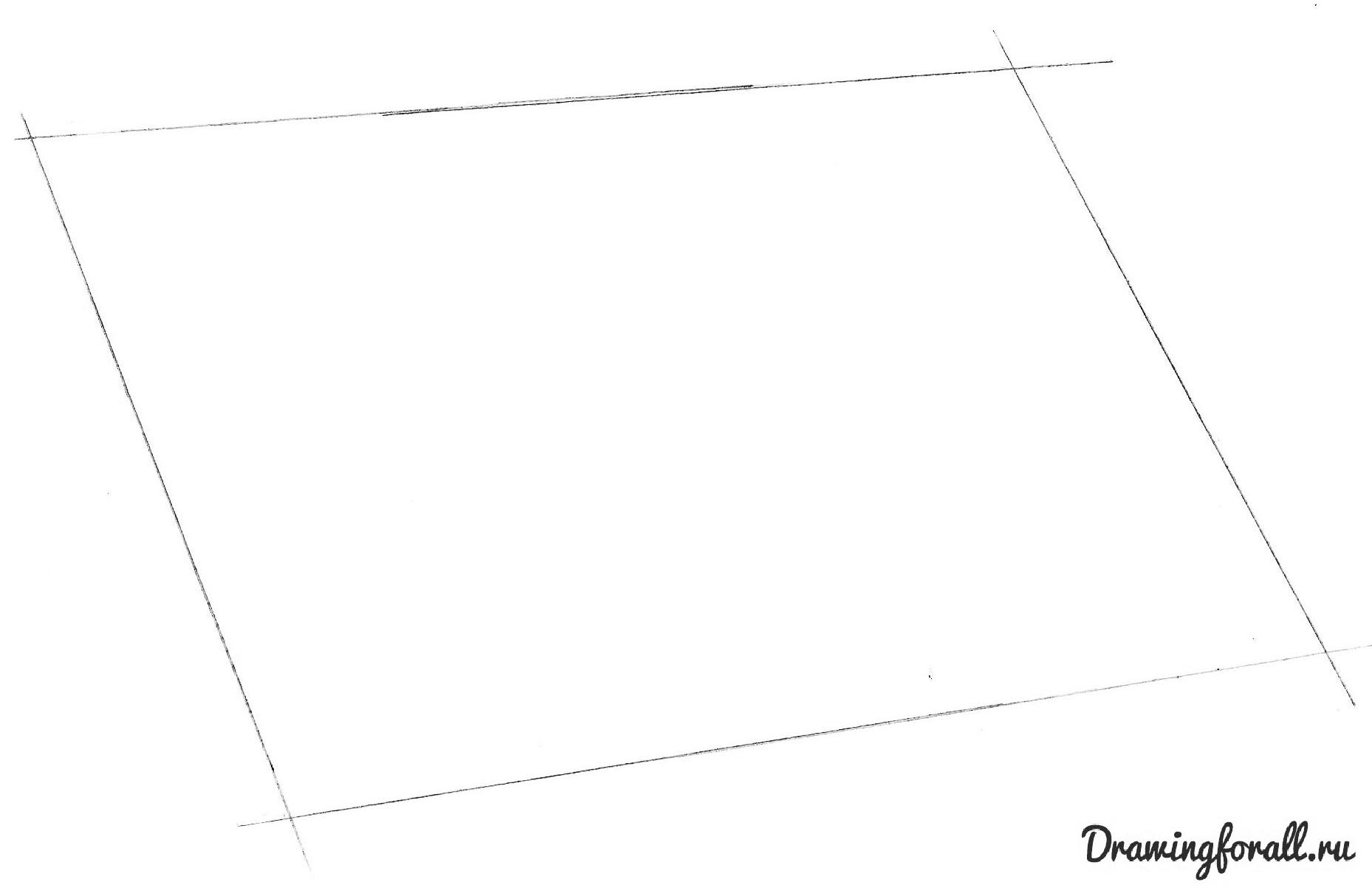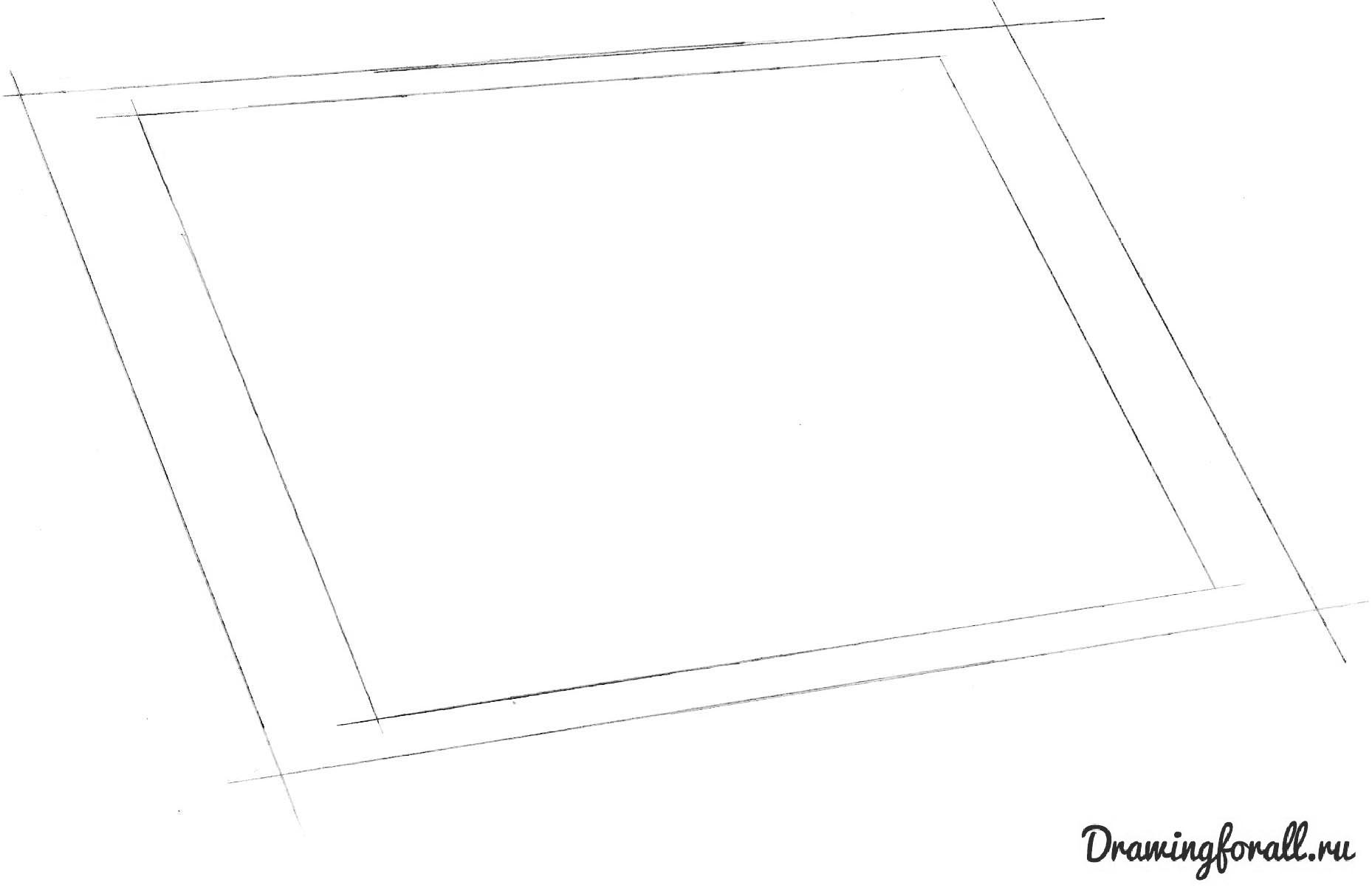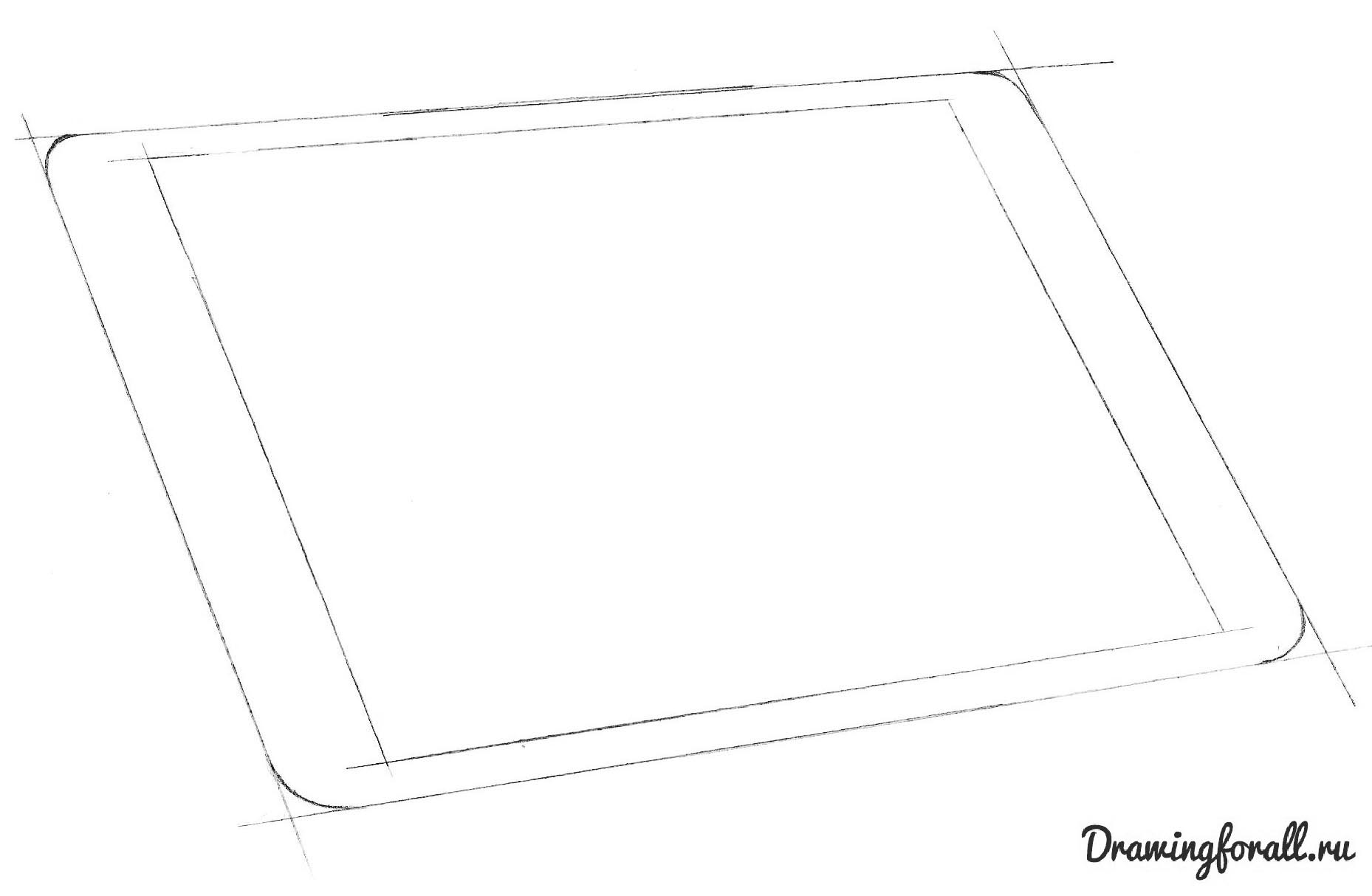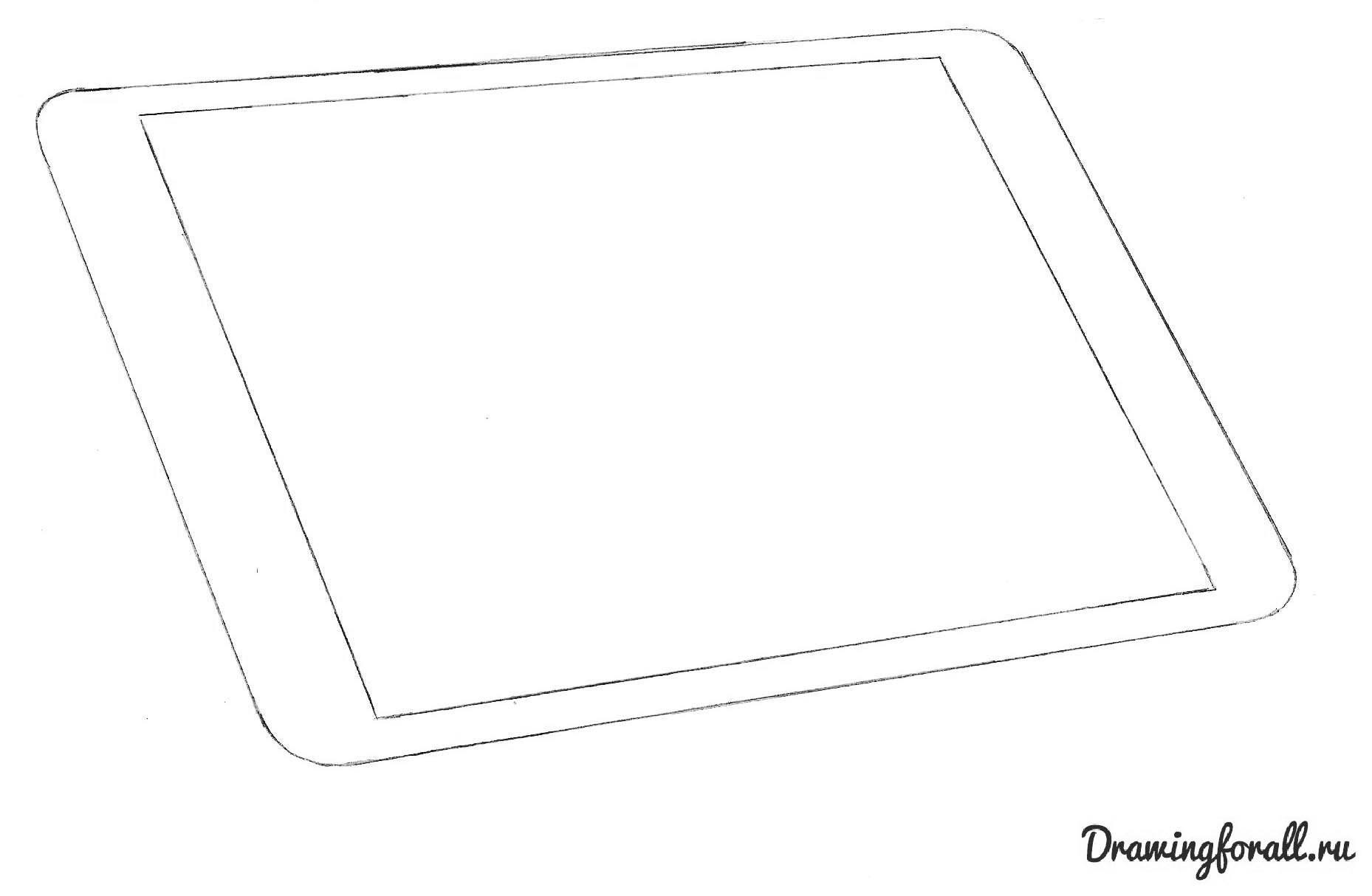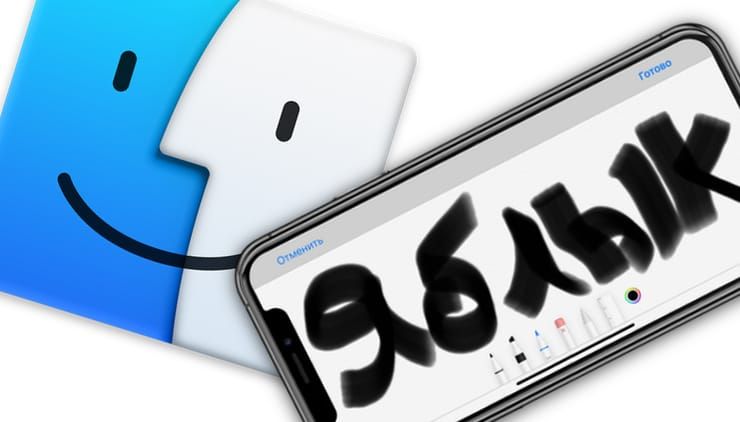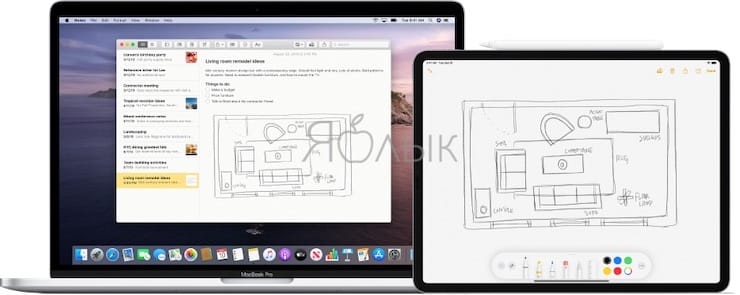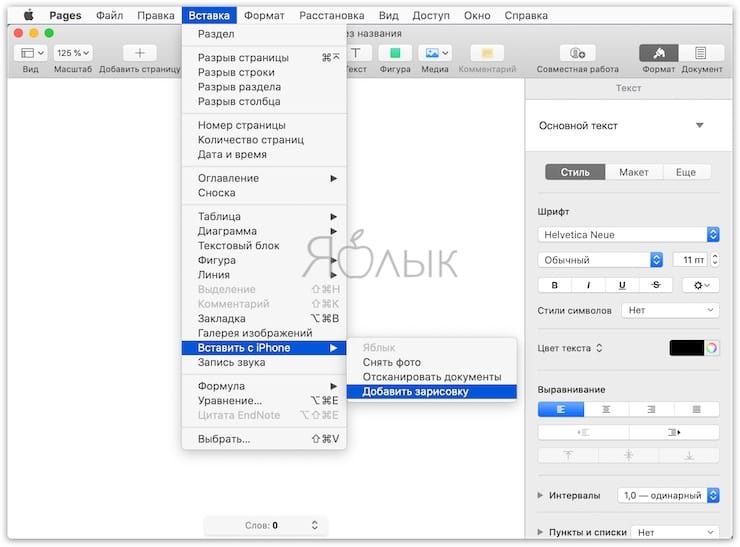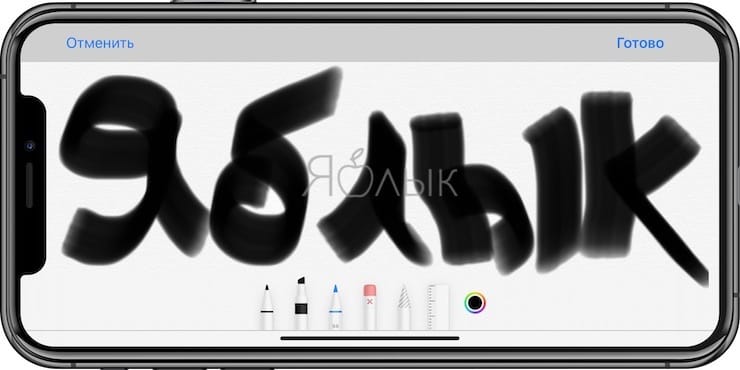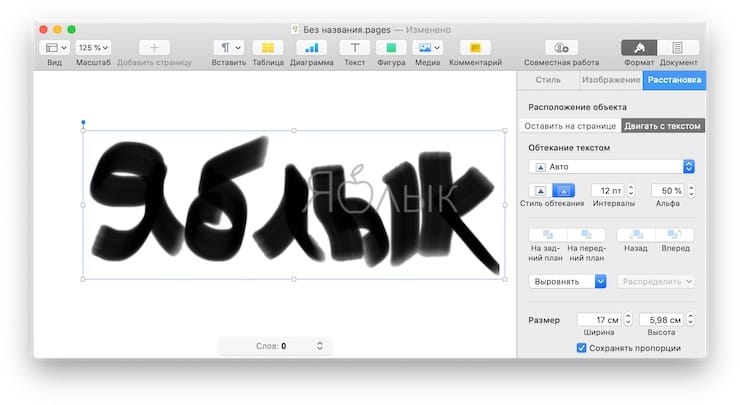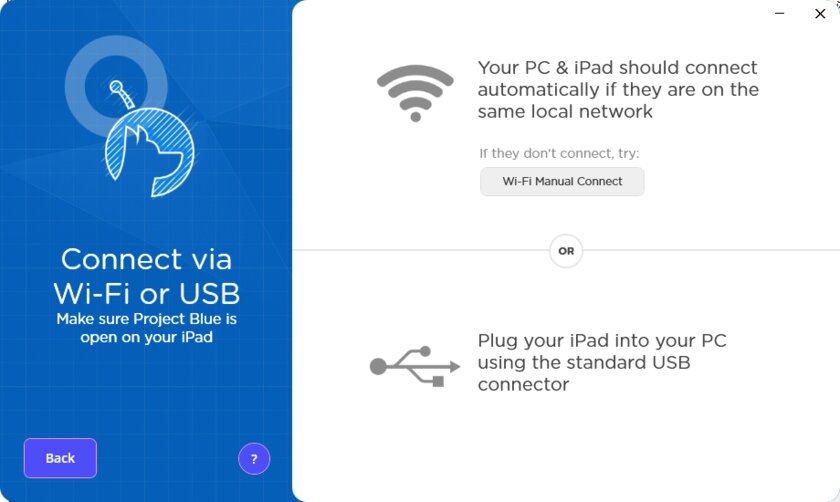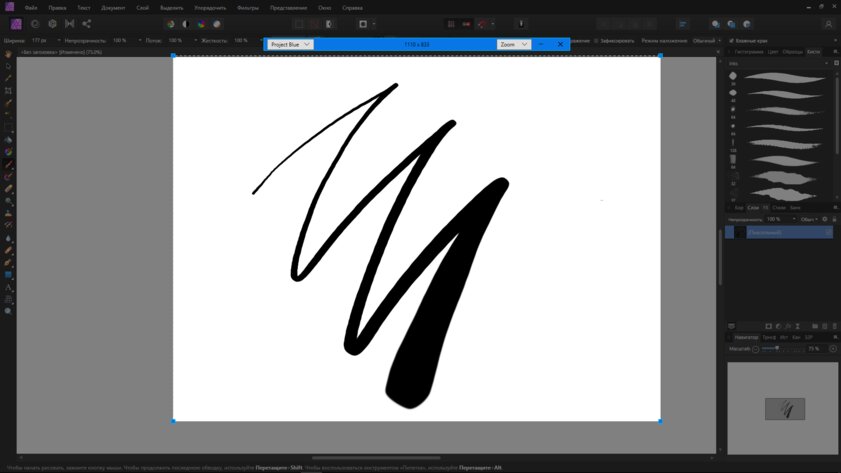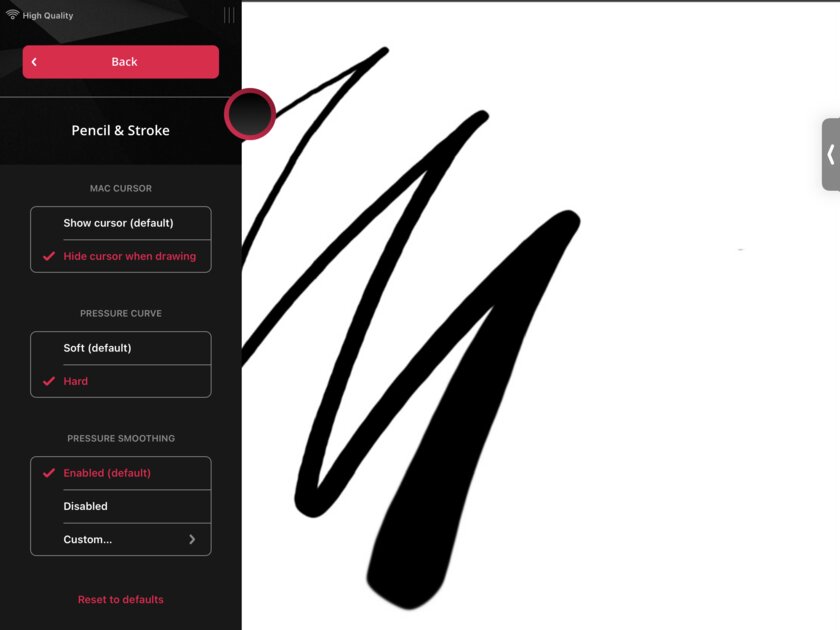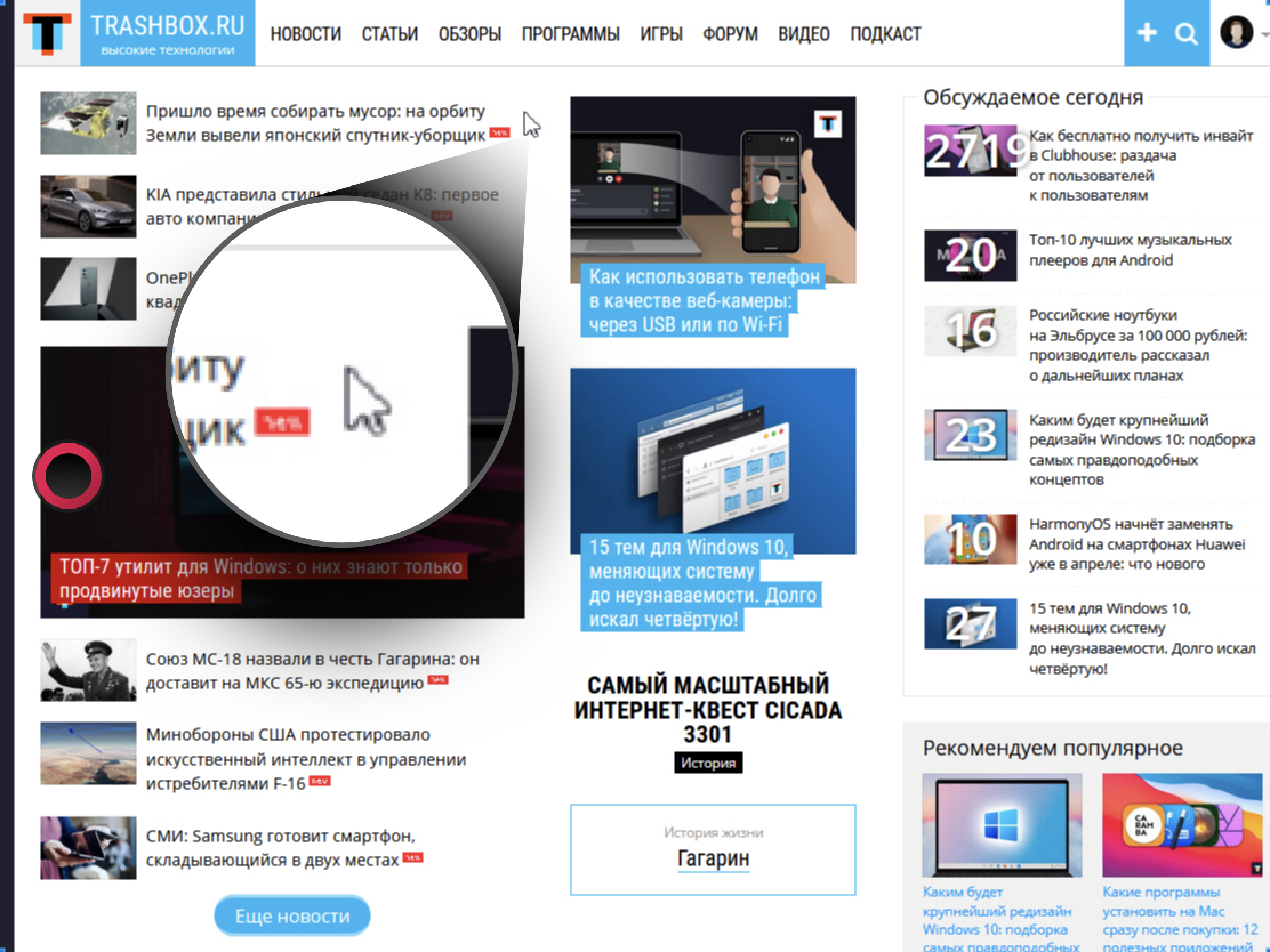- Как нарисовать планшет айпад
- Шаг 1
- Шаг 2
- Шаг 3
- Шаг 4
- Шаг 5
- Как рисовать на Mac, используя iPad или iPhone в качестве графического планшета
- На каких iPhone, iPad и Mac работает Continuity Sketch
- Как рисовать на Mac, используя iOS или (iPadOS) устройства в качестве графического планшета
- Превращение iPhone в графический планшет
- Превращаем iPad в графический планшет для Windows. Обзор бесплатной Astropad Beta
- Содержание
- Возможности Astropad
- Как работает Astropad на Windows
- Рассказываю о ТОП-5 приложениях для рисования на iOS и Android
- 1. Autodesk SketchBook
- 2. Adobe Illustrator Draw
- 3. Procreate
- 4. Vectornator
- 5. Adobe Fresco
Как нарисовать планшет айпад
Добрый день! В новом уроке рисования мы с вами будем учиться рисовать планшетный компьютер! Эти устройства сегодня стали нам очень привычны, многие не представляют свой день без планшетного компьютера при том, что буквально лет 15 назад мало кто мог себе вообще нарисовать в воображении компьютер таких размеров.
Однако отметим, что писатели и режиссёры-фантасты предсказывали возможность создания планшетных компьютеров как минимум за полвека до начала эры этих мобильных устройств.
В частности, в научно-фантастическом сериале «Звёздный Путь», снятом в 1966 году, герои используют мини-компьютер плоской формы с характерным названием «Padd». Сложно допустить, что между этой деталью сюжета космической саги и великолепным продуктом Стива Джобса нет ну совсем никакой связи.
Кстати говоря, рисовать мы будем именно айпад — в целом он выглядит как типичный планшетный компьютер, однако внимание разработчиков «Apple» к деталям сделало его образцом дизайна. Именно поэтому в качестве модели к уроку рисования телефона мы также взяли «яблочное» устройство.
Шаг 1
Итак, начинаем рисовать. Для начала наметим прямоугольник, лежащий на слегка наклонной плоскости.
Шаг 2
Внутри него нарисуем ещё один, только меньших размером. Обратите внимание, по вертикальным сторонам отступы намного больше, чем по горизонтальным.
Шаг 3
Одна из самых характерных и узнаваемых черт в дизайне устройств Apple — сглаженные углы. Давайте также поработаем над этой деталью. посмотрите на углы стороны, которая расположена дальше от нас — там изгиб выражен меньше, чем на ближней к нам стороне.
Шаг 4
Если аккуратно стереть лишние направляющие линии, получится примерно вот такой набросок:
Шаг 5
Завершающим этапом прорисуем детали корпуса, чтобы придать устройству законченный вид.
Это был урок, посвящённый тому, как нарисовать планшет, и его подготовили для вас художники сайта drawingforall. Напоминаем, вы можете следить за нами через нашу группу вконтакте, мы часто скидываем туда различные новости и просто крутые скечи. Всего хорошего!
Источник
Как рисовать на Mac, используя iPad или iPhone в качестве графического планшета
Еще с выходом iOS 13, пользователи macOS, iPadOS и iOS обнаружили на своих устройствах неожиданную интересную функцию под названием Continuity Sketch. Она значительно расширяет возможности рисования в документах Mac с помощью iPhone, iPod touch или iPad. А инструментом выступает обычный человеческий палец или Apple Pencil.
Под функцией Continuity (Непрерывность) компания Apple подразумевает целый набор технологий (подробный обзор), которые дают возможность расположенным вблизи устройствам лучше коммуницировать друг с другом. Continuity позволяет при смене одного устройства Apple продолжить работу на другом, с места, где была прервана работа. Например, эта функция позволяет принимать звонки на Mac, если iPhone просто лежит рядом.
Эта технология отлично себя показывает и для других функций системы. Находятся для Continuity и неожиданные применения. Например, начиная с iOS 13 и iPadOS 13 можно рисовать в приложениях Mac с помощью движения пальцев или Apple Pencil на вашем iPad или iPhone. И даже сила давления может учитываться при этом. Такая функция позволяет превратить ваш планшет или телефон в профессиональную графическую станцию, атрибут компьютера Mac.
На каких iPhone, iPad и Mac работает Continuity Sketch
Continuity Sketch потребует для своей работы новые операционные системы Apple: iOS 13, iPadOS и macOS Catalina и более поздние версии. Поддерживают функцию не все устройства, а лишь перечисленные ниже:
iPhone и iPod touch
- iPhone 6s или более новые модели;
- iPhone SE;
- iPod touch (7-го поколения) или более новые модели.
iPad
- iPad Pro (все модели);
- iPad 5-го поколения или более новые модели;
- iPad Air 2 или более новые модели;
- iPad mini 4 или более новые модели.
Mac
- MacBook 2015 года или выпущенные позже;
- MacBook Air 2012 года или выпущенные позже;
- MacBook Pro 2012 года или выпущенные позже;
- Mac mini 2012 года или выпущенные позже
- iMac 2012 года или выпущенные позже;
- iMac Pro (все модели);
- Mac Pro 2013 года или выпущенные позже.
При этом, как на компьютере Mac, так и на телефоне или планшете, должны быть активными беспроводные интерфейсы Wi-Fi и Bluetooth. Вход в iCloud на устройствах необходимо совершить с одним и тем же логином Apple ID, используя при этом двухфакторную авторизацию.
Как рисовать на Mac, используя iOS или (iPadOS) устройства в качестве графического планшета
Осуществите предложенные шаги, чтобы создать iPhone или iPad новый эскиз, а потом вставить его в рабочий документ на Mac.
1. На Mac откройте документ, в который необходимо вставить рисунок (эскиз). Функцию Continuity Sketch можно найти практически в любом стандартном приложении Apple: Pages, Numbers, Keynote, Почта, Сообщения, Заметки и TextEdit, а также во многих сторонних программах.
2. Запросите у устройства на iOS (iPad) сам рисунок. Для этого в строке меню выберите «Файл» или «Вставка», а потом Вставить с iPhone → Добавить зарисовку. Есть и другой способ: внутри самого документа нажмите правую кнопку мыши и в контекстном меню выберите пункт Добавить зарисовку.
Выбор меню «Файл» или «Вставка» зависит от конкретного приложения. Например, в таких программах Apple, как Pages или Keynote, надо выбирать меню «Вставка», а не «Файл».
3. На выбранном iPhone или iPad, даже в случае его блокировки, появится окно с инструментом Разметка. Выберите подходящую кисть и создайте зарисовку.
4. Вот и все! Теперь вы уже готовы создавать свои рисунки. К тому же есть возможность использовать преимущества рисования с давлением на поверхность, что позволит создать более естественный эскиз за счет ширины линии и стиля, реагирующих на силу нажатия инструмента.
5. Если результаты вас устраивают, нажмите «Готово» и закончите работу над зарисовкой. Он по беспроводной связи отправится на компьютер и автоматически разместится в открытом документе.
Таким способом и создается векторный рисунок на iPad с помощью стилуса Apple Pencil, чувствительного к давлению. Как уже упоминалось ранее, зарисовка автоматически вставляется в необходимое место документа без необходимости предпринимать дополнительные действия или запускать какие-то еще приложения или осуществлять настройки.
Источник
Превращение iPhone в графический планшет
Ранее уже было выпущено приложение AstroPad, которое превращает Apple Ipad в графический планшет для работы в таких приложениях, как Adobe Photoshop, Lightroom, или Illustrator. Сейчас компания объявляет новое приложение для iPhone под названием AstroPad Mini. Это всё тот же AstroPad, но в минималистичном виде.


Команда также удивила добавлением поддержки Apple Watch, так что вы можете быстро активировать ярлыки, используя умные часы на запястье. Ярлыки можно настроить.
Astropad Мини также поддерживает все чувствительные к давлению стилусы, включая продукты Adonit, Wacom, Pencil, Pogo и Hex3. Astropad Mini можно приобрести в Apple App Store за $ 5. Его стоимость намного ниже стоимости версии для планшетов, которая составляет $20.
Источник
Превращаем iPad в графический планшет для Windows. Обзор бесплатной Astropad Beta
iPad — настоящая находка для художников. Тонкое и портативное устройство с удобным стилусом позволяет насладиться процессом рисования как любителям, так и профессионалам. А с помощью приложения Astropad Studio iPad можно использовать даже в качестве полноценного графического планшета для компьютера, но до недавних пор только на macOS. Лишь совсем недавно эта утилита получила поддержку Windows, правда, пока лишь в виде временно бесплатной бета-версии с кодовым названием Project Blue. Я протестировал её и готов поделиться своими впечатлениями.
Содержание
Возможности Astropad
Как и версия для macOS, Astropad эмулирует работу полноценного графического планшета. Не нужно скачивать плагины и драйверы — достаточно установить и запустить приложение на iPad и компьютере. Подключиться к планшету можно двумя способами — по USB и по Wi-Fi. В случае последнего, крайне желательно иметь роутер с поддержкой частот 5 ГГц и стандарта 802.11ac, чтобы избежать задержек и улучшить качество передаваемой картинки.
После установки приложение позволяет выбрать зону для рисования. Таким образом, можно транслировать на iPad не весь экран вашего ПК, а лишь часть, например холст в Adobe Photoshop. Также это можно делать и не прикасаясь к компьютеру, удерживая красную кнопку и нажав на кнопки смены масштаба.
Чтобы сделать использование гораздо удобнее, разработчики добавили жестовое управление. Если удерживать палец на экране и начать рисовать — включится ластик. Тапнув двумя пальцами можно отменить действие, а тремя — повторить. Щипком двумя пальцами можно двигать и менять масштаб холста.
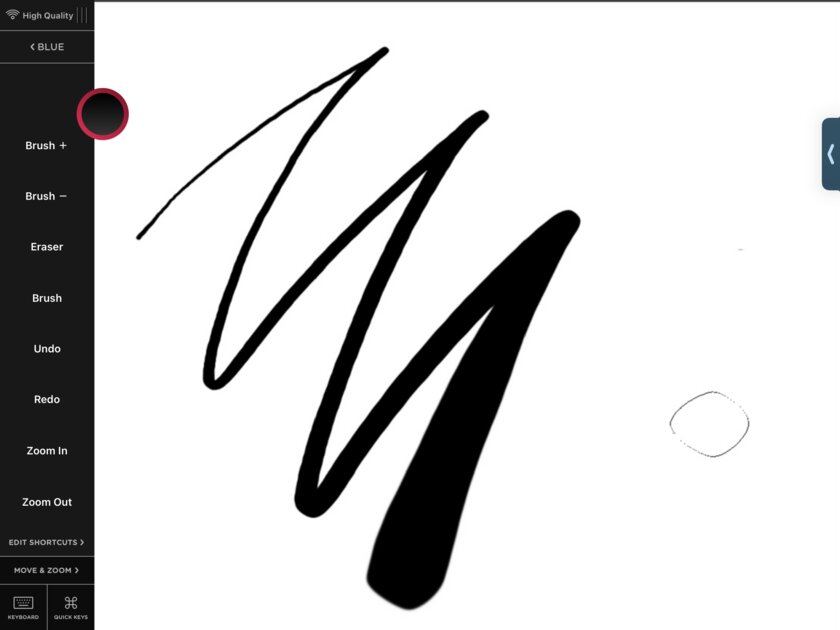
Отличным дополнением стало боковое меню с быстрыми действиями. В него можно вынести шорткаты вроде добавления слоев, изменения размера кистей или отмены/повтора. Кроме этого, внизу расположена кнопка вызова экранной клавиатуры и клавиш-модификаторов.
Настроек у приложения немного. Так как Astropad для Windows лишь на ранней стадии разработки, доступен далеко не весь функционал из приложения на macOS. Например, настройка силы нажатия Pencil тут неполноценна и предлагает на выбор лишь два профиля: с высокой чувствительностью и низкой. Не хватает возможности настройки шорткатов, которая есть на macOS, а про настройки под каждое приложение и говорить не приходится.
Как работает Astropad на Windows
И вот мы перешли к самому главному — работоспособности приложения. Неудивительно, что бета-версия распространяется бесплатно — качество реализации пока оставляет желать лучшего. Изображение очень смазанное, спасает лишь трансляция всего экрана, а не определённой зоны. Но рисовать в таком режиме практически невозможно — уж слишком всё мелко.
К качеству самого соединения претензий нет. Задержка минимальна даже при беспроводном соединении. Как показывает сама утилита, она составляет всего 7 мс, в чём я лично не сомневаюсь. Также нет никаких разрывов или подлагиваний — всё плавно и быстро.
В целом, проблемы с изображением обязательно должны поправить. Однако, у этой утилиты есть один важный и критический для многих недостаток, который устранить уже вряд-ли выйдет, — приложение поддерживает только Windows 10.
Как и ожидалось, утилита в текущем виде очень сырая и не готова к использованию на постоянной основе. Но не стоит забывать, что это бета-версия и к релизу все недостатки уже будут исправлены. К слову, попробовать Astropad для Windows можно сейчас, причём совершенно бесплатно, загрузив с официального сайта.
Источник
Рассказываю о ТОП-5 приложениях для рисования на iOS и Android
Перед вами топ-5 приложений для рисования на планшетах iPad и Android.
Ссылки для скачивания вы можете найти в комментарии ниже.
1. Autodesk SketchBook
Это популярная бесплатная программа и она позволяет создавать изображения в растровом формате. Отличное преимущество данного приложения — это доступность на многих платформах, а именно на iOS, Android, Windows, Mac.
Так же SketchBook имеет следующие важные особенности:
- жестовое управление, которое легко можно настроить под себя.
- если необходимо, можно так же немного изменить интерфейс, а именно задать угловые ярлыки (ярлыки, размещенные по углам и имеющие определенное назначение, которое можно выбрать из списка).
- можно подключить различные стилусы и указать, каким именно вы пользуетесь, что бы работа с приложением была максимально корректна. Вот доступные для настройки стилусы: Apple Pencil, Adonit Jot, Ten One Pogo Connect, Hex3 JaJa, Wacom Stylis, Pencil by FiftyThree.
- программа имеет тонкие настройки кистей и достаточно богатую предустановленную их библиотеку. Само собой можно настроить толщину, прозрачность. Дополнительно настраивается поведение кисти: ее давление, вид наконечника, интервал. Так же отметим возможность создания собственных кистей.
- работа со слоями, что несомненно упрощает работу.
- а так же работа с текстом, добавление перспективных сеток, возможность вести запись процесса рисования.
2. Adobe Illustrator Draw
Это приложение бесплатно и его главная особенность — это рисование и сохранение изображений векторном формате. Сам Adobe преподносит программу как возможность не прерывать свою творческую деятельность и рисовать везде, где бы вы ни находились.
Вот основные особенности программы:
- очень простой интерфейс, можно сказать, максимально урезанная версия любой программы для рисования.
- имеется простое и понятное жестовое управление.
- набор базовых кистей насчитывает всего несколько штук. Добавлять новые кисти не получится. Но имеются дополнительные стандартные настройки (изменение размера, прозрачности, округлость, угол наклона, конусность, динамический нажим кисти, создание собственных палитр).
- сглаживание линий есть во многих приложениях, но здесь оно доступно как во время рисования так и после.
- очень удобно реализован процесс заливки фигур: в центре замкнутой фигуры необходимо удерживать стилус несколько секунд и фигура сама зальется внутри заданным цветом, не создавая при этом незалитых пикселей.
- есть возможность записи процесса рисования.
- и, пожалуй, основное — это сохранение изображения в формате Illustrator или Photoshop. В дальнейшем можно сразу же продолжить работу на компьютерной версии программы.
3. Procreate
Пожалуй, это самое знаменитое приложение для рисования, но оно разработано исключительно для iPad и iPhone. Оно уже платное и на момент написания статьи стоит 899 руб.
Если вам достаточно для рисования первых двух бесплатных приложений, то от покупки этого приложения можно воздержаться. Но если вам необходим расширенный спектр возможностей или вы профессиональный иллюстратор, то, конечно, его стоит приобрести. К тому же, оно приобретается раз и навсегда, то есть нет никаких систем с подписками.
Перечислю особенности этого приложения:
- простой, но в то же время широкий интуитивный интерфейс. А если возникнут трудности, то в интернете есть масса источников, где можно найти обучающий материал по использованию этой программы.
- Procreate имеет богатейшую библиотеку кистей, которые можно скачивать дополнительно — бесплатно или за деньги. Причем разработчиком этих кистей может стать любой желающий, даже вы.
- широкие возможности работы со слоями, вплоть до копирования слоев из других изображений (внутри программы, конечно).
- работа с анимацией, текстом, запись экрана и еще много чего интересного.
4. Vectornator
Отличное бесплатное приложение, адаптированное под работу с вектором.
Принцип работы схож с работой на Иллюстраторе, то есть это создание изображений, основанных на опорных точках, которые могут быть соединены между собой различными видами линий.
Особенности данной программы:
- наличие различных инструментов для создания линий (перо для создания изображений по точкам; карандаш для свободного рисования; кисть, реагирующая на силу нажатия стилуса; формы с заданными фигурами).
- расширенная работа с текстом.
- простое и удобное жестовое управление.
- работа в разных цветовых пространствах (RGB, CMYK)
- поддержка стилусов различных производителей (Wacom, Adonit, Sonar)
5. Adobe Fresco
Как вы догадались, это приложение снова от Adobe. И эта программа признана заменить Adobe Sketch и Draw.
Пожалуй, самое главное преимущество Fresco — это возможность рисовать в акварельном стиле и эта возможность очень хорошо реализована.
Упустим базовые возможности этой программы (работа со слоями, палитрами, жестовое управление и пр.), а перейдем сразу к ключевым особенностям:
- несколько видов кистей. Рассмотри поподробнее: имеются растровые кисти, «живые кисти» (рисование акварелью и маслом) и векторные кисти. Их так же можно гибко настраивать и создавать варианты кистей под свою работу. Пожалуй, еще ни в одном приложении не реализована возможность наличия основных кистей, позволяющих рисовать в настолько разных режимах и стилях.
- используется так называемая технология «умного интеллекта», которая позволяем максимально точно и правильно смешивать цвета при рисовании в режимах «акварель» и «масло».
- в векторном режиме появился новый инструмент «лассо», который позволяет вырезать часть изображения и переносить его в любое место холста (в отличие от Adobe Draw)
- имеются режимы наложения как в Photoshop.
Источник