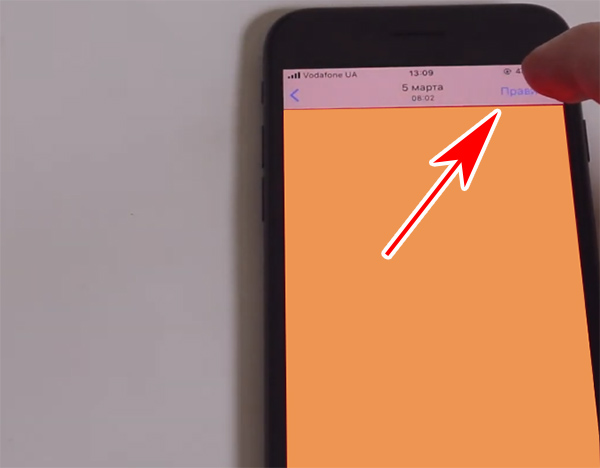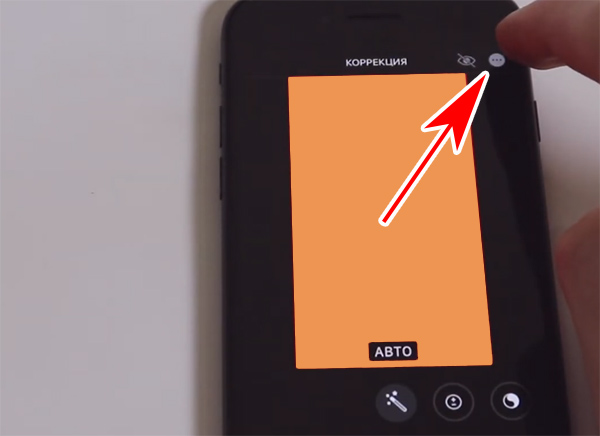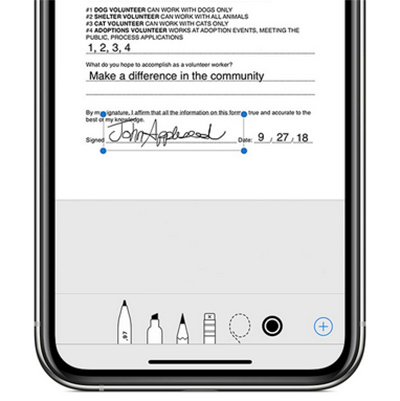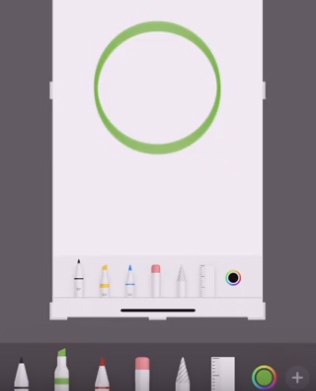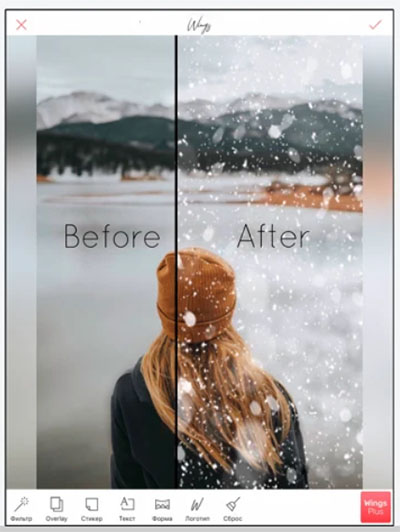- Как нарисовать Айфон
- Айфон 6,7
- Айфон 5, 5S
- Яблоко
- Lepzon.ru
- Как в iPhone рисовать на фото
- Как рисовать на картинках из галереи iPhone
- Как добавить фигуры на фото в iPhone
- Приложения для рисования на Айфоне
- Какой стилус выбрать для iPhone и чем они отличаются
- Аналог Apple Pencil для iPhone
- Купить дешевый стилус для iPhone
- Мини-стилус для iPhone
- Стилус с ручкой для iPhone
- Перчатка для рисования на iPad
Как нарисовать Айфон


Многие считают, что телефоны от Эпл являются лучшими в мире, некоторые наоборот ненавидят их и предпочитают Андройд. Мы не будем разбираться какие телефоны лучше искать плюсы и минусы, потому что сегодня мы будем учиться как нарисовать Айфон.
Айфон 6,7
В этом примере мы разберем как нарисовать Айфон 7. При этом, внешне Айфон 6 выглядит точно также, поэтому данный способ рисований подойдет и для него.
Для начала нарисуем контур с фирменными скругленными краями. Чтобы рисовать буду удобнее вы можете воспользоваться бумагой в клеточку и линейкой, мы же будем работать на белом листе.
Теперь нарисуем большой прямоугольный экран, круглою кнопку снизу и боковые кнопочки слева.
Сверху добавим динамик и селфи камеру. На экране располагаем ярлыки в фирменном стиле Эпл. Мы специально не стали обрисовывать как-то называть ярлыки, чтобы вы сами подрисовали свои любимые приложения.
Цветовой ряд данного телефона крайне ограничен. Вы можете купить только белый, черный, золотой, розовый и красный. Но на рисунке вы можете разукрасить телефон абсолютно в любой понравившийся вам цвет.
Айфон 5, 5S
Пятая модель этого телефона является очень популярной и выпускалась в моделях 5, 5s и SE. В этом примере мы разберем как нарисовать Айфон 5. Он меньше, чем новые модели, но ничуть не хуже.
Для начала изобразим контуры корпуса. Как и в новых моделях телефона они тоже немного округлые. Дизайн данного смартфона выглядит немного вытянутым.
Сверху рисуем динамик и селфи камеру, а снизу круглый сканер отпечатка пальцев. Также, не забудьте нарисовать вытянутый прямоугольный экран. Чтобы линии получились ровными рекомендуем воспользоваться линейкой.
Подрисовываем ярлыки. Как и в предыдущем примере мы оставляем свободу для творчества, чтобы вы сами выбрали ваши любимые приложения и нарисовали их.
На финальном этапе раскрашиваем смартфон в любой понравившийся вам цвет.
Яблоко
Надкусанное яблоко является отличительной особенностью техники от Эпл. В этом примере мы будем учиться рисовать яблоко Айфона, которое располагается на его задней крышке.
Начнем с его верхней части. Изобразим плавную линию идущую волной.
От левого края проведем плавную полоску идущую вниз.
Как и верхней части снизу мы должны сделать волну.
Правую сторону делаем немного надкусанной, а вверху рисуем небольшой листочек.
Раскрашиваем получившийся логотип.
Источник
Lepzon.ru
Как в iPhone рисовать на фото
Бывает нужно добавить текст или простой рисунок от руки на изображения в Айфоне и отправить его в социальные сети или мессенджеры. Мы приготовили для вас пошаговую инструкцию с пояснениями, как это сделать.
Как рисовать на картинках из галереи iPhone
Вам отправляли другие пользователи с Айфона фото, на которых были рисунки? Как они это делают? – возможно вы задавались таким вопросом. Эта функция появилась в 12 версии мобильной системы и доступна сразу в нескольких разделах вашего устройствах: почта, галерея, сообщения. Изображения, которые открываются в перечисленных приложениях могут быть изменены через функцию Разметка. Сейчас я научу вас ею пользоваться.
- Открываем галерею и выбираем любую для нанесения рисунка.
- В окне просмотра найдите в верхней части кнопку Править и нажмите её.
- Снова вверху нажимаем теперь уже на кнопку с тремя точками.
- В нижней части экрана появится кнопка Разметка. После её нажатия вы сможете выбрать кисть, её толщину и цвет.
Нанесите рисунок на область фотографии – добавьте смайлик, надпись от руки или стрелочку для концентрации внимания на определённом участке объекта. Для сохранения изменения нажмите на кнопку Готово. Может понадобится ещё раз нажать эту кнопку на другом экране. Теперь отправляемся в свою галерею и ищем здесь новую версию той же фотографии, но уже с надписью. Оригинал изменён не будет, вы работали с копией.
Инструмент удобен тем, что вы можете подписывать цифровые документы собственной росписью, не прибегая к созданию бумажной копии документа.
Как добавить фигуры на фото в iPhone
В новых версиях IOS появляются вспомогательные функции Разметки:
- Лупа — наведение курсора с этим инструментом увеличивает текст или нарисованный объект;
- Текст – возможность писать печатным текстом на фотографиях в Айфоне;
- Фигуры — нанесение на картинку геометрических фигур.
Если вы не художник, вряд ли у вас получится нарисовать идеально ровный круг без приложений. Но в последней 14 версии операционной системы Айфона появилась интересная возможность. Это всё тот же инструмент Разметка, но с некоторыми дополнениями. Если модель ОС соответствует, попробуйте прямо сейчас нарисовать круг на фотографии.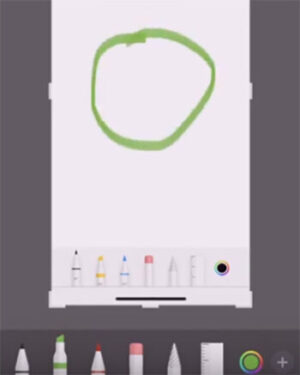
Такой же эффект произойдёт для других геометрических фигур: квадрат, треугольник, прямоугольник и даже стрелочки.
Приложения для рисования на Айфоне
Рисовать в фото помогут дополнительные приложения, которые вы сможете установить из App Store. Этот способ подойдёт для тех, у кого более ранние версии IOS и нет возможности создавать рисунки на изображениях. По ссылке вы сможете загрузить Photoshop для телефона и добавлять надписи в нём. 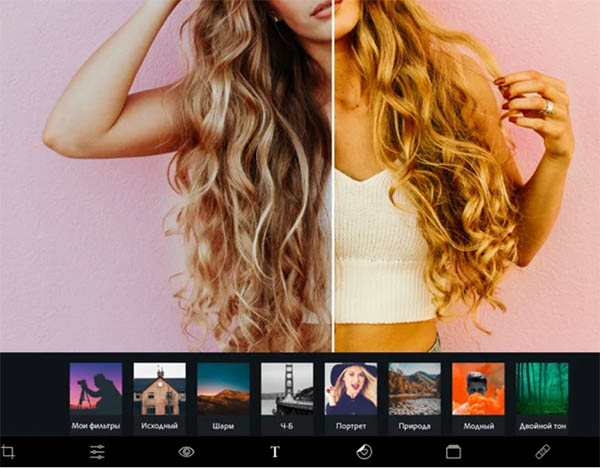
- PicsArt – один из самых узнаваемых редакторов изображений. Им ежедневно делают превью для роликов и красивые обложки тысячи блогеров из разных стран;
- Wings – инструмент для нанесения текста, графических элементов, цитат, эмодзи на ваши фотографии;
- Facey – программа для обработки фотографий и добавления макияжа. Есть возможность наносить текст и делать надписи вручную;
- UltiMatte – фоторедактор с массой фото-фильтров, набором текстур и прочих инструментов.
В любом из этих приложений у вас будет возможность рисовать и добавлять текст на фотографии из галереи iPhone. Все они бесплатны и будут полезны не только для нанесения рисунков, но и создания профессиональных фотографий.
Источник
Какой стилус выбрать для iPhone и чем они отличаются
Истинные фанаты Apple знают, что компания никогда не выпускала стилус для iPhone, потому что считала его рудиментом. По мнению Стива Джобса, лучшим стилусом для смартфона является палец пользователя. Он был прав. Интерфейс iOS оказался настолько хорошо заточен под тач-управление, что прибегать к помощи посторонних предметов ну просто не было никакой нужды. Со временем качество распознавания прикосновений только улучшилось, но с появлением Apple Pencil для iPad люди стали искать что-то похожее для iPhone. Что ж, далеко ходить не придётся.
Бывают стилусы и для iPhone, причём по очень доступным ценам
Подписывайтесь на телеграм-канал Сундук Алибабы. Там каждый день появляются лучшие товары с АлиЭкспресс, которые реально хочется купить. Ребята выкладывают только то, что тестируют сами, поэтому никакого шлака вы там точно не найдёте.
Аналог Apple Pencil для iPhone
Этот стилус хорошо подходит для рисования
Наконечник у этого Стилуса магнитный и не распознаёт силу нажатия
Если вам нужен аналог Apple Pencil для iPhone, то спешу вас разочаровать: со смартфонами он работать не будет из-за технической несовместимости. Но зато у меня на примете есть максимально похожий вариант. Он оснащается съёмным наконечником с плоской контактной частью диаметром 1,5 мм. Это ключевое условие, потому что тачскрин iPhone работает по принципу замыкания цепи, и чтобы прикосновение распозналось, контактная площадка должна быть чуть больше, чем у традиционного Apple Pencil.
Несмотря на относительно толстую как для планшетных стилусов контактную площадку, этот карандаш прекрасно подходит для рисования хоть на iPhone, хоть на iPad. В отличие от обычного Apple Pencil, этот не требует подключения по Bluetooth, поэтому и степени нажатия не распознаёт. Однако, чтобы он работал как надо, его необходимо включить. Достаточно нажать на кнопку активации, и стилус заработает, а через 30 минут бездействия перейдёт в режим сна.
Купить дешевый стилус для iPhone
Для рисования этот стилус тоже подходит, но не так хорошо, как предыдущий
Наконечник этого Стилуса выполнен с кантом из силикона для более точного позиционирования
Для тех, кому нужно что-то подешевле, есть вот такой вариант. Стоит этот стилус для iPhone примерно впятеро дешевле предыдущего, но зато он устроен немного проще. Во-первых, включать его принудительно не нужно. У него на конце расположен небольшой магнитик, который и отвечает за замыкание цепи, имитируя прикосновения. А, во-вторых, контактная площадка у этого стилуса скомпонована немного иначе: магнитик прикрывает силиконовая накладка, которая нужна для более точного позиционирования и удерживания контакта при наклонах.
Производитель заявляет этот стилус как решение для рисования, но, на мой взгляд, оно всё-таки больше подойдёт именно для управления интерфейсом. Конструктивное устройство стилуса таково, что рисовать – во всяком случае, раскрашивать или заштриховывать объекты – будет не очень удобно. А вот для единичных нажатий или для пролистываний он подойдёт просто отлично. Учитывайте эту особенность, если надумаете покупать. Благо стоит такой стилус очень небольших денег.
Мини-стилус для iPhone
Маленький стилус — это хорошо и удобно
Можете выбрать любой вариант
Стилус – далеко не самая удобная штука, чтобы носить её с собой, особенно если вы пользуетесь им в паре со смартфоном. Ведь если смартфон ещё можно убрать в карман брюк, то вот стилусу, который как правило имеет форму и размер обычной ручки, там не место. Поэтому для транспортировки подойдёт вот такое решение. Это супер-компактный стилус для iPhone, который позволит положить его вообще куда угодно: хоть в карман рубашки, хоть в кармашек джинсов для зажигалки (или для чего еще он там используется?).
Стоит эта штукенция сущие копейки – всего 30 рублей. Зато обладает всеми особенностями ёмкостных стилусов. Резиновый наконечник эффективно замыкает цепь и позволяет с удобством взаимодействовать с интерфейсом iOS. Да, рисовать этой штукой, пожалуй, будет ещё менее удобно, чем предыдущим стилусом из этой подборки. Слишком уж здесь толстый наконечник. Но зато он удобен в качестве ультимативного решения для взаимодействия с тачскрином.
Стилус с ручкой для iPhone
Стилус 2 в 1 — как вам такое?
С одной стороны у него стилус, а с другой шариковая ручка
Для любителей всего универсального у меня есть вот такой стилус. Это решение 2 в 1, которое совмещает в себе и обычную стержневую ручку, которая пишет синей пастой, и ёмкостный стилус. Ручка – с одной стороны, стилус – с другой. При всей странности этого сетапа практическая польза от него выше, чем от классических решений. Ну, подумайте сами: носить с собой обычный стилус – то ещё удовольствие. Даже если он маленький, это ещё одна дополнительная штука.
Ручка со встроенным стилусом – это другое дело. Многие люди постоянно носят с собой ручку: что-то подписать или чисто для солидности. Но необходимость оставить автограф зачастую возникает не только на бумаге, но и на документах, представленных в электронном формате. Я сам периодически расписываюсь на документах на iPhone или iPad и отправляю их по почте. Но делать это пальцем не очень-то удобно. Для этой роли куда комфортнее использовать стилус.
Перчатка для рисования на iPad
Перчатка нужна, чтобы экран не считывал случайные нажатия
Единственный недостаток этой перчатки — оголённое основание большого пальца
А это не совсем стилус. Вернее, совсем не стилус. Но очень полезная штука для тех, кто ими пользуется. Это перчатка. Но не думайте, она не бракованная и не испорченная. Её специально сделали такой, чтобы она скрывала только два пальца и основную часть ладони, которой вы опираетесь на поверхность при письме или рисовании. Таким образом экран, по которому вы водите стилусом, не будет соприкасаться с вашей рукой и не будет распознавать её прикосновения.
Перчатка представлена в трёх размерах: S, M и L. То есть художник с разными размерами рук найдёт для себя вариант по размеру. Дальше дело техники – надеваем перчатку на ладонь и безымянный палец с мизинцем, а тремя другими – указательным, большим и средним удерживаем стилус и рисуем. Понятное дело, что такая перчатка пригодится скорее пользователям планшетов, а для смартфонов перчатка просто не нужна, учитывая размеры их экранов, не превышающих 6,7”.
Источник