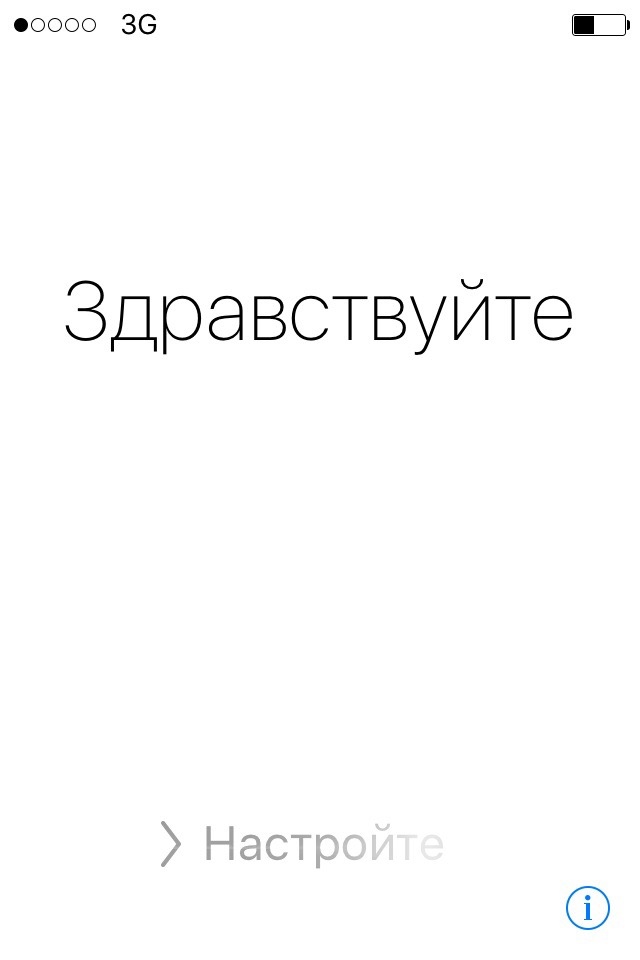- Настройка iPhone, iPad или iPod touch
- Переход на новое устройство
- Настройка первого устройства iOS
- Включение устройства
- Настройка с использованием функции «Быстрое начало» на другом устройстве
- Активация устройства
- Настройка Face ID или Touch ID и создание пароля
- Восстановление или перенос информации и данных
- Выполнение входа с помощью идентификатора Apple ID
- Включение автоматических обновлений и настройка других функций
- Настройка Siri и других служб
- Настройка функции «Экранное время» и другие параметры дисплея
- Завершение
- Как активировать iPhone с помощью iTunes
- Как активировать Айфон через Айтюнс?
- Как активировать iPhone с помощью iTunes
- Как активировать Айфон через Айтюнс?
- Как активировать айфон через айтюнс на компьютере
- Как активировать Айфон через Айтюнс?
- Как активировать новый Айфон
- Активация телефона по сотовой связи
- Порядок подключения смартфона по Wi-Fi
- Активируем айфон через iTunes
- Активация залоченного iPhone
- Недостатки
- Официальный способ активации залоченного телефона
- Восстановление из ранее сделанной копии iCloud
- Как восстановить данные смартфона из резервной копии
- Зачем нужна активация
- Как связаны два понятия «активация» и «гарантия от Apple»
- Процесс активации Айфона
- Активация на Айфоне
- Ошибки при активации и способы их решения
Настройка iPhone, iPad или iPod touch
Узнайте, как настроить iPhone, iPad или iPod touch.
Переход на новое устройство
Если вы хотите перенести на новый iPhone, iPad или iPod touch данные с другого устройства, выполните следующие действия.
Убедитесь, что вы создали резервную копию предыдущего устройства iOS. Это необходимо для переноса содержимого на новое устройство.
Настройка первого устройства iOS
Если новое устройство уже настроено, но вы хотите начать с чистого листа, см. инструкции по стиранию данных на iPhone, iPad или iPod touch.
В противном случае выполните следующие действия.
Включение устройства
Нажмите и удерживайте боковую кнопку, пока не отобразится логотип Apple. Отобразится приветствие на нескольких языках. Следуйте инструкциям на экране. Для пользователей с нарушениями зрения предусмотрена возможность включить функцию VoiceOver или «Увеличение» прямо на экране приветствия.
Когда появится соответствующий запрос, выберите язык. Затем выберите страну или регион. От этого выбора зависит, как на устройстве будут отображаться сведения (дата, время, контакты и многое другое). На этом этапе можно нажать синюю кнопку универсального доступа, чтобы настроить соответствующие параметры, которые помогут вам в настройке и использовании нового устройства.
Настройка с использованием функции «Быстрое начало» на другом устройстве
Новое устройство можно настроить автоматически при помощи функции «Быстрое начало» на другом устройстве. Разместите два устройства рядом друг с другом, а затем следуйте инструкциям в этой статье.
Если у вас нет другого устройства, нажмите «Настроить вручную», чтобы продолжить.
Активация устройства
Для активации и продолжения настройки устройства необходимо подключиться к сети Wi-Fi, сотовой сети или к iTunes.
Нажмите название нужной сети Wi-Fi или выберите другой вариант. Если вы настраиваете iPhone или iPad (Wi-Fi + Cellular), сначала может потребоваться SIM-карта для iPhone или SIM-карта для iPad.
Настройка Face ID или Touch ID и создание пароля
На некоторых устройствах можно настроить функцию Face ID или Touch ID. С помощью этих функций можно использовать распознавание лица или отпечатка пальца, чтобы разблокировать устройство и совершать покупки. Нажмите «Дальше» и следуйте инструкциям на экране или нажмите «Настроить позже в Настройках».
Затем задайте шестизначный пароль, чтобы защитить данные. Пароль необходим для использования таких функций, как Face ID, Touch ID и Apple Pay. Если вы хотите установить пароль из четырех цифр или пользовательский пароль либо если не хотите устанавливать его вовсе, нажмите «Параметры код‑пароля».
Восстановление или перенос информации и данных
Если у вас есть резервная копия iCloud или резервная копия, созданная с помощью компьютера, либо устройство Android, вы можете восстановить или перенести данные с прежнего устройства на новое.
Если у вас нет резервной копии или другого устройства, выберите «Не переносить приложения и данные».
Выполнение входа с помощью идентификатора Apple ID
Введите свои идентификатор Apple ID и пароль или нажмите «Забыли пароль или нет Apple ID?» На этом этапе можно восстановить идентификатор Apple ID или пароль, создать Apple ID или настроить его позже. Если у вас несколько идентификаторов Apple ID, нажмите «Использовать разные Apple ID для iCloud и iTunes?»
При входе с использованием идентификатором Apple ID возможен запрос кода проверки с предыдущего устройства.
Включение автоматических обновлений и настройка других функций
Далее вы можете решить, делиться ли сведениями с разработчиками приложений и разрешить ли iOS автоматически устанавливать обновления.
Настройка Siri и других служб
Далее появится запрос на настройку или включение различных служб и функций, например Siri. На некоторых устройствах появится запрос проговорить несколько фраз, чтобы функция Siri запомнила ваш голос.
Если вы вошли в систему с использованием идентификатора Apple ID, выполните инструкции по настройке Apple Pay и функции «Связка ключей iCloud».
Настройка функции «Экранное время» и другие параметры дисплея
С помощью функции Экранное время можно отслеживать, сколько времени вы и ваши дети используете устройство. Кроме того, можно установить ограничения на использование приложений в течение дня. Настроив «Экранное время», можно включить функцию True Tone, если она поддерживается, и менять размер значков и текста на экране «Домой» с помощью функции «Увеличение».
Если у вас iPhone X или более поздняя модель, узнайте подробнее о навигации с помощью жестов. Если у вас iPhone с кнопкой «Домой», вы можете настроить нажатие кнопки «Домой».
Завершение
Нажмите «Начать работу», чтобы приступить к использованию устройства. Сохраните копию своих данных, выполнив резервное копирование, и почитайте о других функциях в руководстве пользователя iPhone, iPad или iPod touch.
Информация о продуктах, произведенных не компанией Apple, или о независимых веб-сайтах, неподконтрольных и не тестируемых компанией Apple, не носит рекомендательного или одобрительного характера. Компания Apple не несет никакой ответственности за выбор, функциональность и использование веб-сайтов или продукции сторонних производителей. Компания Apple также не несет ответственности за точность или достоверность данных, размещенных на веб-сайтах сторонних производителей. Обратитесь к поставщику за дополнительной информацией.
Источник
Как активировать iPhone с помощью iTunes
Активация через iTunes, то есть с помощью компьютера с установленной на него данной программой, выполняется пользователем в том случае, если устройство нет возможности подключить к сети Wi-Fi или использовать сотовую связь для доступа в интернет. Ниже мы подробнее рассмотрим процедуру активации яблочного устройства с помощью популярного медиакомбайна iTunes.
Как активировать Айфон через Айтюнс?
1. Вставьте сим-карту в свой смартфон, а затем включите его. Если у вас используется iPod или iPad сразу выполните запуск устройства. Если у вас iPhone, то без сим-карты активировать гаджет не получится, поэтому обязательно учтите данный момент.
2. Проведите пальцем для продолжения. Вам потребуется установить язык и страну.
3. Вам будет предложено подключиться к Wi-Fi сети или использовать сотовую сеть для активации устройства. В данном случае нам ни то, ни то не подходит, поэтому мы сразу запускаем на компьютере iTunes и подключаем устройство к компьютеру с помощью USB-кабеля (очень важно, чтобы кабель был оригинальным).
4. Когда iTunes определит устройство, в верхней левой области окна щелкните по его миниатюрной иконке, чтобы перейти к меню управления.
5. Следом на экране может развиваться два варианта сценария. Если устройство привязано к своей учетной записи Apple ID, то для его активации потребуется ввести адрес электронной почты и пароль от привязанного к смартфону идентификатора. Если же вы настраиваете новый iPhone, то данного сообщения не может быть, а значит, сразу переходите к следующему шагу.
6. iTunes спросит, что необходимо сделать с iPhone`ом: настроить как новый или восстановить из резервной копии. Если у вас на компьютере или в iCloud уже имеется подходящая резервная копия, выберите ее и щелкните по кнопке «Продолжить», чтобы iTunes перешел к активации устройства и восстановлению информации.
7. На экране iTunes будет отражен ход выполнения процесса активации и восстановления из резервной копии. Дождитесь окончания данной процедуры и ни в коем случаен не Отключайте устройство от компьютера.
8. Как только активация и восстановление из резервной копии будут завершены, iPhone уйдет в перезагрузку, а после перезапуска устройство будет готово к заключительной настойке, которая включает в себя настройку геолокации, включение Touch ID, настройка цифрового пароля и так далее.
В целом на этом этапе активацию iPhone через iTunes можно считать завершенной, а значит спокойно отключайте свое устройство от компьютера и приступайте к использованию.
Помимо этой статьи, на сайте еще 12483 инструкций.
Добавьте сайт Lumpics.ru в закладки (CTRL+D) и мы точно еще пригодимся вам.
Отблагодарите автора, поделитесь статьей в социальных сетях.
Источник
Как активировать iPhone с помощью iTunes
Когда вы покупаете новую яблочную технику или делаете полный сброс настроек, например, в случае проблем с устройством, необходимо провести активацию. Этот процесс нужен, чтобы телефон, планшет или другой гаджет вернулся к своим изначальным настройкам или «вспомнил» те, что уже были на нем установлены. Его суть состоит в том, что данные с устройства отправляются на активационные сервера компании Apple, которые в ответ присылают другой пакет данных, загружающихся в память гаджета. Активацию можно провести по-разному. В этой статье мы расскажем, как активировать айфон через itunes.
Чтобы активировать iphone через itunes, эта программа должна быть установлена на компьютер. Такой способ активации актуален в том случае, когда нет возможности подключить гаджет к Wi-Fi или мобильному интернету. Единственное, что вам понадобится – шнурок для подключения через USB. Некоторые детали активации могут отличаться в зависимости от того, какой у вас айфон и какая версия IOS на нем установлена.
Как активировать Айфон через Айтюнс?
Активируя айпод или айпад, вы сразу можете запустить устройство, даже не вставив в него симкарту. Если у вас айфон, сначала вставьте симку, а потом включайте его. Активация айфона не может произойти без симкарты. В старых версиях IOS существовала уязвимость, позволявшая это сделать, но в последних обновлениях эта возможность уже недоступна.
- Проведите пальцем по экрану, чтобы продолжить, а затем выберите нужную страну и язык.
- Запустите на компьютере айтюнс и подсоедините к нему айфон с помощью USB. Обратите внимание, кабель должен быть оригинальным, это важно. Телефон предложит подключиться к Wi-Fi или использовать сотовую сеть, но в данном случае это не нужно.
- После того, как программа идентифицирует гаджет, слева в верхней строке кликните на маленький значок с айфоном. Вы попадёте в меню управления.
- Теперь все зависит от того, настраиваете ли вы новый телефон или восстанавливаете старый. У использовавшегося устройства есть привязка к Apple ID, и вам потребуется ввести свою электронную почту и пароль. В случае, если с этим возникнут проблемы, можно получить доступ, ответив на контрольные вопросы. У нового Айфона такое окошко не высветится, так что этот пункт вы можете пропустить. Вместо входа на старый аккаунт необходимо будет создать новую учётную запись.
- Если активируемый айфон уже использовался или до этого у вас уже был яблочный телефон, вам будет предложено выбрать между восстановлением из резервной копии и настройкой заново. Если в памяти вашего компьютера или в облаке уже есть нужная копия, кликните на неё и нажмите «продолжить». Тогда программа займётся активацией и восстановлением необходимых данных.
- Не разрывайте соединение между телефоном и компьютером, пока процесс не закончится. Вы сможете наблюдать за ходом активации на экране программы, также будет указано примерное время до её завершения.
- После завершения активации и восстановления копии устройство перезагрузится. Затем нужно будет завершить настройку: разобраться с геолокацией, цифровым паролем, Touch ID, Face ID, Siri и так далее. Одна из таких функции – Find My Phone, позволяющая через GPS найти айфон.
В этот момент уже можно отключить айфон от айтюнс. Активация закончена, теперь гаджет снова готов к использованию.
Источник
Как активировать айфон через айтюнс на компьютере
После покупки свежего iPhone, iPod или iPad или просто выполнения полного сброса, например, для устранения проблем с работой устройства, пользователю необходимо выполнить так называемую процедуру активации, которая позволяет настроить устройство для дальнейшего его использования. Сегодня мы рассмотрим, каким образом активация устройства может выполняться через программу iTunes.
Активация через iTunes, то есть с помощью компьютера с установленной на него данной программой, выполняется пользователем в том случае, если устройство нет возможности подключить к сети Wi-Fi или использовать сотовую связь для доступа в интернет. Ниже мы подробнее рассмотрим процедуру активации яблочного устройства с помощью популярного медиакомбайна iTunes.
Как активировать Айфон через Айтюнс?
1. Вставьте сим-карту в свой смартфон, а затем включите его. Если у вас используется iPod или iPad сразу выполните запуск устройства. Если у вас iPhone, то без сим-карты активировать гаджет не получится, поэтому обязательно учтите данный момент.
2. Проведите пальцем для продолжения. Вам потребуется установить язык и страну.
3. Вам будет предложено подключиться к Wi-Fi сети или использовать сотовую сеть для активации устройства. В данном случае нам ни то, ни то не подходит, поэтому мы сразу запускаем на компьютере iTunes и подключаем устройство к компьютеру с помощью USB-кабеля (очень важно, чтобы кабель был оригинальным).
4. Когда iTunes определит устройство, в верхней левой области окна щелкните по его миниатюрной иконке, чтобы перейти к меню управления.
5. Следом на экране может развиваться два варианта сценария. Если устройство привязано к своей учетной записи Apple ID, то для его активации потребуется ввести адрес электронной почты и пароль от привязанного к смартфону идентификатора. Если же вы настраиваете новый iPhone, то данного сообщения не может быть, а значит, сразу переходите к следующему шагу.
6. iTunes спросит, что необходимо сделать с iPhone`ом: настроить как новый или восстановить из резервной копии. Если у вас на компьютере или в iCloud уже имеется подходящая резервная копия, выберите ее и щелкните по кнопке «Продолжить», чтобы iTunes перешел к активации устройства и восстановлению информации.
7. На экране iTunes будет отражен ход выполнения процесса активации и восстановления из резервной копии. Дождитесь окончания данной процедуры и ни в коем случаен не Отключайте устройство от компьютера.
8. Как только активация и восстановление из резервной копии будут завершены, iPhone уйдет в перезагрузку, а после перезапуска устройство будет готово к заключительной настойке, которая включает в себя настройку геолокации, включение Touch ID, настройка цифрового пароля и так далее.
В целом на этом этапе активацию iPhone через iTunes можно считать завершенной, а значит спокойно отключайте свое устройство от компьютера и приступайте к использованию.
Отблагодарите автора, поделитесь статьей в социальных сетях.
В этой статье вы найдете подробные рекомендации, которые помогут вам активировать мобильный гаджета от Apple. Наши инструкции подходят для всех моделей и серий iPhone – SE, S, X, 5,6, Plus и других. Начиная с версии операционной системы iOS 5.0 для активации устройства не требуется использовать iTunes. Тем не менее, мы расскажем вам и о том, что нужно делать, если у вас на руках гаджет с более ранней версией ОС.
Как активировать новый Айфон
Подключить новый айфон это можно тремя методами:
- при помощи Wi-Fi;
- используя сотовую сеть;
- посредством программы iTunes.
Активация телефона по сотовой связи
- Вставьте в телефон SIM-карту с подключенной услугой передачи данных по LTE либо 3G.
- Когда вы включите устройство, оно автоматически свяжется с сервером Apple. Статус вашего Айфона будет проверен. Если все в порядке, сервер разрешит активацию и в левом верхнем углу экрана отобразится название мобильного оператора.
- Выполните настройку телефона, следуя высвечивающимся в интерфейсе подсказкам системы.
Порядок подключения смартфона по Wi-Fi
В случае, если у вас нет доступа к мобильному интернету, вы можете активировать iPhone по Wi-Fi. Для этого необходимо:
- Вставить в смартфон SIM-карту, включить iPhone.
- Провести пальцем по экрану слева направо.
- Выбрать язык и государство, в котором вы проживаете.
- Подключить телефон к Wi-Fi с возможностью выхода в Интернет.
- Дождаться, когда закончится процесс автоматической активации.
- 6. Настройте iPhone, следуя рекомендациям «Ассистента настройки».
Активируем айфон через iTunes
Вполне возможно, что в вашем случае будет удобнее выполнить активацию при помощи iTunes. Это делается следующим образом:
- Необходимо вставить карту SIM, а затем включить устройство.
- Провести пальцем или указкой по дисплею гаджета слева направо.
- Выберите свою страну, язык.
- Нажмите на визуальный элемент, предназначенный для подключения к iTunes.
- Подключите смартфон к ПК или ноутбуку USB-кабелем.
- Когда программа распознает ваш iPhone и свяжется с сервером Apple, произойдет автоматическая активация. Об успешном завершении процедуры вы будете уведомлены соответствующей надписью в окне приложения.
Важно! Для активации смартфона от Apple обязательно необходимо наличие SIM-карты. В некоторых версия ОС iOS была уязвимость, позволявшая активировать Айфон, совершив экстренный вызов на номер 112. Но вскоре этот недочет был успешно закрыт.
Активация залоченного iPhone
Если вы покупаете мобильный гаджет с рук, то есть риск столкнуться с тем, что он был заблокирован производителем на работу в сети только одного конкретного оператора. Если вы вставите в него другую SIM, то у вас не будет возможности совершать и принимать звонки, а также отправлять СМС.
Ранее обойти блокировку было значительно проще. Но сегодня даже на старых моделях, таких как iPhone 4S отсутствуют необходимые для этого уязвимости. Тем не менее, существует два способа анлока – аппаратный и официальный.
Чтобы активировать залоченный Айфон аппаратным методом, вам нужно приобрести специальный адаптер, который называется Turbo SIM. Он устанавливается в разъем для обычной SIM вместе с картой оператора. В микросхеме адаптера присутствуют идентификаторы сотен мобильных операторов, что позволяет совершить подмену IMSI вашей сети. Когда вы инициируете процедуру активации, на ваш iPhone поступит полноценный код, который разблокирует радиомодуль и модем.
Недостатки
У аппаратного метода есть ряд существенных недостатков:
- Каждый раз, когда смартфон будет перезагружен либо просто потеряет сигнал сети мобильного оператора, вам понадобится повторно проходить процедуру активации.
- Нельзя будет выполнять обновление iOS. Из-за этого отсутствует возможность восстановления смартфона в iTunes.
- Также вполне вероятны проблемы с активацией FaceTime и iMessage.
- Нередко использование адаптера заметно ухудшает качество связи.
Официальный способ активации залоченного телефона
Существует и официальный способ активации залоченного iPhone. Его суть заключается в том, что сам оператор разблокирует ваш телефон.
Эта процедура выполняется не мгновенно: возможно, придется ждать целых 30 рабочих дней. Самостоятельно официально разблокировать свой гаджет не всегда удается. Если сам оператор не предоставляет такую возможность, то понадобится воспользоваться помощью специального сервисного центра. Для этого на время активации гаджет придется оставить в офисе компании. Специалисты центра свяжутся с представителями иностранного оператора мобильной связи и договорятся о разблокировке.
Здесь присутствует риск попасть на мошенников. Поэтому при выборе сервиса для анлока вам лучше придерживаться следующих нескольких правил:
- Внимательно изучить отзывы о центре. Следует искать настоящие комментарии от реальных людей, а не наборы похвал. Поэтому в первую очередь нужно обращать внимание на отзывы, которые размещены на сторонних ресурсах, пользующихся авторитетом в Интернете. Комментарии, которые вы найдете на сайте компании либо в ее группах в соцсетях, с высокой вероятностью могут оказаться фейковыми.
- Обращаться только в компании, у которых есть реальный офис, который вы можете посетить лично. По обстановке офиса, а также по внешнему виду и поведению его сотрудников вы достаточно легко сможете определить, имеете ли вы дело с надежной фирмой.
- Не соглашаться оплачивать услугу онлайн при помощи электронных платежных систем. Требовать чек, который будет подтверждением того, что вы заплатили за услугу.
- Избегать сервисов, обещающих мгновенную разблокировку. Мгновенный анлок могут гарантировать только мошенники, поскольку данная процедура выполняется достаточно долго.
Но лучше, когда есть возможность самостоятельно выполнить разблокировку на сайте оператора. Например, если ваш смартфон залочен на оператора AT&T (один из крупнейших провайдеров сотовой связи в США), то активировать свой гаджет вы сможете на странице https://www.att.com/deviceunlock/?#/ официального сайта данной компании.
Важно! Учтите, что гарантия Apple начинает действовать с момента покупки iPhone, а не с даты его активации. То есть, если вы приобрели гаджет и два года даже не распечатывали его, то срок гарантии все равно уже считается истекшим.
Восстановление из ранее сделанной копии iCloud
Если вы приобрели новую версию iPhone и хотите перенести на него информацию, хранившуюся на вашем предыдущем устройстве от Apple, воспользуйтесь возможностями облачного сервиса iCloud. Он позволяет достаточно легко и быстро перекачать все видео- и аудиофайлы, картинки, программы и другой полезный контент, за который вы уже заплатили ранее. Благодаря этому вам не придется снова искать и покупать то, что уже было на другом вашем гаджете.
Этим способом вы можете скопировать файлы не только со старой модели Айфона, но также и с iPad. Однако учитывайте, что если та или иная программа не предназначена для iPhone и может работать только на Айпаде, то вы не сможете восстановить ее на другом типе устройства. То же касается любого содержимого, которое несовместимо с настраиваемым смартфоном, будь то сообщения и вложенные в них файлы, изображения, голосовые записи или что-либо иное.
Как восстановить данные смартфона из резервной копии
Чтобы восстановить данные устройства из резервной копии в сервисе iCloud, необходимо выполнить следующие действия:
- Включить мобильный гаджет. На дисплее отобразится приветствие. Если устройство является уже настроенным, то понадобится сначала стереть из него весь контент и выполнить откат настроек.
- Следуя рекомендациям, которые будут появляться на экране. Когда откроется раздел «Программы и данные» (Apps & Data), нажмите на пункт «Восстановить из копии iCloud».
- Осуществите вход в сервис iCloud, указав ID своего устройства.
- Выберите копию. Просмотрите дату ее создания, убедитесь, что вы собираетесь выбрать наиболее подходящую вам полную версию. После выбора начнется процесс переноса данных. Если поступит уведомление о том, что нужна более новая версия iOS, произведите обновление операционной системы.
- Зайдите в учетную запись Apple ID. Здесь можно восстановить все программы и приобретенный вами ранее платный контент. Если вы совершали покупки в App Store и iTunes Store, используя несколько разных идентификаторов, то система поочередно предложит войти в каждый из них. Данный шаг можно пропустить и пройти позже, если сейчас вы не можете вспомнить пароль.
Важно! На протяжении всей процедуры восстановления устройство должно сохранять соединение с сервисом iCloud. Но если вы преждевременно отключитесь от Wi-Fi, начинать все заново не придется: когда вы снова подключите мобильный гаджет к Сети, копирование будет продолжено с той же точки, на которой оно прекратилось.
Процесс восстановления может занять достаточно много времени. Срок его завершения зависит от скорости подключения к сети Интернет, а также от объема копии. Поэтому не забывайте периодически подключаться к Wi-Fi, а также постоянно поддерживать аккумуляторную батарею iPhone в заряженном состоянии, если хотите восстановить резервную копию как можно быстрее.
Став счастливым обладателем гаджета от компании Apple, придется разобраться не только в системе, но и понять, как его активировать. Запуск необходим, чтобы устройство начало работать. Этот процесс проще, чем кажется, а сама настройка займет несколько минут. Пользователя может удивить количество строчек и полей, которые необходимо полностью заполнить. В материале статьи мы расскажем, что вписывать и выбирать в каждой из них. Внимательно следуйте инструкциям ниже, и, если вы сделаете все правильно, то проблем возникнут не должно. Мы разберем все возможные способы активации нового Айфона.
Процесс активации может незначительно различаться – все зависит от конкретной модели гаджета. Но, в целом, процедура идентична для каждого Apple устройства, и инструкции ниже подойдут к любой модели. Если вы впервые держите в руках iPhone и/или перешли на девайс с операционной системы Android, то предлагаем прочитать этот подробный гайд и узнать, как провести активацию на новом устройстве.
Зачем нужна активация
Как было сказано выше, активировать – значит произвести самое первое включение в том случае, если вы только достали аппарат из коробки и сняли защитную пленку. Или просто включение, если до этого телефон был перепрошит или настройки были сброшены.
Активация – это первичная настройка параметров гаджета, а именно: языка, региона проживания, выбор резервной копии (если она есть: об этом написано чуть ниже) и калибровка некоторых дополнительных функций и служб. Если вы уже когда-то производили активацию Айфона, то некоторые пункты должны быть вам знакомы, в противном случае – читайте нашу подробную статью до конца.
Активация также нужна, чтобы девайс определил вашего сотового оператора и зарегистрировал его в сетевой базе данных. После того, как владелец вставляет симку и включает устройство, Айфон отправляет информацию с SIM, а именно – уникальный код IMSI (Международный Идентификатор Мобильного Абонента). За считанные секунды все данные анализируются, вся информация подтверждается, а также происходит проверка, может ли абонент получить доступ к запрашиваемой сети, в которой он находится.
Зачем это нужно? Ответ кроется в том, что в некоторых странах продаются аппараты с уже привязанным сотовым оператором, то есть, имеющие контракт. Такие девайсы называют «залоченные». При попытке соединиться с сервером владелец получает запрет на использование смартфона с текущей симкой. Если устройство «незалочено», то на телефон отправится уникальная комбинация с сервера, необходимая для того, чтобы модуль Lockdown активировался. После этого доступ к сети становится доступным пользователю. Проще говоря, если iPhone куплен в местном магазине техники или у проверенных реселлеров, то гаджетом можно будет пользоваться сразу, без дополнительных поисков решений того, как «разлочить» новый аппарат.
Как связаны два понятия «активация» и «гарантия от Apple»
Многие юзеры, впервые взявшие в руки «яблочное» устройство, задаются вопросом, какое имеет значение гарантия при первом или повторном запуске с нуля? Дело в том, что процесс активации сопровождается с автоматическим началом отсчета времени гарантии от компании Apple. Время действия гарантийного срока начинается не в день покупки, а именно с того момента, как была заведена учетная запись Apple ID (или произведена повторная авторизация).
Важное примечание! Начальное текстовое сопровождение «Здравствуйте» (Hello и другие приветствия на разных языках) ни в коем случае не сигнализируют о том, что аппарат новый. Эта надпись появляется вне зависимости от того, новый ли аппарат прямо из коробки или со сброшенным контентом бывший в употреблении.
Процесс активации Айфона
Прежде, чем включать iPhone, проверьте, есть ли у вас в наличии SIM-карта подходящего размера (micro для старых моделей и nano для более новых). Без SIM произвести активацию не удастся. Понадобится также беспроводное соединение интернет (или сотовая связь) или наличие компьютера с программой iTunes (как вариант восстановления резервной копии). И только после того, как вы убедитесь во всех перечисленных шагах, можно смело зажимать кнопку Power (или зажатие нижней клавиши громкости и кнопки блокировки на iPhone 10 и выше).
Не существует легальных методов активации устройства без симки! В версиях iOS 7 и выше/ниже такая уязвимость действительно существовала, но уже начиная с iOS 7.1.2 это пофиксили.
Активация на Айфоне
Для активации потребуется только iPhone, больше никаких девайсов не нужно. Все что вам нужно – это выполнить ряд следующих действий:
- ВставьтеSIM-карточку в специальный лоток. Слот находится сбоку устройства, а именно – с правой стороны (на совсем старых устройствах, начиная с первых iPhone по типу 2G, 3G, 3GS, слот находится в верхней части). Отверстие можно открыть при помощи инструмента, который идет в комплекте с самим устройством на развороте картонной бумаги. Если под рукой нет этого приспособления, то можно использовать скрепку (не открывайте лоток при помощи острых предметов, например, игл, так как это может привести к поломке). Вставьте скрепку или инструмент в тонкое отверстие и извлеките слот, далее вставьте подходящую по размеру симку (напомним, это размеры micro или nano);
- Запустите гаджет. После того, как вы вставили сим-карту, включите Айфон. Для этого нужно зажать в течение нескольких секунд кнопку питания. Когда появится фирменный значок яблока, клавишу можно отпустить. Должен появится экран приветствия. Нажмите на кнопку «Home» или потяните вверх шторку на моделях iPhone 10 и выше;
- Калибровка основных настроек. Приветственный экран не оставляет большого выбора действий: достаточно просто выбрать язык, на котором будет отображаться вся информация на телефоне (названия приложений, тексты уведомлений, системные надписи и так далее). Следующим шагом выберите свой регион проживания;
- Подключение к интернету. Лучше всего использовать беспроводное соединение Wi-Fi – так настройка будет более стабильной. После выбора региона и языка смартфон проверит наличие доступных интернет-сетей. Если таковая найдется, то придется ввести пароль. В другом случае можно использовать мобильный интернет, если он был ранее подключен к сим-карте. Для этого кликните на «Использовать сотовую сеть». Подойдет как LTE, так и 3G. Важная пометка! Айфон не получится активировать, если использовать в качестве Wi-Fi соединения гаджет, раздающий мобильный интернет;
- Настройка сервисов и аутентификации. Подождите, пока закончится синхронизация после прошлого шага и приступайте к следующим настройкам. Некоторые из них необязательны и их можно пропустить, откалибровав чуть позже.
- Настройте Face >Активация через iTunes
Еще один метод активации «яблочного» аппарата – включить его для дальнейшей работы через утилиту iTunes. Многофункциональная программа позволяет организовывать пространство, покупать и загружать контент, производить резервное копирование или удаление данных. Ее можно бесплатно скачать на официальном сайте Apple. Для последующей инструкции не обойтись без ПК и провода USB.
- Подсоедините к компьютеру кабель USB (для бесперебойной работы лучше использовать оригинальный);
- Программа должна запуститься автоматически. Если этого не произошло, включите ее самостоятельно;
- Подождите некоторое время, пока утилита распознает подключенный гаджет и свяжется с серверами компании;
- В левой части экрана найдите значок вашего устройства и нажмите по нему;
- Программа попросит авторизоваться в Apple >Восстановление данных из бекапа если требуется
Здесь все просто: при полном удалении данных сделайте резервную копию, а затем, при настройке нового гаджета выберите «Восстановить из копии iCloud». Авторизуйтесь под своим идентификатором и найдите в списке самый последний по дате бэкап. Восстановление может занять несколько минут, причем процесс прерывать нельзя!
Ошибки при активации и способы их решения
Если провести процесс активации не удается, то проверьте следующее:
- Неполадки с модемом или роутером. Возможно, все дело кроется в отсутствии интернета по беспроводной сети или гаджет отключен от розетки. Проверьте работоспособность Wi-Fi на других устройствах;
- Целостность SIM. Убедитесь, что сим-карта не была повреждена (особенно это касается тех случаев, когда карточку разрезали специальным инструментом). Возможно, контакты стерлись из-за того, что SIM устарела. Проверьте, установлена ли она корректно;
- Долгое ожидание ответа. Отклик от серверов Apple может занимать определенное время (в зависимости от загруженности компании и скорости передачи данных). Не переживайте, если телефон несколько минут не может получить разрешение на пользование текущего оператора. Тревогу стоит бить в том случае, если ожидание занимает больше часа;
- Перезагрузка. Откатите прогресс, введя данные снова. Достаточно удерживать кнопку «Power» для выключения, вся введенная информация сотрется;
- Альтернативный метод. Если у вас не удалось запустить гаджет первым описанным способом, то попробуйте сделать это через Айтюнс.
Если по какой-то причине телефон завис и не отвечает, то стоит обратиться в службу Apple или в сервисный центр для диагностики. Но в целом процесс активации iPhone не сложный и здесь нельзя перепутать какие-то пункты или кнопки. На большинстве устройств Apple процедура однотипная, поэтому, активировав устройство единожды, вы уже в следующий раз сможете сделать это без какой-либо инструкции.
Источник