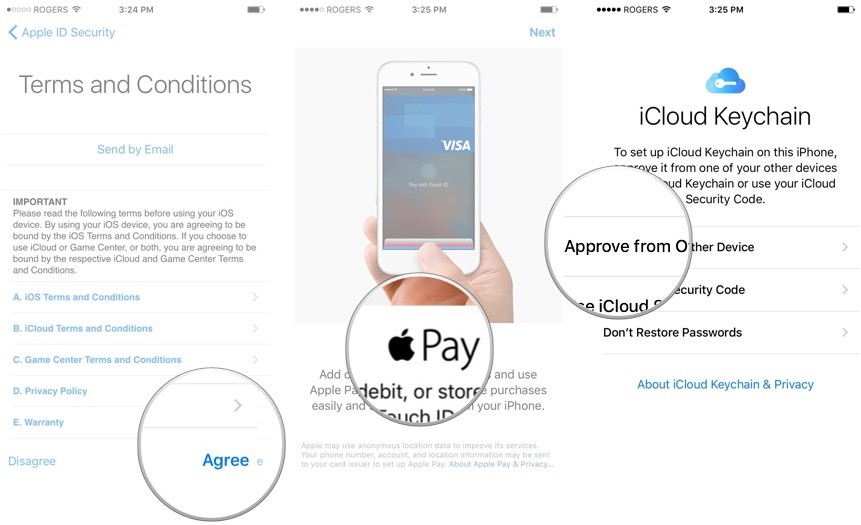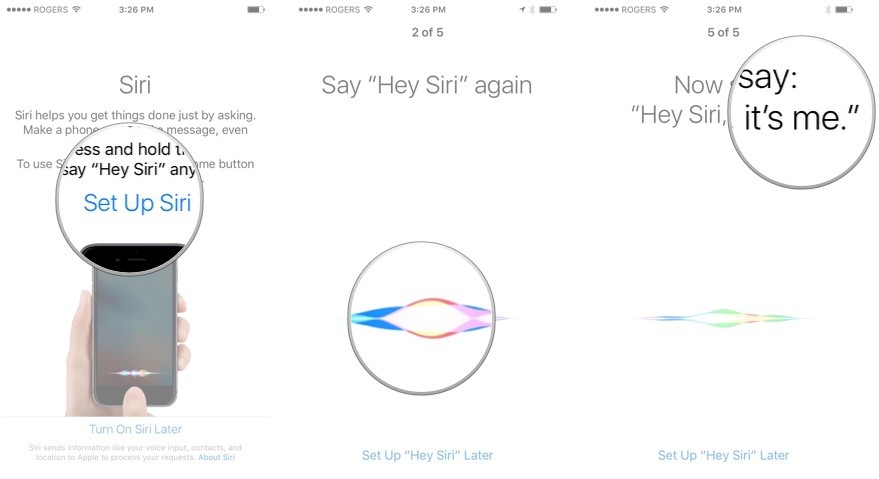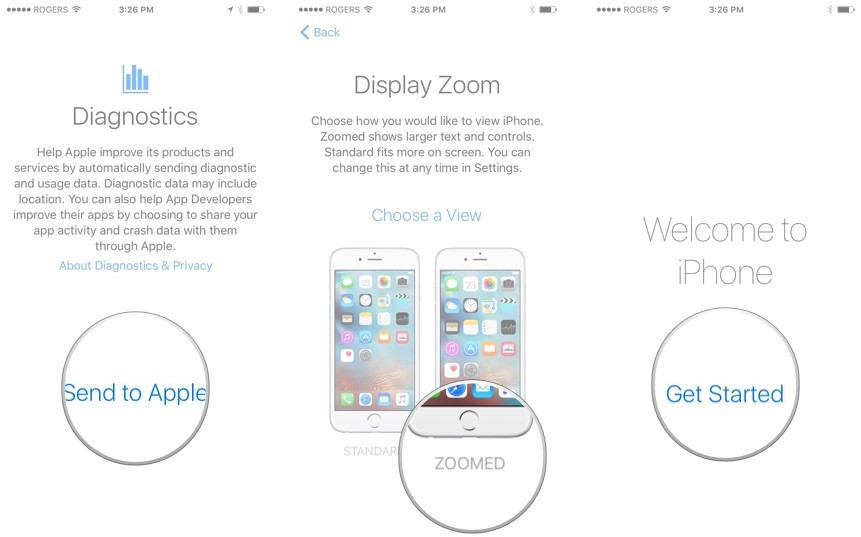- Настройка iPhone, iPad или iPod touch
- Переход на новое устройство
- Настройка первого устройства iOS
- Включение устройства
- Настройка с использованием функции «Быстрое начало» на другом устройстве
- Активация устройства
- Настройка Face ID или Touch ID и создание пароля
- Восстановление или перенос информации и данных
- Выполнение входа с помощью идентификатора Apple ID
- Включение автоматических обновлений и настройка других функций
- Настройка Siri и других служб
- Настройка функции «Экранное время» и другие параметры дисплея
- Завершение
- Настройки iPhone 12 для максимальной эффективности смартфона
- Покрытие 5G
- Объем количества информации для 5G
- Извещения о звонках
- Сообщения на заблокированном дисплее
- Визуальный контент
- Порядок на экране
- Функция «Не беспокоить»
- Комфортный просмотр содержимого экрана
- Замена идентификатора личности
- Оптимальная яркость
- Темный режим
- Конфиденциальность
- Как настроить новый iPhone 12
- Понимание ваших вариантов
- Как настроить свой iPhone 12
- Если вы настраиваете iPhone SE с Touch ID
- Если вы настраиваете iPhone с Face ID
- Как восстановить или перенести ваши данные с другого телефона
- Как восстановить из резервной копии iCloud или iTunes
- Как перенести данные с Android-устройства
- Как настроить iPhone как новый
- У вас тоже новые Apple Watch?
- Любые вопросы?
Настройка iPhone, iPad или iPod touch
Узнайте, как настроить iPhone, iPad или iPod touch.
Переход на новое устройство
Если вы хотите перенести на новый iPhone, iPad или iPod touch данные с другого устройства, выполните следующие действия.
Убедитесь, что вы создали резервную копию предыдущего устройства iOS. Это необходимо для переноса содержимого на новое устройство.
Настройка первого устройства iOS
Если новое устройство уже настроено, но вы хотите начать с чистого листа, см. инструкции по стиранию данных на iPhone, iPad или iPod touch.
В противном случае выполните следующие действия.
Включение устройства
Нажмите и удерживайте боковую кнопку, пока не отобразится логотип Apple. Отобразится приветствие на нескольких языках. Следуйте инструкциям на экране. Для пользователей с нарушениями зрения предусмотрена возможность включить функцию VoiceOver или «Увеличение» прямо на экране приветствия.
Когда появится соответствующий запрос, выберите язык. Затем выберите страну или регион. От этого выбора зависит, как на устройстве будут отображаться сведения (дата, время, контакты и многое другое). На этом этапе можно нажать синюю кнопку универсального доступа, чтобы настроить соответствующие параметры, которые помогут вам в настройке и использовании нового устройства.
Настройка с использованием функции «Быстрое начало» на другом устройстве
Новое устройство можно настроить автоматически при помощи функции «Быстрое начало» на другом устройстве. Разместите два устройства рядом друг с другом, а затем следуйте инструкциям в этой статье.
Если у вас нет другого устройства, нажмите «Настроить вручную», чтобы продолжить.
Активация устройства
Для активации и продолжения настройки устройства необходимо подключиться к сети Wi-Fi, сотовой сети или к iTunes.
Нажмите название нужной сети Wi-Fi или выберите другой вариант. Если вы настраиваете iPhone или iPad (Wi-Fi + Cellular), сначала может потребоваться SIM-карта для iPhone или SIM-карта для iPad.
Настройка Face ID или Touch ID и создание пароля
На некоторых устройствах можно настроить функцию Face ID или Touch ID. С помощью этих функций можно использовать распознавание лица или отпечатка пальца, чтобы разблокировать устройство и совершать покупки. Нажмите «Дальше» и следуйте инструкциям на экране или нажмите «Настроить позже в Настройках».
Затем задайте шестизначный пароль, чтобы защитить данные. Пароль необходим для использования таких функций, как Face ID, Touch ID и Apple Pay. Если вы хотите установить пароль из четырех цифр или пользовательский пароль либо если не хотите устанавливать его вовсе, нажмите «Параметры код‑пароля».
Восстановление или перенос информации и данных
Если у вас есть резервная копия iCloud или резервная копия, созданная с помощью компьютера, либо устройство Android, вы можете восстановить или перенести данные с прежнего устройства на новое.
Если у вас нет резервной копии или другого устройства, выберите «Не переносить приложения и данные».
Выполнение входа с помощью идентификатора Apple ID
Введите свои идентификатор Apple ID и пароль или нажмите «Забыли пароль или нет Apple ID?» На этом этапе можно восстановить идентификатор Apple ID или пароль, создать Apple ID или настроить его позже. Если у вас несколько идентификаторов Apple ID, нажмите «Использовать разные Apple ID для iCloud и iTunes?»
При входе с использованием идентификатором Apple ID возможен запрос кода проверки с предыдущего устройства.
Включение автоматических обновлений и настройка других функций
Далее вы можете решить, делиться ли сведениями с разработчиками приложений и разрешить ли iOS автоматически устанавливать обновления.
Настройка Siri и других служб
Далее появится запрос на настройку или включение различных служб и функций, например Siri. На некоторых устройствах появится запрос проговорить несколько фраз, чтобы функция Siri запомнила ваш голос.
Если вы вошли в систему с использованием идентификатора Apple ID, выполните инструкции по настройке Apple Pay и функции «Связка ключей iCloud».
Настройка функции «Экранное время» и другие параметры дисплея
С помощью функции Экранное время можно отслеживать, сколько времени вы и ваши дети используете устройство. Кроме того, можно установить ограничения на использование приложений в течение дня. Настроив «Экранное время», можно включить функцию True Tone, если она поддерживается, и менять размер значков и текста на экране «Домой» с помощью функции «Увеличение».
Если у вас iPhone X или более поздняя модель, узнайте подробнее о навигации с помощью жестов. Если у вас iPhone с кнопкой «Домой», вы можете настроить нажатие кнопки «Домой».
Завершение
Нажмите «Начать работу», чтобы приступить к использованию устройства. Сохраните копию своих данных, выполнив резервное копирование, и почитайте о других функциях в руководстве пользователя iPhone, iPad или iPod touch.
Информация о продуктах, произведенных не компанией Apple, или о независимых веб-сайтах, неподконтрольных и не тестируемых компанией Apple, не носит рекомендательного или одобрительного характера. Компания Apple не несет никакой ответственности за выбор, функциональность и использование веб-сайтов или продукции сторонних производителей. Компания Apple также не несет ответственности за точность или достоверность данных, размещенных на веб-сайтах сторонних производителей. Обратитесь к поставщику за дополнительной информацией.
Источник
Настройки iPhone 12 для максимальной эффективности смартфона
Новый iPhone 12 продается с установленной операционной системой iOS 14. Она имеет собственный набор функций, которые не всегда подходят для удобства эксплуатации смартфона. Специалисты советуют изменить ряд опций, чтобы максимально использовать возможности флагмана.
Покрытие 5G
Двенадцатые модели «яблочных» телефонов поддерживают пятое поколение сотовой связи. Электронный механизм Smart Data автоматически переключается между сетями 4G LTE и 5G без участия человека. При этом батарея быстрее разряжается и не у всех пользователей имеется возможность попробовать передовую технологию. Чтобы отключить или включить поддержку 5G, необходимо выполнить следующие шаги.
- «Настройки» –> «сотовая связь» – > «параметры сотовой связи» – > «голос и данные».
- Далее нажать «LTE».
- При появлении высокоскоростной сети, выбрать – 5G On (Off).
Объем количества информации для 5G
Если устраивает моментальное соединение с всемирной паутиной, все равно нужно наладить его «под себя».
-
- «Настройки» –> «сотовая связь» –> «параметры сотовых данных» –> « режим данных».
- Здесь находится три различных варианта:
- «разрешить больше данных в 5G»;
- «стандартный»;
- «режим с низким объемом данных».
Несмотря на то, что под всеми настройками есть краткое описание, оно не дает полной картины для первой опции. Согласно документу компании из Купертино, предоставление максимальной скорости связи – это высокое качество видео и звонков (FaceTime) в Айфон 12. Также флагман будет транслировать контент Apple TV и Music в максимальном разрешении.
Однако быстрота потоковой передачи зависит от сотового оператора и тарифного плана. Поэтому надо использовать интернет согласно своим финансовым возможностям.
Извещения о звонках
В тринадцатой версии операционной платформы экран при входящем вызове занимал все пространство. Это было неудобно, если выполнялись иные действия на смартфоне. Но пользователь знал о звонке.
Теперь инженеры «яблочной» корпорации изменили подсказку о сигнале абонента, чтобы она походила на типичное оповещение (уведомление появляется в верхней части монитора). Но такие предупреждения можно не заметить. Возвращаем старый интерфейс:
- «Телефон» –> « входящие вызовы» –> «во весь экран».
Сообщения на заблокированном дисплее
В iPhone 12 технология Apple Face ID запрещает смотреть на отключенном мобильном устройстве текстовые уведомления. Появляется лишь предупреждение о «сообщении». Его разрешено прочесть только после разблокировки девайса.
Усиление конфиденциальности – это неплохо, но данное новшество станет раздражать многих владельцев двенадцатой модели. Жертвуем безопасностью. Комфорт превыше всего.
- «Настройки» –> «уведомления» –> «показать превью» –> «всегда».
- Или «никогда», если не хочется рисковать.
Визуальный контент
Теперь камера смартфона выполняет задачи в расширенном динамическом диапазоне (Dolby Vision). Видео будут смотреться ярче, улучшится их контраст. Однако ряд приложений не смогут поддерживать формат HDR.
Ролики из Facebook и Instagram покажутся довольно светлыми и потеряют свою магическую привлекательность. Поэтому рекомендуется рассмотреть несколько вариантов.
- Отключить HDR («настройки» – > «камера» –> «запись видео»). Переместить значок в положение «выкл». После этого визуальные файлы получат стандартные разрешения, и проблемы с их совместимостью исчезнут.
- Оставить High Dynamic Range Imaging. iPhone 12 автоматически конвертирует ролики в SDR и загрузит их на сторонний гаджет, если определит, что у него отсутствует продвинутый стандарт.
Редактировать видео удобно в приложениях Apple iMovie или «фотографии».
Порядок на экране
С выпуском iOS 14 у пользователей появился шанс лучше контролировать внешний вид монитора. Новая библиотека разрешает убрать программы с основного экрана. Нынешний дизайн мобильников Apple с номером двенадцать похож на проект Андроид и это неплохо.
Если нравится минимализм, надо переместить приложения в хранилище девайса, а из него не составит труда их передвинуть на дисплей.
«Настройки» –> «главный экран» –> «добавить на главную».
Функция «Не беспокоить»
Данная опция блокирует контент из внешних источников. Уведомления, звуковые сигналы появятся лишь при запуске смартфона. Но, если возникнет непредвиденная ситуация? Следует настроить кнопку Do Not Disturb, чтобы она разрешала повторные звонки или контакты от избранных абонентов.
Комфортный просмотр содержимого экрана
iPhone 12 без проблем изменит шрифты под предпочтения своего владельца.
«Дисплей и яркость» –> «размер текста». Необходимо передвинуть ползунок, чтобы контент удобно было читать.
Замена идентификатора личности
Механизм Face ID распознает физиономию пользователя при каждом сканировании. Но иногда ошибается и это может произойти в самый неподходящий момент. Желательно применить иной способ разблокировки оборудования.
«Настройки» –> «идентификатор лица и пароль». Ввести свой PIN – код –> «настроить внешний альтернативный вид». Снова пройти процесс узнаваемости.
Оптимальная яркость
Уровень лучистой энергии сильно влияет на состояние аккумулятора и телефон Айфон 12 быстрее разряжается. По умолчанию мобильник без вмешательства человека регулирует яркость экрана в зависимости от освещенности окружающей среды. Но иногда нужен постоянный источник света.
«Настройки» –> «доступ универсальный» –> «отображение и размер текста». Внизу страницы есть переключатель для отключения автоматической яркости.
Темный режим
Специальная опция затемнения display экономит заряд батареи, и оберегает глаза.
- «Дисплей и яркость» –> «темный» (верх монитора). Устройство автоматически переключится на соответствующий цвет. Большинство сторонних приложений также примут подобный внешний вид.
Конфиденциальность
Имеется место, где происходит настройка различных функций смартфона (режим полета, Wi – Fi, таймер, фонарик и т. д.)
- «Центр управления» –> «настроить элементы управления».
- Здесь присутствуют красная кнопка («минус»), зеленая клавиша («добавить»).
- Разрешено перетащить объекты вверх или вниз, используя трехстрочный значок в правой части экрана.
Источник
Как настроить новый iPhone 12
Независимо от того, являетесь ли вы новичком в экосистеме Apple или обновляетесь в десятый раз, установка нового iPhone — это увлекательное занятие, похожее на пробуждение рождественским утром. Вот все, что вам нужно знать о настройке нового iPhone 12, с того момента, как вы увидите первое «Привет» до последнего шага.
Понимание ваших вариантов
Вы можете настроить свой iPhone 12 одним из трех способов: начать с нуля, восстановить с другого iPhone или импортировать контент с телефона стороннего производителя. Вот что означает каждый из этих вариантов более подробно.
- Настроить как новый — означает начать все — каждую настройку — с нуля. Это для людей, которые никогда раньше не пользовались смартфонами или онлайн-сервисами или хотят, чтобы их iPhone выглядел по-настоящему новым.
- Восстановление из предыдущей резервной копии iPhone, iPad или iPod touch — Вы можете сделать это онлайн с помощью iCloud или через USB с помощью iTunes или Finder (macOS Catalina). Это для людей, у которых было предыдущее устройство iOS и которые переходят на новое, которые хотят, чтобы все, что у них было на старом устройстве, было без изменений на новом.
- Импорт с Android, BlackBerry или Windows Phone — У Apple есть приложение в Google Play, чтобы упростить работу с Android, но онлайн-сервисы позволяют переносить большой объем данных с любого старого устройства. Это для людей, переходящих на iPhone или iPad с другой мобильной платформы.
Как настроить свой iPhone 12
В тот момент, когда вы впервые включите свой новый iPhone, вас встретит «Привет» на разных языках. То же самое независимо от того, начинаете ли вы с нуля, восстанавливаете ли вы с другого iPhone или переключаетесь с Android.
- Трогать слайд для настройки и проведите пальцем по экрану, чтобы начать.
- Выберите свой язык.
- Выберите свой Страна или Регион.
Источник: iMore
- На этом этапе вы можете использовать автоматическую настройку, чтобы настроить новый iPhone с тем же паролем и настройками, что и на другом iPhone. Если вы решили настроить свой новый iPhone вручную, продолжайте следующие шаги.
Если вы настраиваете iPhone SE с Touch ID
Если вы настраиваете iPhone с Face ID
Затем вас спросят, хотите ли вы восстановить данные из резервной копии, настроить как новый iPhone или переместить данные с Android.
Как восстановить или перенести ваши данные с другого телефона
Если вы не собираетесь начинать все сначала с новым устройством очистки данных, вам нужно перенести данные со старого iPhone на новый или перенести данные со старого устройства Android на новый iPhone. Вот как.
Как восстановить из резервной копии iCloud или iTunes
Пришло время решить, как вы хотите перенести данные своего старого iPhone (если вы начинаете с нуля, узнайте, как настроить свой iPhone как новый). У вас есть два варианта восстановления ваших приложений и данных с другого iPhone; iCloud или iTunes / Finder.
Какой из них вы выберете, зависит от того, делаете ли вы резервную копию своего старого iPhone в iCloud или подключаете его к компьютеру и выполняете резервное копирование через iTunes или Finder.
Главное здесь — сначала сделать резервную копию вашего старого iPhone.
После резервного копирования старого iPhone выберите, хотите ли вы восстановить новый iPhone из iCloud или iTunes.
Как перенести данные со старого iPhone на новый iPhone
Как перенести данные с Android-устройства
Если вы переходите с операционной системы на базе Android, позвольте мне сначала поприветствовать вас в семье Apple.
У Apple есть специальное приложение Move для iOS, предназначенное только для людей, переходящих с Android, и оно доступно в магазине Google Play. Прежде чем переносить данные на новый iPhone, загрузите Move to iOS на свой телефон Android.
Как перейти с Android на iPhone
Как настроить iPhone как новый
Если это ваш первый iPhone, и вы не хотите переносить данные Android, или если это ваш десятый iPhone и вы просто хотите начать все сначала, вы можете настроить свой iPhone как новый.
- Кран Настроить как новый iPhone.
- Введите ваш Apple ID и пароль. Если у вас его нет, вы можете создать новый. Кран У вас нет Apple ID? и следуйте инструкциям.
- Читать и согласны с условиями использования Apple.
- Кран Согласны еще раз для подтверждения.
- Настраивать Apple Pay.
- Настраивать Связка ключей iCloud.
Источник: iMore
Настраивать Siri и «Привет, Сири».
Источник: iMore
У вас тоже новые Apple Watch?
Если вы также настраиваете новые Apple Watch, вам нужно сначала настроить свой iPhone, а затем настроить Apple Watch. У нас также есть руководство, которое поможет вам выполнить шаги по настройке новых Apple Watch. И не забудьте защитить свои Apple Watch чехлом или защитной пленкой!
Как настроить новые Apple Watch
Любые вопросы?
У вас есть вопросы о том, как настроить iPhone 12? Поместите их в комментарии, и я вам помогу. Не забудьте взять новый стильный чехол для iPhone 12 Pro, чтобы ваше устройство было в безопасности!
Октябрь 2020 г .: Это все еще последние шаги по настройке нового iPhone 12.
Мы можем получать комиссию за покупки, используя наши ссылки. Узнать больше.

RIP Марио — да здравствует Зельда!
Братья Марио. Празднование 35-й годовщины официально заканчивается 31 марта. Мы не можем дождаться, потому что, как сообщается, в заложниках были взяты другие франшизы Nintendo.
Источник