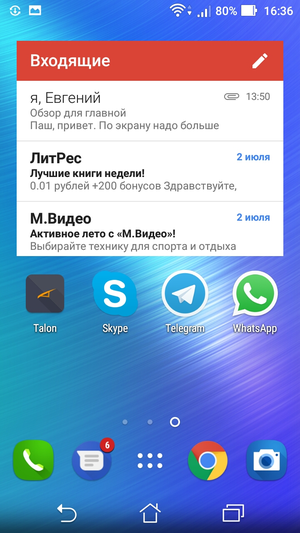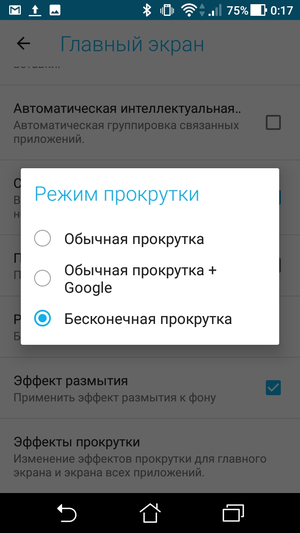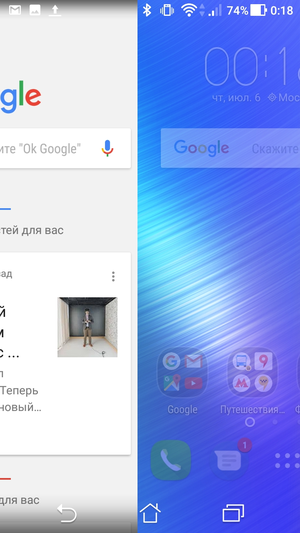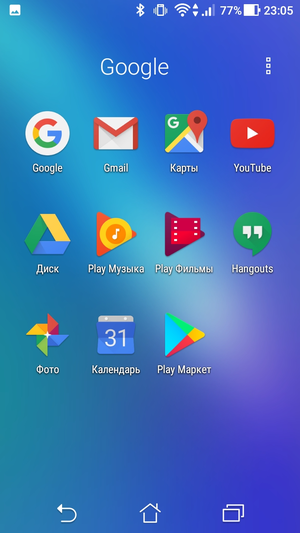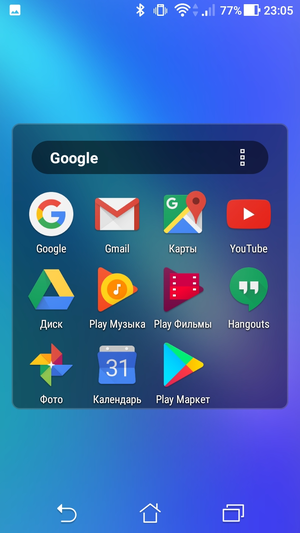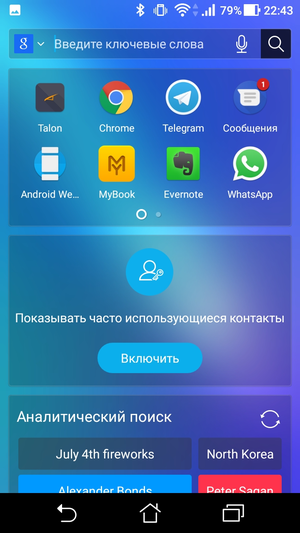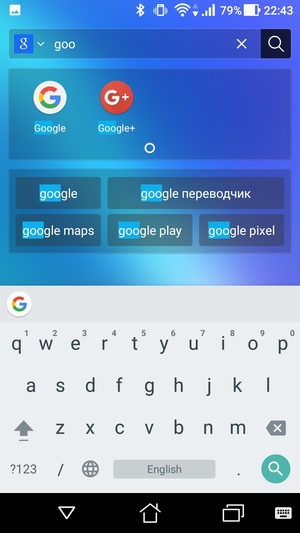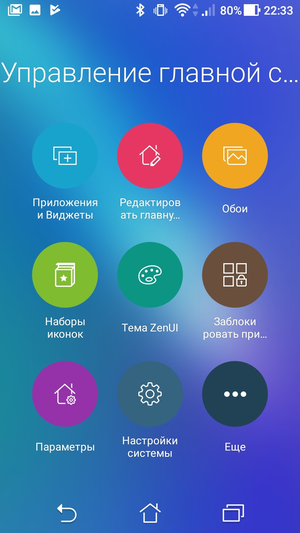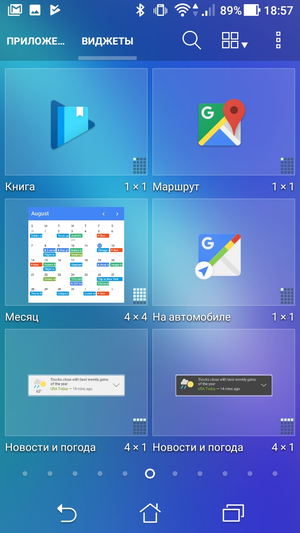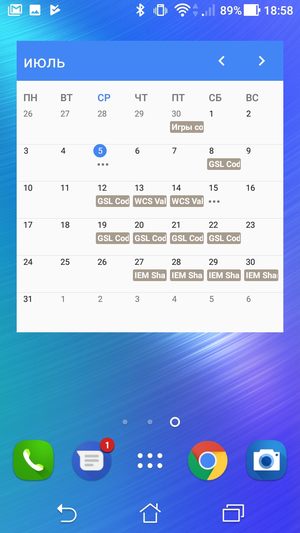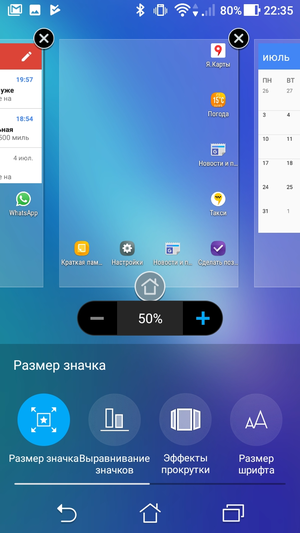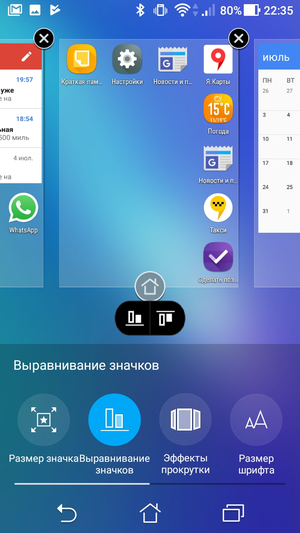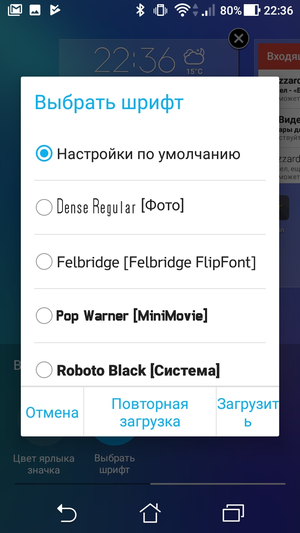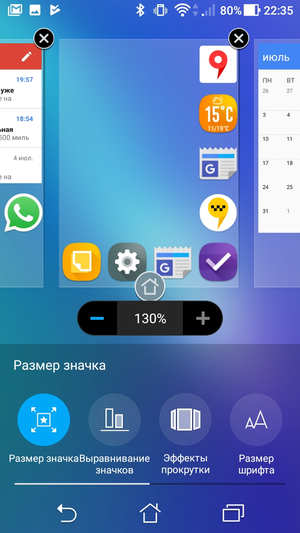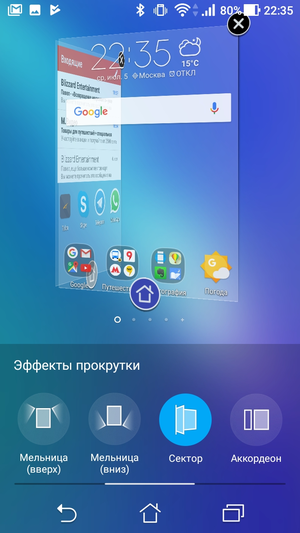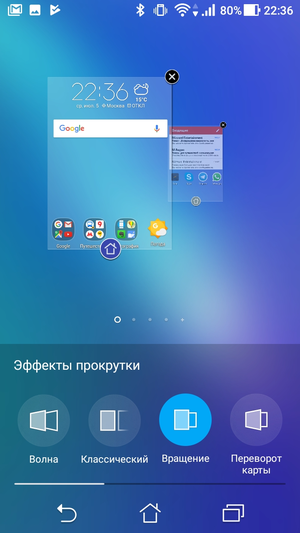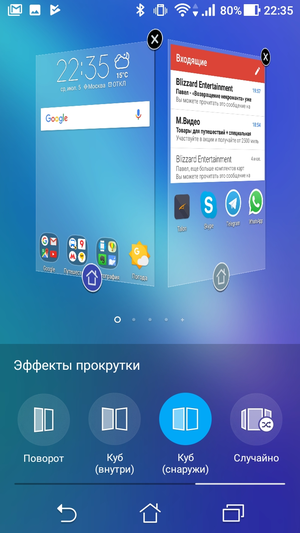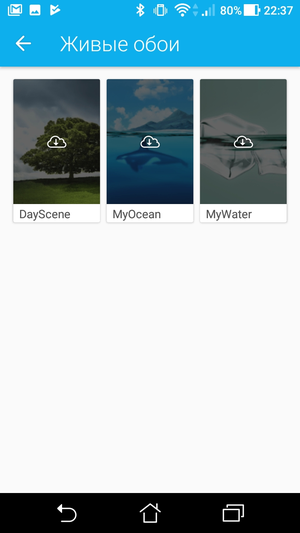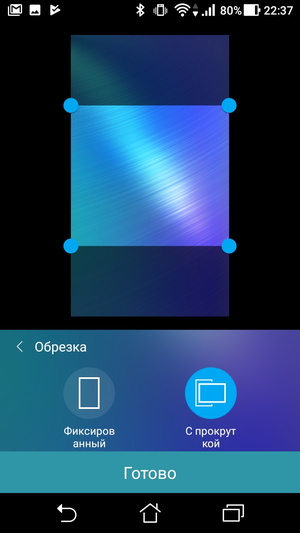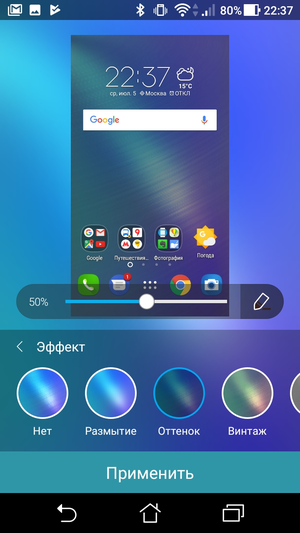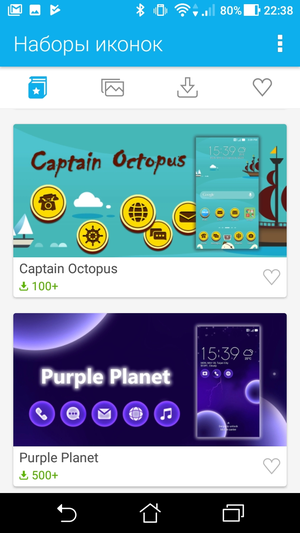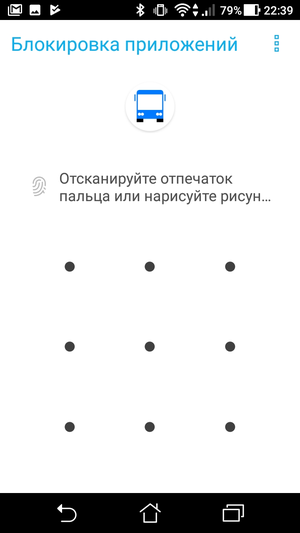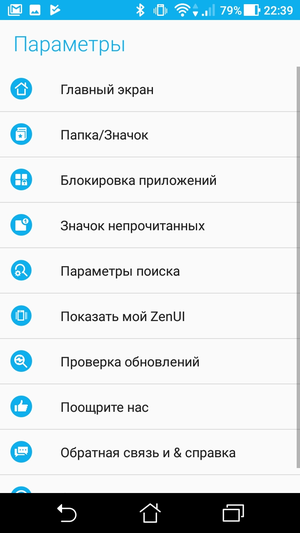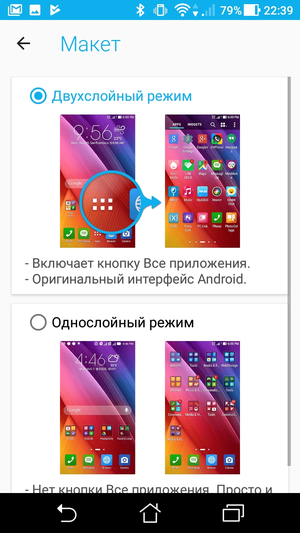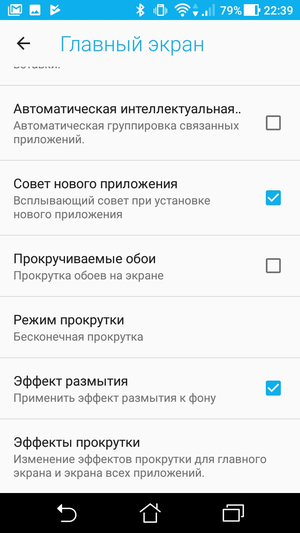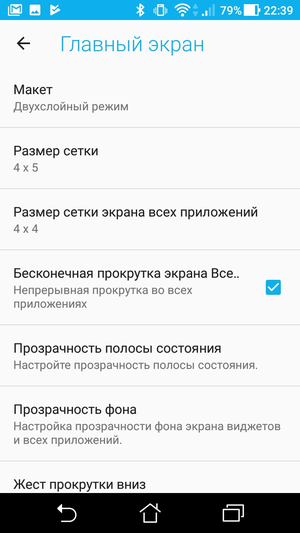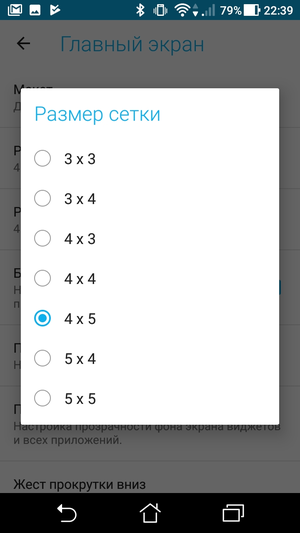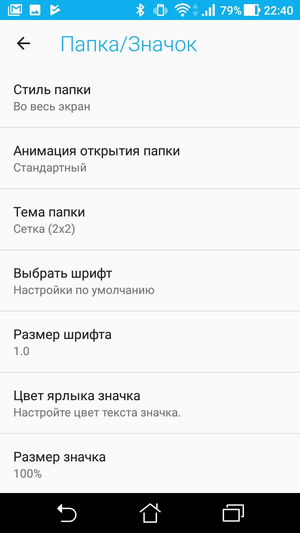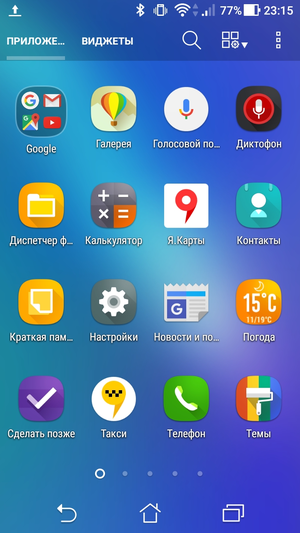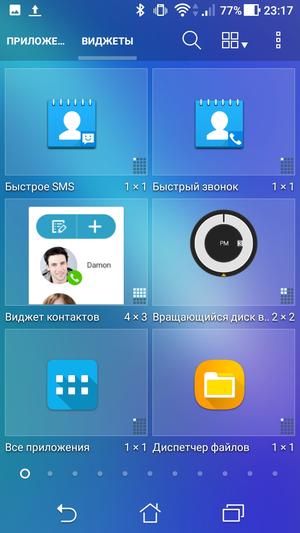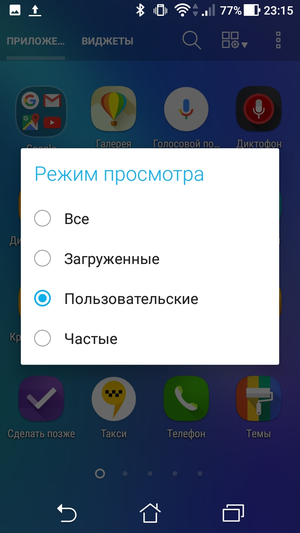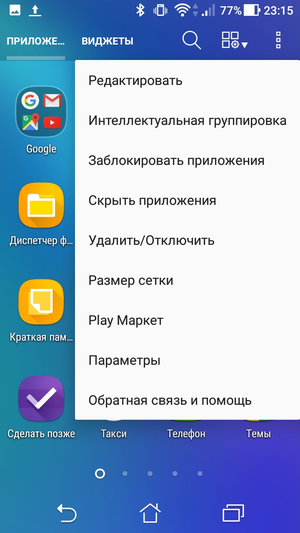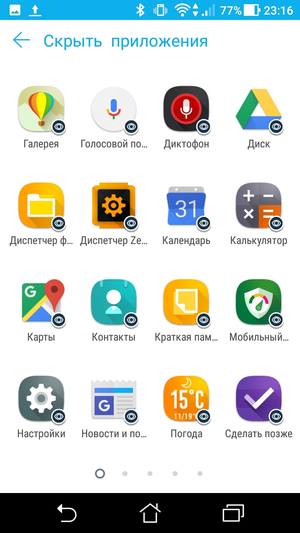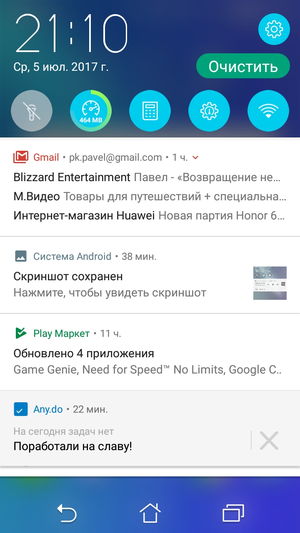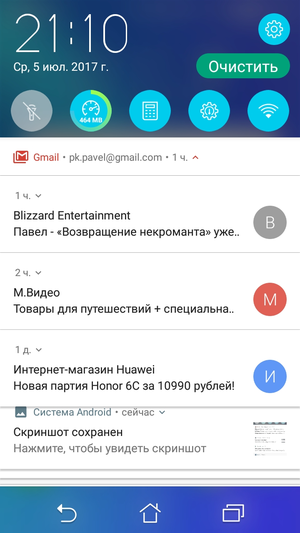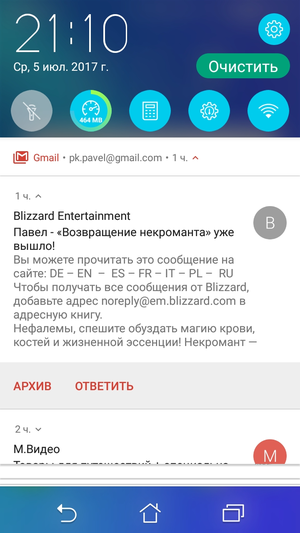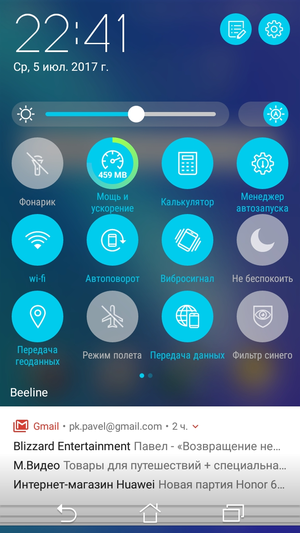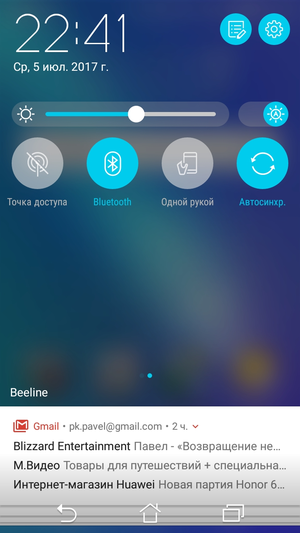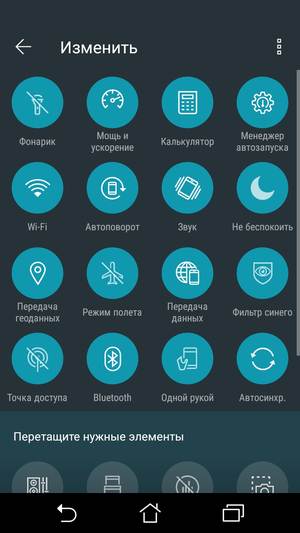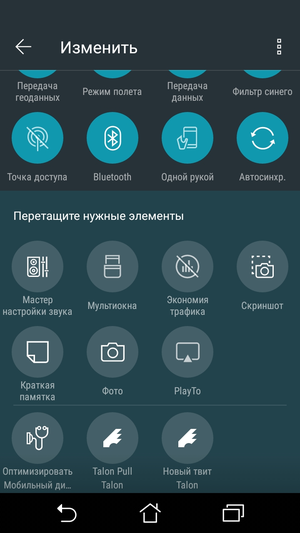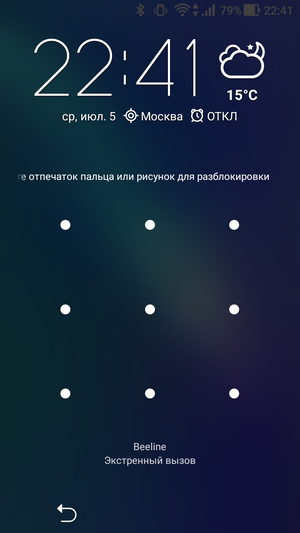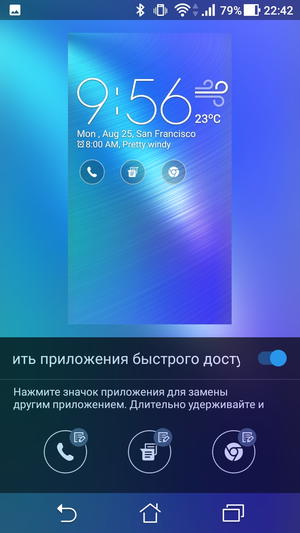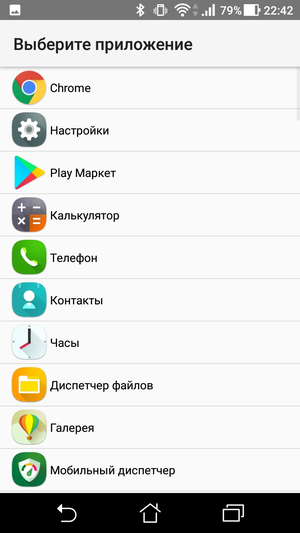- Настройка андроид
- Первый запуск устройства
- Верхняя шторка на экране
- Главный экран андроида
- Главное меню настроек устройства
- Экран
- Специальные возможности
- Безопасность
- Дата и время
- Батарея
- Приложения
- Настройки для разработчиков
- Установка лаунчера
- Настройки с Root правами
- Сброс настроек
- Заключение
- ASUS ZenUI. Часть первая: интерфейс
- Павел Крижепольский
- Содержание
- Предисловие
- Рабочий стол
- Что мы получаем «из коробки»?
- Что можно изменить?
- Меню приложений
- Что мы получаем «из коробки»?
- Что можно изменить?
- «Шторка» панели уведомлений
- Экран блокировки
- Что мы получаем «из коробки»?
- Что можно изменить?
- Субъективные впечатления
Настройка андроид
Операционная система андроид всегда славилась своей гибкостью и изобилием настроек. Для многих это несомненный плюс. Можно адаптировать устройство под себя. Если пользователь впервые столкнулся с этой системой, у него может возникнуть ряд вопросов. Чтобы этого не происходило, рассмотрим, что включает в себя настройка андроида.
Первый запуск устройства
При первом включении, устройство попросит провести минимальные настройки. Отказаться от этого нельзя. Сначала, необходимо выбрать язык интерфейса. Главное в этом вопросе не спешить. Если нечаянно выбрать, к примеру, китайский язык, потом будет сложно найти соответствующий пункт меню и вернуться к русскому.
Далее устройство предложит ввести данные аккаунта Google. Процедуру можно пропустить, но делать это не желательно. Без аккаунта не получится скачивать игры, пользоваться почтой, картами и прочими приложениями из Плей Маркета. Если аккаунта нет, его можно быстро зарегистрировать (Почитать об этом можно в нашей отдельной статье). Процесс довольно простой и занимает не более пяти минут.
После авторизации, устройство задаст еще несколько вопросов, на которые нужно дать положительный ответ. Особо важным является пункт, касающийся резервного копирования данных. Обязательно ставьте галочку. В жизни случаются разные ситуации. Телефон может быть украден, утоплен, разбит или просто случайно стерта информация. Резервное копирование позволит обезопасить себя от потери важных данных. Достаточно будет авторизоваться с любого другого устройства или компьютера и восстановить все необходимые данные.
На этом первичная настройка андроид заканчивается. На дисплее высвечивается приветственная надпись, после чего, можно начинать эксплуатировать гаджет. На разных версиях операционной системы процесс может немного отличаться. Несмотря на это, основные этапы остаются без изменений.
Выше рассмотрены лишь базовые настройки, которые необходимы для включения гаджета. Этот этап можно считать только началом. Впереди еще много параметров, которые можно менять в зависимости от личных предпочтений.
Верхняя шторка на экране
Это очень удобный и полезный инструмент, который открывается свайпом. Достаточно провести пальцем с верхней части экрана вниз. Шторка включает в себя меню с самыми востребованными настройками. В зависимости от фирмы, модели устройства и версии прошивки, набор инструментов может отличаться. В большинстве случаев в шторке присутствуют следующие кнопки:
- Беззвучный режим. Очень удобная кнопка, которая позволяет отключить сразу все звуки устройства. Данная функция может пригодиться во время совещаний и других ситуаций, где необходимо соблюдать полную тишину.
- Режим полета. Активировав данную клавишу, телефон полностью теряет мобильную сеть. Пользователю никто не сможет дозвониться и прислать смс сообщение. При этом телефон остается включенным и может быть использован как мультимедийное устройство.
- Bluetooth. Позволяет быстро начать передачу данных, не заходя в основные настройки.
- Настройка яркости при помощи ползунка. Этот параметр может регулироваться несколько раз в день. Это связано со степенью освещенности в помещении и уровнем заряда аккумулятора.
- Включение и отключение интернета. Также удобная функция, которая позволяет экономить трафик мобильного интернета и заряд аккумулятора.
Главный экран андроида
Главный экран состоит из одного или нескольких рабочих столов. Они необходимы для размещения наиболее востребованных иконок. Добавление и удаление рабочих столов происходит по-разному, в зависимости от лаунчера. На определенных моделях меню вызывается щипком по экрану. После этого на экране появляются все рабочие столы и имеется возможность добавить новые. На других гаджетах необходимо перенести значок приложения в ту область, где рабочий стол отсутствует.
На всех андроидах есть возможность добавления виджетов. Это позволяет считывать важную информацию прямо с рабочего стола. Существует большое количество виджетов. Среди них можно найти часы, отображение погоды, последние сообщения, параметры системы, музыкальный плеер и многое другое.
Главное меню настроек устройства
Чтобы произвести более тонкую регулировку своего устройства, нужно перейти в пункт «Настройки». Это своего рода, центр управления гаджетом. Там сосредоточены все доступные функции. Ниже рассмотрим их подробнее.
Чтобы подключиться к беспроводной сети, надо нажать на этот значок. Далее передвигаем ползунок в активное положение. Система автоматически начинает сканировать доступные сети. На дисплее отобразиться перечень найденных сетей. Бывают незащищенные соединения. В большинстве случаев они находятся в общественных местах (кафе, рестораны, гостиницы). Чтобы к ним подключиться, достаточно одного нажатия. Ситуация меняется, если напротив соединения отображается значок в виде замка. Это означает, что данная сеть защищена паролем. После введения пароля, можно свободно пользоваться интернетом.
В настройках Wi-fi есть очень полезный пункт – «Включен в спящем режиме». Активировав данную функцию, Wi-fi будет отключаться, когда телефон находится в состоянии покоя. Это позволяет экономить заряд аккумулятора.
Экран
Настройке экрана нужно уделить особое внимание. Во-первых, это ключевая деталь андроида, во-вторых — он главный потребитель энергии.
Имеется возможность изменить следующие параметры:
- Обои. Пользователь вправе установить любое изображение на рабочий стол устройства. Заводские заставки не отличаются оригинальностью, поэтому быстро надоедают. С помощью данной возможности, можно установить на главный экран любую фотографию или позитивную картинку. Кроме того, существуют живые обои, которые выполнены в виде анимации.
- Спящий режим. Данная функция позволяет задать промежуток времени, через который телефон будет уходить в спящий режим. Если не трогать телефон в течении заданного времени, он сам выключит подсветку и заблокирует экран.
- Яркость. От яркости экрана зависит ваше зрение и продолжительность работы от одного заряда батареи. Настройка происходит путем передвижения ползунка. Так же есть пункт «Автонастройка». Если его активировать, дисплей будет менять яркость в зависимости от уровня освещения в помещении.
- Автоповорот экрана. Очень удобная функция. Экран автоматически переориентируется в зависимости от положения смартфона в пространстве. В случае необходимости, данную функцию можно отключить.
Возможности андроида позволяют устанавливать любую мелодию на входящие звонки, сообщения, будильник и т.д. Кроме того, для каждой категории звуков можно установить уровень громкости.
Во всех смартфонах имеется возможность включения и отключения вибрации при звонке. Переключатель «Беззвучный режим» отключает все звуковые сигналы в устройстве.
Специальные возможности
Данное меню может отличаться в зависимости от функционала конкретного гаджета. На топовых моделях можно активировать принятие звонка путем встряхивания телефона и многое другое. Данные функции являются необязательными и редко используются на практике.
Безопасность
Если на смартфоне хранится важная информация, нужно позаботиться о безопасности. Система андроид предлагает для этого целый ряд решений:
- графический ключ;
- цифровой пароль;
- буквенно-цифровой пароль;
- сканер отпечатка пальцев (при наличии данной функции в устройстве).
Этого вполне достаточно, чтобы обезопасить гаджет от несанкционированного доступа. Помимо этого, устройство старается обезопасить себя от всевозможных вирусов. Поэтому предусмотрена клавиша «Неизвестные источники». По умолчанию андроид не разрешает устанавливать приложения из посторонних сайтов и других источников. Чтобы установить стороннюю программу, нужно активировать данную функцию.
Дата и время
Существует ряд случаев, когда на устройстве сбивается дата и время. Настроить их можно в главном меню. Для этого достаточно кликнуть по соответствующей вкладке и указать актуальные цифровые значения. Можно пойти более простым путем. Активировав функцию «Дата и время сети», устройство будет синхронизировать время из интернета.
Батарея
Здесь можно не только посмотреть состояние аккумулятора, но и снизить его расход. Для этого предусмотрена специальная вкладка «Экономия энергии». Перейдя по ней, мы увидим несколько способов оптимизации расхода:
- ограничение работы процессора;
- уменьшение яркости, отключение поворота экрана и снижение времени подсветки;
- отключение интернета, Bluetooth и навигации;
- отключение виброзвонков и вибрации в приложениях.
Можно активизировать одновременно все категории или выбрать одну. К сожалению, функция экономии заряда аккумулятора присутствует только на новых версиях андроид.
Приложения
Это один из главных пунктов меню. Отсюда происходит управление всеми приложениями устройства, а так же их удаление. Если устройство не оснащено достаточным объемом оперативной памяти, нужно заглянуть во вкладку «Работающие». Там будут перечислены активные на данный момент приложения. Они могут потреблять много ресурсов и вызывать притормаживание устройства. Чтобы это устранить, пользователю необходимо остановить работу ненужных приложений. Зачастую там можно увидеть неиспользуемые и бесполезные программы.
Каждый производитель выпускает гаджеты с определенным набором встроенных приложений. В большинстве случаев они оказываются малофункциональны и занимают лишнее место. Некоторые из них можно удалить. Для этого находим приложение и нажимаем на него. Далее откроется окно, в котором нужно нажать кнопку удаления и подтвердить свои действия. Таким образом, можно освободить внутреннюю память и почистить телефон от «мусора».
Настройки для разработчиков
Для продвинутых пользователей есть отдельный пункт меню. Изначально он не отображается в системе. Чтобы им воспользоваться, нужно найти вкладку «О телефоне» и далее «Номер сборки». После чего, нажать на нее около десяти раз. На экране должна появиться надпись «Вы стали разработчиком». После этого скрытые настройки станут доступны.
Здесь можно активизировать множество функций. Например, изменить скорость графических эффектов, установить лимит фоновых процессов и многое другое. Главное не нажимать все подряд. Это может сказаться на работе устройства.
Установка лаунчера
Производители устройств на базе андроид, стараются выделиться и создают индивидуальную графическую оболочку. В связи с этим на всех устройствах по разному выглядит меню, значки, кнопки и прочие элементы. В некоторых случаях заводская оболочка может быть скучной и малофункциональной. Расстраиваться в данном случае не стоит, так как данная операционная система позволяет устанавливать любое оформление. Достаточно зайти в магазин приложений и скачать понравившийся лаунчер. Это не просто тема оформления, а кардинально новая оболочка системы. В итоге пользователь может установить оформление на свой вкус.
Настройки с Root правами
Установив данный вид прав, пользователь получает безграничный доступ к системным файлам. В итоге можно удалять системные файлы, корректировать частоту процессора, менять встроенные звуки системы и многое другое.
Пользоваться рут правами нужно крайне аккуратно. Неосторожные действия могут привести к тому, что устройство выйдет из строя. Так же стоит помнить, что установка рут прав влечет за собой потерю гарантии от производителя. Подробнее о рут правах можно почитать на нашем сайте в соответствующей статье.
Сброс настроек
Если настройки андроид проведены не корректно и при этом нет желания исправлять свои ошибки, можно сделать сброс. Это приведет к тому, что все сделанные ранее изменения будут возвращены к заводским. Но стоит помнить, что при этом стирается часть данных, которые хранятся в памяти гаджета. Поэтому перед сбросом необходимо сделать резервную копию всей важной информации. Он часто помогает в устранении проблем, связанных с некорректной работой устройства. О том, как правильно это сделать — читайте в нашей статье.
Заключение
Устройства, работающие на базе операционной системы андроид, имеют безграничное количество настроек. При этом вовсе не обязательно их все использовать. Такое изобилие создано не с целью усложнить жизнь покупателя, а чтобы предоставить ему широкие возможности персонализации устройства. Для обычного пользования достаточно установить дату, время и завести аккаунт от Google. А потом, в любое время, при желании использовать весь потенциал системы произвести тончайшую настройку устройства.
Источник
ASUS ZenUI. Часть первая: интерфейс
Павел Крижепольский
Содержание
Предисловие
Во времена первых версий Android, когда интерфейс ОС больше напоминал гадкого утенка, чем прекрасного лебедя, фирменные оболочки были важной частью любого смартфона. В обзорах им уделяли ничуть не меньше внимания, чем дизайну или производительности устройства. Со временем интерфейс Android заметно похорошел и стал намного более продуманным и удобным. Тогда для разработчиков фирменных оболочек настали тяжелые времена. Просто сделать что-то яркое, цветастое и с кучей спецэффектов стало уже недостаточно. Любые изменения в интерфейс Android требовалось вносить вдумчиво и осторожно. С одной стороны, требовалось улучшить и так неплохую ОС, добавив ей парочку ярких и запоминающихся штрихов. С другой – сохранить все основные «фишки» и не нарушить ее концепцию и фирменный стиль.
Казалось бы, усидеть на двух стульях – задача невыполнимая. Но некоторым это каким-то образом удается. Asus ZenUI – яркий тому пример.
Сразу отмечу, что мне оболочка очень понравилась. Но во многом это дело вкуса, и то, что кажется красивым и удобным мне, кто-то другой может не оценить. Это совершенно нормально, ведь сколько людей – столько и мнений. Именно по этой причине я добавлю к тексту побольше скриншотов – они дадут вам какое-то представление об оболочке Asus и помогут хотя бы примерно ее оценить.
Рабочий стол
Что мы получаем «из коробки»?
Рабочий стол ZenUI полностью соответствует всем новым веяньям. Прозрачная строка состояния и док-бар, три привычные экранные клавиши, сетка иконок 4х5. На основном экране – поисковой виджет Google и минималистичный погодный виджет, выполненный в светлых тонах.
Первое отличие от классического интерфейса Android – свободный выбор домашнего экрана и круговая прокрутка рабочих столов, которая почему-то очень не нравится Google. Если вы, как и я, используете несколько рабочих столов, то это крайне удобно. В случае использования трех экранов, каждый из них будет находятся на расстоянии одного свайпа – основной в центре, два по бокам. И даже если вы ошиблись, и «крутанули» экран не в ту сторону, ничего страшного не произойдет. Один повторный свайп – и вы у цели.
К экранам рабочих столов можно добавить экран Google Now. Полезно, если на долгое нажатие кнопки «Домой» у вас установлен Now on Tap.
Еще мне очень понравилось, как выглядят папки. В «чистом» Android это белые прямоугольники разного размера, которые не очень здорово вписываются в воздушный стиль ОС. В ZenUI каждая папка – отдельный экран с прозрачным фоном, на котором размещены ярлычки программ. Но при желании можно выбрать более привычное оформление.
По сравнению со стандартным вариантом Google, иконка папки стала более информативной. Это не «лесенка» из наложенных друг на друга иконок, а четыре миниатюрных значка, аккуратно расстеленных в два ряда. Последний штрих – названия папок могут подбираться автоматически, в зависимости от типа содержимого. Так что про засилье «Новых папок» и «Новых папок 2» можно забыть.
Вертикальный свайп сверху вниз открывает окно универсального поиска. Практического применения этой функции я для себя не нашел. В настройках ее можно отключить.
Каждое действие, будь то открытие папки, перелистывание рабочего стола, переход в меню или раскрытие «шторки» панели уведомлений сопровождается легкой, ненавязчивой анимацией. Как минимум на Asus ZenFone 3 Max все работает плавно и без малейших лагов.
Что можно изменить?
Изменить можно если не все, то многое. Часто бывает, что, снабжая свою оболочку кучей настроек и опций, производитель просто перекладывает свою работу на плечи пользователей. И вместо того, чтобы самому сделать красивый, удобный и сбалансированный интерфейс, предлагает дешевый конструктор «сделай сам».
К счастью, ZenUI – не тот случай. Вариант «из коробки» очень неплох и почти наверняка устроит подавляющее большинство пользователей. При этом те, у кого глаз упорно цепляется за тот или иной элемент интерфейса, смогут переделать его на свой вкус. Учитывая, что Google частенько вносит в новые версии Android довольно спорные изменения, которые приходятся по нраву далеко не всем старожилам, это действительно здорово.
Основное меню настройки содержит девять иконок и вызывается долгим нажатием на рабочий стол. Локализация в этом месте немного подкачала – переносы слов и не полностью помещающиеся надписи слегка портят впечатление от оболочки. Да и понять смысл написанного можно далеко не всегда. Глядя на надпись «Заблокировать при…» я был уверен, что речь идет о блокировке рабочего стола при каких-то условиях. А на самом деле раздел называется «Блокировка приложений» и с рабочим столом совершенно никак не связан.
Приложения и виджеты. Переход к меню приложений и виджетов, выполненному в стиле ранних версий Android. Подробнее о нем мы поговорим ниже. Пока же просто отмечу, что тем, кто не оценил вертикальный список программ из Android 6.0, такой дизайн придется по душе.
Редактировать главную страницу. Привычный режим редактирования рабочих столов. Перейти в него можно как через общее меню, так и выполнив «щипок» на любом экране. Именно здесь собрано большинство полезных опций, таких как изменение размеров иконок, выбор анимации прокрутки экранов, настройка типа и размера шрифтов и другие.
Еще раз подчеркну, что оформление рабочих слов вполне неплохо и в варианте «из коробки», но нужно быть реалистами – на всех никогда не угодишь. Тем более, если принять во внимание разные устройства с разной диагональю экрана. Так что возможность настроить интерфейс «под себя» — всегда плюс.
Обои. На первый взгляд, никаких неожиданностей. Можно выбрать обои (как классические, так и «живые») как для рабочего стола, так и для экрана блокировки. Отсюда же можно перейти в магазин тем, к которому мы вернем отдельно.
Основной сюрприз – иконка, расположенная около рабочего стола, которая открывает дополнительное меню. Отсюда можно не только обрезать и настроить тип прокрутки фона, но и наложить на него особый фильтр. А еще – настроить прозрачность строки состояния.
Наборы иконок. Никогда не понимал, какой смысл менять дизайн иконок, но многим это нравится. Asus ZenUI предлагает на выбор множество разных вариантов, установить которые можно буквально в один клик. Так что, если стандартный набор значков вас чем-то не устроил – вам сюда.
Тема ZenUI. Магазин тем, который мы рассмотрим во второй части статьи.
Блокировка приложений. Возможность установить на нужное приложение отдельный пароль. И это именно та функция, которой мне не хватало на многих телефонах. В «чистом» Android с этим пока беда, а в некоторых приложениях установка пароля – это особая премиум функция, которую нужно приобретать отдельно (а в особо запущенных случаях – еще и оформить на нее ежемесячную подписку).
На мой взгляд – крайне полезная и удобная штука, которая давно должна была появиться в «базовой комплектации» ОС.
Параметры. Полный список всех настроек лаунчера.
Вот неполный список опций:
- Выбор макета рабочего стола (с меню приложений или в стиле iOS)
- Выбор сетки экрана (от 3х3 до 5х5)
- Настройки прозрачности фона меню
- Выбор действия на горизонтальный свайп сверху вниз (быстрый поиск, открытие «шторки» уведомлений)
- Детальная настройка папок (дизайн окна, анимация, сетка, шрифт и т.д.)
- Отображение непрочитанных сообщений рядом с иконкой приложения
- Настройки встроенного поиска
Настройки системы. Переход к настройкам смартфона.
Дополнительные опции. Оценка приложения и обратная связь.
Меню приложений
Что мы получаем «из коробки»?
Переработанное меню приложений стало одним из самых спорных нововведений Android 6.0. С момента выхода Marshmallow прошло уже почти два года, но многие пользователи не могут простить Google до сих пор. Меню приложений в ZenUI является дальнейшим развитием идей из прошлых версий ОС, и окажется привычным и знакомым всем «старожилам».
Меню разделено на две глобальные вкладки – «Приложения» и «Виджеты». Рядом находятся иконки поиска, настроек и выбора режима просмотра. Режим прокрутки не вертикальный, а горизонтальный, что позволяет запоминать, что и на каком экране находится.
Не забыли и про поддержку папок. Если вручную раскидывать приложения по папкам лень, можно воспользоваться функцией интеллектуальной группировки. Смартфон не только распределит приложения по разным папкам, но и сам подберет для них названия.
Что можно изменить?
В первую очередь, можно свободно менять элементы местами – еще одна возможность, которую Google пустил под нож. Во-вторых, выбрать размер сетки, от 3х3 до 5х5. Ну, и в-третьих, можно скрыть ненужные предустановленные приложения.
«Шторка» панели уведомлений
Работа с уведомлениями зависит не столько от версии Asus ZenUI, сколько от версии самого Android. Как вы помните, именно переработанная система уведомлений стала одной из главных «фишек» Android 7.0.
А вот экран с быстрыми переключателями у ZenUI собственный. Изначально над карточками уведомлений отображается только один ряд иконок, но если потянуть шторку вниз, окно быстрых переключателей раскроется на весь экран. Подложка имитирует темное стекло – под ним проглядывает затемненное и немного размытое изображение предыдущего экрана.
Основную часть окна занимают сами иконки, их набор можно менять на свой вкус. Если на один экран все значки не влезают, всегда можно задействовать второй (переключение между ними происходит горизонтальным свайпом).
В левом верхнем углу находятся часы, правее – иконки настроек. Под часами расположен ползунок уровня яркости и кнопка включения ее автоматической регулировки.
Экран блокировки
Что мы получаем «из коробки»?
Еще во времена Android 2.x производители поняли, насколько важен удобный и функциональный экран блокировки. Ежедневно пользователь сталкивается с ним десятки, а порой и сотни раз. Из-за чего любая секундная задержка безумно раздражает и оборачивается кучей потерянного времени.
Не готов сказать, кто из производителей первым придумал добавлять на экран блокировки иконки быстрого запуска. Мне кажется, что пальма первенства принадлежит HTC, но легко могу ошибаться. Да это и не так важно, ведь вскоре эту идею подхватили практически все… кроме самого Google. Что поисковый гигант имеет против таких иконок так и осталось для меня загадкой, но в «классическом» Android с экрана блокировки можно запустить только камеру и Google Now.
В ZenUI помимо иконки камеры, которая расположена в правом нижнем углу экрана, есть еще три ярлыка: телефон, SMS и браузер. Дополнительные иконки позволяют не только быстро запустить нужное приложение, но и увидеть, сколько у вас новых SMS сообщений и пропущенных вызовов. На мой взгляд – весьма удобно.
Смущает только расположение иконок. Почему-то их поместили ближе к левому краю экрана, а не выровняли по центру. Возможно, это дело привычки, но мне такая асимметричность слегка режет глаз. С другой стороны, погодный виджет, занимающий верхнюю часть экрана, также выровнен по левому краю. Что немного сглаживает общее впечатление.
Одно из интересных свойств экрана блокировки в ZenUI – погодная анимация. Вероятно, сама идея позаимствована из ранних версий HTC Sense, но сам набор эффектов совершенно другой. Никакого буйства красок и спецэффектов – только легкая, ненавязчивая анимация.
Из прочих «фишек» стоит отметить режим Always-on Panel, являющийся аналогом нашумевшего Always on Display от Samsung. Часы и уведомления могут отображаться даже на выключенном экране, что имеет смысл только в том случае, если в вашем смартфоне стоит AMOLED дисплей.
Что можно изменить?
Во-первых – настроить метод блокировки: простой свайп, графический ключ, PIN или пароль. Во-вторых, изменить тему оформления, найдя подходящий вариант в магазине тем. Или просто поменять фоновой рисунок, если разбираться с темами оформления не хочется.
Среди менее очевидных вещей – настройка иконок быстрого доступа. Жаль только, что их максимальное количество в любом случае останется неизменным – три штуки. Не то, чтобы мне нужно было больше, но так и подмывает «добить» всю строку до конца.
Сторонники минимализма могут убрать с экрана блокировки виджет часов, а заядлые фотографы – настроить быстрый запуск камеры по двойному клику на качельку регулировки громкости.
Субъективные впечатления
Со времен выхода Android 4.0 я предпочитал либо «чистый» Android, либо его тотальную переработку, вроде MIUI. Попытки улучшить классический интерфейс Android больше всего напоминали чай с шестью ложками сахара. С одной стороны, вроде и приятно, что производителю ничего для своих пользователей не жалко. А с другой – вкуснее чай от этого не становится. И когда у меня есть выбор, я стараюсь без этого лишнего сахара обойтись.
Asus ZenUI – одна из немногих «классических» оболочек, которая меня полностью устроила как с эстетической, так и с практической стороны. Это не мифический идеал и суперинновационное решение. И каких-то уникальных «фишек» в ней почти нет, все это уже когда-то и где-то было. Но зато работать с Asus ZenUI для меня было по-настоящему комфортно. И на мой взгляд, это куда важнее сотни вымученных «инноваций».
Post Scriptum. Во второй части статьи мы поговорим о магазине тем, системных приложениях, фирменных «фишках» и других интересных вещах.
Источник