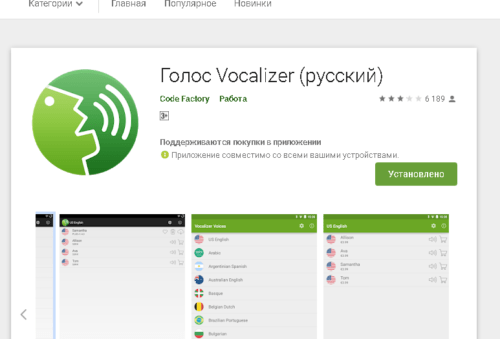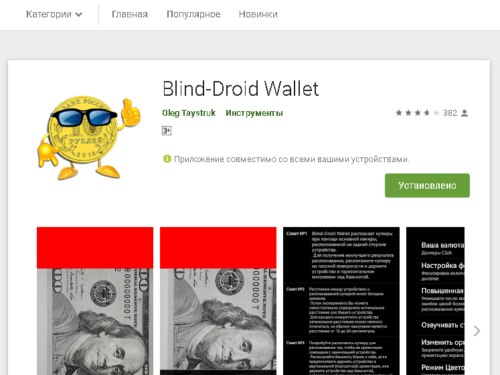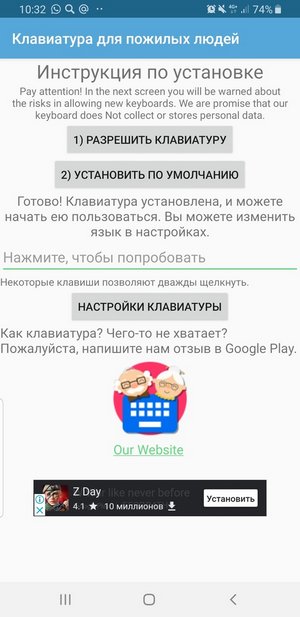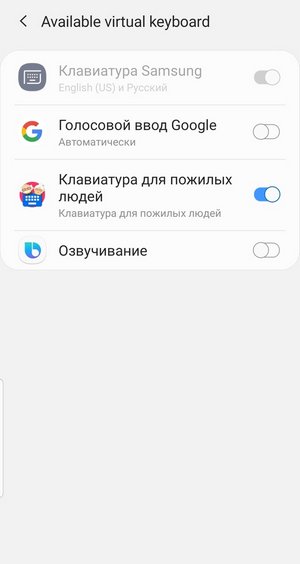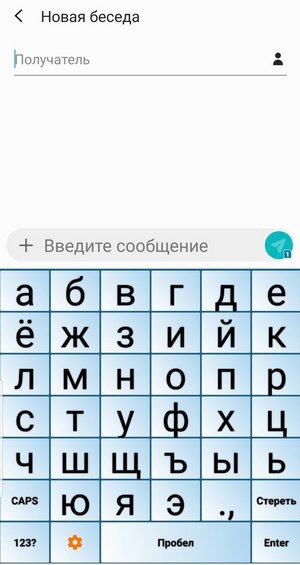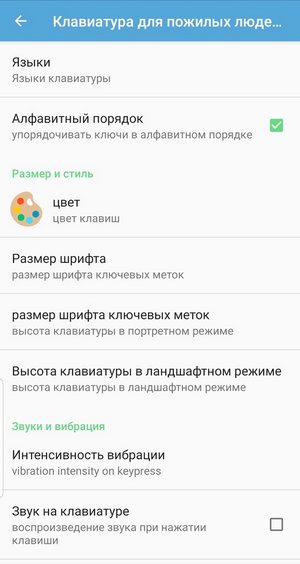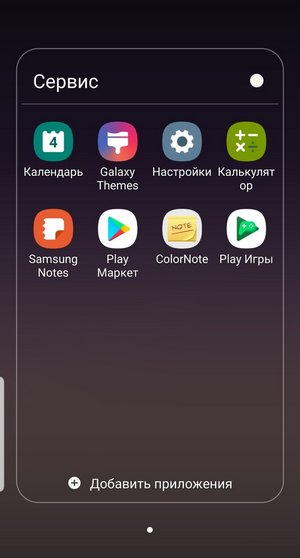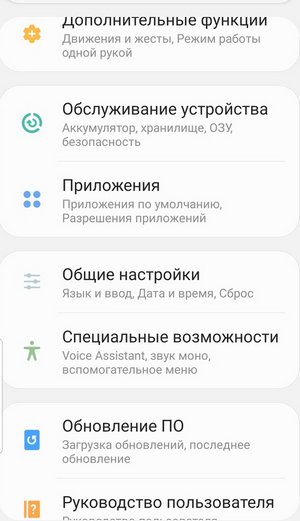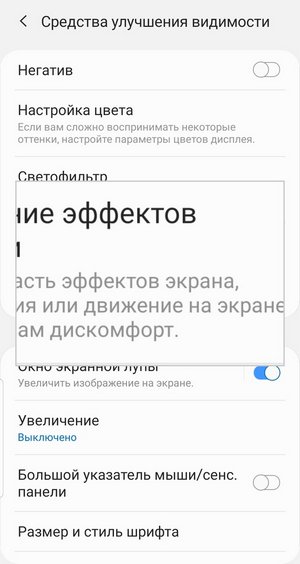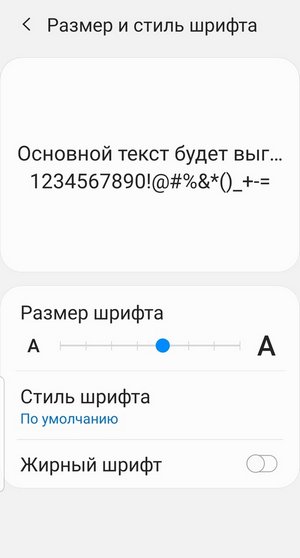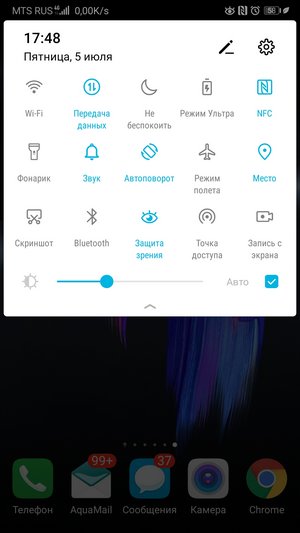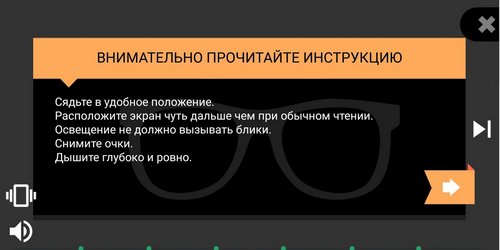- Программа TalkBack для слабовидящих на андроид: настройки, как отключить
- Функции TalkBack:
- Как отключить утилиту TalkBack на Android
- Быстрое отключение
- Через настройки смартфона
- Удаление утилиты TalkBack
- 5 необходимых Android приложений для незрячего пользователя
- синтезаторы речи
- Распознаватель купюр
- Навигатор
- Распознаватель предметов
- Распознаватель текста
- Вместо послесловия
- Крупный шрифт и защита зрения на смартфоне: советы для слабовидящих
- Клавиатура с большими клавишами
- Специальные возможности Android
- Режим защиты зрения
- Зарядка для глаз
Программа TalkBack для слабовидящих на андроид: настройки, как отключить
Читать сообщения или статью со смартфона не всегда удобно. Возможно, ты занят, а информацию нужно узнать вот прям сейчас. Или у тебя есть родственник, который плохо видит, и ему в целом тяжело пользоваться смартфоном. И как быть этому человеку? Google решила этот вопрос, разработав программу Talkback.
TalkBack — это специальная утилита в смартфоне, предназначенная для людей с ограниченными возможностями. Программа была создана, чтобы человек с плохим слухом или зрением мог без труда пользоваться своим смартфоном.
Функции TalkBack:
Озвучивать нажатие на клавиши при вызове и наборе текста. Программа говорит вслух все, что пользователь успел написать
Проговаривать содержимое сообщений, пришедших на смартфон, и страниц сайтов
Во время входящего звонка произносить имя человека, который звонит
Переводить аудиосообщения в текст
Управлять горячими клавишами с помощью голоса
TalkBack можно скачать, но обычно эта программа уже встроена в устройство. Функций у нее гораздо больше, мы перечислили только основные.
Как отключить утилиту TalkBack на Android
Бывают моменты, когда активность программы нам не нужна. Мы можем писать тайное любовное послание, вводить пароль от соцсетей или писать данные банковской карточки, чтобы сделать заказ, и было бы лучше, если бы смартфон не озвучивал наши действия. Для этого нужно отключить TalkBack. Есть несколько способов.
Быстрое отключение
Этот способ сработает, если утилита была активирована. Перед тем, как пробовать, проверьте активность программы. Возможно, она и не была включена, поэтому быстрое отключение может не сработать.
На всех аппаратах алгоритм один:
Удерживать обе кнопки громкости в течение 5 секунд. Должна появиться легкая вибрация
На экране появится уведомление, что программа отключена
Включить утилиту можно по такому же алгоритму.
TalkBack легко управлять с помощью кнопок. Это удобно, когда нужно мгновенно переключиться, если программа была неактивна, но срочно понадобилась.
Через настройки смартфона
Еще один простой способ. Его используют, когда нет возможности управлять программой через кнопки звука.
Обычно эта утилита установлена в смартфон по умолчанию и находится в настройках. Путь к ней может отличаться на разных устройствах в зависимости от модели и оболочки, но в общих чертах он выглядит так:
Заходим в настройки
Ищем пункт “Специальные возможности”
Находим в списке TalkBack
Отключаем утилиту с помощью ползунка
Удаление утилиты TalkBack
Можно удалить программу, но стоит помнить, что она системная, а значит полностью удалить ее нельзя. Есть два способа: отключить ее в настройках и удалить с помощью рут-прав.
Отключение через настройки:
Заходим в настройки
Открываем раздел “Приложения и уведомления” — “Показать все приложения”
Находим в списке нужную нам программу и жмем на нее, а затем на “Отключить”
Соглашаемся со своими действиями в предупреждении
Система предложит поставить исходную версию утилиты. Если отказаться, то программа продолжит работать. Поэтому жмем “Ок”
Удалять с помощью рут-прав мы не советуем. Для этого нужно достаточно знаний и понимания действий, которые вы делаете. Если что-то пойдет не так — смартфон превратится в кирпич. Мы этого не хотим.
Чтобы вернуть утилиту назад, нужно обновить ее через магазин приложений, в настройках перетащить ползунок на “Вкл”.
Программа TalkBack — полезная разработка от Google. Утилита помогает людям с ограниченными возможностями полноценно пользоваться смартфонами и не отрываться от общества. Но иногда бывают случаи, когда озвучивать происходящее в смартфоне не нужно. Например, когда вводишь пароль от почты или пишешь тайное сообщение другу. Теперь вы знаете, как легко отключить программу в такие моменты.
Лайк — лучшее спасибо! 🙂
А вы пользуетесь TalkBack? Пишите в комментариях!
Источник
5 необходимых Android приложений для незрячего пользователя
Думаю, каждый знаком с подборками приложений из серии «5 самых лучших приложений для…» или с подобной формулировкой. А вот сегодня мы преподнесём Вам на блюдечке эксклюзив: какие 5 приложений необходимо поставить незрячему пользователю смартфона для того, чтобы начать им комфортно пользоваться. Итак, поехали!
синтезаторы речи
Мало того, что незрячий пользователь android может установить дополнительные программы экранного доступа, так он ещё весьма капризен в выборе синтезаторов речи! Чаще всего голосовые движки, предоставляющие набор подобных голосов, платные. Кто-то честно поддерживает разработчиков покупкой, кто-то инсталлирует ломанные версии. Но по рейтингу таких приложений можно выделить следующие утилиты:
- Голоса Vocalizer (полное название движка Vocalizer Expressive);
- Arrach voice (Между прочим, разработчик — незрячая женщина, Ольга Яковлева, низкий ей поклон);
- Capitan.
Очень популярны в незрячей среде Google голоса. Набирает оборот голосовой движок Яндекса, на котором сделана Алиса. В нём есть интересные настройки, дополнительные голоса и очень «очеловеченное» чтение текста. Правда, пока не очень понятно, как дальше будет развиваться этот сервис, и станет ли он полноценным движком для программ экранного доступа или будет выполнять иные задачи, как та же пресловутая Алиса.
Распознаватель купюр
Думаете, незрячий на кассе будет определять достоинство монет на ощупь? Многие сейчас скажут: «Нет, для этого же есть специальное приложение, не морочьте нам голову!». Конечно, Вы правы, но незрячие действительно могут распознавать достоинства монет на ощупь, хотя не всегда. Особенно актуальна это проблема для денежных ассигнаций — специальные метки не всегда достаточно рельефно напечатаны, да и понимать, что они означают, тоже нужно уметь. Есть специальные тифлоприборы для определения денежных купюр, а есть, да, и приложение под android. Самое популярное: Blind Droid Wallet . Разработчик этого приложения постарался сделать его максимально удобным, и ему это удалось блестяще. Кстати, он же выпустил Камасутру для незрячих, Blind Droid Camasutra, но включать её в список 5 самых необходимых приложений для незрячих, мы всё же не будем. У меня на YouTube-канале «Тифломир», есть обзор на это приложение, кому интересно,- загуглите.
Навигатор
Толкаться по району с белой тростью наперевес тоже можно, но с навигатором тыкаться по новым местам гораздо удобнее. Тем более, если есть возможность сразу же выстроить машрут к магазину или кафе. Отслеживание поворотов и номеров домов очень помогает при ориентировке на местности, а проговаривание названий остановок, когда ты,например, едешь в автобусе, — вообще незаменимая функция. Почему-то объявления остановок присутствуют не на всех маршрутах, что очень порой усложняет определение своего местонахождения.
Итак, для этого нам необходим навигатор. Незрячим доступны не все такие приложения. Самый большой оборот набрал Osmand , в КСРК ВОС даже проводят курсы по обучению, помогая незрячим освоить его (интерфейс там действительно довольно грузящий). В своё время у меня он работал в связке с Ассистентом Дусей (да, были и такие денёчки), и показал себя просто замечательно.
Распознаватель предметов
Естественно,что любой незрячий хочет определять, какие предметы рядом с ним находятся. Чаще всего в этом помогают приложения на основе нейронных сетей (Envision Eye ), но можно воспользоваться и услугами волонтёра. Например, через сервис Be my Eyes . Да, понимаю, что это уже выглядит, как реклама, но на моём канале есть видео и про этот сервис. В своё оправдание скажу лишь то, что обзор был сделан другим незрячим человеком, а я просто предоставила площадку.
Распознаватель текста
Ненавистный в невидящих кругах формат pdf раньше был дополнительным кругом ада. На учёбе, на работе, в Интернете везде натыкаешься на файлы данного формата. Но множество приложений, разработанных под различные ОС, успешно справляются с данной проблемой. Теперь разработчики этих программ начинают расщёлкивать даже изображения отсканированного pdf, но не всегда получается корректно получить массив текста из фотографии плохого качества. Есть приложения, которые могут распознать и даже перевести распознанный текст на лету ( text Grabber ), а есть такие комбайны, для которых распознавание текста — дополнительная фитча. Например, вышеупомянутый Envision AI может распознавать текст из документов, распознавать в режиме онлайн и даже работать с рукописным текстом (пока что это — экспериментальная функция). Мне такие приложения бывают полезны, если, к примеру, на экране моего ноутбука высвечивается ообласть с текстом, которая не «нащупывается» моими скрин-ридерами. Тогда я фотографирую экран через такие приложения и получаю на выходе текст этой области.
Вместо послесловия
Приложений, необходимых для незрячих — море. Руки разбегаются их устанавливать, если честно, но сегодня я описала 5 на мой взгляд самых необходимых категорий. Больше статей на тему о жизни незрячих ты найдёшь на моём Дзен-канале « Отпечатки на сетчатке «. Там же я выкладываю своё творчество и рассуждения на самые разные темы. Обязательно подписывайся и узнавай о нас, как можно больше удивительных вещей!
Источник
Крупный шрифт и защита зрения на смартфоне: советы для слабовидящих
Неважное зрение — ещё не повод отказываться от смартфона, на котором вы различаете буквы и значки. Есть способы всё сделать больше и заметнее. Сейчас всё расскажем, а заодно посоветуем, как на Android-смартфоне можно тренировать своё зрение. Возможно, вы сами видите хорошо, но знаете, кому нужно с этим помочь? Тогда тем более читайте!
Клавиатура с большими клавишами
Рекомендуем вам установить на свой смартфон клавиатуру с кнопками покрупнее и заменить ею стандартную.
Скачать приложение «Клавиатура для пожилых»
После загрузки, установки и запуска перед вами появится меню, в котором нужно выбрать кнопку «Разрешить клавиатуру».
В открывшемся окне нужно выбрать новую клавиатуру в меню клавиатур. И нажать «Установить по умолчанию».
После этого ваша клавиатура будет выглядеть вот так:
В разделе «Настройки клавиатуры» вы можете выбрать язык, размер шрифта, его цвет, а также подключить озвучку нажатия клавиш.
Заметили резкое ухудшение зрения? Появились другие непонятные симптомы? Не занимайтесь самолечением! Проконсультируйтесь с врачом не выходя из дома, через ваш собственный смартфон — в приложении Smartmed.
Специальные возможности Android
Увеличить клавиши, а также получить возможность изменить размер иконок приложений можно и без скачивания специальных программ: есть в настройках вашего Android-смартфона. В вашем распоряжении функции «лупа», «масштабирование экрана» и «увеличение».
Для того чтобы воспользоваться ими, войдите в меню «Настройки»
Там найдите пункт «Специальные возможности» с зелёным человечком.
Далее выбираем «Средства улучшения видимости»
Функция «Окно экранной лупы» позволяет увеличивать нужную часть экрана, нажав символ «Специальных возможностей» в нижней части экрана.
А ещё вы можете увеличить все изображения на экране смартфона, нажав кнопку «Масштабирование» и выбрав нужный размер, перемещая бегунок на экране.
Если вам требуется увеличить только размер шрифта, зайдите в раздел «Размер и стиль шрифта» (в том же разделе специальных возможностей) и выберите нужный вам размер перемещая бегунок на экране.
Режим защиты зрения
На многих Android-смартфонах сегодня предусмотрен режим «Защиты зрения», снижающий количество излучаемых экраном синих лучей, которые могут негативно влиять на зрение и самочувствие, особенно в вечернее время. Для активации режима достаточно провести пальцем вниз по верхней части экрана для вызова меню, а затем нажать на иконку «Защита зрения».
Зарядка для глаз
Мы проводим много времени за компьютером и смартфоном, иногда чрезмерно перегружая свои глаза. Чтобы зрение не портилось, глазам необходима зарядка. И сделать её можно с помощью того же смартфона. Например, при помощи приложения «Упражнения для глаз».
Загрузить приложение «Упражнения для глаз»
Запускаем программу, внимательно читаем инструкцию и приступаем к выполнению.
Приложение само подскажет длительность выполнения: ориентируйтесь на звуковые сигналы. Если звук вам мешает, вы можете отключить его, кликнув на изображение динамика в правой части экрана. Прочитать описание упражнения вы сможете на экране смартфона.
Регулярная зарядка позволит вам укрепить глазные мышцы, снизить нагрузку на зрение и дольше сохранять ваши глаза здоровыми.
Никогда не запускайте болезней и не ставьте диагноз в интернете! Не выходя из дома можно получить совет профессионального врача в приложении Smartmed на вашем смартфоне.
Источник