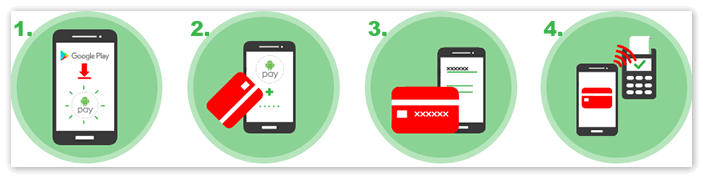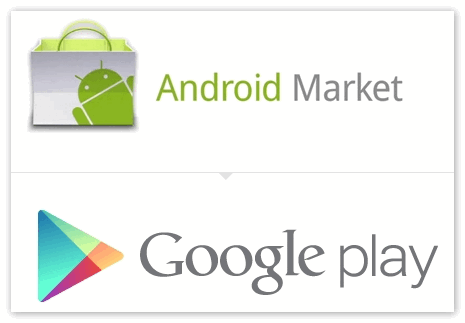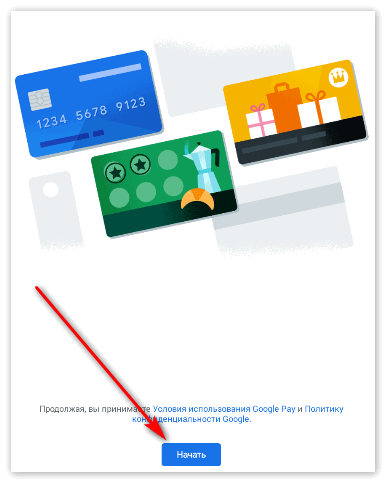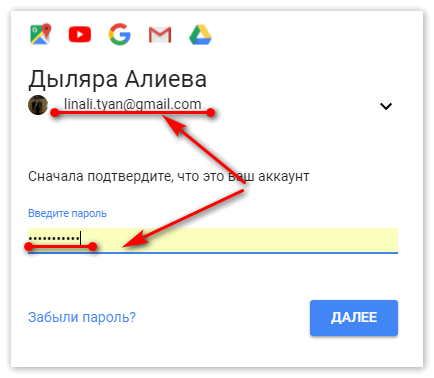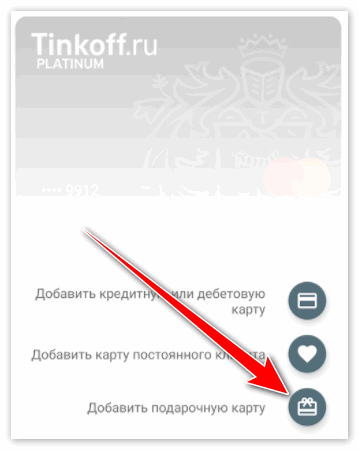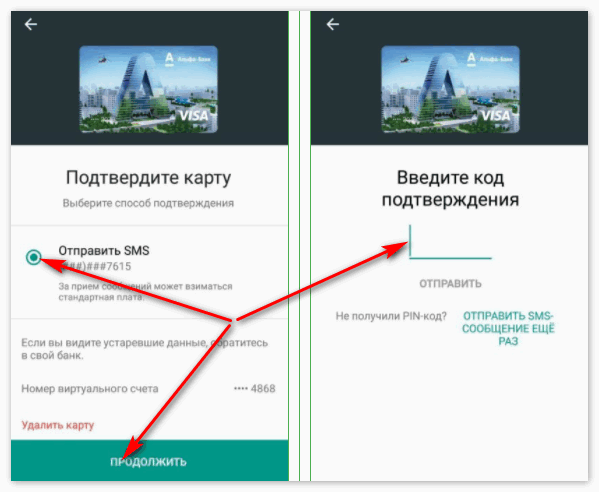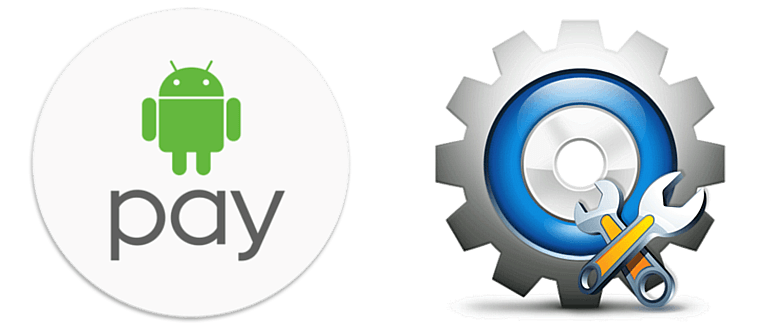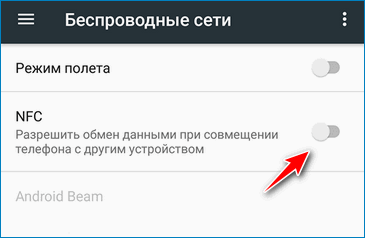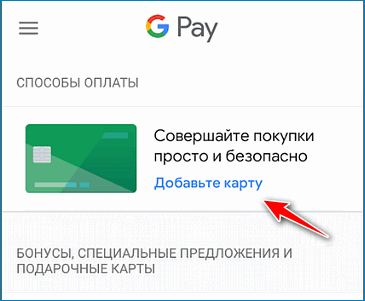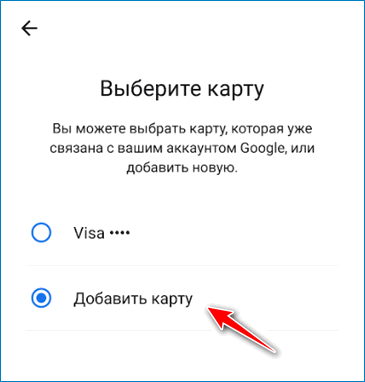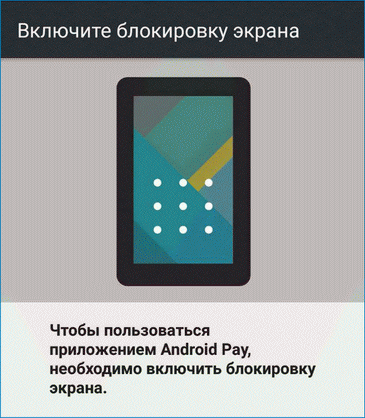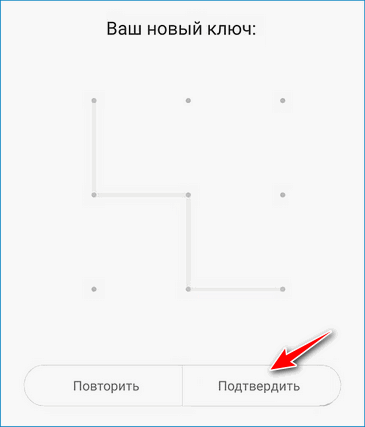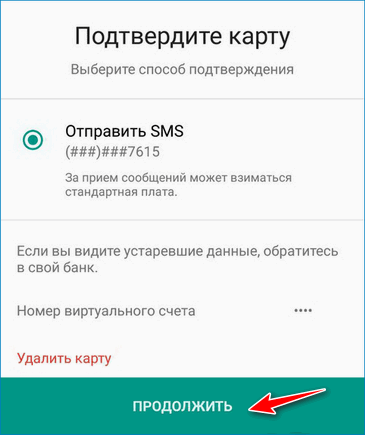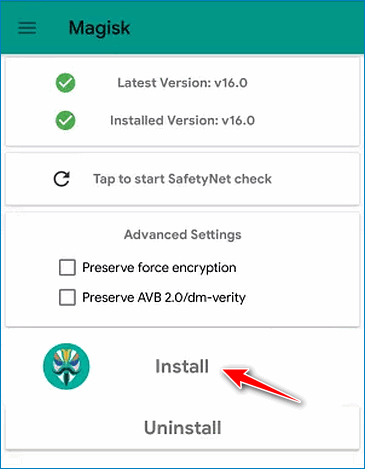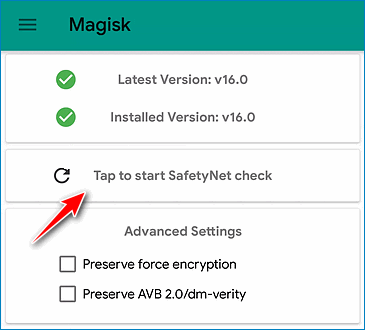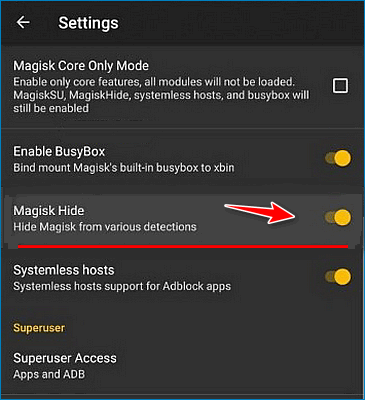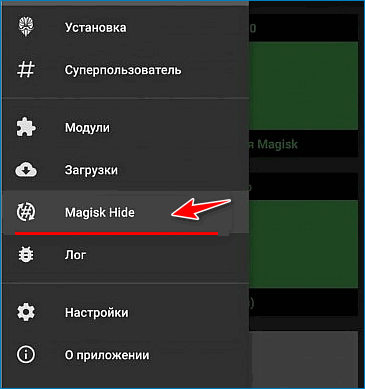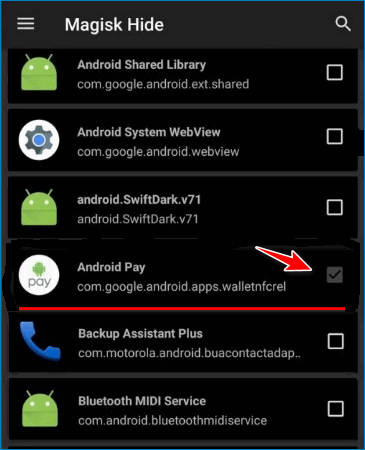Настройка Android Pay
Уже больше пятидесяти миллионов пользователей успели инсталлировать на свой мобильный телефон сервис под названием Android Pay. Известен он в первую очередь своей простотой в использовании, удобной работой с несколькими банковскими карточками и счетами, а также очень удобной функцией бесконтактной оплаты. Вот только не все смартфоны поддерживают такой способ оплаты, поскольку далеко не в каждом из них установлен специальный чип, который и даёт владельцу устройства возможность проводить подобные операции.
Кроме того, для принятия денег терминалу также необходимо иметь встроенный чип NFC, который есть только в более современных моделях. Поскольку транзакции с помощью смартфона для русского человека пока что остаются в новинку, не все знают, как настроить Андроид Пей правильно. Поэтому далее мы предлагаем пошаговую инструкцию настройки Android Pay и опишем, что нужно делать, если не удалось сохранить настройки, которые задавали ранее.
Как провести настройку «Андроид Пей»
Весь процесс операции заключается в инсталляции программы, добавлении необходимых банковских реквизитов, прочих платёжных систем и сохранении вводимой информации.
Поэтому предлагаем пошагово рассмотреть все вышеперечисленные пункты.
Шаг 1 – инсталляция
Скачать Android Pay можно несколькими способами, но в основном выделяют лишь два наиболее популярных:
- с помощью магазина Play Market;
- с помощью другого стороннего ресурса.
Оба варианта актуальны на сегодняшний день.
Но если вы захотите загружать сервис с другого ресурса, отличающегося от «Плей Маркета», вам нужно будет зайти в файловый менеджер устройства и провести инсталляцию вручную.
В первом же способе установка пройдёт автоматически.
Шаг 2 – добавление реквизитов
Чтобы использовать весь потенциал сервиса, добавьте информацию о кредитных картах в ваш аккаунт. Проделайте эту операцию следующим образом:
- Запустите ранее инсталлированную программу.
- Войдите под своим аккаунтом путём ввода личной информации в виде логина и пароля.
- Перейдите в раздел «Карты».
- Затем нажмите на кнопку «Добавить».
- После этого выберите либо пункт «Добавить карту», либо «Добавить платёжное средство».
- Впишите в указанные поля всю необходимую информацию о банковских реквизитах.
- Подтвердите свои действия и сохраните все изменения.
Если же настройка не работает, перезагрузите устройство или войдите в «Андроид Пей» под другим аккаунтом.
В случае если и перечисленные выше методы не помогли избежать сбоя, обратитесь в службу поддержки пользователей.
Заключение
Когда закончите с процессом настройки и оптимизации работы Android Pay, пойдите в ближайший магазин, в котором есть терминал с поддержкой бесконтактной оплаты, и опробуйте работоспособность программы.
Источник
Как настроить Android Pay — основные параметры
Как настроить Андроид Пей на телефоне? Миллионы пользователей по всей планете уже установили на свое мобильное устройство сервис бесконтактной оплаты Гугл Пей. Он очень удобен при совершении покупок в магазинах, а также для оплаты различных услуг, так как транзакции можно подтверждать просто поднеся мобильный телефон к терминалу. Сервис наконец добрался и до нашей страны.
Пока еще не все смартфоны имеют чип NFC, который требуется для использования сервиса, а также не во всех торговых точках установлены современные терминалы с поддержкой данной технологи, но со временем можно предположить что соответствующим оборудованием будут оснащены почти все магазины и даже аппараты для оплаты проезда в общественном транспорте. Далее в этой статье будет приведена пошаговая инструкция по настройке сервиса бесконтактной оплаты на телефонах, которые поддерживают такую технологию, а также рассмотрены причины по которым могут возникнуть затруднения в использовании сервиса.
Общие сведения
Чтобы начать пользоваться сервисом потребуется для начала установить соответствующее приложение на устройство, ввести свои платежные данные и сохранить введенную информацию.
Системные требования
Система Гугл Пей уникальна тем, что способна работать на всех телефонах которые имеют ОС Android. Главное, чтобы она бала не ниже версии 4.4. Функционирование сервиса напрямую связано с технологией передачи информации NFC, поэтому устройство обязательно должно иметь такой модуль. О наличии данной функции в смартфоне можно узнать просмотрев его характеристику в интернете или магазине, перед приобретением телефона.
Инсталляция программы
Загрузить Android Pay можно как при помощи магазина Гугл так и со стороннего ресурса. Во втором случае нужно быть полностью уверенным в надежности сайта, чтобы не скачать вредоносное программное обеспечение. Установка программы с использованием инсталляционного пакета производится обычным запуском файла apk.
Во время установки программа может запросить сканирование отпечатка пальца (если такая функция присутствует на смартфоне), а также установить код, из соображений безопасности.
Итак, как настроить Гугл Пай? Вначале потребуется активировать модуль NFC. Для этого понадобится:
- Открыть «Настройки» смартфона.
- Перейти в раздел «Беспроводные сети».
- Поставить птичку напротив опции NFC.
После этого смартфон сможет принимать и отправлять данные.
Далее потребуется ввести данные банковской карты. Для этого нужно проделать следующие шаги:
- Запустите приложение Андроид Пай.
- Войдите в аккаунт Гугл введя свой логин и пароль.
- Откройте раздел «Карты».
- После этого нажмите на кнопку «Добавить».
- В новом окне выберите вариант«Добавить платёжное средство»или«Добавьте карту».
- Отсканируйте карточку для автоматического ввода информации или впишите её вручную. Система проверит введенные данные и добавит карту.
Примечание: если не работает настройка, попробуйте перезагрузить смартфон или войти в систему Android Pay под другой учетной записью Гугл. В крайнем случае, если не удалось сохранить настройки, для устранения проблем с вводом реквизитов или функционировании самого сервиса можно обратиться в службу поддержки.
- Если к учетной записи уже привязана карта, то её можно будет просто выбрать из меню программы.
- После этого, чтобы предотвратить несанкционированное использование приложения нужно включить функцию блокировки экрана на смартфоне.
- Выберите подходящий вариант активации блокировки из доступных вариантов.
- Внимание: рекомендуется также сохранить пароль записав его на бумаге, так как если пользователь его забудет, то использовать сервис будет невозможно.
- Если в качестве блокировки используется графический ключ, то понадобится нарисовать фигуру для снятия блокировки и подтвердить её введя повторно.
- Следующий шаг — это подтверждение карты при помощи СМС.
- На телефон поступит сообщение с кодом который нужно ввести в соответствующее поле.
Примечание: для проверки работоспособности введенных данных при активации Android Pay со счета карты будет временно списана небольшая сумма, которая впоследствии возвратится.
Теперь, если все сделано правильно, банковская карта добавлена в систему и можно начать расплачиваться с помощью бесконтактного сервиса.
Установка платежной программы на смартфоны без наличия рут прав осуществляется без особых проблем, но если на устройстве таковые имеются, потребуется осуществить дополнительные операции чтобы скрыть права суперпользователя от сервиса Гугл Пей. Из соображений безопасности платежный сервис отказывается работать на рутированных устройствах.
Для скрытия рута потребуется проделать следующие манипуляции:
- Перед тем как начать процедуру рекомендуется создать резервную копию всех настроек и файлов на смартфоне, чтобы при надобности вернуть все обратно.
- Далее скачать приложение Magisk Менеджер с официальной веб страницы программы и установить его на устройство.
- Запустить программу.
- Произвести установку из меню приложения, нажав по кнопке «Install».
- В появившемся окне выбрать опцию «Direct Install».
- Перезагрузить смартфон.
- Далее опять запустить приложение и пройти проверку SafetyNet, кликнув по кнопке «Tap to start…».
Примечание: если инсталлировать программу из меню утилиты обычным образом не получается, то можно загрузить устройство в режиме recovery и воспользоваться установочным zip архивом который находится в папке приложения.
Когда программа инсталлируется на смартфон, можно перейти непосредственно к процедуре по скрытию рут прав от платежного сервиса. Для этого потребуется проделать следующие шаги:
- Запустить Magisk и в его параметрах включить функцию «Magisk Hide».
- Перезагрузить смартфон.
- Открыть программу и из главного меню и перейти в раздел «Magisk Hide».
- На экране устройства появится список программ присутствующих на телефоне, где нужно найти Андроид Пей и отметить его галочкой.
- Еще раз перезагрузить телефон.
Примечание: некоторые смартфоны потребляют значительно больше заряда батареи при активированной функции «Magisk Hide».
После того как все описанные выше операции проделаны, на устройстве с рут доступом можно будет инсталлировать Гугл Пей так, как будто оно не рутировано.
Примечание: помимо программы Magisk, есть еще несколько приложений которые умеют скрывать права суперпользователя от платежного сервиса. Это подключаемые модули «No Device Check» или «RootCloak» приложения Xposed Framework . Можно попробовать использовать эти варианты, если при помощи утилиты Magisk по каким-либо причинам не удастся скрыть наличие рут прав.
Как видите настройка Google Pay не составит особого труда. Когда процесс подойдет к концу можно посетить ближайший супермаркет и проверить работоспособность сервиса в реальных условиях. Надеемся что наша инструкция поможет установить и настроить ваше устройство для использования сервиса бесконтактной оплаты без особых проблем. Желаем удачи.
Источник
Как настроить Android Pay
Android Pay – сервис бесконтактных платежей, который уже завоевал популярность в крупных странах Америки, Европы и Азии, и вот, наконец, добрался до нашей страны. Что же представляет собой этот сервис? И как настроить Android Pay именно у нас, в России?
Андроид Пей уникален, в первую очередь, тем, что он не привязан к какой-либо определенной торговой марке, а доступен для установки на множество устройств, оснащенных операционной системой Андроид.
Главное, чтобы платформа была версии KitKat 4.4. или выше. Работа сервиса напрямую связана с технологией бесконтактной передачи данных NFC (Near Field Communication), именно эта технология обеспечивает связь вашего устройства и платежного терминала, принимающего оплату. Именно поэтому ваш смартфон должен быть оборудован соответствующим датчиком, который обеспечит связь ближнего действия. О наличии такой функции на устройстве можно узнать в его технических характеристиках, или у продавца, при покупке.
Настройка Android Pay
А теперь перейдем непосредственно к настройке работы системы. Она включает в себя три пункта:
- Как мы уже говорили, начать надо с проверки работоспособности модуля NFC. Если вы уже убедились в том, что ваше устройство им оснащено, включите датчик в настройках устройства. Для этого откройте в меню «Настройки», затем «Беспроводные сети». В этом пункте и нужно поставить галочку в окошке напротив пункта NFC. После того, как вы это сделаете, телефон начнет передавать данные на близком расстоянии.
- Теперь можно скачать и установить приложение. Найдите его на PlayМаркете, скачайте обычным способом и откройте.
 |  |  |  |
3. Затем установите, следуя предложенным инструкциям. Будьте готовы к тому, что приложение может запросить внести в систему отпечаток пальца (если соответствующий сканер есть на вашем устройстве), а также придумать пин-код и пароль, чтобы ограничить доступ к приложению сторонних лиц.
4. Третьим пунктом в инструкции по настройке будет добавление в систему данных карты того банка, который является партнером компании Google, и, в частности, платежной платформы Андроид Пей.
- Нажмите на плюсик в правом нижнем углу — ADD CARD или ADD ANOTHER CARD (если у вас уже есть зарегистрированная карта, но вы не хотите её использовать);
 |  |
- Сфотографируйте свою карту, чтобы приложение автоматически определило номер или введите его вручную. После этого система проверяет карточку на соответствие с требованиями сервиса, и, в том случае, если все правильно, успешно ее добавляет.
- Примите пользовательские соглашения: прокрутите вниз и нажмите ACCEPT;
 |  |
- Привяжите карту к номеру телефона: нажмите Text message, на указанный номер придет СМС с кодом, введи его.
 |  |
- Теперь ваша карта добавлена и вы можете ей расплачиваться с помощью сервиса. Посмотрите небольшую инструкцию
 |  |  |
- Если вы к этому моменту еще не подключили NFC, то самое время это сделать.
 |  |
Более подробную информацию о том, как подключить свою карту к Андроид Пэй, читайте на нашем сайте.
После внесения карты, ваш телефон с установленным платежным приложением, полностью готов к началу работы с бесконтактными платежами.
Подробнее о том, как работает Android Pay, читайте в другой нашей статье.
Комментариев (20)
Honor 8. Android 7.0. Все прошивки крайние. Все сделал, как написано. При первом запуске приложения сообщает, что не может сохранить настройки, предлагает повторить. И так по кругу Ответить ↓
А У МЕНЯ ПРИ ПРИВЯЗКЕ КАРТЫ СПИСЫВАЕТСЯ КОМИССИЯ !(( Ответить ↓
Какие настройки маршрутизации должны стоять — встроенный модуль безопасности или система Андройд (НСЕ)? Первая транзакция не удалась ищу где баг. Ответить ↓
При настройке карты требуется некий ‘индекс’. Почтовый индекс не подходит. Пустое поле не подходит тоже. Ответить ↓
Это баг. Нужно индекс области, а не города ввести: https://googleandroidpay.ru/kak-v-android-pay-obojti-bag-s-indeksom/ Ответить ↓
Вопрос :Телефон Sony Xperia Z, Android 5.1, модуль NFC присутствует, а Android pay — пишет на этом устройстве нельзя использовать так как не поддерживает функцию NFC. Ответить ↓
Вопрос. Телефон Huawei nova 2 поддерживает ли он Android pay. Ответить ↓
Добрый день! На нем отсутствует модуль NFC, поэтому на нем нельзя осуществить бесконтактную оплату Ответить ↓
Здрасти у меня телефон zte v7 life как настроить NFC на этом телефоне Ответить ↓
Добрый день. NFC нельзя настроить, так как это встроенный в телефон чип. Он либо есть, либо нет. К сожалению, ваш телефон им не оснащен. Ответить ↓
После удаления Android pay не могу снять блокировку с экрана телефона. Эта функция в настройках стала просто недоступна. Ответить ↓
Может месяц работать на отлично, затем вдруг начинает повторно запрашивать отпечаток пальца и висеть, через какое то время опять на отлично. Телефон тот же, карта та же, кассовые аппараты и магазины те же,настройки не меняю, обновления специально перестал делать. Вообще не вижу логики, в чем дело? Ответить ↓
Это не комиссия, а пробный платеж. Сумма должна вернуться на карту. Ответить ↓
Sony Xperia Z C6603 NFC есть , но не работает без контактная оплата. Пишет что HCE отсутствует. Как настроить? Ответить ↓
Можно попробовать сделать так: Настройки-еще, вкл NFС, в настройках обработчика данных NFC выбрать телефон и подтвердить. Ответить ↓
настройка htc 10 evo для оплаты google pai при добавлении карты выходит сообщение .НЕ УДАЛОСЬ НАСТРОИТЬ БЕСКОНТАКТНУЮ ОПЛАТУ С ЭТОГО УСТРОЙСТВА НЕЛЬЗЯ РАСПЛАЧИВАТЬСЯ В МАГАЗИНАХ ЧЕРЕЗ GOOGLE PAI.ВОЗМОЖНО,НА НЕМ НАСТРОЕН root-доступ или изменены другие параметры. Ответить ↓
Здравствуйте.хонор 10 COL AL10 не могу настроить безконтактную оплату карта сбербанка.пишет повторите позже.Как быть? Ответить ↓
Здравствуйте.хонор10 COL-AL10 не работает безконтактная оплата.пишет повторите позже.карта сбербанка.как быть Ответить ↓
Возможно проблемы в самом смартфоне. Вы не пробовали обновлять само приложение? если пробовали, но оно так и не работает, вероятно что проблема именно в чипе nfc. Ответить ↓
Источник