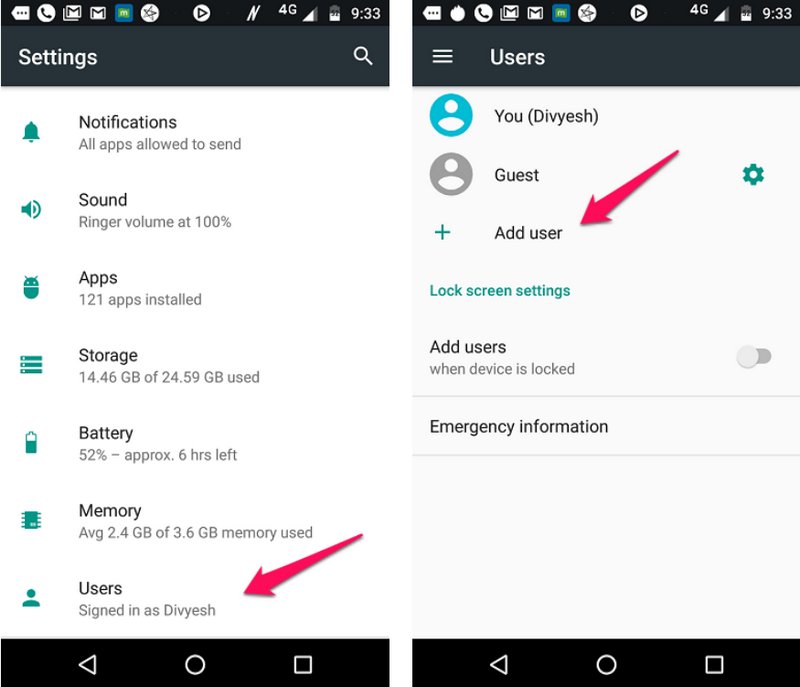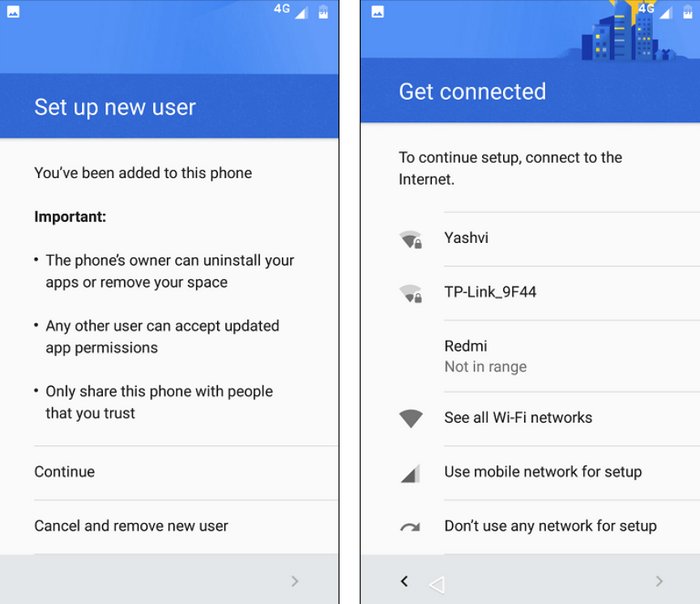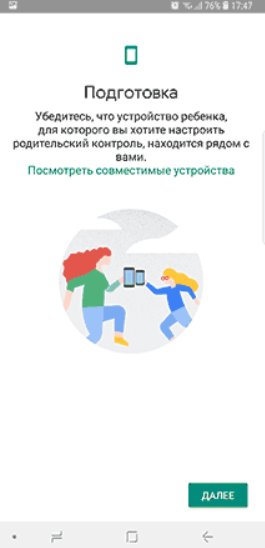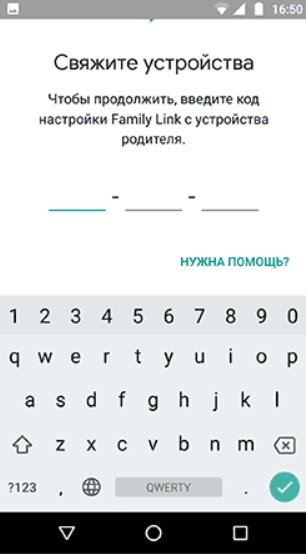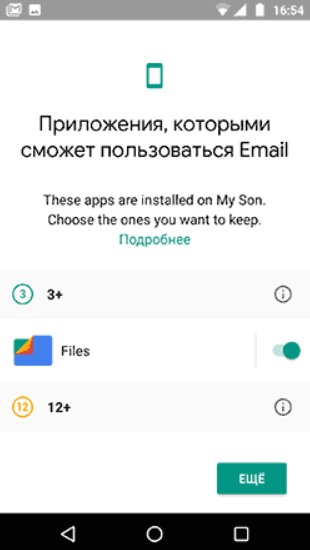- Родительский контроль для Андроид — как правильно использовать
- Встроенные функции операционной системы
- Блокировка в приложении (вариант для самых маленьких)
- Создание отдельного профиля
- Родительский контроль в системных приложениях
- Play Market
- YouTube
- Сторонние приложения
- Google Family Link
- Kaspersky Safe Kids
- Safe Lagoon
- Как настроить Android устройство для ребенка?
- Константин Иванов
- Создание нового аккаунта
- Google Play для детей
- Расширение контроля за счет родительских приложений
- Легкая установка родительского контроля на смартфонах Android
- Что такое родительский контроль и зачем он нужен
- Как установить
- Приложения из Play Market
- Функция «Блокировка в приложении»
- Ограниченный профиль
- Как использовать Google Family Link
Родительский контроль для Андроид — как правильно использовать
Планшеты и смартфоны у современных детей появляются рано, встает остро вопрос зашиты их от нежелательного и взрослого контента. Родительский контроль для Андроид помогает решить проблему и уберечь детей от ненужной информации.
Встроенные функции операционной системы
Несмотря на постоянные обновления платформы, многие считают, что система Андроид и ее приложения не отличаются высоким уровнем защиты. Но все встроенные функции родительского контроля в нем давное есть, и они помогут контролировать, что делает ребенок, а также перекроют ему доступ к недетскому контенту.
Но есть небольшой вариант заблокировать некоторые приложения, которые установлены на телефоне ребенка. Для этого выполняют следующую последовательность действий:
- Открывают системные настройки.
- Находят раздел «Защита приложений».
- Выбирают нужную программу и устанавливают ползунок около нее в положение «Вкл».
Включение защиты для конкретного приложения
Суть этого варианта заключается в том, что ребенок не сможет пользоваться конкретным приложением без ввода пароля. Более надежно установить вход по отпечатку пальца.
Примечание: В зависимости от версии и вида прошивки название пунктов меню могут отличаться.
Блокировка в приложении (вариант для самых маленьких)
Такой вариант удобен для родителей, которые часто дают своему малышу поиграть свой девайс. Суть заключается в том, что на экране открывается приложение для маленького пользователя и он больше никуда перейти не может, соответственно, содержимое и настройки телефона не пострадают.
- Переходят в настройки девайса.
- Открывают раздел «Безопасность» или «Защита и местоположение».
- Переходят по команде «Блокировка в приложении».
- Перемещают бегунок в положение «Вкл».
- Открывают приложение, которое будет использовать ребенок. Кликают по кнопке обзор и перетягивают программу на изображение скрепки.
В результате действий на экране будет открыто нужное приложение, а ребенок не сможет перейти даже на рабочий стол. Чтобы снять блокировку в приложении нужно нажать вместе 2 кнопки: «Назад» и «Домой». Для подтверждения действия система потребует ввести пин-код.
Создание отдельного профиля
В операционной системе Андроид 5.0 и выше можно создать отдельный профиль для ребенка. Для этого выполняют следующие действия:
- Переходят в системные настройки смартфона.
- Открывают пункт меню «Пользователи». В некоторых версиях он может называться «Пользователи и аккаунты».
- Выбирают команду «Добавить пользователя».
Далее на свое усмотрение человек должен настроить профиль, установить для гостевого аккаунта приложения.
Родительский контроль в системных приложениях
Многие программы, которые по умолчанию установлены в программе, также имеют функции родительского контроля. С помощью них можно внести определенные ограничения на действия ребенка.
Play Market
Магазин приложений является головной болью родителей, так как дети не только стремятся установить бесплатный софт, но не задумываясь приобретают платные программы, не заботясь о балансе родительского счета.
Play Market позволяет установить ограничения на установку в целом или на покупку программ. Делают так:
- Открывают Google Play Market, переходят в настройки.
- В разделе «Личные» устанавливают в активное положение переключатель около строки «Родительский контроль». Система попросит установить PIN-код.
- Далее проводят настройку ограничений, указывают возраст, доступные для скачивания приложения.
- В настройках раздела «Личные» можно установить запрет на покупку софта. Для этого в блоке «Аутентификация при покупке» устанавливают пароль.
Настройка возрастных ограничений в Play Market
После простых действий можно не бояться, что ребенок потратит деньги или скачает ненужный софт.
YouTube
Самый крупный видеохостинг любим не только взрослыми, но и малышами. Опасность его в том, что контент здесь содержится самый разнообразный от мультфильмов до роликов порнографического содержания. Поэтому оставлять ребенка наедине с YouTube опасно, и стоит на телефоне малыша активировать безопасный режим. Для этого выполняют следующие действия:
- Создают в программе учетную запись для маленького пользователя.
- Кликают по аватарке профиля, переходят в настройки.
- В самом низу есть строка «Безопасный режим».
- Указывают возрастные и другие ограничения.
Родительский контроль в YouTube
Перед тем, как отдать ребенку телефон, следует включать его аккаунт.
Примечание: Подобная настройка будет действовать не только на конкретном устройстве, но и всех других, что привязаны к профилю.
Сторонние приложения
Если стандартных возможностей, которые предлагает операционная система Андроид недостаточно, то можно установить на телефон дополнительный софт, который поможет усилить контроль за ребенком и его посещениями в интернете.
Google Family Link
Компания Google предлагает свой продукт, который поможет родителям всегда быть в курсе деятельности ребенка. Google Family Link представляет собой два модуля. Один устанавливается на телефон ребенка, второй – родителей.
- контроль всех действий, совершенных на телефоне ребенка;
- создание отчетов о том, какие сайты были просмотрены и программы установлены;
- создание белого списка приложений;
- ограничения в использовании смартфона;
- отслеживание местоположения.
Максимальный возраст, когда родителей может отслеживать действия ребенка составляет 13 лет. С 14 подросток может распоряжаться устройством на свое усмотрение.
Kaspersky Safe Kids
Мощный функциональный вариант. Пользователям доступны следующие опции:
- блокировка сайтов и контента с небезопасным для малыша контентом;
- контроль используемого софта;
- ограничение просмотра роликов в YouTube;
- временные рамки использования девайса;
- советы психолога.
Главный недостаток приложения Kaspersky Safe Kids – платная подписка.
Safe Lagoon
Качественный многофункциональный софт, который поможет защитить детей от опасного контента. С помощью Save Lagoon можно:
- блокировать отдельные программы и сайты;
- организовать контроль за мессенджерами;
- отслеживать местоположение ребенка.
Это далеко не полный список инструментов, которые могут использовать родители. Программа представляет комплекс из двух отдельных продуктов. Один устанавливается на телефон малыша, второй – родителей.
Настраивая детский телефон и подключая на нем родительский контроль, не стоит увлекаться. Тотальная слежка и недоверие к ребенку могут отрицательно сказаться на отношениях в семье. Используя родительский контроль для Андроид, взрослые должны защищать от нежелательной и лишней для ребенка информации, а не следить и контролировать за каждым шагом.
Источник
Как настроить Android устройство для ребенка?
Константин Иванов
Отдавая свой планшет или телефон ребенку, мы рассчитываем на вожделенные минуты тишины и покоя, пока чадо увлечено игрой или мультиком. Но от Android устройства ребенок может получить гораздо больше, и здесь важно не только выбрать правильный девайс. Изначально эти устройства заточены под взрослых, поэтому требуется еще и определенная настройка, чтобы обычный смартфон или планшет стал пригоден для такого использования.
Вот несколько шагов, которые помогут вам сделать устройство на Android комфортным и безопасным для ребенка.
Создание нового аккаунта
Простейший способ настроить устройство для ребенка – это сделать свой аккаунт основным и добавить ребенка как ограниченный аккаунт. У основного пользователя имеются права администратора для контроля за ограниченным, вы сможете выбирать, какие приложения входят в его интерфейс, и контролировать, какой контент будет доступен ребенку. Степень открытости аккаунта регулируется вами, вы можете изменять что угодно и в каком угодно направлении, когда захотите.
Для того, чтобы это настроить, идем в Настройки-Пользователи-Добавить пользователя или профиль. Убедитесь, что выбираете ограниченный профиль во всплывающих опциях, и тогда вы сможете включать и отключать приложения, к которым разрешен доступ. У некоторых приложений есть дополнительное меню настройки рядом – например, Google Play Movies дает возможность уточнить рейтинг перед покупкой или просмотром.
Разобравшись с этими базовыми настройками, вы можете решить, создавать или добавлять ли для этого профиля аккаунт Google. В Google один аккаунт для всего – для приложений, почты и собственных соцсетей. Можно создать его и добавить имя вашего ребенка, но это означает, что вы даете ребенку возможность решать самому, какие приложения он установит, какие фильмы будет смотреть и в какие игры играть, и эта информация никак не отобразится в вашем аккаунте и не изменит рекомендации Google.
Имеет значение, что у вас за устройство, эта функция может и не быть доступна. Ограниченные профили появились только в смартфонах с Android 5.0, и некоторые производители в нынешнем поколении устройств от нее отказались. Но если она есть, это то, что нужно настроить в первую очередь.
Google Play для детей
Если вы даете ребенку доступ в Google Play, есть ряд опций, которыми нужно воспользоваться, чтобы из всего многообразия Play Store он мог выбрать только допустимый контент. Родительский контроль находится в приложении Play Store – Настройки – Пользователи, но вам нужно войти в аккаунт ребенка, чтобы его активировать. Вам будет предложено заблокировать настройки пин-кодом, чтобы их не мог изменить сам ребенок. Закончив с настройками, вы сможете с этого момента ограничивать по рейтингу доступные приложения в Play Store и музыку (например, содержащую ненормативную лексику) в Play Music.
Также настройки в Google Play Store позволят вам установить ограничения на возможность совершать покупки, предполагая, что желание ребенка вы сдерживаете не только, к примеру, номиналом подарочной карты или аналогичным небольшим лимитом. В пункте Родительский контроль в настройках вы найдете требование идентификации при покупке: вы можете выбрать, когда Google будет спрашивать пароль: каждый раз, раз в 30 мин, никогда. Выбор ваш, но каждый раз настраивая этот параметр, вы существенно обезопасите семейный бюджет от «случайных» покупок в Play Store.
Расширение контроля за счет родительских приложений
Для того, чтобы получить дополнительный контроль над тем, как ваш ребенок общается с Android-устройством, можно прибегнуть к помощи сторонних приложений. Недостатка в приложениях, мониторящих активность на чужом устройстве, нет, но одно из лучших бесплатных решений – это DinnerTime Plus. Приложение разработано для удаленного контроля, осуществляемого родителями с их собственного устройства с возможностью дистанционно вносить изменения. Как следует из названия, вы даже можете нажать кнопку, и экран устройства в руках ребенка загорится красным, сигнализируя, что пора обедать, а значит, выпустить гаджет из рук.
Помимо ограничений вроде красного экрана, ключевая функциональность приложения в том, что оно формирует отчеты и дает вам как родителю контроль над определенными приложениями. Если ограниченные аккаунты у вас не работают, возможность блокировки приложений может быть полезной. Также очень удобно устанавливать время, в которое ребенок может пользоваться устройством, и получать отчеты о том, когда какие приложения использовались и как долго. Это то, что Google может никогда не сделать частью своей ОС, однако для родителя, наблюдающего, как ребенок осваивает технологии, может быть крайне важно.
Источник
Легкая установка родительского контроля на смартфонах Android
Функция родительского контроля на смартфоне нужна для обеспечения безопасности ребёнка в сети. Что такое родительский контроль и чем полезна данная опция, а также методы её установки на Андроид смартфоне разберём в данной статье.
Что такое родительский контроль и зачем он нужен
Родительский контроль предполагает:
- защиту ребенка от негативного веб-контента, содержащего насилие и порнографию;
- запрет на скачивание и установку платных приложений;
- защиту от вредоносных сайтов, файлов и программ, скачанных из ненадежных источников;
- ограничение времени на нахождение ребёнка в определённых приложениях.
Как установить
К сожалению, в самой системе Андроид нет встроенной функции родительского контроля, охватывающей весь функционал смартфона. Однако ограничить бесконтрольное пользование телефоном можно благодаря специальным приложениям из Google Play Market, а также при помощи опции «Блокировки в приложении» и создания ограниченного профиля.
Приложения из Play Market
У большинства родителей чаще всего не хватает времени и знаний, чтобы выбрать подходящее для их семьи приложение. А это как никогда важно, ведь дело касается безопасности их детей.
Лучшие предложения от Play Market:
Выбрать подходящий вариант нужно с учётом пожеланий родителей к получаемой ребёнком информации, мобильной платформы и возраста ребёнка. Согласитесь, что за первоклашкой и выпускником нужно приглядывать по-разному.
В приложении Kaspersky Safe Kids родительский контроль содержит следующие инструменты:
- Ограничение времени работы в Интернете. Например, до того времени, пока ребёнок не сделает домашнее задание или после объявления отбоя.
- Ограничение использования приложений, включающее в себя запрет на игры, содержащие сцены насилия или эротики, а также установку приложений со встроенными покупками.
- Веб-фильтрация с обращением программы к базе данных о нежелательных для детей ресурсах для их автоматической блокировки.
- Отслеживание местоположения ребёнка на данный момент времени и просмотр истории посещений общественных мест за месяц. Некоторые программы оповещают родителей о выходе ребёнка за пределы разрешённой зоны.
- Контроль общения. Здесь функционал зависит от приложения: некоторые позволяют просмотреть список звонков, другие – читать СМС-сообщения и переписки в социальных сетях, прослушивать телефонные звонки.
Пользоваться продуктом от Лаборатории Касперского очень просто:
- Скачиваем приложение на родительский и детский смартфон, устанавливаем соответствующие режимы работы.
- Для настройки защиты входим в учётную запись My Kaspersky на обоих устройствах.
- В меню настроек выбираем нужные параметры для активации родительского контроля.
Функция «Блокировка в приложении»
Данная функция позволяет запустить одно приложение на весь экран и запретить выход из него. Особенно «Блокировка в приложении» актуальна, когда телефон попадает в руки малышу.
Включить функцию можно так:
- Заходим в меню настроек смартфона, переходим в раздел «Безопасность» – «Блокировка в приложении».
- Запускаем опцию нажатием на ползунок.
- Открываем нужную программу и нажимаем на клавишу «Обзор» (квадратик), немного оттягиваем приложение наверх и кликаем по появившемуся изображению булавки.
Для снятия блокировки нужно нажать на кнопку «Назад» и «Обзор».
Ограниченный профиль
Функция создания профиля с ограниченным доступом существует довольно давно, но почему-то она так и не стала популярной. Тем не менее, разработчики ОС не стали убирать её из системы.
Настроить ограничение доступа можно следующим способом:
- Открываем настройки Андроида.
- Выбираем раздел «Пользователи».
- Нажимаем на пункт «Добавить пользователя.
- Устанавливаем ограничения.
В ограниченном профиле родитель может выбрать приложения, контент и функции, которые будут видны ребёнку во время его нахождения в этой учётной записи.
Как использовать Google Family Link
Google Family Link – приложение для управления смартфоном через аккаунт Гугл, устанавливаемое как на телефон родителя, так и на телефон ребёнка. При этом оба устройства должны иметь настроенную учетную запись Google и доступ к Интернету.
Настройка Google Family Link:
- Устанавливаем на устройство родителя приложение «Google Family Link (для родителей)» и запускаем его.
- Знакомимся со всеми возможностями родительского контроля, отмечаем родителя как пользователя смартфоном и нажимаем на кнопку «Начать» в меню создания семейной группы.
- Следуем указаниям виртуального помощника, связываем два телефона и приступаем к настройке родительского контроля.
- Включаем менеджер профилей, задаём имя для телефона ребёнка и указываем разрешенные приложения.
В настройках родительского контроля можно найти большое количество опций, позволяющих родителям найти идеальный баланс между учебой, игрой и отдыхом ребёнка.
Контролировать активность ребёнка в телефоне очень просто – для этого у родителей есть все средства. Главное – не переусердствовать. Гиперопека, просмотр личных сообщений и постоянные ограничения – не лучший способ налаживания хороших отношений между родителями и детьми.
Источник