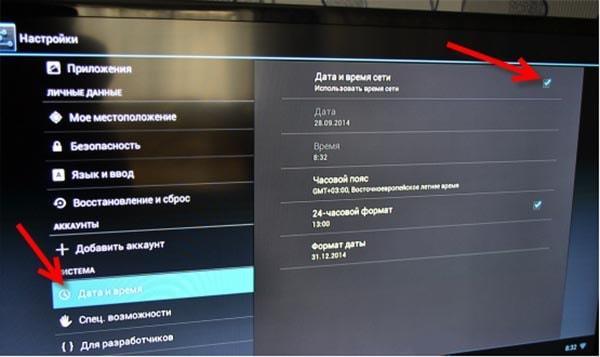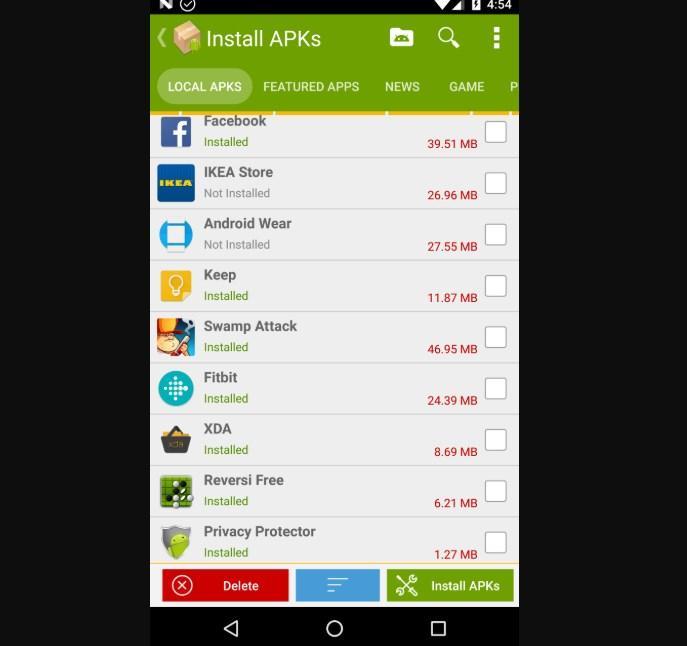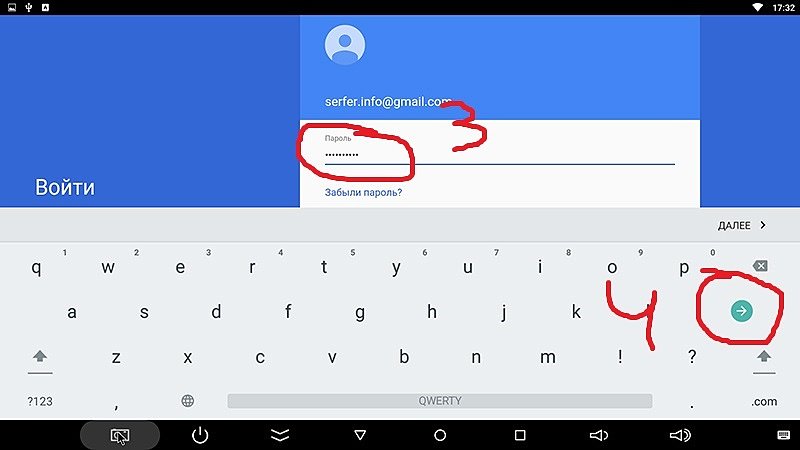- Как настроить ТВ Бокс Андроид — инструкция пользователю
- Как настроить ТВ Бокс Андроид
- Как сделать первый запуск Android TV Бокса и Смарт
- Установка языка
- Настройка времени и даты
- Подключение к интернету через удаленную точку доступа
- Установка полезного ПО
- Распространенные ошибки
- Настройка Android TV и лучшие приложения
- Первый запуск Android TV
- Системные приложения
- MX Player
- Первое включение Android TV box. Основные настройки. FAQ
- Локализация
- Привязка гугл аккаунта к андроид приставке
- Установка приложений для телевидения и фильмов
- Подключение Приставки Android TV Box к Телевизору — Инструкция Как Настроить Смарт ТВ Через WiFi Роутер?
- Особенности ТВ приставки Android Mini PC Box
- Инструкция, как подключить ТВ приставку Android к телевизору в качестве Smart TV
Как настроить ТВ Бокс Андроид — инструкция пользователю
Сегодня все, у кого нет возможности приобрести дорогостоящие Smart-телевизоры, могут купить компактную и функциональную Android TV приставку по приемлемой стоимости. Настройка смарт приставки Андроид не такая уж и сложная процедура, как многим может показаться на первый взгляд.
Как настроить ТВ Бокс Андроид
Прежде чем приступать к настройке Андроид ТВ приставки, необходимо ознакомиться с разновидностями девайсов, чтобы приобретенное устройство могло удовлетворить все требования по эксплуатации:
- Чтобы на телевизоре просматривать различные фильмы, достаточно приобрести бюджетное устройство с двухъядерным процессором.
- Если пользователь хочет не только просматривать видео, но и слушать музыку, играть в игры, то уже необходима приставка с четырехъядерным процессором.
- Восьмиядерные приставки позволяют просматривать видео в расширении 4К, воспроизводить любые приложения и игры.
Внешний вид приставки Android TV
Ассортимент девайсов велик, каждый сможет подобрать модель для себя, исходя из потребностей и финансовых возможностей.
Настройка Андроид ТВ бокса выглядит следующим образом:
- Приставку для просмотра цифрового телевидения устанавливают около телевизора и подключают его к нему при помощи HDMI-кабеля, который прилагается комплекте. Если в комплекте он отсутствовал, можно сопрячь девайсы через АV-порт.
- Для подачи энергии, бокс необходимо подключить к электрической сети.
- При первичном подключении девайса система может предложить установить обновления до самой последней версии. Если пользователь согласен, то достаточно просто следовать простым указаниям, которые будут отображаться на экране телевизора.
- По окончании установки программных компонентов, на экране ТВ отобразится стандартный рабочий стол операционной системы Android.
Обратите внимание! Если пользователю требуется изменить настройки устройства, то его с помощью обыкновенного USB-кабеля нужно подключить к компьютеру.
Как подключить ТВ приставку к телевизору
Как сделать первый запуск Android TV Бокса и Смарт
При первичном запуске приставки, как говорилось ранее, необходимо установить имеющиеся обновления и произвести ряд стандартных настроек: установка языка, дата и время, подключение к интернету по беспроводной сети. С каждой настройкой нужно разобратся подробнее.
Установка языка
Настраивать язык на приставке проще простого. Пользователю нужно пройти следующий путь: «Setting» — «More Setting». Далее на экране телевизора отобразятся расширенные настройки. Среди доступных опций следует выбрать вкладку «Language & Input». Там и требуется выбрать пользователю нужный язык – украинский или русский.
Обратите внимание! Язык интерфейса изменится автоматически, но некоторые слова могут по-прежнему быть написаны на английском языке.
Настройка времени и даты
Пользователю важно знать, что неправильно установленное время и дата не могут хорошо сказаться на работе приставке, скорее наоборот, интернет соединение с ней будет отсутствовать. Также могут отображаться ошибки в приложениях и браузере.
Настройка времени и даты на Андроид ТВ приставках
Для установки правильного времени и даты необходимо установить соответствующие параметры. Стоит проверить себя по следующим пунктам: «Использование даты и времени сети» – включено, «24-часовой форма» – включено, выбран нужный часовой пояс.
Подключение к интернету через удаленную точку доступа
Android TV – user manual:
- Необходимо зайти в «Настройки» ТВ-приставки.
- Далее – «Беспроводные сети» или «Wi-Fi».
- Система автоматически начнет поиск доступных сетей, среди них нужно выбрать конкретную.
- Для аутентификации необходимо в соответствующей форме при помощи клавиатуры на экране ввести пароль.
Если все предыдущие шаги были выполнены верно, беспроводная сеть будет отображаться в статусе «Подключено».
В некоторых случаях пользователям дополнительно приходится настраивать и сетевое оборудование, поскольку приставка не может подключиться к удаленной точке доступа. Для этого потребуется зайти в настройки маршрутизатора, перейти во вкладку «Беспроводные сети/Wi-Fi», затем – «Основные настройки» и установить «Канал 9» или «Канал 13».
Обратите внимание! Чтобы изменения вступили в силу, их необходимо сохранить и обязательно перезагрузить сетевое оборудование.
Установка полезного ПО
Настройка TV Box Android подразумевает установку и удобного пользовательского интерфейса. На приставку можно установить любое приложение, предварительно нужно установить приложение «APK Installer».
Предварительно необходимо перенести программы на внешний носитель памяти, вставить его в приставку в соответствующий разъем, запустить программу «APK Installer» и поставить галочки напротив конкретных приложений. В завершении нажать «Install». Процесс установки начался, все действия будут выполняться автоматически.
Также приложения на приставку можно устанавливать через сервис Play.google.com, но предварительно требуется создать пользовательский аккаунт Google.
Приложение «APK Installer» для ТВ приставок
Важно! В процессе использования приложений на TV Box, их регулярно требуется обновлять. В настройках сервиса этот процесс можно оптимизировать. Без актуальных обновлений некоторые приложения попросту могут перестать работать.
Распространенные ошибки
Чтобы правильно настроить ТВ приставку рекомендуется предварительно ознакомиться с основными трудностями, которые часто возникают:
- Долгая загрузка данных. Если приставку настраивают «по воздуху», то есть через удаленную точку доступа, то такая проблема действительно может возникнуть. Пользователю рекомендуется подключиться к устройству через сетевой кабель. Проблема чаще всего обусловлена оснащением приставку слабыми приемниками сигнала.
- Не работают онлайн сервисы и приложения. Приставка работает в режиме реального времени, следователь, необходимо, чтобы в ее настройках были правильно заданы время и дата.
- Отсутствует звук. Существует несколько классов телевизоров, поэтому для звука необходимо правильно указать вывод. Например, для обычных телевизоров используется режим – РСМ; для ТВ, оснащенных декодерами DTS Dolby Digital, используется вывод RAW.
Цифровое телевидение на смарт приставке
Настройка Android TV достаточно проста и не отнимает много времени, если строго следовать вышеописанным инструкциям.
Источник
Настройка Android TV и лучшие приложения
Так, как в моем блоге очень многое посвящено Android TV, мне часто пишут с просьбой помочь его настроить. Каждый десятый предлагает прислать мне свой ТВ Бокс почтой, чтоб я всё в нём установил правильно и настроил просмотр ТВ и фильмов.
Друзья, в этом ничего сложного нет и не стоит боятся самостоятельно выполнить настройку. Вам не нужно ни к кому обращается, тем более никогда и никому не пересылайте свои вещи!
В этой записи я покажу вам как самостоятельно настроить телевизор/приставку с нуля, после чего Вы сможете смотреть интернет телевидение (IPTV), любые фильмы и сериалы, просматривать интернет и т.д.
Первый запуск Android TV
Особое внимание этому пункту уделять не будем т.к. там всё элементарно просто и лишнего нажать Вы не сможете. После того, как Вы всё подключили и сделали первый запуск:
- Выберите язык и страну.
- Введите существующий или создайте новый Google аккаунт.
- Действуйте дальнейшем инструкциям устройства (нажимайте согласен).
- После запуска, в правом верхнем углу шестеренка «Настройки». Подключите интернет, если Вы вдруг этого не сделали ранее.
Я даже не делал фото/скриншоты по той причине, что там всё на столько просто, что разберется даже ребенок. Лишнего Вы точно не нажмёте!
Системные приложения
Перед тем, как приступить к настройке приложений с фильмами и телевидением, вам понадобится установить несколько системных приложений, при помощи которых мы сможем настраивать другие приложения и запускать потоковые видео.
MX Player
Для некоторых седлающих приложений не подходит встроенный видео плеер, к тому же MX Player на порядок выше и достойно заменит системный плеер. Откройте приложение Google Play и установите его:
Источник
Первое включение Android TV box. Основные настройки. FAQ
Довольно много людей после приобретения смарт приставки на андроиде задаются вопросом — как правильно её настроить. В целом стандартный процесс настройки смарт тв приставки можно разделить на несколько небольших этапов:
- локализация;
- привязка гугл аккаунта к устройству и приложениям;
- установка необходимых приложений для телевидения и фильмов или решения иных задач пользователя.
В данном описании мы исходим из того что Ваш Android TV box подключен к локальной сети посредствам кабелем и настройка доступа к сети не требуется. Возможно Вы будите использовать беспроводной доступ к сети.
Локализация
Локализация включает в себя установку языка устройства и временного пояса. Всё это делается через меню настроек. Найдите в меню андроид приставки пиктограмму «Setting» или «Настройки» с изображением шестерёнки и кликните по ней.
У Вас на экране отобразятся пункты меню. Найдите надпись «Language» и зайдите в меню выбора языка.
После открытия — движением вниз выберите русcкий язык и так-же кликните на него.
Всё, языковые настройки установлены, и все пункты меню должны отображаться на русском языке. Следующий этап — установка правильного времени. В меню настроек смарт приставки необходимо найти пункт «дата и время»:
далее установка времени:
потом установка часового пояса:
Выберите, движением вниз, город соответствующий Вашему часовому поясу. Для Украины есть два варианта часовых поясов. Летнее время — выбираете +3 (Минск, Москва. ) Зимнее время +2 (Афины, Стамбул. ).
Смарт тв приставка будет автоматически подтягивать правильное время через сеть интернет. Вручную выставлять часы и минуты крайне не рекомендуется, так как некоторые приложения могут работать неправильно, а то и вовсе не работать. Всё, с локализацией закончено.
Привязка гугл аккаунта к андроид приставке
Этот этап необходим, для того что-бы пользоваться всеми возможностями приставки. Некоторые приложения могут не работать без этого аккаунта. А так-же не будет доступа к магазину Google play market. Если у Вас уже есть почта на Gmail, или учётная запись на других сервисах от Google — достаточно в настройках приставки, пункт «аккаунты», ввести логин и пароль этой учётной записи.
Второй вариант — создать новый аккаунт на лубом сервисе гугл и внести его в андроид приставку. Сделать это удобней будет с помощью компьютера. Если нету — можно зарегистрировать через смарт приставку, будет немного дольше. Все манипуляции по настройке андроид смарт тв приставки проводились на экземпляре Mini M8S Pro 3/32 Гб. При настройке другой андроид смарт тв приставки некоторые изображения и меню могут быть другие. Но в целом, принцип остаётся тот-же. Если Вам понравилось, или остались ещё вопросы — можно писать в комментариях.
Установка приложений для телевидения и фильмов
Самый необходимый этап, так как без приложений от смарт тв приставки мало пользы. Большинство этих программ можно установить самостоятельно через магазин Google play. Но, к сожалению, приложения с самыми обширными коллекциями телеканалов там отсутствуют. Поэтому их необходимо скачать или установить с флешки.
Называется он «Appinstaller», пиктограмма в виде робота андроида. Открыть его и выбрать путь — USB.
Appinstaller покажет все приложения, доступные для установки, на экране. В правом верхнем углу кликнуть на три точки:
нажать «Select All»
снова кликнуть на три точки, нажать «Install».
Начнётся процесс установки приложений. Через некоторое время все приложения будут установлена на Вашу смарт тв приставку.
Источник
Подключение Приставки Android TV Box к Телевизору — Инструкция Как Настроить Смарт ТВ Через WiFi Роутер?
Герой сегодняшнего рассказа — гаджет, призванный дать возможность работать с интернетом через телевизор, который изначально не имеет поддержки Smart TV или интернета вообще в любом виде — ни по кабелю, ни через WiFi. Называется это чудо Приставка Андроид Смарт ТВ Бокс для телевизора, которое по сути является мини компьютером (Mini PC Box) с предустановленной мобильной операционной системой. Данное устройство подключается по современному HDMI или дедовскому AV кабелю к любому телевизору, имеющему данные разъемы, и превращает его в большой планшет с выходом в интернет. В этой инструкции я подробно расскажу, как подключить ТВ приставку и настроить Smart TV.
Речь в статье пойдет про ТВ приставку на Андроиде, а не про цифровые приставки от Ростелеком, Билайн, МТС, Мегафон и им подобных для просмотра каналов центрального или кабельного телевидения. Данные модели подходят для телевизоров любых брендов — Samsung, LG, Sony, Philips, Xiaomi и т.д.
Особенности ТВ приставки Android Mini PC Box
Удивительно, но даже в 2018 году, пройдясь по магазинам, я обнаружил, что не все современные навороченные телевизоры оснащены даже простым Ethernet-портом для подключения кабеля интернет. Что уж говорить про вай-фай. Так что изобретение, придуманное китайцами уже несколько лет назад, в наши дни как никогда актуально.
Тем более, что приставки Android TV, как и любая электроника, совершенствуются вместе с другими технологиями. Поэтому топовые модели сегодня поддерживают и видео в разрешении 4K, и wifi в диапазоне 5 ГГц, и многие другие «вкусности», которые делают нашу жизнь более приятной. А настройка IPTV и вовсе позволит избавиться от необходимости платить абонентскую плату за телевизионную антенну, по умолчанию проведённую в квартиру.
Итак давайте разбираться. На рынке сейчас представлено много модификаций тв приставок на Андроиде для телевизора, отличающихся в основном по размеру оперативной памяти, мощности процессора и дополнительным функциям, но все они имеют общие особенности:
- Поддержка WiFi
- Поддержка накопителей через OTG кабель
- Встроенную систему Android
- Порты USB для подключения периферии и флешек для просмотра видео или фото
- Многие модели имеют слоты для SD карт памяти
Установка, подключение и настройка приставки Андроид ТВ Бокс не требует никаких навыков и работает прямо, что называется, «из коробки» без каких-либо дополнительных драйверов или программ — подключили по кабелю HDMI к телевизору, и вперед.
Программы для Андроид приставки ничем не отличаются от приложений для обычного телефона — на них в большинстве случаев сразу имеется Google Play, YouTube, TV браузер и так далее — как на любом планшете. Соответственно, и устанавливаются новые приложения также, как в любом смартфоне через Play Market. Управлять же ими можно как через подключенную мышь или клавиатуру, так и через специальный пульт.
Инструкция, как подключить ТВ приставку Android к телевизору в качестве Smart TV
Но давайте перейдем от слов к практической инструкции и посмотрим, как в реальности подключить Андроид ТВ Бокс. Прежде, чем приобретать модель, удостоверьтесь, есть ли на вашем телевизоре HDMI или AV вход (в народе называется «тюльпанами»). Последний есть на всех ТВ со «стеклянной» трубкой, а это означает, что к приставке Андроид ТВ можно будет подключить даже старые телевизоры, доставшиеся в наследство от родителей и годами пылившиеся на дальней антресоли, и выходить с них в интернет или воспроизводить кино, музыку или фотографии с флеш-накопителей.
То же самое касается самого Android Smart TV — большинство недорогих маленьких моделей имеет только HDMI разъем, если у вас совсем старый телек, то он не подойдет.
Обратите внимание, что USB порт, который часто имеется и на Android TV приставке, и на телевизоре, для подключения не подходит. Он предназначен только для работы с флешкой или периферийными устройствами (клавиатурой, мышью, пультом и т.д.)
При этом учитывайте, что если ваш ТВ поддерживает HDMI, то естественно используйте его, чтобы получить максимально качественную картинку. Даже на хорошем современных телевизорах Samsung, LG, Philips, Sony и других подключение приставки Smart TV Box через тюльпаны AV выдаст посредственное изображение, как на трубочном телевизоре.
Далее включаем приставку в розетку и в меню TV выбираем в качестве входящего источника сигнала HDMI или AV в зависимости от того, каким кабелем вы подключили Android TV Box
Короче говоря, нужно чтобы и на приставке, и на телеке имелись идентичные разъемы. Лучше, конечно, HDMI — качество будет заметно выше.
Переходим к практике подключения ТВ приставки на Андроиде к телевизору. Выбираем свой вариант:
- кабелем HDMI
- или тюльпанами AV для старых телевизоров
и подключаем TV Box к телевизору
Далее включаем ее в розетку и в меню ТВ выбираем в качестве источника картинки один из выходов «HDMI» или «AV».
На экране появится знакомая всем пользователям Android картинка.
Теперь можно установить на приставку все самые необходимые приложения и получать удовольствие от просмотра.
Источник