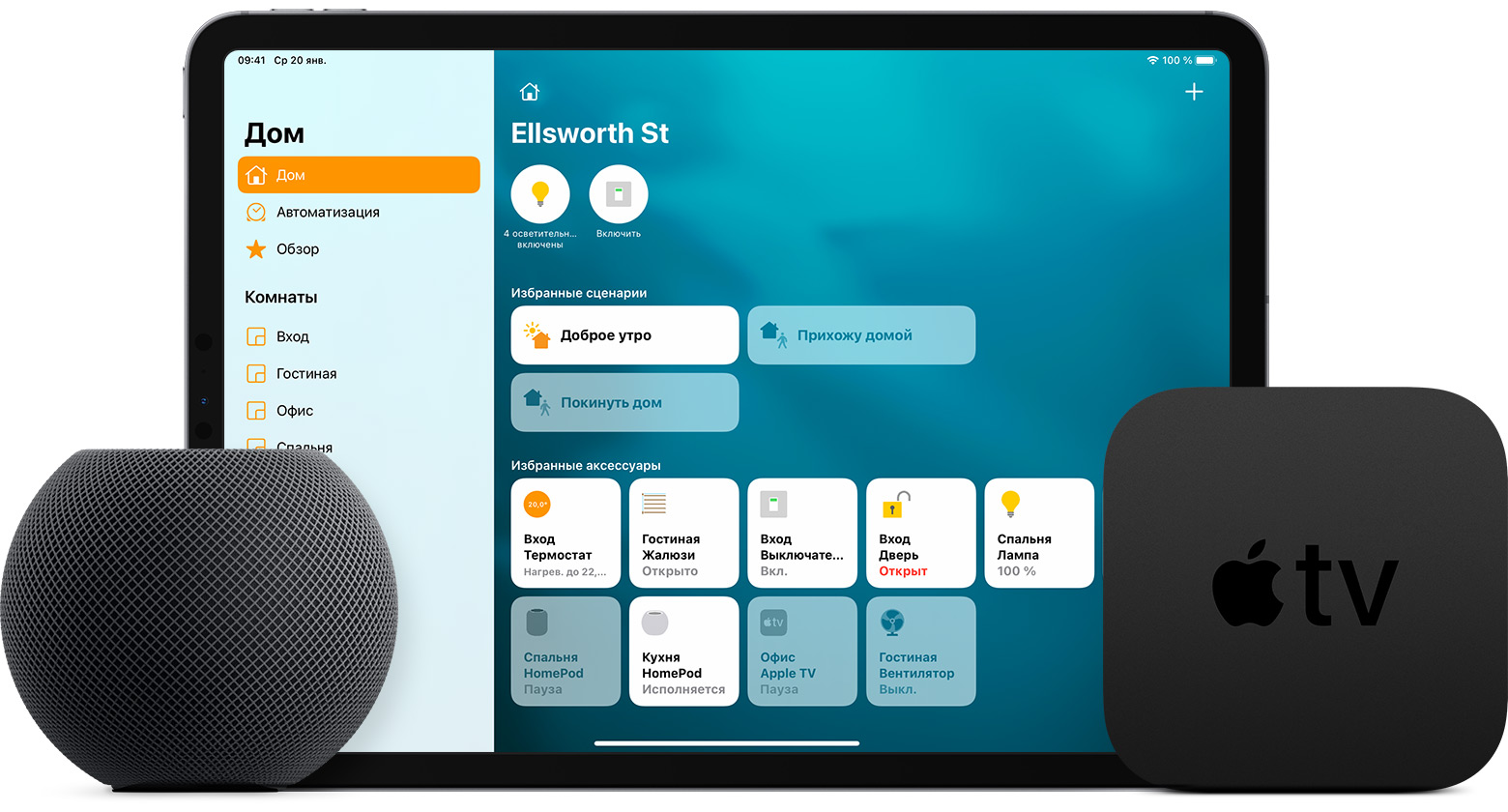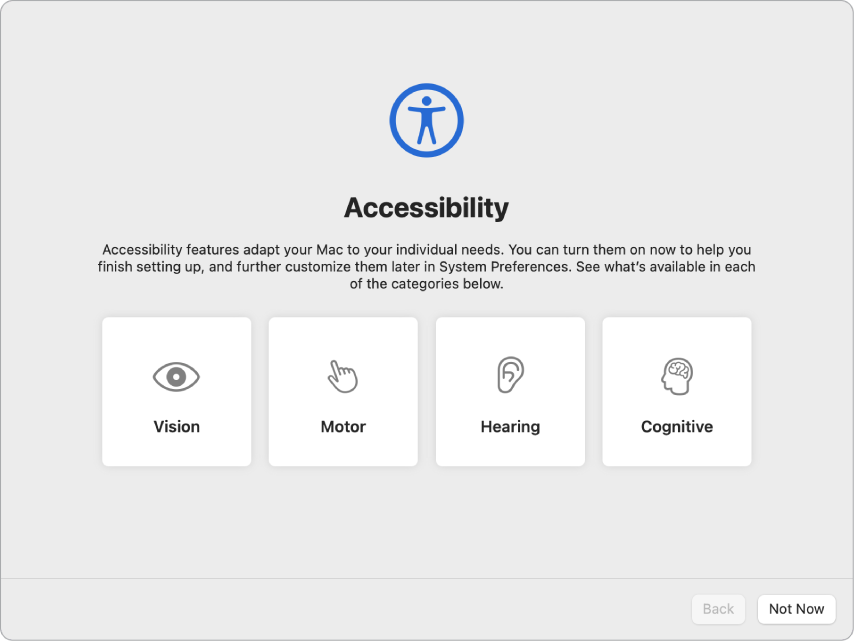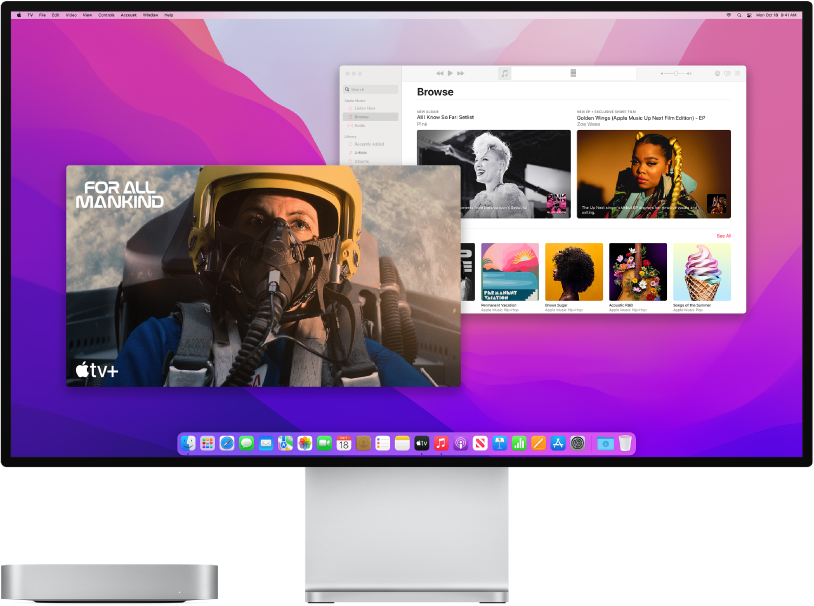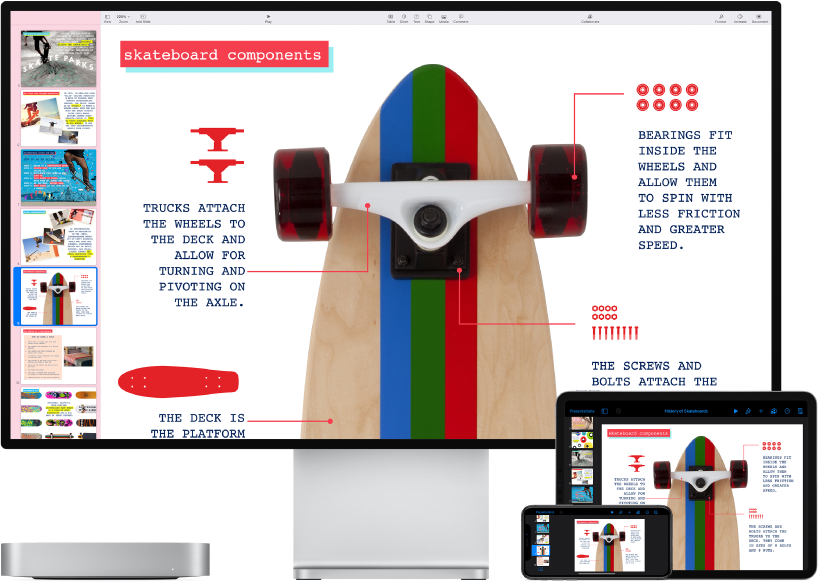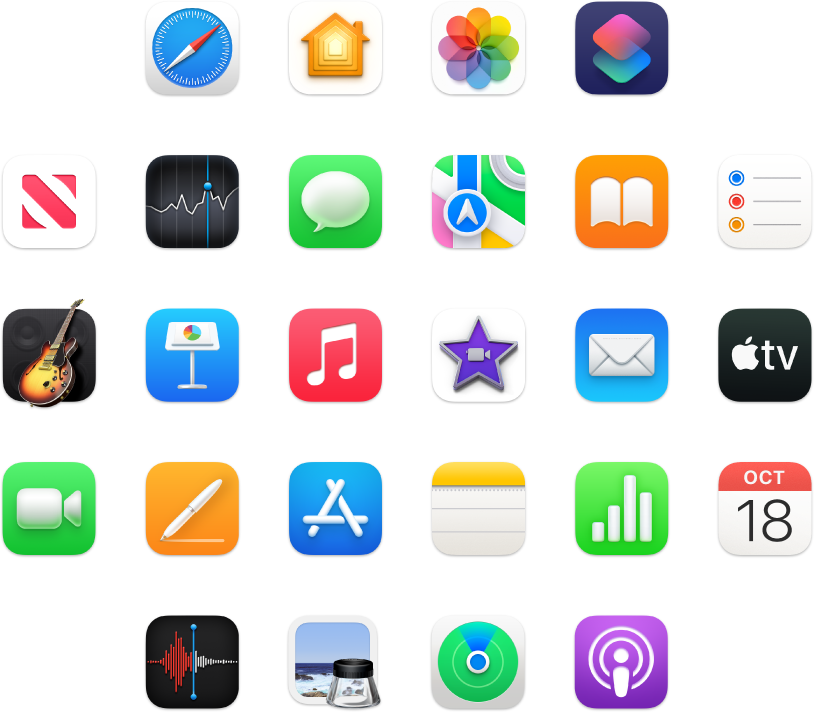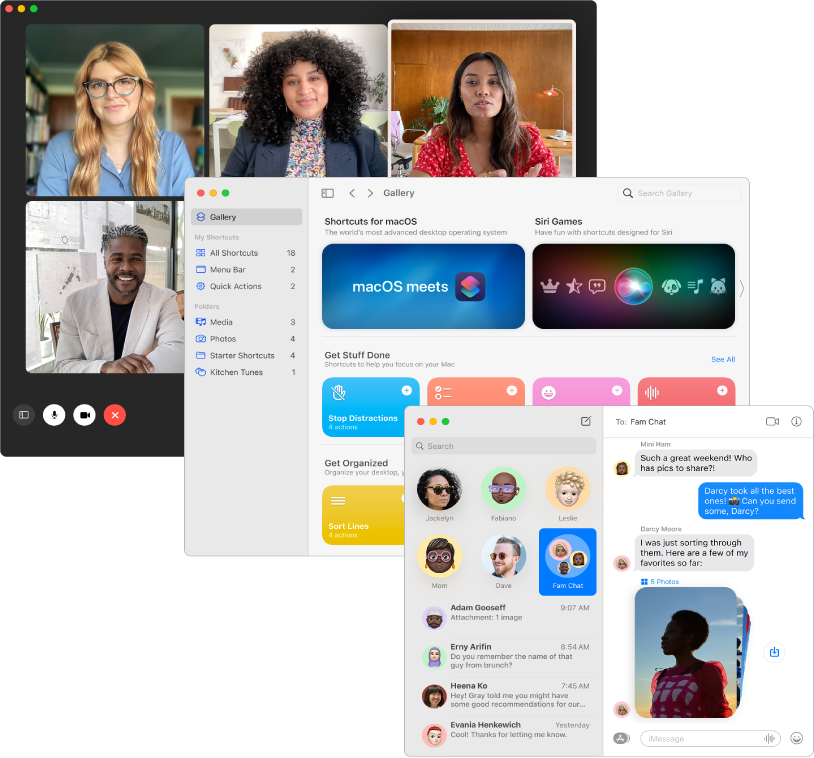- Настройка HomePod, HomePod mini, Apple TV или iPad в качестве домашнего центра
- Настройка HomePod, HomePod mini или Apple TV в качестве домашнего центра
- Настройка iPad в качестве домашнего центра
- Как настроить iPad mini с нуля на русском
- Настройка Mac mini
- Основные сведения о Mac mini
- Знакомство с Вашим новым Mac
- Впервые пользуетесь Mac?
- Синхронизация
- Более эффективная работа
- Откройте для себя новые функции
Настройка HomePod, HomePod mini, Apple TV или iPad в качестве домашнего центра
С помощью домашнего центра можно управлять аксессуарами HomeKit, находясь вдали от дома, предоставлять доступ людям, которым вы доверяете, а также автоматизировать работу аксессуаров, чтобы они выполняли поставленные задачи в указанное время.
Настройка HomePod, HomePod mini или Apple TV в качестве домашнего центра
HomePod, HomePod mini и Apple TV автоматически настраиваются как домашние центры, поэтому вы можете управлять своим домом даже удаленно и сразу же пользоваться всеми преимуществами автоматизации. Достаточно выполнить вход в iCloud на устройстве iOS или Apple TV с тем же идентификатором Apple ID, который использовался для настройки аксессуаров HomeKit в приложении «Дом».
HomePod, HomePod mini и Apple TV недоступны в некоторых странах и регионах.
Настройка iPad в качестве домашнего центра
- Нажмите «Настройки» > [ваше имя] > «iCloud» и убедитесь, что вход в iCloud выполнен с тем же идентификатором Apple ID, который использовался для настройки аксессуаров HomeKit в приложении «Дом».
- Прокрутите страницу вниз и убедитесь, что приложение «Дом» включено.
- Нажмите «Настройки» > «Дом» и включите функцию «iPad как домашний центр аксессуаров».
Чтобы iPad использовался в качестве домашнего центра, он должен находиться дома, быть включен и быть подключен к домашней сети Wi-Fi.
Источник
Как настроить iPad mini с нуля на русском

С виду он походит на электронную книгу – маленький, аккуратненький, очень красивый. По сути это все тот же iPad только меньшей диагонали с экраном попроще. Кстати «миник» намного удобней в эксплуатации.
Теперь давайте обратимся к настройке iPad mini. Вот несколько шагов к настройке iPad mini с нуля на русском.

1) В первую очередь после включения ipad mini на экране появится приветствие с надписями на разных языках. Здесь необходимо выбрать язык и страну, в которой вы живете. Далее настраиваем iPad mini с нуля на русском.
2) Далее выбрать нужно ли активировать локационный сервис. Если вы хотите в дальнейшем отмечать местоположение сделанных фотографий, создавать маршруты на картах и т.д. имеет смысл согласиться на активацию. К тому же локационный сервис требует постоянного доступа к интернету.
Если же ваше устройство не имеет постоянного доступа к сети интернет или вы просто не хотите тратить свой трафик или желаете сохранить в тайне свои перемещения, то лучше отказаться. Не переживайте, при необходимости данную функцию всегда можно будет отключить в настройках, если вдруг она не потребуется вам.
Здесь же ваш планшет предложит вам подключить сеть Wi-Fi либо сети 3G/4G.
3) После удачного подключения к интернету нужно дождаться завершения процесса активации. На экране появился кружок загрузки. Этот процесс в основном занимает секунд 30-50.
Далее необходимо выбрать хотите ли вы настроить iPad mini с нуля на русском либо загрузить резервную копию из iCloud.
4) Следующим шагом настройки ipad mini с нуля будет авторизация в AppleID (едином распознавателе в системе Apple). Если вы уже имеете аккаунт Apple ID, то нужно просто ввести свои логин и пароль. При отсутствии такового вам нужно его создать и заполнить персональные данные (фамилия, имя, отчество, страна проживания, год рождения, язык и т.д.). После завершения идентификации нужно выбрать использовать ли iCloud.
iCloud – это облачный сервис компании Apple, существенно увеличивающий потенциал устройства. Использовать iCloud очень удобно. Так, например, при случайном сбое системы устройства вы легко сможете загрузить резервную копию и восстановить устройство. Поэтому лучше включить iCloud и тут же выбрать приложения, резервные копии которых будут создаваться и сохраняться в облачном хранилище. К тому же iCloud синхронизирует ваши данные (фотографии, музыку, фильмы), находящиеся нка разных девайсах одного пользователя.
5) Настраиваем iPad mini с нуля на русском и теперь планшет просит вас выбрать хотите ли вы включить диктовку. Если у вас нет проблем с английским языком, то активируйте. Если же вы далеки от этого, то включение этой функции вам не пригодится.
6) Следующий пункт настройки ipad mini на русском – вам нужно ли отсылать статистику вашей работы и отчеты в Apple. Лучше будет выбрать – нет.
7) После всех этих манипуляций на вашем экране появится надпись: «Начать пользоваться iPad». Теперь ваше устройство готово к работе.
После этого вы сможете настроить ваше устройство под себя. Расположить иконки так, как вам нужно, сгруппировать их по папкам, изменить обои и т.д.
Для того, чтобы изменить расположение значков на главном экране нужно нажать и удерживать значок, до тех пор пока он не будет качаться, затем переместить его в нужное место. Для сохранения изменений нужно нажать кнопку Home.
Также главный экран вы сможете настроить ipad mini через iTunes.
Необходимо подключить iPad к компьютеру с помощью USB-шнура. В iTunes выбрать меню iPad. Чтобы открыть изображение главного экрана нажмите «программы».
Чтобы сгруппировать ваши приложения по папкам нужно выбрать одно приложение нажать на него удерживая, а затем перетащить на другое. При этом появится папка, которая содержит эти два приложения. Изменить название папки можно, нажав на поле заголовка папки.
Главный экран и экран блокировки ipad mini можно настроить выбрав фотографию либо изображение, которое вы хотите использовать в качестве фона. В настройках ipad mini нажмите «яркость и обои» и выберете нужное изображение.
Согласитесь, ничего сложного! Приятного пользования!
Источник
Настройка Mac mini
При первом включении Mac mini запускается приложение «Ассистент настройки», которое поможет Вам начать пользоваться новым компьютером Mac. Вы можете ответить на все запросы или пропустить некоторые шаги и выполнить их позже. Например, после первичной настройки можно настроить ограничения Экранного времени для различных пользователей.
Ассистент настройки поможет Вам выполнить следующие действия.
Настройка страны или региона. При этом устанавливаются язык и часовой пояс для компьютера Mac.
Параметры Универсального доступа. Настройте функции Универсального доступа для людей с нарушениями зрения, моторики, слуха, когнитивных способностей или нажмите «Не сейчас». Подробнее см. в разделе Средства универсального доступа на компьютере Mac.
Подключение к сети Wi-Fi. Выберите сеть и при необходимости введите пароль. (Если Вы используете Ethernet, также можно выбрать «Другие параметры сети».) Чтобы изменить настройки сети позже, нажмите значок Wi‑Fi 
Совет. Если после настройки в строке меню не отображается значок Wi-Fi 
Перенос информации. Если Вы настраиваете новый компьютер и никогда ранее не настраивали Mac, нажмите «Не сейчас». Если Вы хотите перенести данные с другого компьютера сейчас или позже, см. раздел Перенос данных на новый Mac mini.
Вход с Apple ID. Apple ID состоит из адреса электронной почты и пароля. Это учетная запись, которая используется практически для всего, что связано с Apple, включая App Store, приложение Apple TV, Apple Books, iCloud, Сообщения и многое другое. Лучше всего завести собственный Apple ID, которым будете пользоваться только Вы. Если у Вас еще нет Apple ID, Вы можете создать его в ходе первоначальной настройки (это бесплатно). Для доступа к любой службе Apple достаточно выполнить вход с Apple ID на устройстве, например компьютере, устройстве iOS, iPadOS или Apple Watch. См. Учетная запись Apple на Mac.
Совет. Если Вы когда-либо настраивали устройство с более старой версией программного обеспечения (macOS 12 или более ранняя версия, iOS 15 или более ранняя версия, iPadOS 15 или более ранняя версия), Вы увидите панель «Ваши настройки для нового Mac» — это режим экспресс-настройки, в котором гораздо меньше этапов, поскольку используются сведения, хранящиеся в Вашей учетной записи iCloud.
Хранение файлов в iCloud. iCloud дает возможность хранить различные документы, фотографии и другие материалы в облаке и получать к ним доступ отовсюду. На всех устройствах должен быть выполнен вход с одним и тем же Apple ID. Чтобы изменить параметр позже, откройте Системные настройки и выполните вход со своим Apple ID, если Вы этого еще не сделали. Нажмите «Apple ID», в боковом меню нажмите «iCloud» и выберите функции, которые хотите использовать. Вы можете также включить Связку ключей iCloud и хранить в ней пароли. Подробнее см. в разделе Доступ к содержимому iCloud на Mac.
Экранное время. Узнайте, сколько времени Вы проводите за компьютером, и получайте отчеты. Сведения о параметрах и дополнительная информация приведены в разделе Экранное время на Mac.
Настройка Touch ID: Если клавиатура оснащена соответствующим сенсором и если у Вас Mac mini с чипом M1, то во время настройки Mac mini можно добавить отпечаток пальца в Touch ID. Чтобы настроить Touch ID позже или добавить дополнительные отпечатки пальцев, откройте Системные настройки, затем нажмите «Touch ID». Чтобы добавить отпечаток пальца, нажмите 
Совет. Если Mac mini с чипом M1 используют несколько человек, каждый из них может добавить свой отпечаток пальца и использовать Touch ID для быстрой разблокировки, аутентификации и входа в систему на Mac mini. Для каждой учетной записи можно добавить до трех отпечатков пальцев (до пяти отпечатков пальцев для всех учетных записей Mac mini).
См. раздел Использование Touch ID на Mac в Руководстве пользователя macOS.
Настройка Apple Pay. В процессе настройки можно настроить Apple Pay для учетной записи одного из пользователей Mac mini. Другие пользователи также смогут совершать покупки с помощью Apple Pay, однако для этого им потребуется воспользоваться iPhone или Apple Watch с настроенной функцией Apple Pay (см. раздел Использование Apple Pay на Mac). Следуйте инструкциям на экране, чтобы добавить и подтвердить данные своей платежной карты. Если Вы уже использовали карту для оплаты мультимедийного контента, Вам, возможно, будет предложено сначала подтвердить данные этой карты.
Чтобы настроить Apple Pay или добавить другие карты позже, откройте Системные настройки, затем нажмите «Wallet и Apple Pay». Для настройки Apple Pay следуйте инструкциям на экране.
Примечание. Apple Pay поддерживается многими кредитными и платежными картами. Эмитент карты определит, можете ли Вы использовать свою карту совместно с Apple Pay, и, возможно, запросит дополнительную информацию для завершения процесса подтверждения. Информацию о доступности Apple Pay и текущих эмитентах кредитных карт см. в статье на сайте поддержки Apple Европейские банки, включенные в систему Apple Pay.
Настройка оформления интерфейса. Выберите вариант оформления: «Светлое», «Темное» или «Автоматически». Чтобы изменить выбор, сделанный во время первоначальной настройки, откройте Системные настройки, нажмите «Основные», затем выберите вариант оформления. Здесь также можно настроить другие параметры.
Совет. Если Вы ранее не пользовались компьютером Mac, прочитайте раздел Это Ваш первый Mac? и статью службы поддержки Apple Как это называется в Mac? и Советы по работе на компьютерах Mac для пользователей Windows.
Источник
Основные сведения о Mac mini
Знакомство с Вашим новым Mac
Здесь приводится краткая информация о портах, разъемах, аксессуарах и других аппаратных возможностях Mac mini.
Впервые пользуетесь Mac?
Подключите монитор, клавиатуру и мышь или трекпад, затем нажмите кнопку на задней панели Mac mini. Следуйте инструкциям в приложении «Ассистент настройки», чтобы подготовить устройство к работе.
Синхронизация
Получайте доступ к документам, фото, контактам и другой информации на всех своих устройствах с iCloud. А также работайте на Mac mini в паре с устройствами iOS и iPadOS, чтобы совершать и принимать телефонные вызовы, использовать общий буфер обмена на всех устройствах или создавать точку доступа Instant Hotspot.
Более эффективная работа
На Mac mini есть практически все, что необходимо для работы и творчества. Редактируйте и публикуйте фото и видео, создавайте презентации и наслаждайтесь музыкой, фильмами, книгами и другим контентом. Находите новые приложения в App Store, включая приложения для iPhone и iPad, которые теперь можно использовать на компьютерах Mac с чипом M1.
Откройте для себя новые функции
Узнайте больше о новых функциях Mac mini, macOS Monterey и предустановленных приложениях.
Чтобы изучить руководство Основные сведения о Mac mini, нажмите «Оглавление» вверху страницы либо введите слово или фразу в поле поиска. Также можно загрузить руководство из Apple Books (в регионах, где этот сервис доступен).
Подробная информация приведена на веб‑странице поддержки Mac mini.
Некоторые функции и материалы доступны не во всех странах и регионах.
Источник