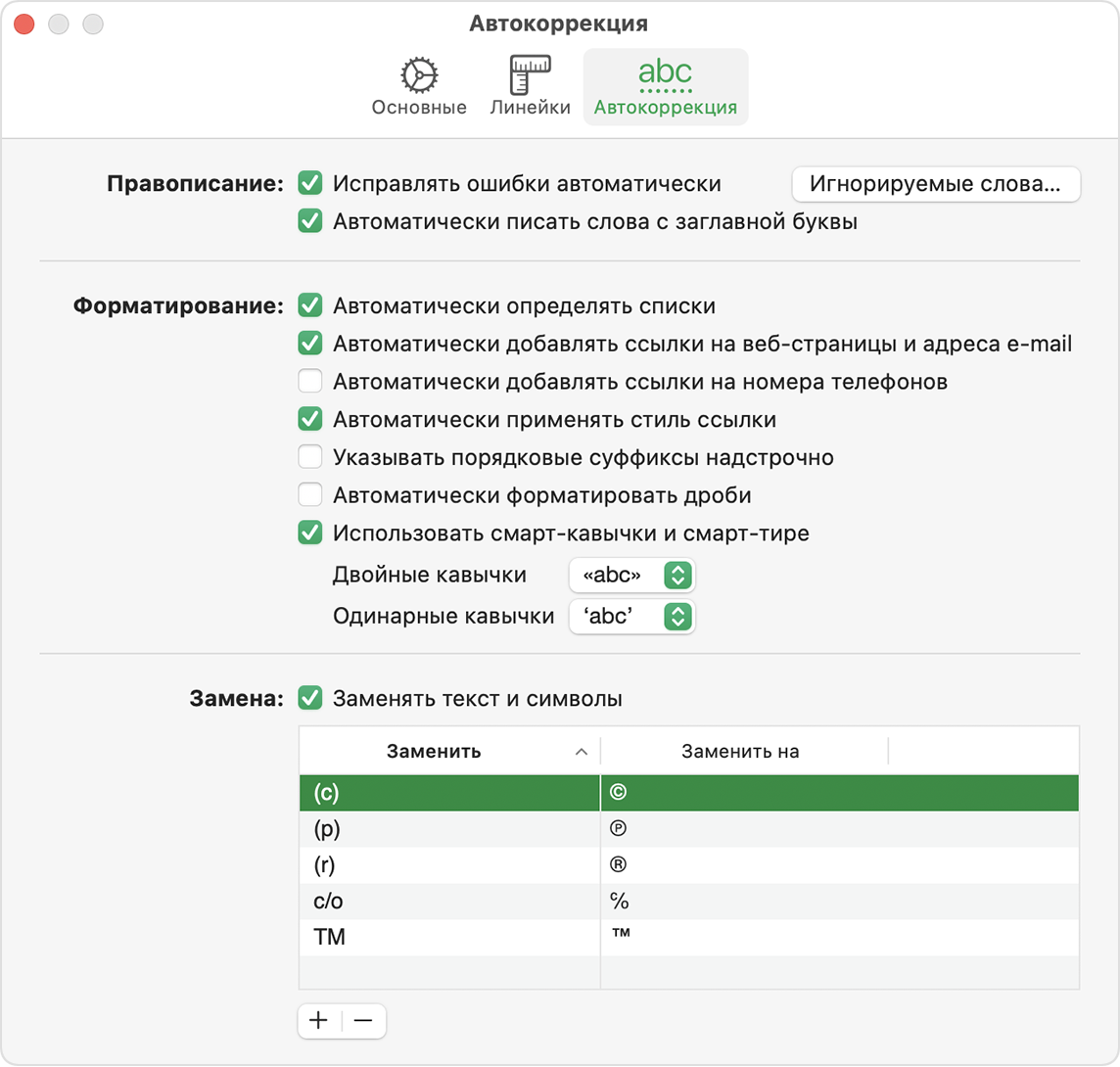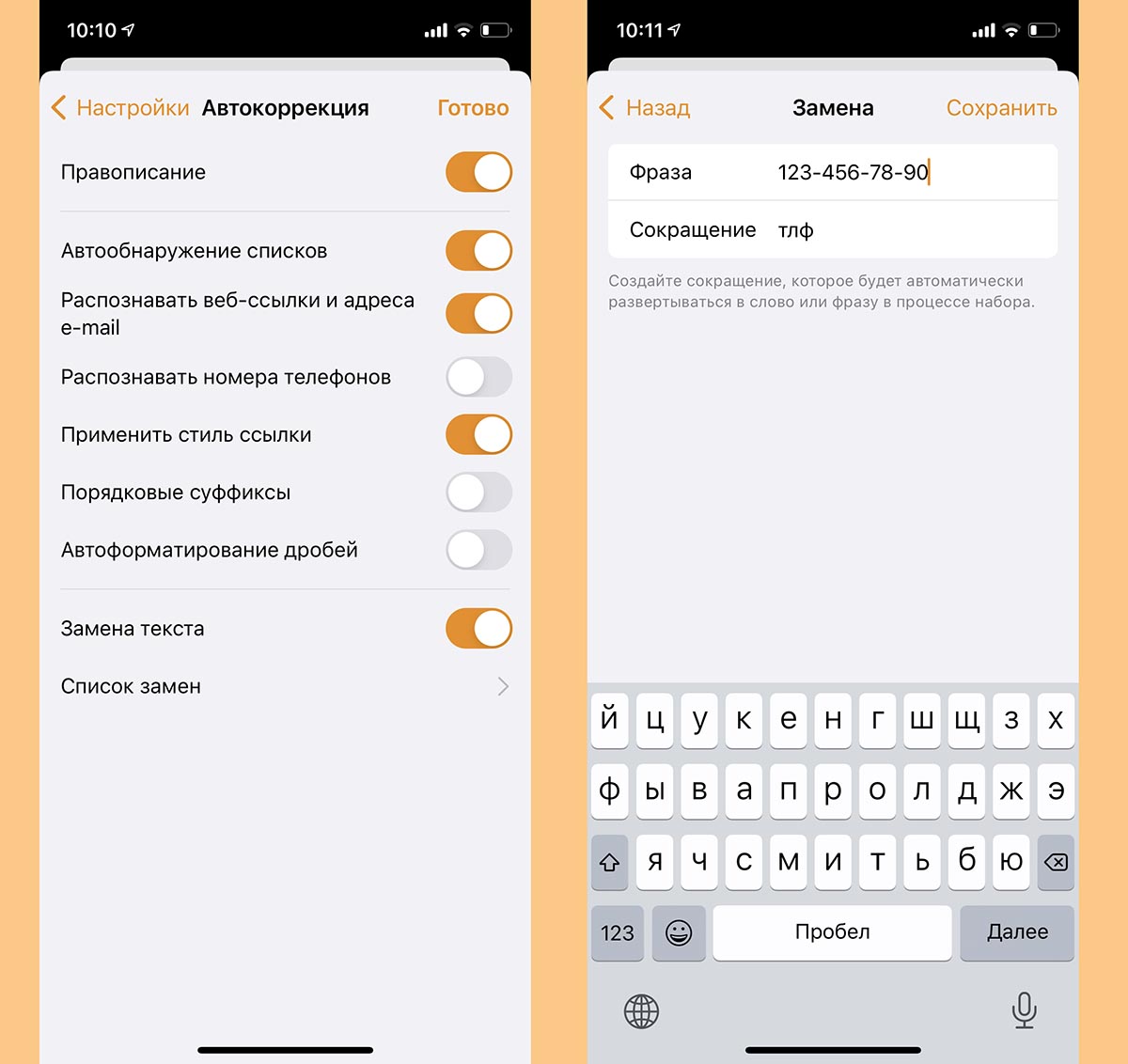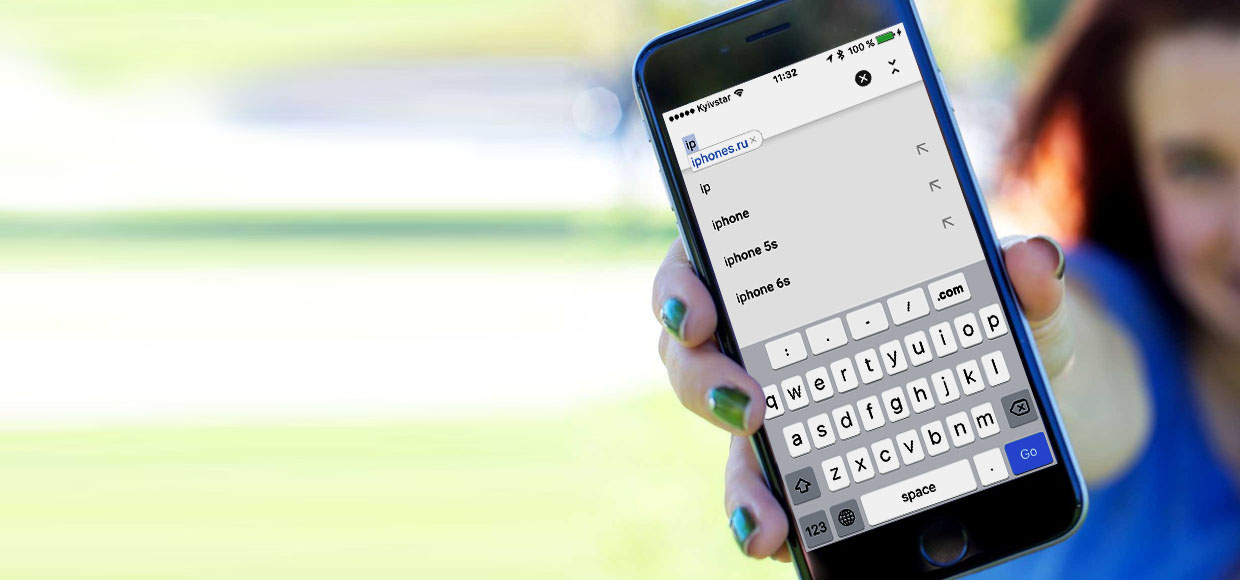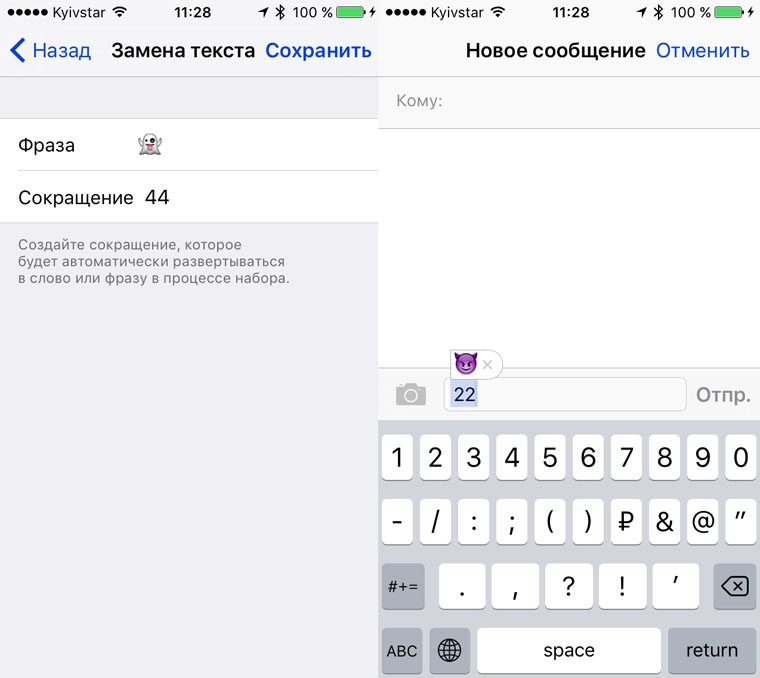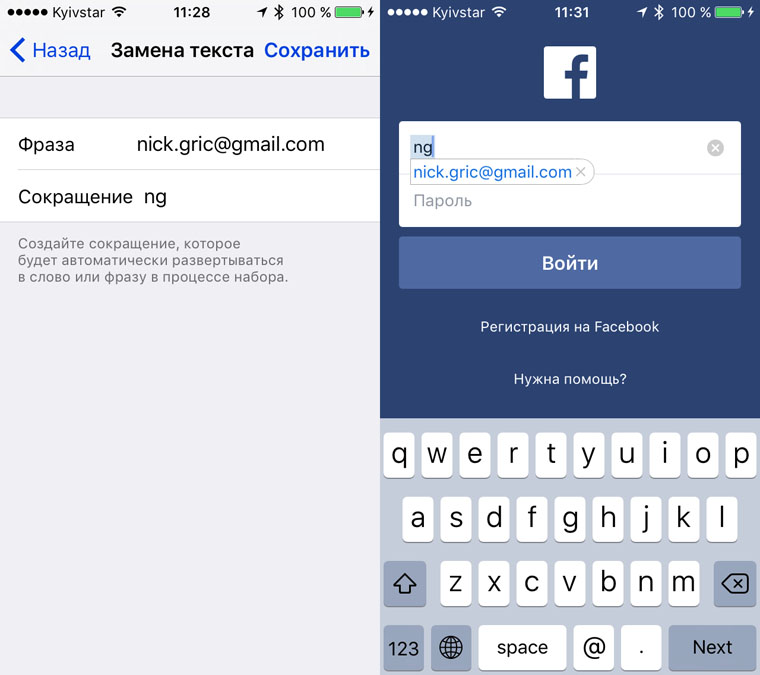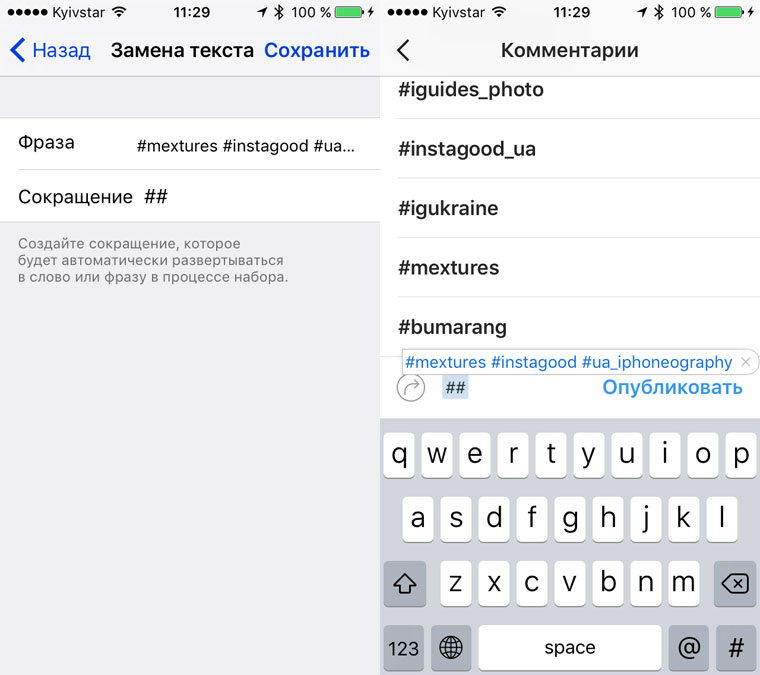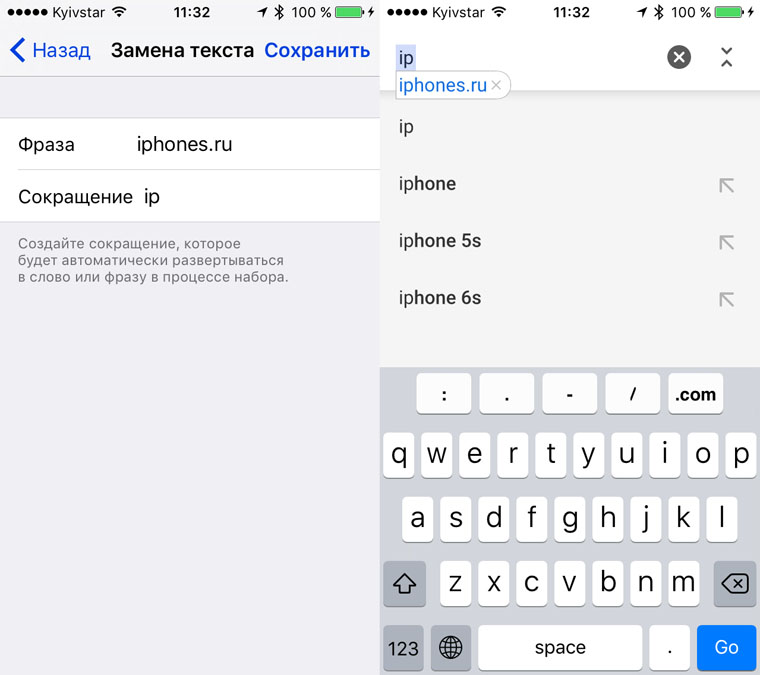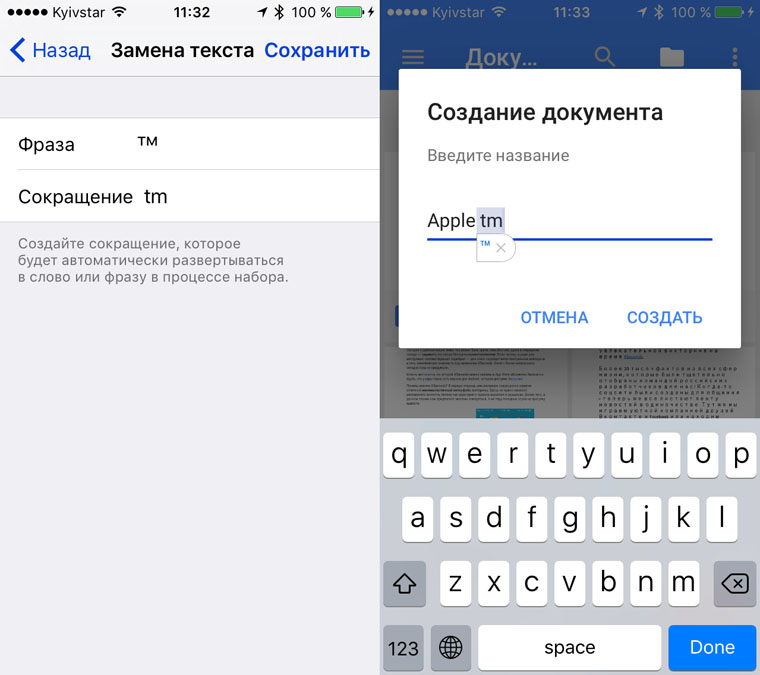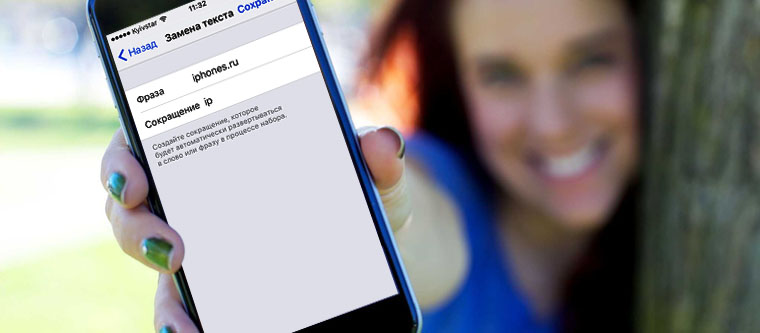- Использование функций «Автокоррекция» и предиктивного набора текста на iPhone, iPad или iPod touch
- Использование функции «Автокоррекция»
- Использование предиктивного набора текста
- Настройка замены текста
- Настройка автокоррекции и добавление слов в орфографический словарь в приложениях Pages, Numbers и Keynote
- Настройка автокоррекции
- Настройка пользовательских замен текста
- Настройка пользовательских замен текста на iPhone или iPad
- Настройка пользовательских замен текста на компьютере Mac
- Отмена замены текста
- Использование автокоррекции в других языках
- Добавление слов в орфографический словарь
- Если проверка правописания и автокоррекция не работают
- Настраиваем автозамену текста в определенном приложении на iPhone или iPad
- ✏️ Нам пишут:
- Как настроить внутренний список автозамены в приложениях
- Как настроить автозамену текста на iPhone
- 5 полезных фишек автозамены в iOS. Быстро ставь эмодзи, логины и пароли
- 1. Горячие клавиши для «Эмодзи» и «Каомодзи»
- 2. Логин для регистрации/авторизации в два нажатия
- 3. Десяток тегов для Instagram двумя «клетками»
- 4. «Сквозные» закладки для любых браузеров
- 5. Спец. символы без «танцев с бубном»
- Еще мысли?
- Николай Грицаенко
Использование функций «Автокоррекция» и предиктивного набора текста на iPhone, iPad или iPod touch
Узнайте, как пользоваться функциями «Автокоррекция», предиктивного набора и замены текста, чтобы вводить текст с меньшим количеством нажатий.
Использование функции «Автокоррекция»
Функция «Автокоррекция» проверяет правописание при вводе с помощью словаря клавиатуры и автоматически исправляет ошибки. Чтобы использовать ее, просто вводите текст в поле.
Чтобы проверить, включена ли эта функция, выполните следующие действия.
- Откройте приложение «Настройки».
- Выберите вариант «Основные» > «Клавиатура».
- Включите параметр «Автокоррекция». По умолчанию параметр «Автокоррекция» включен.
Использование предиктивного набора текста
С функцией предиктивного набора текста можно вводить и дополнять целые предложения всего несколькими касаниями.
По мере ввода текста будут предлагаться слова и фразы на основе ваших предыдущих бесед, стиля изложения и даже веб-сайтов, которые вы просматриваете в Safari.
Чтобы отключить или включить предиктивный набор текста, нажмите и удерживайте эмодзи в виде улыбки или значок глобуса . Нажмите «Настройки клавиатуры» и включите параметр «Предиктивный набор». Или перейдите в раздел «Настройки» > «Основные» > «Клавиатура» и включите или отключите параметр «Предиктивный набор».
Настройка замены текста
Функция замены текста позволяет использовать сокращения для ввода длинных фраз. При вводе комбинации в текстовое поле автоматически подставляется целая фраза. Например, при вводе «ДУ» может подставляться фраза «Доброе утро».
Чтобы настроить функцию замены текста, перейдите в раздел «Настройки» > «Основные» > «Клавиатура» > «Замена текста».
- Чтобы добавить замену текста, нажмите кнопку «Добавить» , затем введите фразу и комбинацию. Нажмите кнопку «Сохранить».
- Чтобы удалить текст для замены, нажмите «Изменить», затем кнопку «Удалить» , а затем — «Удалить». Чтобы сохранить изменения, коснитесь «Готово».
Источник
Настройка автокоррекции и добавление слов в орфографический словарь в приложениях Pages, Numbers и Keynote
Автоматическая проверка правописания, настройка автоматических замен текста, добавление слов в орфографический словарь и другие возможности на iPhone, iPad или Mac.
Настройка автокоррекции
Включите автокоррекцию на устройстве:
- Открыв документ в приложении Pages, Numbers или Keynote для iPhone и Pad, нажмите кнопку «Еще» , затем нажмите «Настройки» и «Автокоррекция».
- В приложении Pages, Numbers или Keynote для компьютера Mac выберите [название приложения] > «Настройки» в строке меню, затем выберите «Автокоррекция».
Параметры автокоррекции в этом окне отвечают за то, как приложения Pages, Numbers и Keynote управляют правописанием и форматированием. Доступны следующие параметры:
- обнаружение списков;
- распознавание веб-ссылок и адресов электронной почты;
- распознавание номеров телефонов;
- применение стилей ссылок;
- добавление порядковых суффиксов;
- форматирование дробей;
- использование смарт-кавычек и смарт-тире, которые заменяют одиночные и двойные кавычки фигурными кавычками или кавычками выбранного вами стиля и автоматически преобразуют двойные дефисы в тире (только на Mac).
При использовании связки ключей iCloud настройки каждого приложения распространяются на все продукты Apple, в которых выполнен вход в вашу учетную запись iCloud.
Некоторые параметры также могут отображаться в других меню приложений iWork. При изменении параметра в другом меню параметр автокоррекции изменится соответственно. Некоторые настройки iWork аналогичны другим настройкам на устройствах iPhone, iPad или Mac. В большинстве случаев настройки, задаваемые в Pages, Numbers или Keynote, имеют приоритет над системными настройками устройства.
Настройка пользовательских замен текста
Функция замены текста позволяет использовать сокращения для ввода длинных фраз. При вводе сокращения в документ автоматически подставляется целая фраза.
В окне настроек автокоррекции Pages, Numbers и Keynote фразы для замены текста могут задаваться отдельно для каждого приложения.
Настройка пользовательских замен текста на iPhone или iPad
- Открыв документ, нажмите кнопку «Еще» .
- Нажмите «Настройки».
- Выберите «Автокоррекция».
- Убедитесь, что параметр «Замена текста» включен, затем нажмите «Список замен».
- Нажмите кнопку «Добавить» .
- В поле «Фраза» укажите, на что вы хотите заменять текст (например, «©»).
- В поле «Сокращение» введите текст, который будет использоваться в качестве запроса для замены (например, «(c)»).
В приведенном примере при каждом вводе символов «(c)» в Pages, Numbers и Keynote они будут заменяться на символ «©».
Настройка пользовательских замен текста на компьютере Mac
- Откройте настройки автокоррекции.
- В разделе «Замена» должен быть установлен флажок «Заменять текст и символы». Нажмите кнопку добавления .
- В столбце «Заменить» введите текст, который будет использоваться в качестве запроса для замены (например, «(c)»).
- В столбце «Заменить на» укажите, на что вы хотите заменять этот текст (например, «©»).
В приведенном примере при каждом вводе символов «(c)» в Pages, Numbers и Keynote они будут заменяться на символ «©».
Отмена замены текста
Если приложение Pages, Numbers или Keynote заменило текст, который не нужно было менять, нажмите клавиши Command-Z на клавиатуре или кнопку «Отменить» .
Использование автокоррекции в других языках
Автокоррекция доступна для тех языков, для которых настроена проверка правописания на компьютере Mac. Чтобы увидеть эти языки, перейдите в меню «Системные настройки» > «Клавиатура» > «Текст» и щелкните всплывающее меню «Правописание». Щелкните «Настроить», чтобы узнать, как добавить орфографические словари для дополнительных языков. На устройствах iPhone и iPad функция автокоррекции доступна только для некоторых языков.
Добавление слов в орфографический словарь
Обнаружив незнакомое слово, приложение Pages, Numbers или Keynote подчеркивает это слово красной пунктирной линией. Вы можете добавить такое слово в словарь, используемый iWork и другими приложениями на вашем устройстве, чтобы в дальнейшем оно распознавалось и было включено в проверку правописания.
- На iPad или iPhone нажмите подчеркнутое слово, затем нажмите «Запомнить правописание» (сначала может потребоваться нажать «Заменить»).
- На компьютере Mac щелкните слово, удерживая нажатой клавишу Control, затем выберите «Запомнить правописание».
В приложениях Pages, Numbers и Keynote для Mac также можно выбрать «Пропустить правописание», чтобы в дальнейшем это слово не помечалось как написанное с ошибкой. Для добавления, изменения или удаления записей в списке игнорируемых слов приложений iWork выберите Pages > «Настройки», затем выберите «Автокоррекция» и щелкните «Игнорируемые слова». Нажмите кнопку «Добавить» (+) или кнопку «Удалить» (-), чтобы добавить или удалить слова. Либо щелкните слово, чтобы изменить его написание.
Если проверка правописания и автокоррекция не работают
Если iPad находится под управлением организации (например, учебного заведения), такие функции, как проверка правописания, автокоррекция и замена текста, могут быть отключены. Узнайте больше об ограничении функций клавиатуры и словаря.
Источник
Настраиваем автозамену текста в определенном приложении на iPhone или iPad
✏️ Нам пишут:
Использую офисные приложения Pages и Numbers на iPad для работы. Использую фишку с автозаменой для часто используемых слов и выражений. Можно ли настроить автозамену только внутри приложения, чтобы она не работала в других программах и в самой ОС?
Настройка пользовательского словаря автозамены – это довольно полезная опция iOS и iPadOS. Однако, настроенные сокращения будут работать на уровне системы и во всех используемых приложениях.
Есть возможность создать внутренние правила, которые будут работать в определенных программах и не появятся в iOS и других приложениях.
Как настроить внутренний список автозамены в приложениях
Подобная возможность есть в офисных программах от Apple: Pages, Numbers и Keynote. Возможно, необходимая опция есть и в других утилитах сторонних разработчиков.
Для настройки внутреннего списка автозамены сделайте следующее:
1. Запустите одно из указанных приложений.
2. Откройте любой документ для редактирования.
3. Нажмите кнопку “Еще” (иконка с тремя точками в верхнем углу).
4. В меню перейдите в раздел Настройки – Автокоррекция и активируйте переключатель Замена текста.
5. В появившемся разделе Список замен создайте новое правило для автоматической замены текста.
6. В верхнем поле напишите полную фразу, а в нижнем – сокращение, которое будет меняться на полный текст.
7. Нажмите Сохранить для добавления правила.
Теперь настроенный вариант автозамены будет действовать только в офисных приложениях Apple и не будет работать на уровне системы или в других программах.
Источник
Как настроить автозамену текста на iPhone
Автозамена текста — нужная и важная функция, позволяющая оптимизировать работу и увеличить её скорость. Рассказываем, как настроить автозамену на iOS.
Как настроить автозамену на Mac:
- Откройте системные настройки вашего Mac.
- Зайдите в раздел «Клавиатура».
- Зайдите в раздел «Текст».
- Нажмите на «+» в левом нижнем углу окна.
- Добавьте необходимую команду: в левый столбик команду для быстрого набора, а в правый — слово, которое будет её заменять.
Чтобы проверить, работает ли автозамена, вы можете ввести команду в любом редакторе. Мы попробовали в Pages, и вот что получилось:
Как настроить автозамену на iPhone:
- Откройте настройки вашего iPhone.
- Зайдите в раздел «Клавиатура».
- Зайдите в раздел «Замена текста».
- Нажмите на «+» в правом верхнем углу экрана.
- Добавьте необходимую команду: в нижнюю строку команду для быстрого набора, а в верхнюю — слово, которое будет её заменять.
Работу автозамены на iPhone также можно проверить в каком-нибудь текстовом редакторе. Давайте возьмем заметки:
Настройка автозамены на iOS не займет у вас много времени. Эту функцию также удобно использовать для ведения каких-либо данных: можно добавить в меню первые две буквы своей электронной почты, и она автоматически будет высвечиваться в нужном окне.
Источник
5 полезных фишек автозамены в iOS. Быстро ставь эмодзи, логины и пароли
Новый взгляд на самую недооцененную функцию системы.
Года три назад на одном из западных IT-ресурсов увидел небольшую инструкцию об использовании смайликов «Эмодзи» с помощью автозамены. Как оказалось, на переключении между дополнительными клавиатурами можно сэкономить кучу времени, поэтому взял на вооружение.
До сегодняшнего дня мое меню автозамены (Настройки — Основные — Клавиатура — Замена текста) обросло большим количеством неординарных комбинаций, которые упрощают мне жизнь. Самые интересные собрал в небольшую подборку лайфхаков, которые пригодятся как настоящим iOS-гуру, так и новичкам.
1. Горячие клавиши для «Эмодзи» и «Каомодзи»
Как оказалось, для китайской «Эмодзи» (Настройки — Основные — Клавиатура — Клавиатуры — Новые клавиатуры — Эмодзи) и японской «Каомодзи» (Настройки — Основные — Клавиатура — Клавиатуры — Новые клавиатуры — Японская — Ромадзи) можно назначить автозамену, что особенно актуально для второй.
Варианты горячих комбинаций для смайликов, которыми пользуюсь я сам, хорошо видны на картинке выше.
После настройки замены текста бесполезные более клавиатуры благополучно отключаются. И не мешаются в переключении языков при наборе текста в «чатиках» и рабочих целях.
2. Логин для регистрации/авторизации в два нажатия
Многие интернет-сервисы, сохранность личных данных на которых для меня не принципиальна, требуют огромных «безопасных» паролей. Сразу решил создать им короткие аналоги для автозамены. Однако меня ждал «облом» — в данном случае лайфхак не работает.
Тем не менее, это не помешало мне создать пару сокращений для всех моих email-логинов, которые также оказались полезными при обмене контактами с новыми сотрудниками, партнерами или просто знакомыми.
3. Десяток тегов для Instagram двумя «клетками»
Раньше я пытался «раскрутить» свой аккаунт в Instagram всеми возможными способами. Хотел, чтобы мой «талант» увидело как можно большее количество пользователей. Поэтому к каждому фото добавлял по паре десятков популярных хэштегов и коллекционировал «лайки».
Сегодня в моем «арсенале» несколько хештегов для глобальных и локальных insta-сообществ, в которых я пытаюсь проявлять активность. К любому снимку я добавляю их двумя «клетками».
Кстати, подписывайтесь — @nickgric.
4. «Сквозные» закладки для любых браузеров
Аналогичным образом с помощью автозамены можно создать небольшой список закладок для самых любимых сайтов. Например, iPhones.ru — IP.
Сильно большой перечень составить не получится, ведь сокращения придется запоминать. Но и в данном случае есть вариант придумать личную систему — использовать первые две буквы названия или сокращение из трех первых согласных (iPhones.ru — PHN).
5. Спец. символы без «танцев с бубном»
Не буду лукавить, я до сих пор не знаю, как правильно вводить обычным способом даже те специальные символы, которые использую достаточно часто — ни на iOS, на на OS X. Все необходимые мне давно добавлены в автозамену.
А вот самые популярные, чтобы каждый читатель смог сделать то же самое:
- © — копирайт;
® — зарегистрированная торговая марка;
™ — знак торговой марки;
‰ — промилле;
π — пи;
¦ — вертикальный пунктир;
§ — параграф;
° — градус;
… — многоточие;
‾ — надчеркивание;
´ — ударение;
× — умножить;
÷ — разделить;
— больше;
± — плюс-минус;
¹ — степень 1;
² — степень 2;
³ — степень 3;
√ — квадратный корень;
∞ — бесконечность;
∑ — сумма;
☃ — снеговик;
❄ — снежинка;
★ — закрашенная звездочка;
☆ — незакрашенная звездочка.
Еще мысли?
Если после этой статьи появились идеи других лайфхаков с автозаменой, дайте знать в комментариях.
Николай Грицаенко
Кандидат наук в рваных джинсах. Пишу докторскую на Mac, не выпускаю из рук iPhone, рассказываю про технологии и жизнь.
Источник