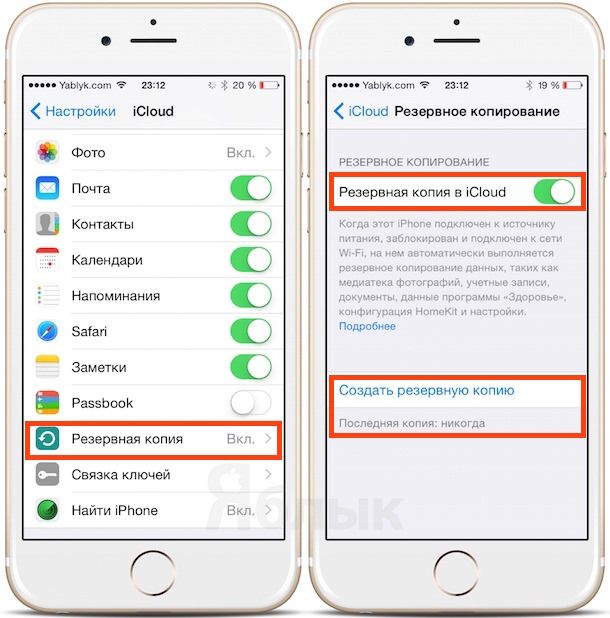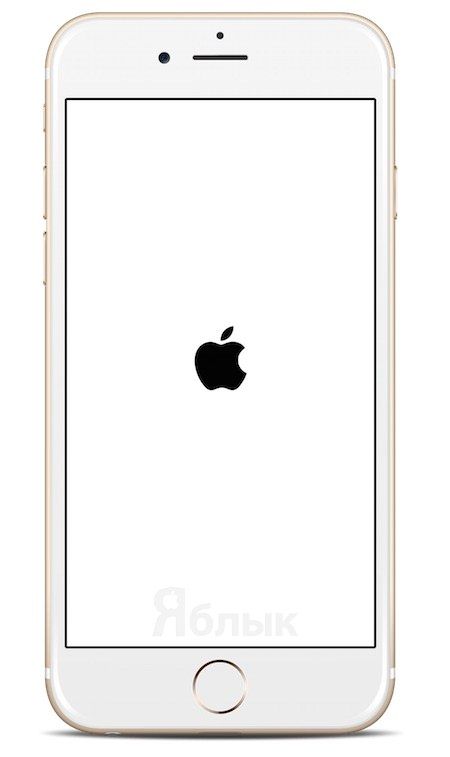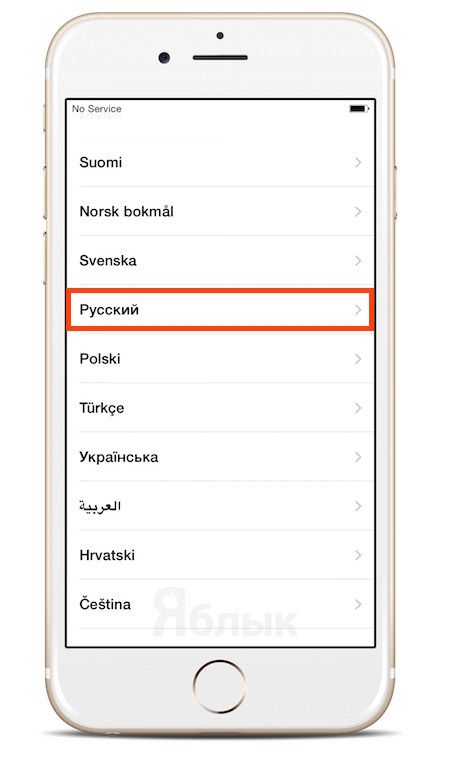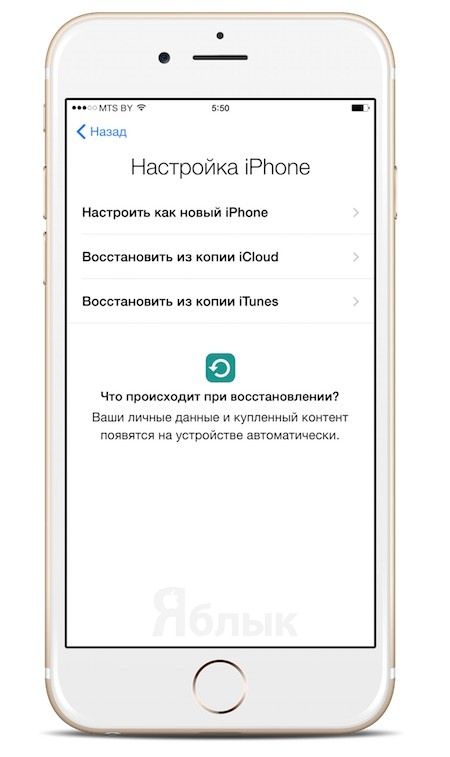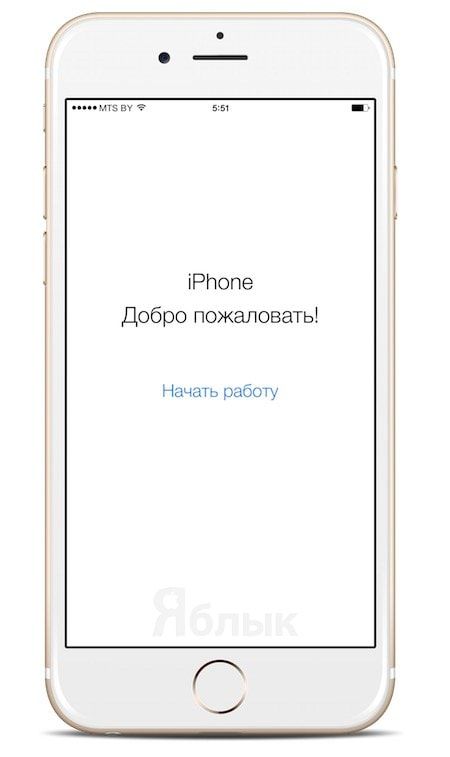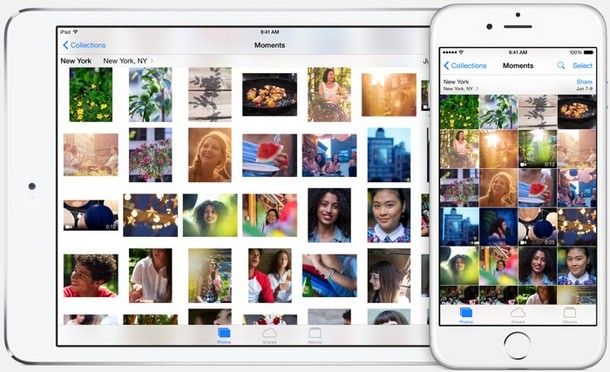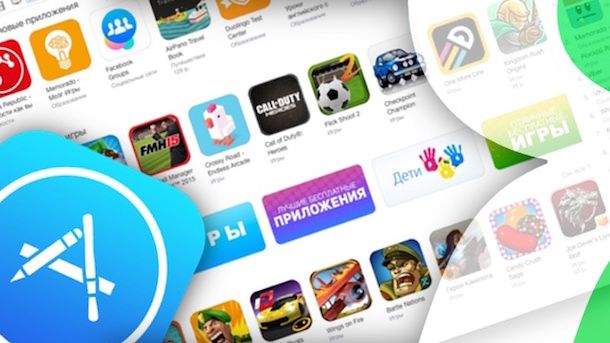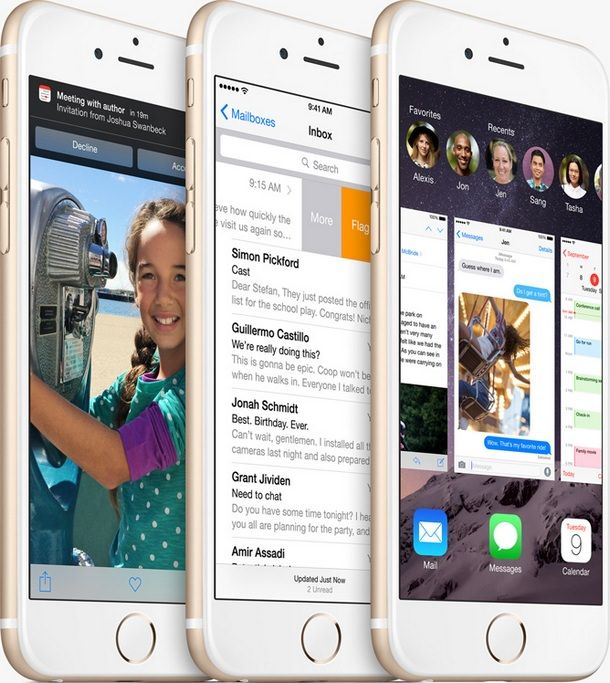- Настройка iPhone, iPad или iPod touch
- Переход на новое устройство
- Настройка первого устройства iOS
- Включение устройства
- Настройка с использованием функции «Быстрое начало» на другом устройстве
- Активация устройства
- Настройка Face ID или Touch ID и создание пароля
- Восстановление или перенос информации и данных
- Выполнение входа с помощью идентификатора Apple ID
- Включение автоматических обновлений и настройка других функций
- Настройка Siri и других служб
- Настройка функции «Экранное время» и другие параметры дисплея
- Завершение
- Как настроить новый (из коробки) iPhone 6 и 6 Plus
- 1. У вас уже был iPhone до этого?
- 2. Убедитесь, что у вас есть резервная копия со старого устройства
- 3. Как сделать бэкап (резервную копию) iPhone при помощи iTunes
- 4. Как сделать бэкап iPhone при помощи iCloud
- 5. Как настроить ваш новый iPhone 6 / 6 Plus (первоначальная настройка)
- 6. Как восстановить настройки на новом iPhone из iTunes
- 7. Как восстановить настройки на новом iPhone из iCloud
- 8. Пользователям, у которых этот iPhone — первый
- 9. Как активировать iPhone 6 / 6 Plus (для новичков)
- 10. Создайте Apple ID.
- 11. Как перенести письма, контакты и календари на свой iPhone 6 (для новичков)
- 12. Как перенести музыку, фильмы и фото на свой новый iPhone
- 13. Как перенести на новый iPhone любимые приложения со старого устройства
- 14. Настройте iMessage и FaceTime
- 15. Как разобраться с основами iOS 8?
Настройка iPhone, iPad или iPod touch
Узнайте, как настроить iPhone, iPad или iPod touch.
Переход на новое устройство
Если вы хотите перенести на новый iPhone, iPad или iPod touch данные с другого устройства, выполните следующие действия.
Убедитесь, что вы создали резервную копию предыдущего устройства iOS. Это необходимо для переноса содержимого на новое устройство.
Настройка первого устройства iOS
Если новое устройство уже настроено, но вы хотите начать с чистого листа, см. инструкции по стиранию данных на iPhone, iPad или iPod touch.
В противном случае выполните следующие действия.
Включение устройства
Нажмите и удерживайте боковую кнопку, пока не отобразится логотип Apple. Отобразится приветствие на нескольких языках. Следуйте инструкциям на экране. Для пользователей с нарушениями зрения предусмотрена возможность включить функцию VoiceOver или «Увеличение» прямо на экране приветствия.
Когда появится соответствующий запрос, выберите язык. Затем выберите страну или регион. От этого выбора зависит, как на устройстве будут отображаться сведения (дата, время, контакты и многое другое). На этом этапе можно нажать синюю кнопку универсального доступа, чтобы настроить соответствующие параметры, которые помогут вам в настройке и использовании нового устройства.
Настройка с использованием функции «Быстрое начало» на другом устройстве
Новое устройство можно настроить автоматически при помощи функции «Быстрое начало» на другом устройстве. Разместите два устройства рядом друг с другом, а затем следуйте инструкциям в этой статье.
Если у вас нет другого устройства, нажмите «Настроить вручную», чтобы продолжить.
Активация устройства
Для активации и продолжения настройки устройства необходимо подключиться к сети Wi-Fi, сотовой сети или к iTunes.
Нажмите название нужной сети Wi-Fi или выберите другой вариант. Если вы настраиваете iPhone или iPad (Wi-Fi + Cellular), сначала может потребоваться SIM-карта для iPhone или SIM-карта для iPad.
Настройка Face ID или Touch ID и создание пароля
На некоторых устройствах можно настроить функцию Face ID или Touch ID. С помощью этих функций можно использовать распознавание лица или отпечатка пальца, чтобы разблокировать устройство и совершать покупки. Нажмите «Дальше» и следуйте инструкциям на экране или нажмите «Настроить позже в Настройках».
Затем задайте шестизначный пароль, чтобы защитить данные. Пароль необходим для использования таких функций, как Face ID, Touch ID и Apple Pay. Если вы хотите установить пароль из четырех цифр или пользовательский пароль либо если не хотите устанавливать его вовсе, нажмите «Параметры код‑пароля».
Восстановление или перенос информации и данных
Если у вас есть резервная копия iCloud или резервная копия, созданная с помощью компьютера, либо устройство Android, вы можете восстановить или перенести данные с прежнего устройства на новое.
Если у вас нет резервной копии или другого устройства, выберите «Не переносить приложения и данные».
Выполнение входа с помощью идентификатора Apple ID
Введите свои идентификатор Apple ID и пароль или нажмите «Забыли пароль или нет Apple ID?» На этом этапе можно восстановить идентификатор Apple ID или пароль, создать Apple ID или настроить его позже. Если у вас несколько идентификаторов Apple ID, нажмите «Использовать разные Apple ID для iCloud и iTunes?»
При входе с использованием идентификатором Apple ID возможен запрос кода проверки с предыдущего устройства.
Включение автоматических обновлений и настройка других функций
Далее вы можете решить, делиться ли сведениями с разработчиками приложений и разрешить ли iOS автоматически устанавливать обновления.
Настройка Siri и других служб
Далее появится запрос на настройку или включение различных служб и функций, например Siri. На некоторых устройствах появится запрос проговорить несколько фраз, чтобы функция Siri запомнила ваш голос.
Если вы вошли в систему с использованием идентификатора Apple ID, выполните инструкции по настройке Apple Pay и функции «Связка ключей iCloud».
Настройка функции «Экранное время» и другие параметры дисплея
С помощью функции Экранное время можно отслеживать, сколько времени вы и ваши дети используете устройство. Кроме того, можно установить ограничения на использование приложений в течение дня. Настроив «Экранное время», можно включить функцию True Tone, если она поддерживается, и менять размер значков и текста на экране «Домой» с помощью функции «Увеличение».
Если у вас iPhone X или более поздняя модель, узнайте подробнее о навигации с помощью жестов. Если у вас iPhone с кнопкой «Домой», вы можете настроить нажатие кнопки «Домой».
Завершение
Нажмите «Начать работу», чтобы приступить к использованию устройства. Сохраните копию своих данных, выполнив резервное копирование, и почитайте о других функциях в руководстве пользователя iPhone, iPad или iPod touch.
Информация о продуктах, произведенных не компанией Apple, или о независимых веб-сайтах, неподконтрольных и не тестируемых компанией Apple, не носит рекомендательного или одобрительного характера. Компания Apple не несет никакой ответственности за выбор, функциональность и использование веб-сайтов или продукции сторонних производителей. Компания Apple также не несет ответственности за точность или достоверность данных, размещенных на веб-сайтах сторонних производителей. Обратитесь к поставщику за дополнительной информацией.
Источник
Как настроить новый (из коробки) iPhone 6 и 6 Plus
Если перед вами — «чистый» iPhone 6 или iPhone 6 Plus (новый девайс, или прошедшее через сброс настроек устройство), самое время его настроить. О том, как это сделать правильно, и расскажет этот материал.
1. У вас уже был iPhone до этого?
Если да, то смело читайте дальше.
Если нет, то без тени сомнений сразу отправляйтесь к п.8.
2. Убедитесь, что у вас есть резервная копия со старого устройства
Владельцы предыдущих iPhone — 5s, 5c, 4s, 4 — могут легко и удобно перенести на свой новый «яблочный» смартфон все любимые приложения, ценные данные и привычные настройки. Для этого потребуется резервная копия. Сделать её можно либо через программу iTunes, либо через «облачный» сервис Apple iCloud.
3. Как сделать бэкап (резервную копию) iPhone при помощи iTunes
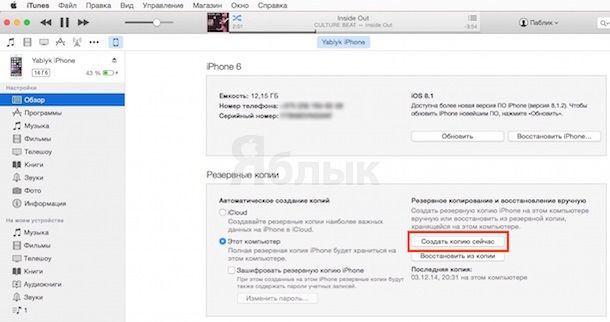
4. Как сделать бэкап iPhone при помощи iCloud
В облачном сервисе Apple сохраняются только важные данные. С другой стороны, велик шанс, что у вас уже есть копия iCloud: устройства под управлением iOS 7 и iOS 8 делают резервную копию данных один раз в день, если они заблокированы, подключены к зарядке и сети Wi-Fi — конечно, при условии, что у вас есть свободное место в iCloud. Сохраняются следующие данные: фотографии, учетные записи, документы, данные программы Здоровье, конфигурации HomeKit и системные настройки. Если этого недостаточно, воспользуйтесь вариантом из п.3.
Чтобы проверить, когда была сделана последняя копия, возьмите смартфон и пройдите по адресу Настройки —> iCloud —> Резервная копирования. Убедитесь, что переключатель активен (надпись Вкл, ползунок зеленого цвета), при необходимости введите пароль от своей учетной записи в iCloud. Затем нажмите Создать резервную копию.
5. Как настроить ваш новый iPhone 6 / 6 Plus (первоначальная настройка)
Вставьте в смартфон нано-SIM-карту и включите его кнопкой питания на правой боковой грани.
На экране появится надпись Здравствуйте (или Halo) — коснитесь экрана и сделайте свайп вправо по надписи Настройте.
Далее Apple предложит выбрать язык, страну использования, подключение к Wi-Fi для активации устройства, включение геосервисов.
Затем вы сможете выбрать из трех вариантов — восстановление данных из iCloud, iTunes или настройка в качестве нового iPhone (об этой опции мы расскажем ниже). Выберите подходящий вариант.
6. Как восстановить настройки на новом iPhone из iTunes
Подключите новый iPhone по USB к компьютеру, на котором сохранена резервная копия данных. Есть два способа:
а) Файл -> Устройства -> Восстановить из резервной копии, или
б) Клик по иконке гаджета в верхней строке меню, в разделе Резервные копии — Восстановить из копии. 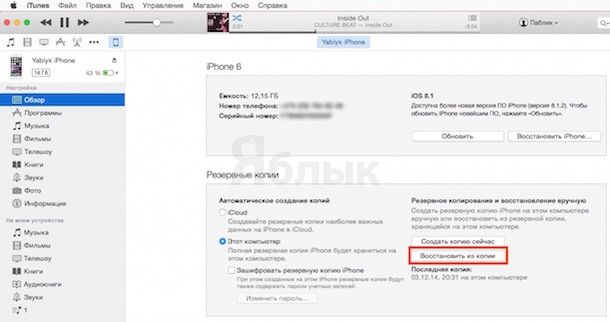
После окончания процесса восстановления данных ваш iPhone перезагрузится. После этого начнется копирование медиафайлов (музыки и т.п.), так что не отключайте смартфон от компьютера до окончания процедуры.
7. Как восстановить настройки на новом iPhone из iCloud
Если резервная копия Вашего старого iPhone сохранена в iCloud (см. пункт 4), выберите восстановление из iCloud, нажмите Далее и введите свой Apple ID и пароль, затем укажите копию, которую следует восстановить. Процесс может затянуться, если у вас много данных. После окончания восстановления смартфон перезагрузится.
Если вы захотите синхронизировать данные, которых нет в бэкапе (музыка, видео и т.д.), придется подключиться к iTunes и сделать дополнительную синхронизацию.
Исключение составляют подписчики сервиса iTunes Match — они могут скачивать музыку и приложения прямо из iCloud.
К слову, для этого способа необязательно подключать iPhone к компьютеру — достаточно подсоединить его к розетке и затем войти в Интернет через сеть Wi-Fi.
8. Пользователям, у которых этот iPhone — первый
Если вашим предыдущим смартфоном было устройство на Android, BlackBerry, Windows Phone, Bada, Symbian, обычная «звонилка» и т.п, то на этом этапе делать вам особенно ничего не нужно. Просто настраивайте свой iPhone как новое устройство и переносите свои данные. Подробнее об этом — ниже.
9. Как активировать iPhone 6 / 6 Plus (для новичков)
Распакуйте свой iPhone, вставьте в него нано-SIM-карту и включите его долгим нажатием на кнопку питания (на правой боковой панели). Когда вы увидите надпись Здравствуйте (или Halo), проведите по экрану пальцем слева направо. Далее система спросит у вас, каким языком вы хотели бы пользоваться, и в какой стране мира живете. Службы геолокации (GPS) — настройка для приложений Apple и сторонних программ, использующих в своей работе вашу геопозицию. 
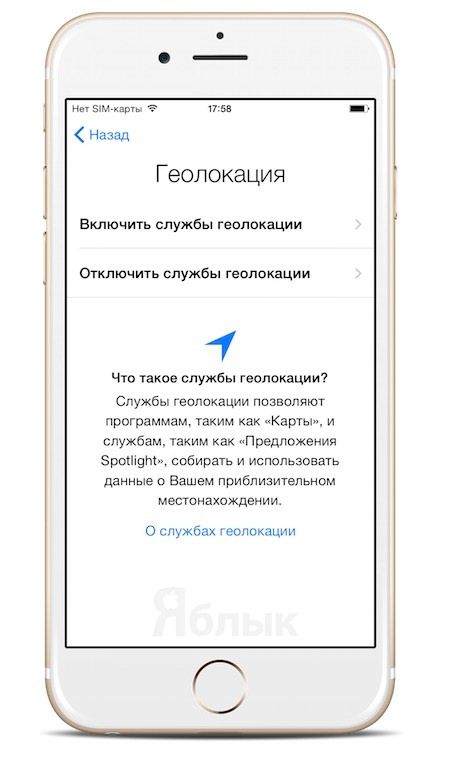
Затем ваше устройство попытается найти сеть Wi-Fi для активации. Если такой поблизости нет, или вы хотите активировать смартфон через мобильный Интернет, просто нажмите кнопку Далее. 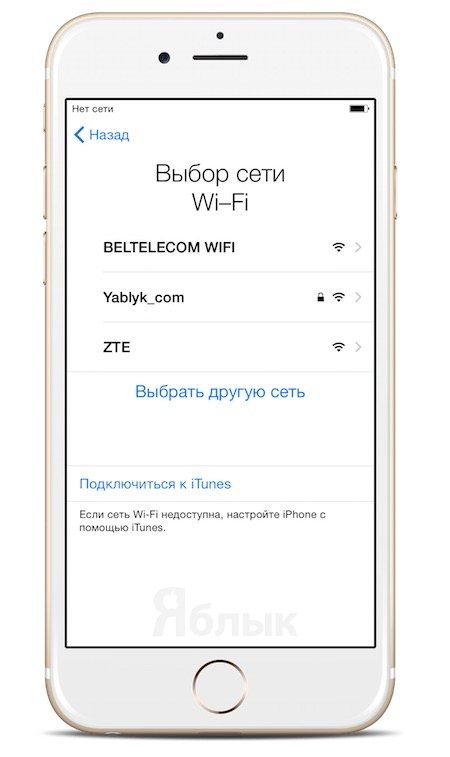
Начиная с этого момента вы можете настроить свой iPhone как новое устройство.
10. Создайте Apple ID.
Следующий — и очень важный — шаг: создание Apple ID. Этот идентификатор потребуется для загрузки игр, программ, музыки и фильмов из App / iTunes Store, общения через iMessage и FaceTime, синхронизации и хранения личных документов. Строго говоря, без Apple ID ваш iPhone — всего лишь «звонилка» и устройство для выхода в Интернет через браузер.
Сделать его можно двумя способами. С подробной инструкцией о создании учетной записи Apple ID Вы сможете ознакомиться здесь. Обратите особое внимание на контрольные вопросы — лучше всего выпишите их в свой блокнот и храните его в надежном месте! (о том, почему это так важно, можно узнать здесь).
11. Как перенести письма, контакты и календари на свой iPhone 6 (для новичков)
Если вы пользуетесь Gmail или любой другой почтой по протоколу POP или IMAP, её данные уже синхронизированы с главным сервером. Чтобы получить доступ к почте со своего iPhone, откройте приложение Mail и введите данные своего аккаунта. iOS автоматически подставит настройки для Microsoft Exchange, Gmail, Yahoo, Aol и Hotmail. Если у вас другая почта, данные можно указать вручную. Соответствующие данные лучше всего взять на сайте самого «почтовика» (Яндекс.Почта, Рамблер, Mail.ru).
Перенести контакты можно несколькими способами. Самый простой — сбросить все контакты со старого телефона на SIM-карту, вставить её в iPhone, зайти в Настройки, затем в раздел Почта, адреса, календари и выбрать Импортировать контакты с SIM. Другой вариант — сохранить все контакты со старого устройства на своем ПК в формате .vcf (vCard), используя Apple ID войти в учетную запись на сайте icloud.com, выбрать Контакты и затем Импорт vCard. Выбранные контакты появятся на iPhone после синхронизации с iCloud.
Чтобы добавить на свой iPhone календарь (к примеру, из аккаунта Google), в том же разделе (Почта, адреса, календари) выберите Добавить учетную запись — Google, введите данные учетной записи и активируйте пункт Календарь.
12. Как перенести музыку, фильмы и фото на свой новый iPhone
Для синхронизации медиаконтента с iPhone используется программа iTunes (доступна как для Windows-устройств, так и для компьютеров Mac). Перенесите музыку и видео со старого устройства на свой компьютер, затем добавьте их в iTunes (Файл -> Добавить в медиатеку). После этого подключите свой iPhone к компьютеру, откройте iTunes, нажатием на значок выберите смартфон и во вкладках Музыка, Фильмы укажите, какой контент следует скопировать на девайс. Если не хватает места, создайте плейлист для самого лучшего.
13. Как перенести на новый iPhone любимые приложения со старого устройства
Никак. Правда, вы наверняка найдете в App Store версию обожаемой программы или игры для iPhone. Есть вероятность, что сохранятся и данные — к примеру, программа для контроля физической активности Endomondo отлично «помнит» всё, что автор делал и на Windows Phone, и на Android, и на iOS.
14. Настройте iMessage и FaceTime
15. Как разобраться с основами iOS 8?
Вам в помощь — специальный раздел нашего сайта, полностью посвященный iOS!
Кое-что о новых возможностях системы можно узнать из приложения Советы, оно устанавливается на каждое устройство Apple с iOS 8 (желтая иконка с лампочкой).
Источник