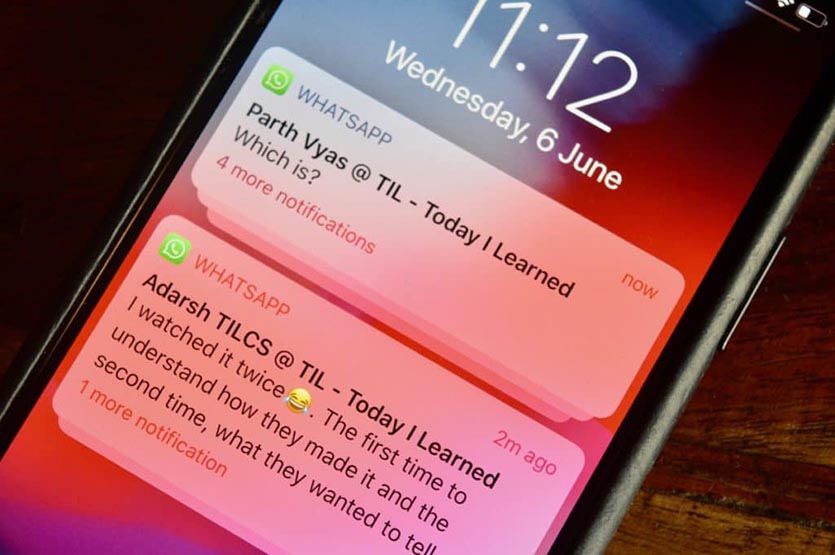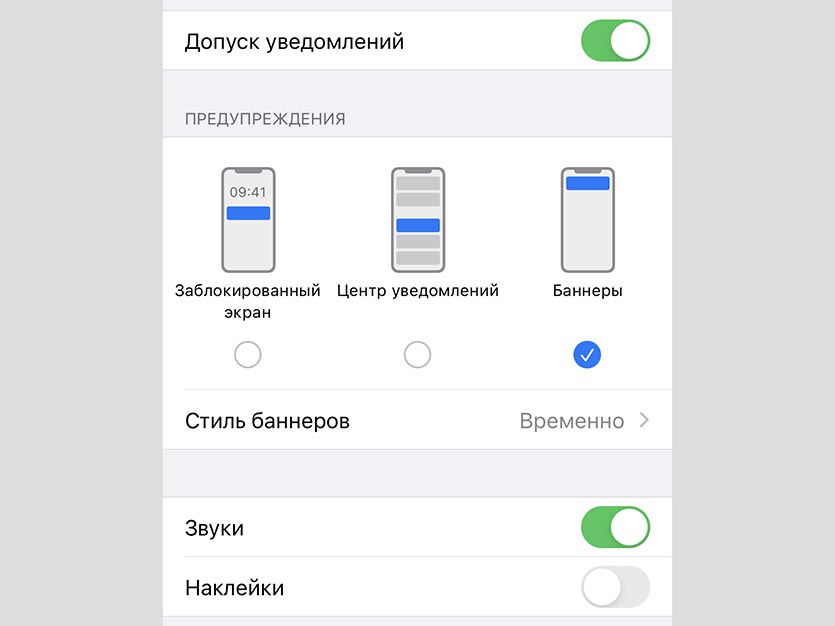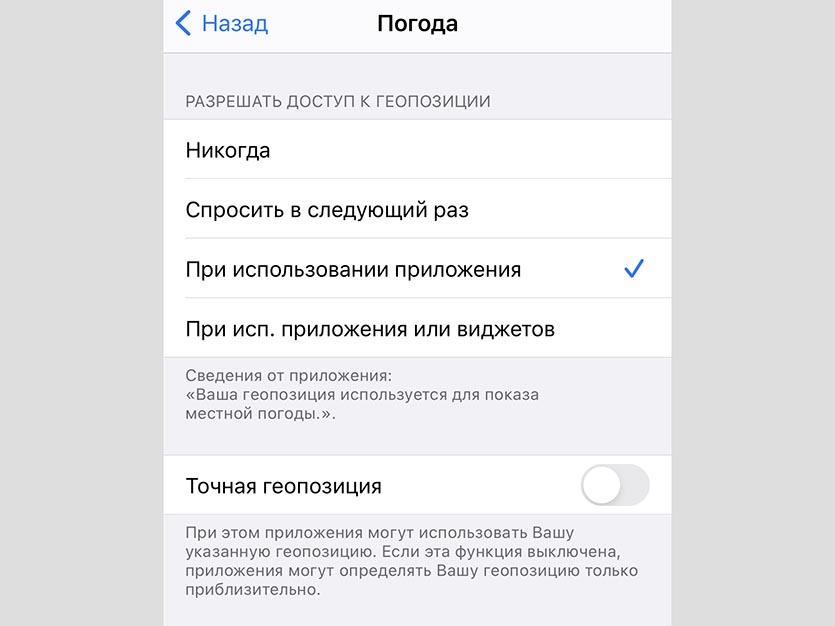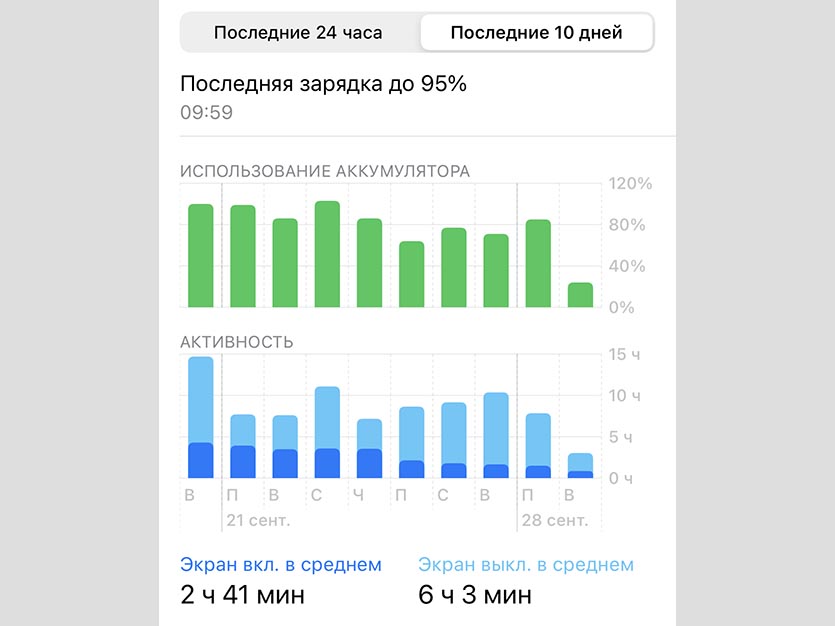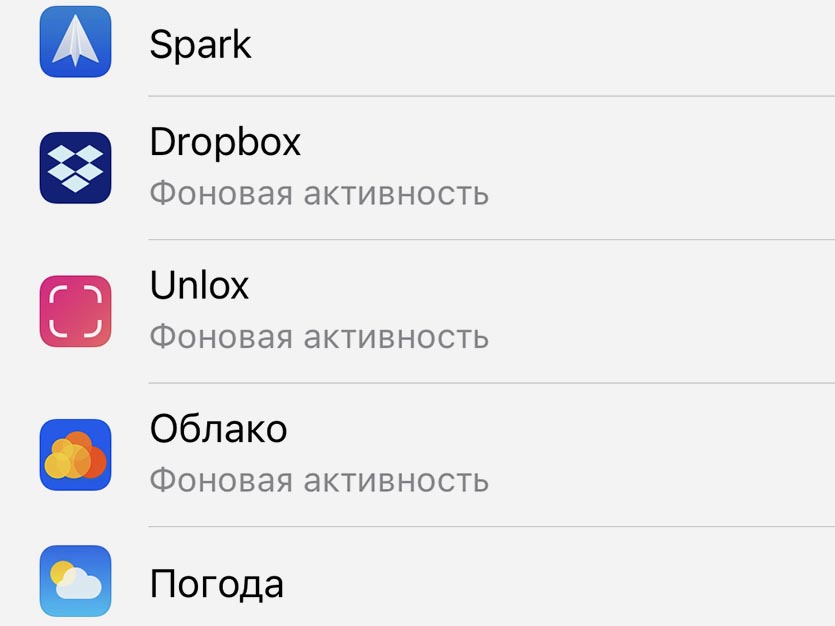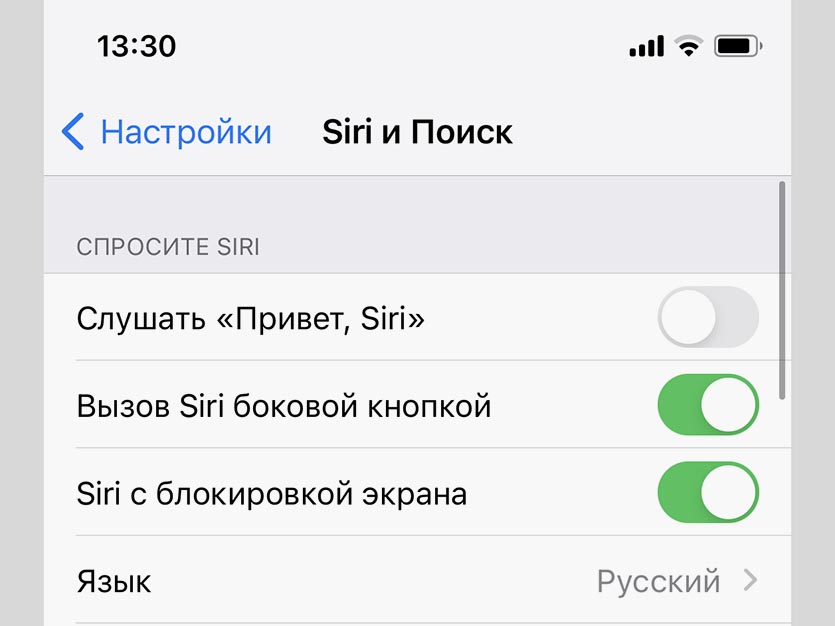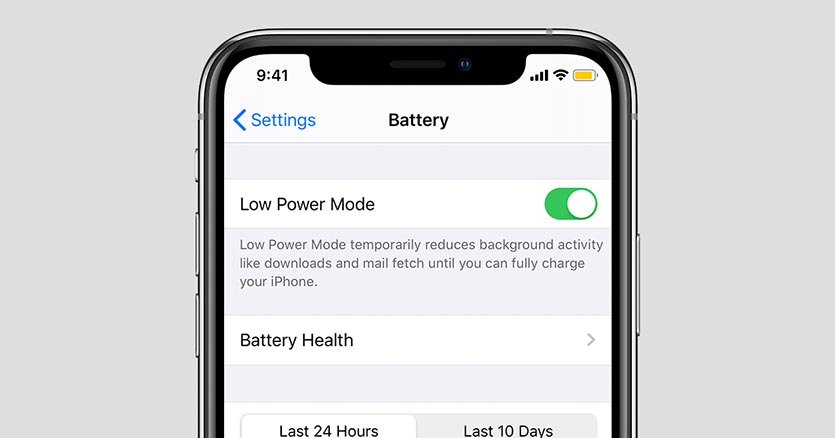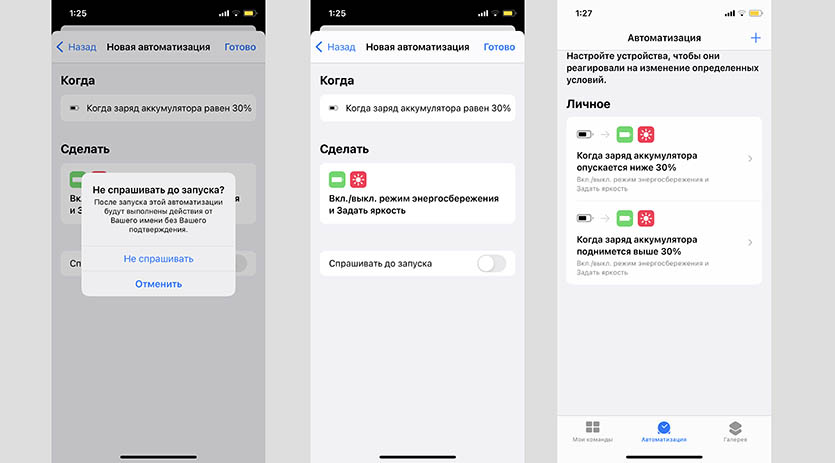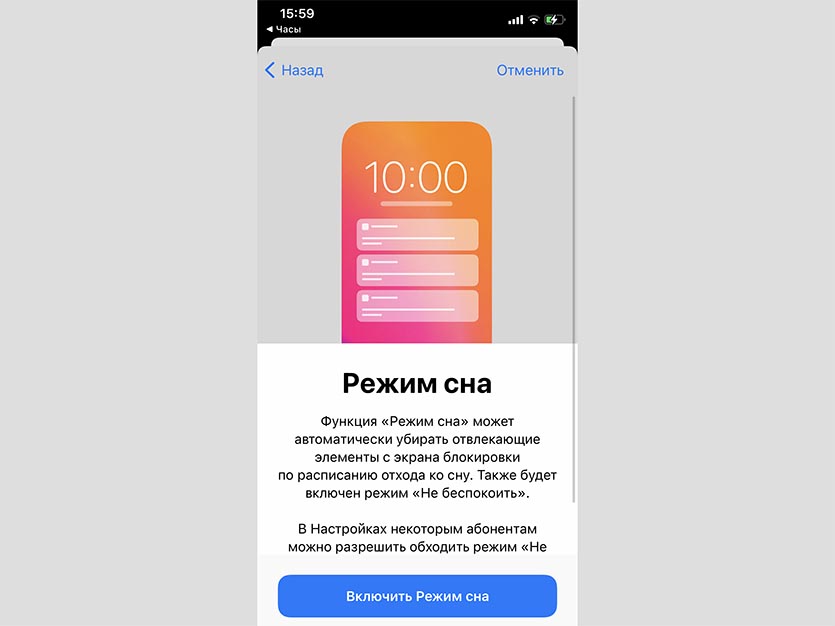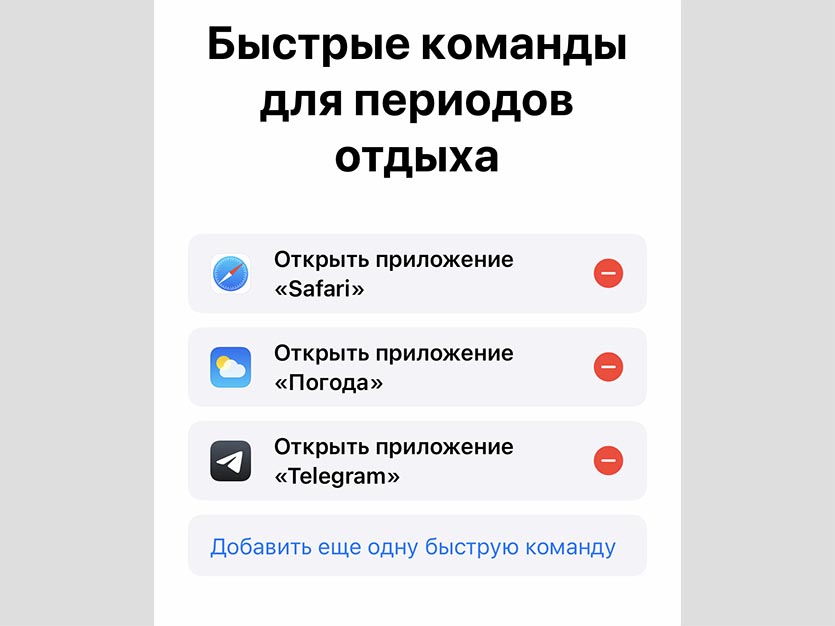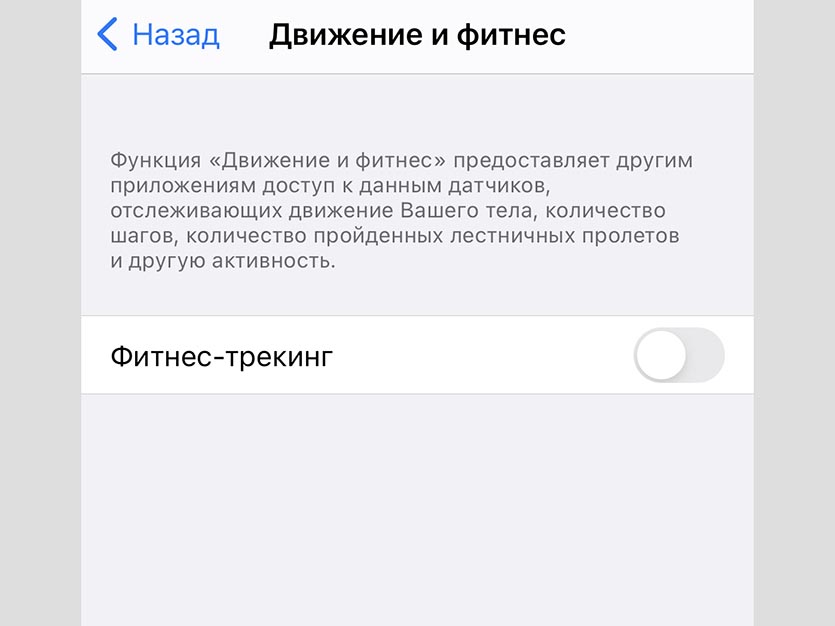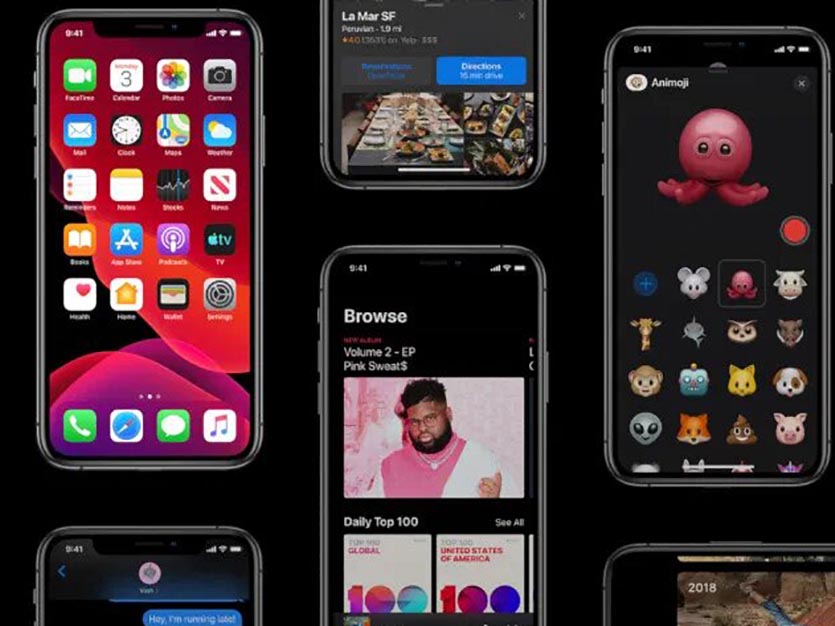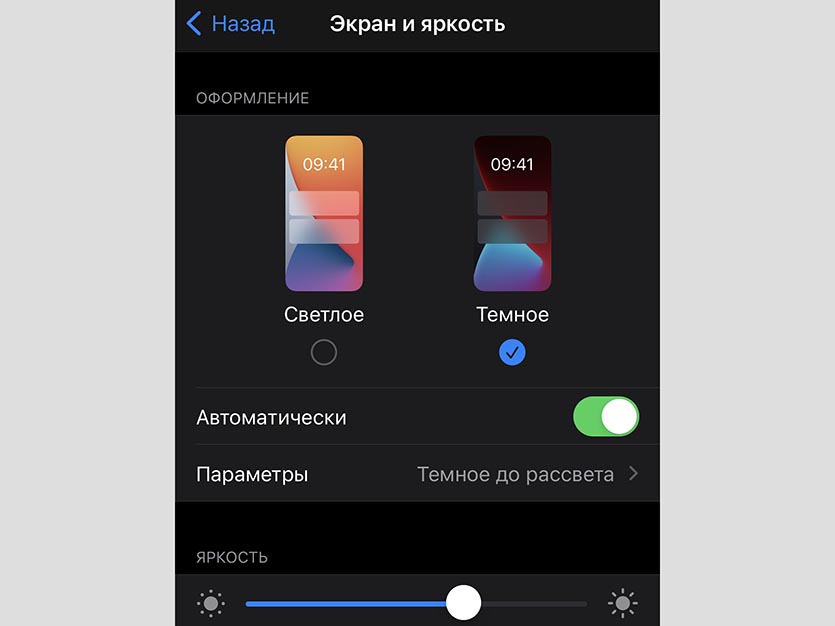- Как продлить время автономной работы iPhone на iOS 14
- 1. Отключаем ненужные уведомления
- 2. Грамотно настраиваем геолокацию
- 3. Снижаем фоновую активность смартфона
- 4. Меняем способ активации Siri
- 5. Гибко настраиваем режим экономии энергии
- 6. Включаем режим отхода ко сну
- 7. Отключаем отслеживание движения на iPhone
- 8. Переходим на темную тему оформления
- Как оформить главный экран на iOS 14 — виджеты, темы и иконки приложений
- Какие приложения вам понадобятся?
- Как оформить главный экран iOS 14
- Пункт первый — виджеты
- Пункт два — ярлыки приложений
- Пункт три — фото на главном экране iOS 14
- Вывод
Как продлить время автономной работы iPhone на iOS 14
Время автономной работы iPhone давно является слабым местом смартфона. Большое количество новых фишек и возможностей непременно сказывается на времени работы гаджета без подзарядки.
Чтобы не бегать от одной розетки к другой, но при этом не отказываться от важных фишек смартфона, предлагаем правильно настроить гаджет для повышения его автономности.
Для этого будем использовать как старые проверенные параметры, так и новые фишки iOS 14.
? Спасибо re:Store за полезную информацию. ?
1. Отключаем ненужные уведомления
Кому поможет: тем, у кого экран смартфона не успевает погаснуть из-за регулярно поступающих уведомлений.
Не секрет, что экран iPhone является самым энергозатратным модулем и расходует львиную долю заряда батареи. Снижение яркости или сокращение интервала автоблокировки не позволит получить большой прирост автономности гаджета.
Более эффективным решением будет грамотная настройка уведомлений. От сообщений из некоторых приложений можно вообще отказаться, а уведомления не самых важных программ можно убрать с экрана блокировки iOS.
Следует оставить полностью включенными баннеры лишь для самых необходимых программ, а остальные показывать при разблокировке гаджета. Так экран iPhone не будет лишний раз включаться при поступлении уведомлений, а автономность ощутимо вырастет.
Как настроить: переходим в Настройки – Уведомления и для ненужных программ вовсе отключаем вывод сообщений, а для не самых важных – убираем баннеры с экрана блокировки.
2. Грамотно настраиваем геолокацию
Кому поможет: пользователи, которые ни разу не заглядывали в раздел параметров Конфиденциальность, смогут получить ощутимое увеличение автономности смартфона.
С выходом iOS 14 настройки геолокации получили важную и интересную фишку. Новая опция Точная геопозиция позволяет выбирать, какие программы будут определять положение смартфона с точностью до метра, а какие – только до уровня города или района.
Большинству приложений вроде погодного информера или агрегатора скидок этого будет достаточно, а сам смартфон не будет тратить заряд батареи, чтобы более точно определить координаты.
В любом случае появился повод пройтись по настройкам геолокации, чтобы повысить свою конфиденциальность, а за одно и увеличить автономность смартфона.
Как настроить: переходим в Настройки – Конфиденциальность – Службы геолокации и для большинства приложений кроме навигаторов, служб доставок и такси отключаем переключатель Точная геопозиция.
3. Снижаем фоновую активность смартфона
Кому поможет: этот пункт пригодится тем, у кого смартфон в фоновом режиме работает больше, чем со включенным дисплеем.
Некоторые приложения разряжают батарею iPhone, когда он находится в режиме ожидания. Так в фоновом режиме обновляется контент программ и игр.
Чтобы посмотреть на график фоновой активности, откройте раздел Настройки – Аккумулятор. График за последние 10 дней покажет, сколько энергии расходует iPhone со включенным экраном, а сколько – с выключенным. Если вторая цифра заметно больше первой, следует снизить фоновую активность программного обеспечения.
Сделать это можно двумя способами: отказаться от обновления приложений или ограничить фоновую активность для установленных программ и игр.
Как настроить: для отключения обновления старого и загрузки нового ПО переходим в Настройки – App Store и отключаем пару верхних переключателей.
Для отключения фоновой активности переходим в меню Настройки – Основные – Обновление контента и отключаем самые ненужные или прожорливые программы.
4. Меняем способ активации Siri
Кому поможет: тем, кто часто общается с голосовым ассистентом, но использует при этом часы, гарнитуру или умную колонку.
Фоновый процесс, ожидающий заветную фразу “Привет, Сири”, ощутимо влияет на разряд батареи. Активировать ассистент можно физической кнопкой на iPhone или iPad либо при помощи других гаджетов.
Достаточно лишь отключить вызов ассистента на iPhone голосом.
Как настроить: переходим в Настройки – Siri и Поиск и отключаем опцию Слушать “Привет, Siri”
5. Гибко настраиваем режим экономии энергии
Кому поможет: грамотно настроенный режим экономии энергии может помочь всем пользователям iPhone и реально увеличить автономность смартфона. В зависимости от настроек, это может быть один или даже несколько часов дополнительной работы без подзарядки каждый день.
Мы уже рассказывали, как можно улучшить и доработать стандартный энергосберегающий режим в iOS 14.
При помощи несложных манипуляций в приложении Быстрые команды вы можете настроить отключение энергозатратных модулей iPhone во время активации режима или вовсе задать свои пороги срабатывания фишки.
Так, например, режим “желтой батарейки” может самостоятельно включаться на заданном пороге уровня заряда, получится сделать несколько степеней режима с разными настройками.
Круче всего, что все это настраивается один раз, а затем продолжает работать в полностью автоматическом режиме, ежедневно повышая автономность гаджета.
Как настроить: для начала нужно настроить автоматическую работу режима по нашей инструкции, а уже потом экспериментировать с отключением некоторых модулей смартфона, чтобы добиться желаемого времени работы без подзарядки.
6. Включаем режим отхода ко сну
Кому поможет: тем, кто активно использует смартфон перед сном и успевает разрядить гаджет еще перед ночной зарядкой.
Еще одна новая опция iOS 14 позволяет ограничить уведомления на iPhone за 45 минут перед установленным временем сна. Гаджет оградит пользователя от лишних сообщений и позволит быстро запускать нужные программы прямо с экрана блокировки.
Это должно свести к минимуму блуждания по рабочему столу и сократить экранное время iPhone. В качестве бонуса сможете быстрее засыпать и высыпаться ночью.
Как настроить: в стандартном приложении Часы на вкладке Будильник активируем Режим сна и настраиваем его по своему усмотрению. После этого iOS будет ограничивать уведомления перед сном и поможет быстрее запускать только нужные по вечерам программы или быстрые команды.
7. Отключаем отслеживание движения на iPhone
Кому поможет: тем, у кого есть Apple Watch или фитнес браслет.
Одна из фишек iPhone – отслеживание движения смартфона, которая нужна для сбора статистических данных или для использования смартфона в качестве шагомера.
Если для подсчета пройденного расстояния вы используете любой другой гаджет или вовсе не нуждаетесь в подсчете пройденной дистанции, смело отключайте эту фоновую активность.
Как настроить: переключатель находится по пути Настройки – Конфиденциальность – Движение и фитнес.
8. Переходим на темную тему оформления
Кому поможет: всем владельцам iPhone с OLED-экранами (iPhone X, iPhone XS и iPhone 11 Pro), на других смартфонах этот способ будет бесполезным.
Мы уже проводили реальный тест и проверяли влияние темной темы на разряд батареи iPhone.
Если установить максимально темные обои, принудительно включить темную тему и активировать соответствующую опцию в большинстве сторонних приложений, можно выжать от 15 до 60 минут дополнительного времени работы в день.
Способ не 100-процентный, все зависит от сценариев эксплуатации iPhone и фоновой активности смартфона.
Как настроить: переходим в Настройки – Экран и яркость и устанавливаем темную тему оформления на постоянной основе. Аналогичные настройки производим в сторонних приложениях.
Можете грамотно комбинировать предложенные советы и найти подходящий для себя вариант настроек, при которых iPhone будет работать максимально долго и со всеми важными фишками.
Источник
Как оформить главный экран на iOS 14 — виджеты, темы и иконки приложений
После выхода iOS 14 многие пользователи заинтересовались персональным оформлением главного экрана: в социальных сетях даже начался челлендж #ios14homescreen, где любители покреативничать демонстрируют свои главные экраны.
Мы решили подробно рассказать, как оформить главный экран в iOS 14, настроить виджеты и иконки приложений в единой тематике на ваше усмотрение.

Какие приложения вам понадобятся?
Для того, чтобы красиво оформить главный экран вашего iPhone на iOS 14, вам нужно будет либо стандартное приложение «Быстрые команды», либо «Widgetsmith». Также вы можете пользоваться любыми другими приложениями, которые дают доступ к виджетам. К примеру можете воспользоваться виджетом Apple Music, чтобы добавить подборку любимой музыки на главный экран.
Все на ваше усмотрение. Главное правило оформления — ваши потребности и вкус. У и не забывайте, что главный экран лучше не перегружать множеством всего, иначе вам будет просто неудобно им пользоваться.
Как оформить главный экран iOS 14
Пункт первый — виджеты
Виджеты можно добавить на главный экран с помощью длинного нажатия на любую пустую область главного экрана.
- Жмем на плюсик слева вверху.
- Выбираем добавить виджет.
- Настраиваем размер.
- Размещаем на главном экране.
- Жмем готово.
Все очень просто, главное четко определить, что и где вы хотите разместить.
Как добавить смарт-стопку на главный экран iOS 14:
- Жмем на плюс слева.
- Выбираем добавить смарт-стопку.
- Размещаем на экране.
- Сохраняем.
На смарт-стопке будет отображаться актуальная информация на протяжении всего дня. По стандарту в смарт-стопку встроены слайды из ваших фото, заметки, календарь и погода.
Обратите внимание, что в работе с виджетами есть несколько нюансов:
- Если работать с Widgetsmith, виджеты нужно настраивать непосредственно в ней и сохранять.
- Также Widgetsmith не полностью бесплатная программа, многие из функций связанные с виджетами в ней недоступны.
- Встроенный виджет Фотографий не позволяет выбрать фото, какое можно разместить на рабочем столе.
- Widgetsmith не дает сформировать смарт-стопки. Это преимущество только родных виджетов Apple.
Пункт два — ярлыки приложений
Ярлыки приложений — это второе, на что нужно обратить внимание, если хотите красиво оформить ваш главный экран в iOS 14.
Существует много вариантов оформления:
- некоторые пользователи просто сортируют приложения по цветам стандартных иконок и формируют красивую внешнюю картинку из того что есть;
- другие — пользуются обходными путями и меняют иконки приложений, чтобы кастомизировать их под определенную тематику/фендом;
- кое-кто вообще удаляет все приложения с главного экрана и пользуется только библиотекой приложений.
Какой вариант выбрать — смотрите сами. Скажу только, что в той инструкции, что мы предоставим ниже есть несколько нюансов и вам лучше знать их до того, как вы потратите 2 часа на оформление.
Почему создание красивых ярлыков приложений на iOS 14 может быть неудобным:
- Не приходят уведомления. если вы будете настраивать красивые ярлыки, вы должны смириться с тем, что у вас не будут сверху отображаться уведомления (подсчет сообщений). Выход их этого есть: можно заменить на красивые иконки приложения, которые не присылают уведомлений — часы, калькулятор, локатор, настройки, кошелек. Если честно, такой себе минус. Мне например даже больше нравится, когда над красивой иконкой нет красного кружочка с цифрами. Спокойнее жить, пока не зайдешь в приложение.
- Задержка в открытии. Есть такая проблема, что когда вы жмете на ярлык, вас сначала перебрасывает в «Быстрые команды», а только потом в само приложение. Это всего на долю секунды, но много кого эта задержка выводит из себя.
Как красиво оформить ярлык приложения iOS 14
Ну если вы уже решились, поговорим о том, как красиво оформить главный экран в iOS 14.
- Зайти в приложение «Быстрые команды». Оно стандартное, поэтому скачивать ничего не нужно.
- Жмем на «Добавить новую команду».
- Далее открываем три точки сверху.
- Обязательно — «Добавить на главный экран».
- Называем команду как хотим, можно использовать даже Emoji.
- Далее тапаем на иконку, загружаем свое фото.
- Сохраняем быструю команду.
- Возвращаемся на рабочий экран, перемещаем иконку куда нам нужно.
Не забудьте отправить оригинальные приложения в библиотеку, чтобы они не путались с вашим оформлением.
Пункт три — фото на главном экране iOS 14
Как добавить выбранное фото через Widgetsmith на главный экран iOS 14
Для этого вам нужно:
- Скачать Widgetsmith.
- Открыть приложение, нажать « Добавить виджет».
- Тапаем на виджет, затем на центр открывшегося виджета.
- Пролистываем вниз, ищем «Добавить фото».
- Тапаем на фото, выбираем нужное. Обратите внимание, что нужно разрешить доступ к фотографиям.
- Сохраняем виджет.
- Переходим на главный экран, длинным нажатием на пустую область заставляем приложения дрожать.
- Жмем на плюс в левом верхнем углу.
- В списке выбираем приложение Widgetsmith.
- Добавляем нужный виджет.
- Сохраняем.
Может быть такое, что виджет не сразу отобразит фото. Для того, чтобы исправить это нужно просто отредактировать его нажатием на виджет и выбором вашего сохраненного виджета. Поэтому лучше давать оригинальные названия своим виджетам созданным в Widgetsmith.
Вывод
Программное обновление iOS 14 позволяет вам полностью настроить внешний вид вашего главного экрана: добавить фотографии, настроить виджеты, смарт-стоки, сделать красивые иконки для приложений и так далее. Для многих любителей креатива с большим запасом свободного времени это идеальный способ выразить себя и поучаствовать в челлендже #ios14homescreen.
Надеемся, что вам была полезной наша инструкция. Делитесь своими впечатлениями в комментариях и оставляйте фотографии своих оформленных главных экранов iOS 14!
Источник