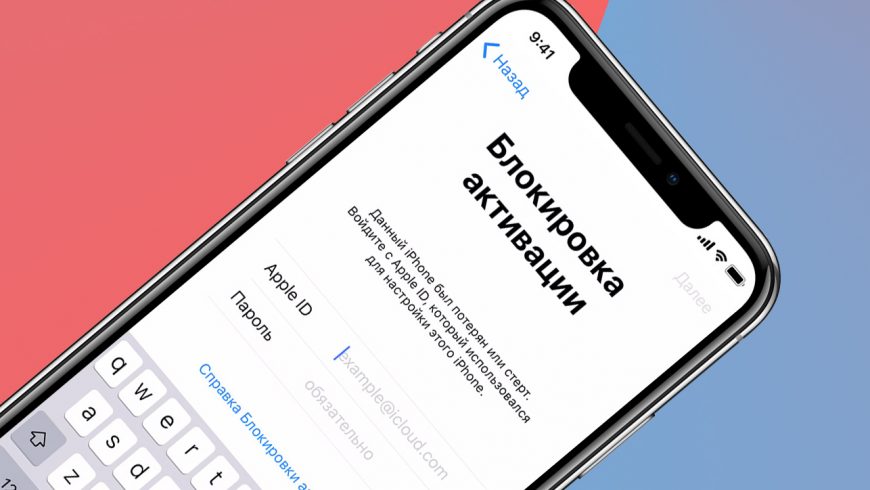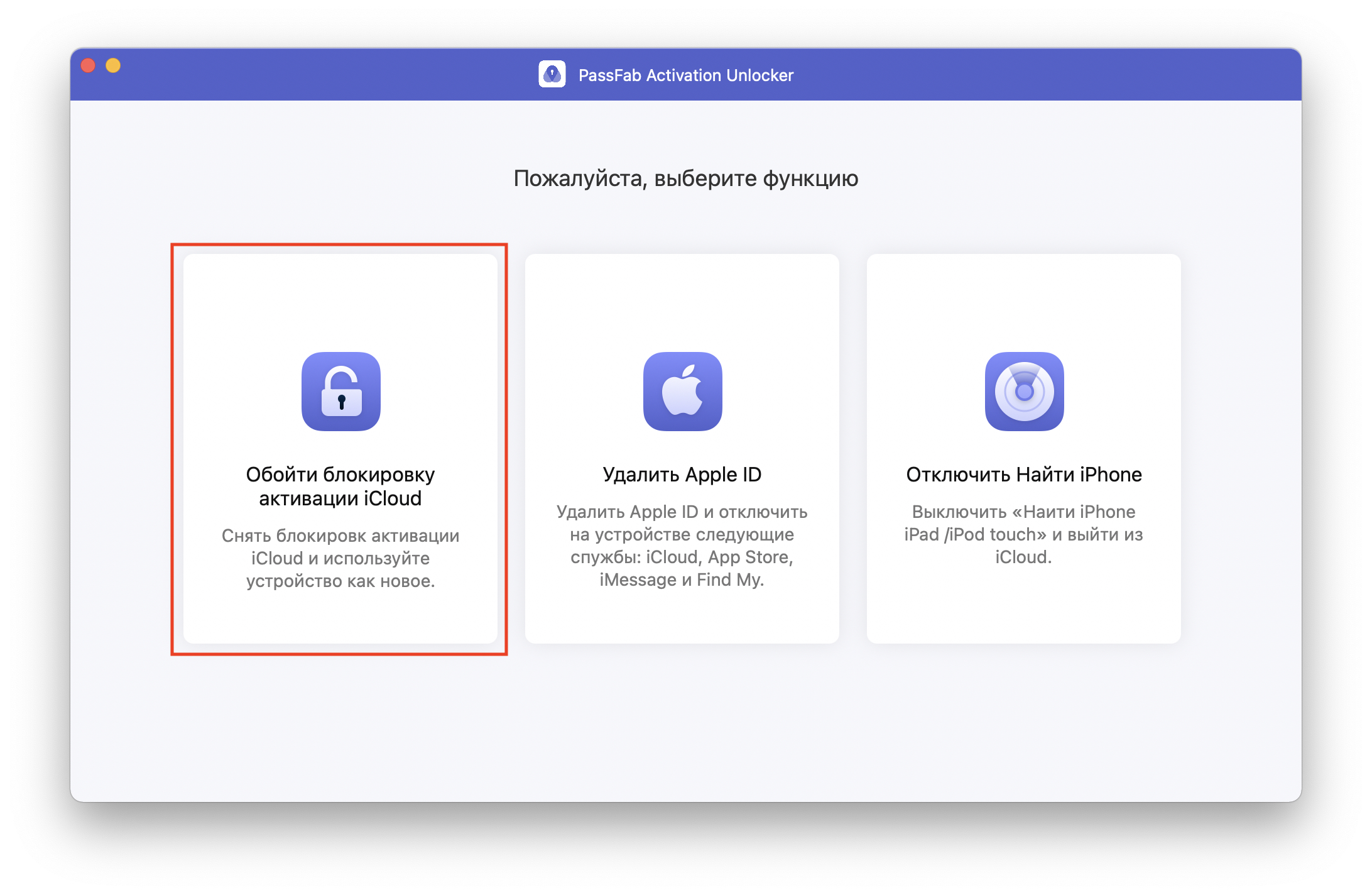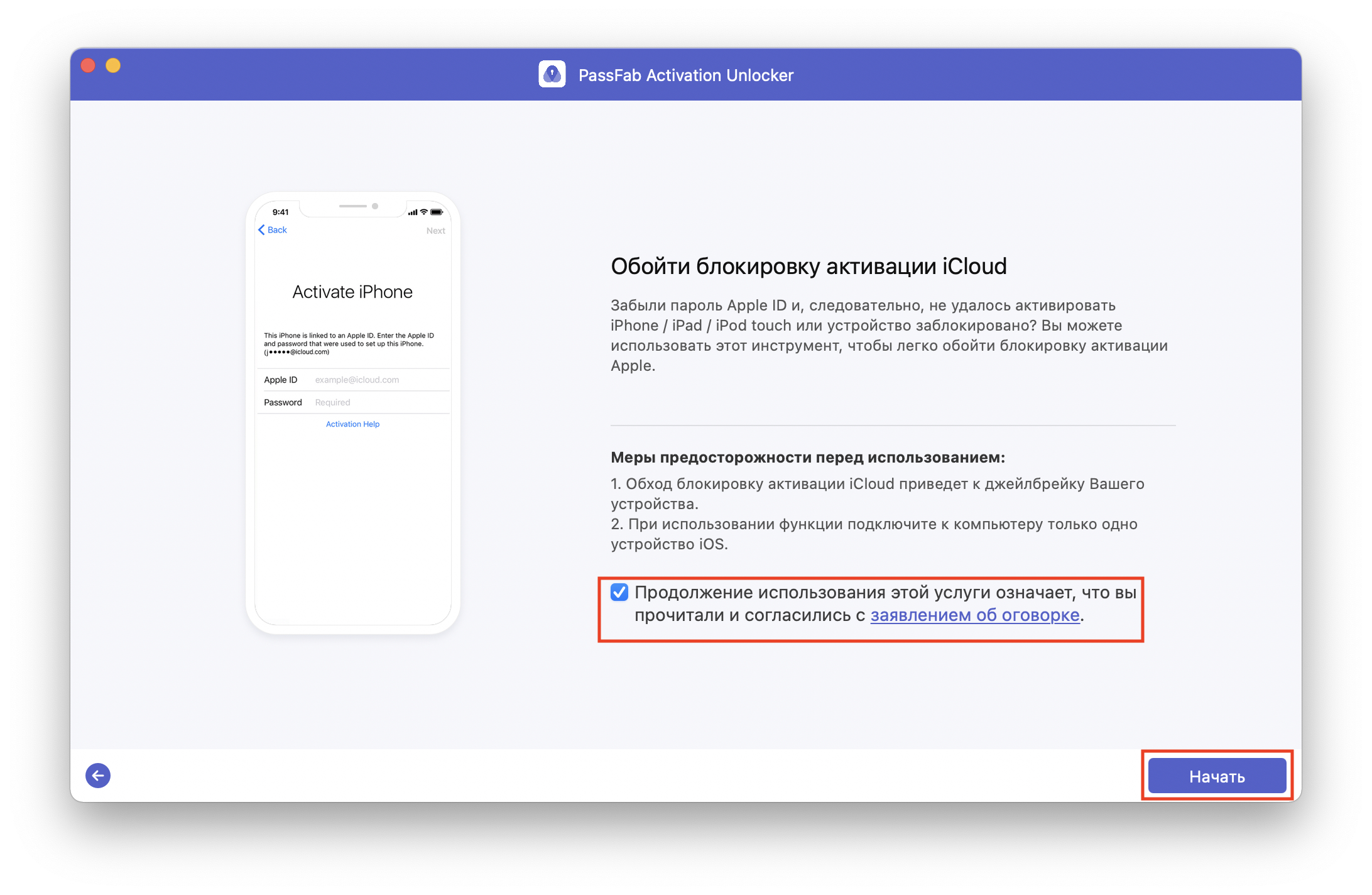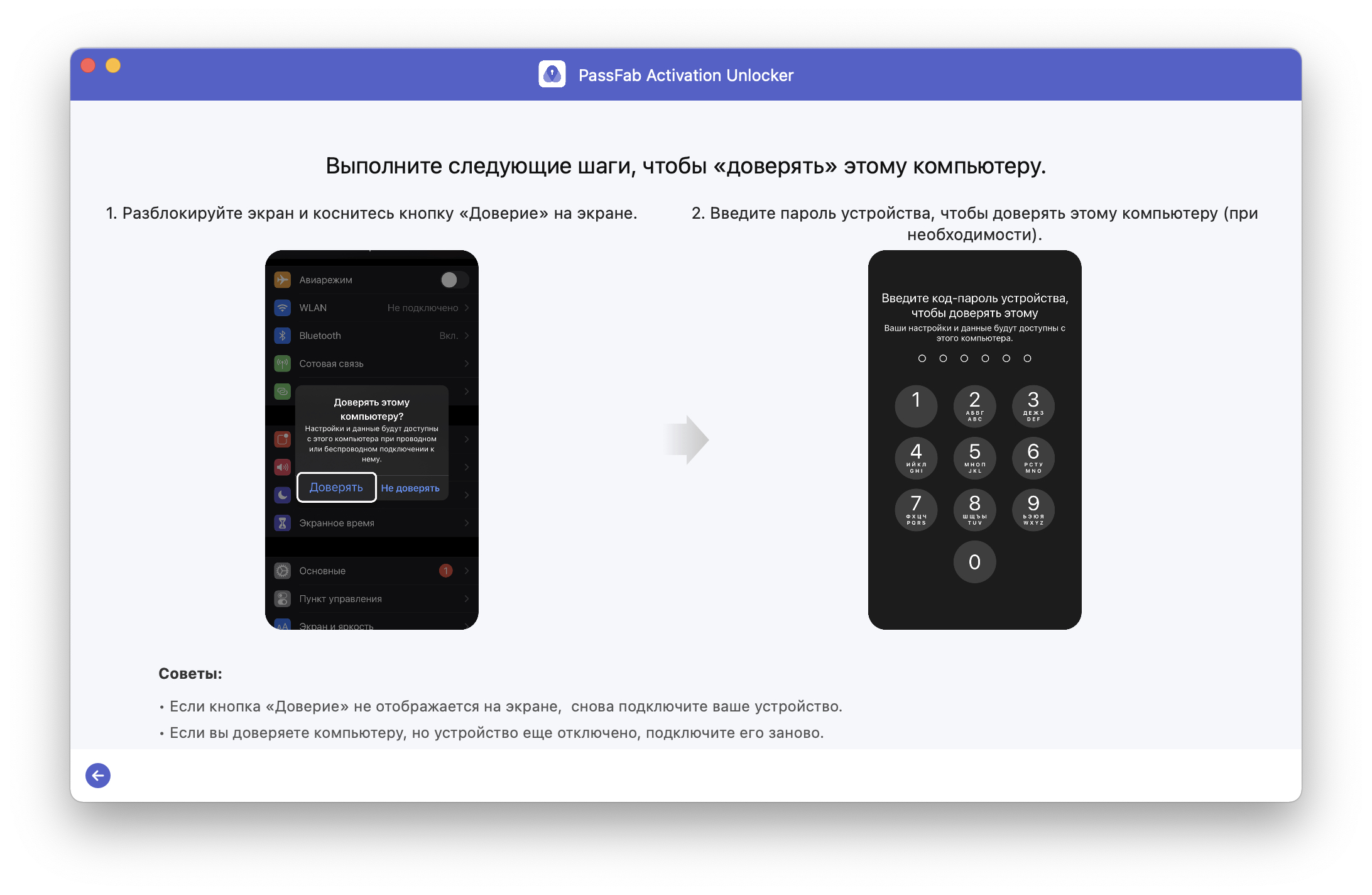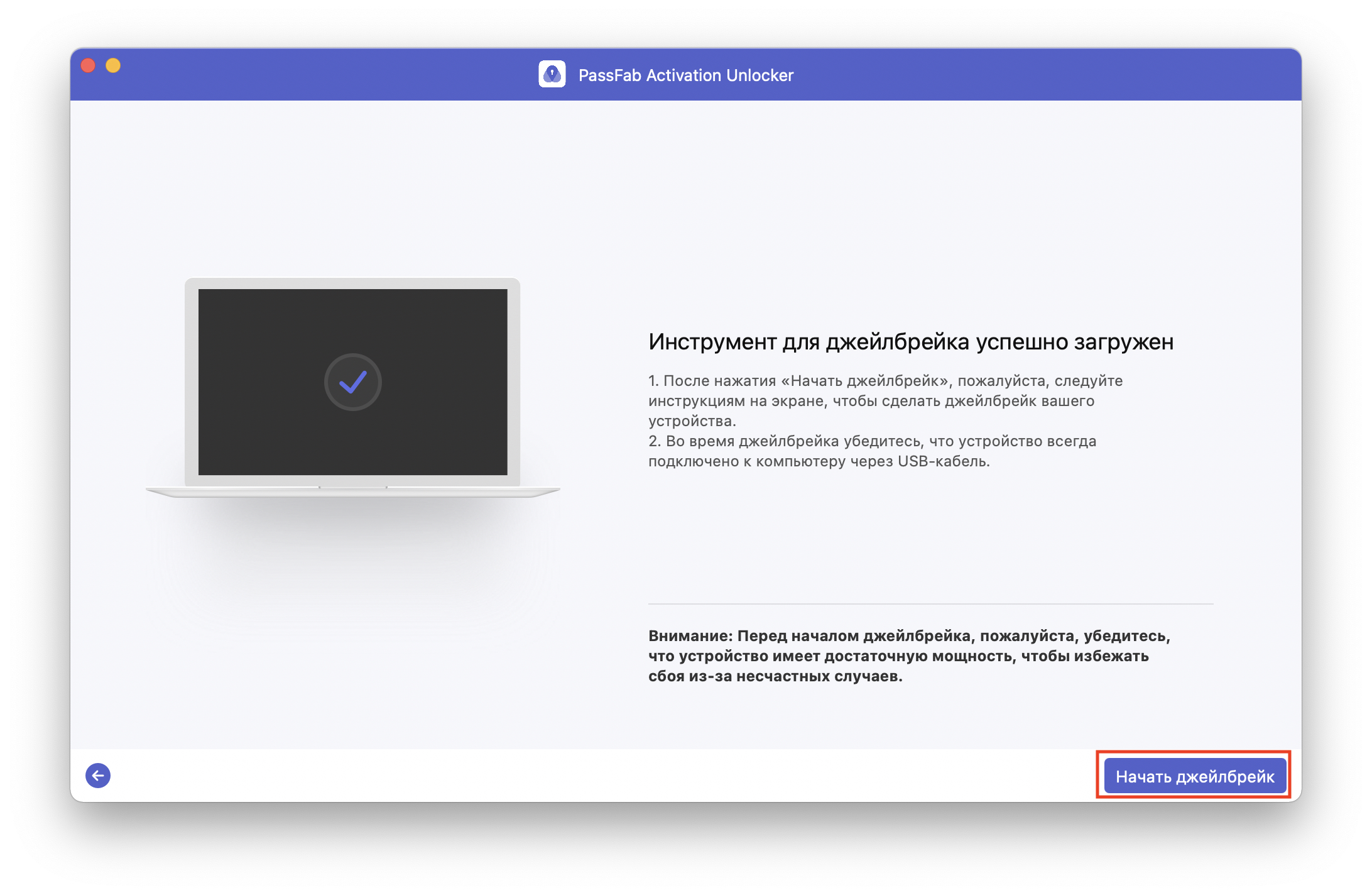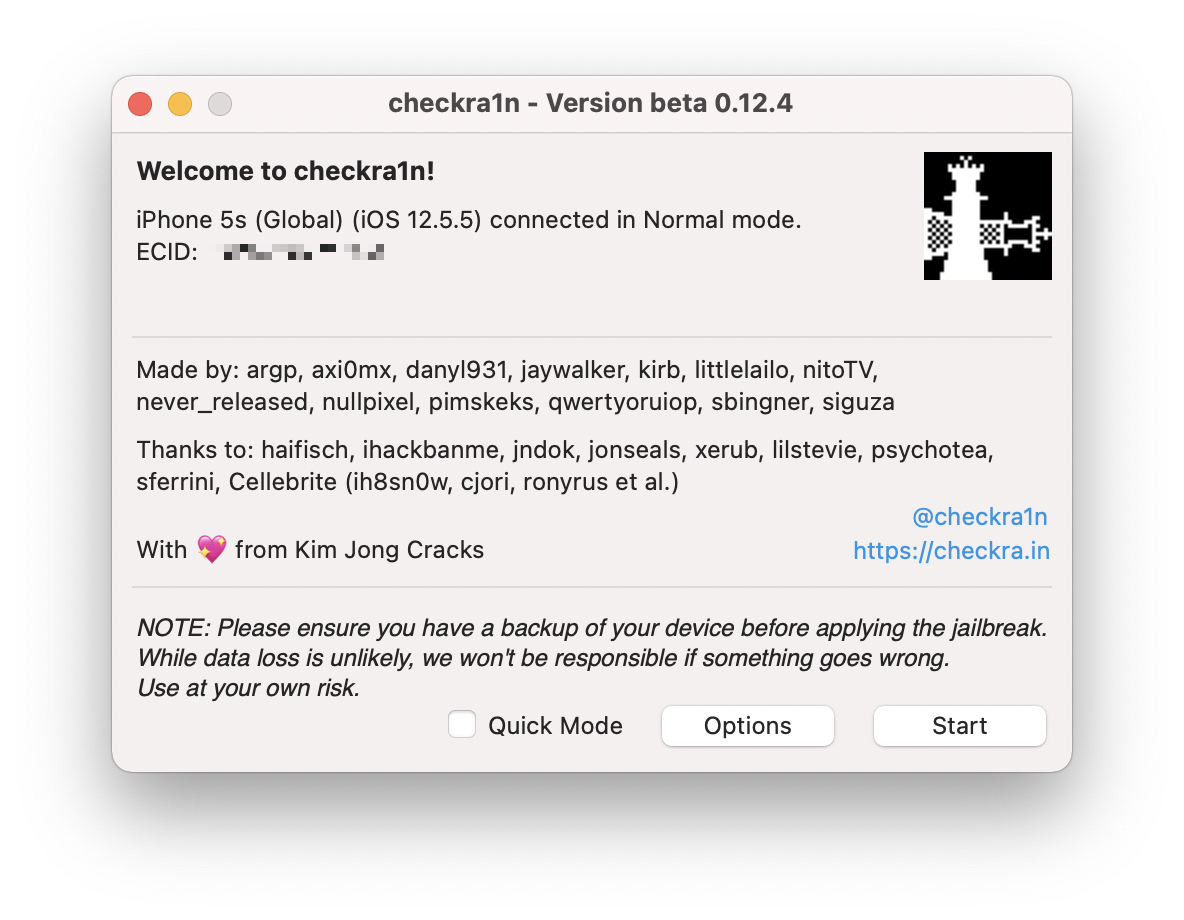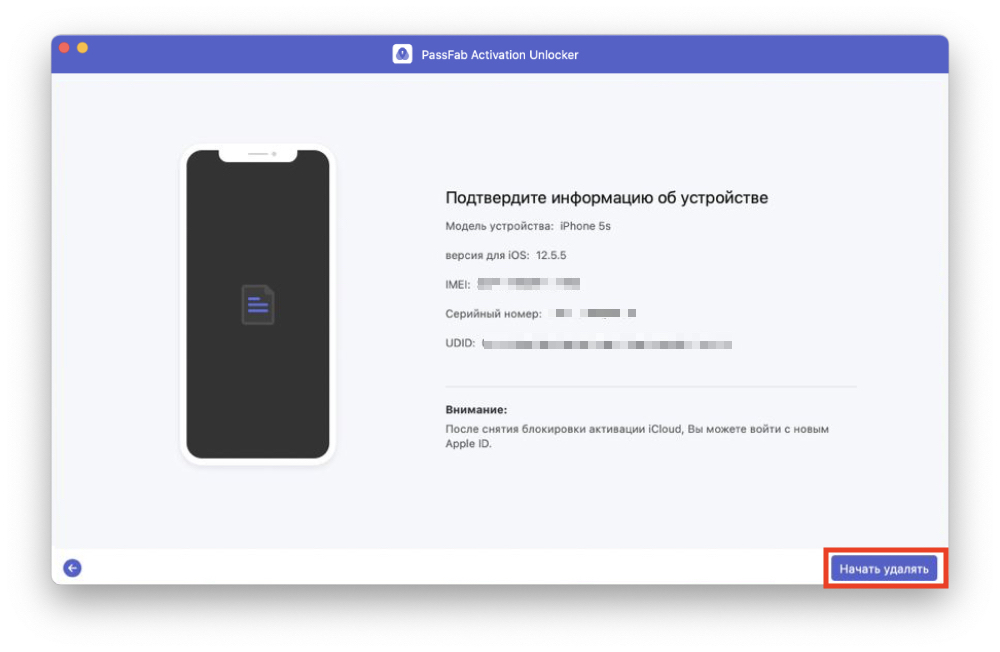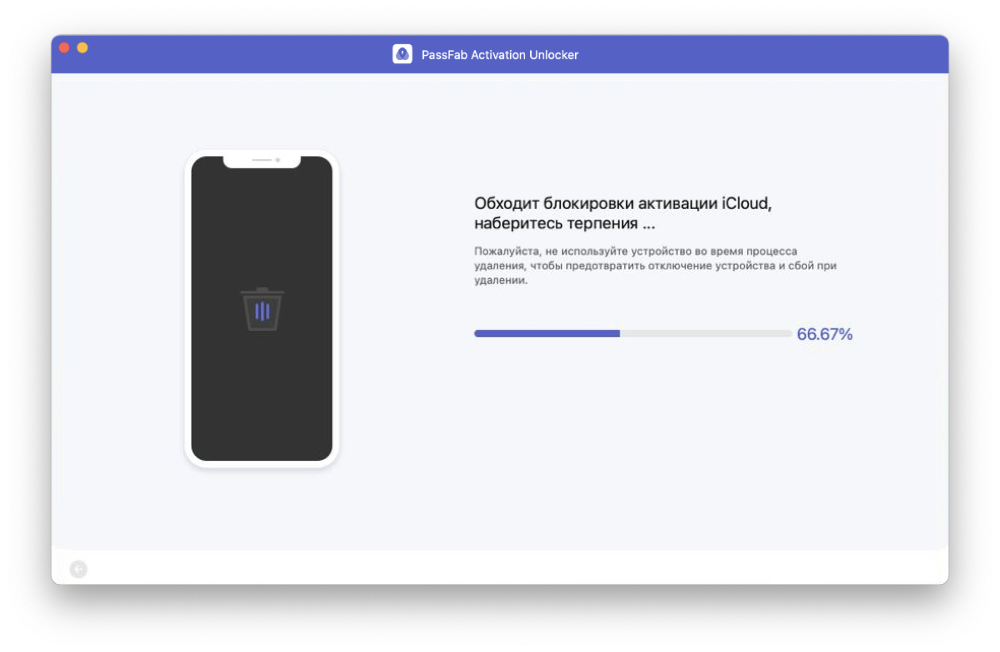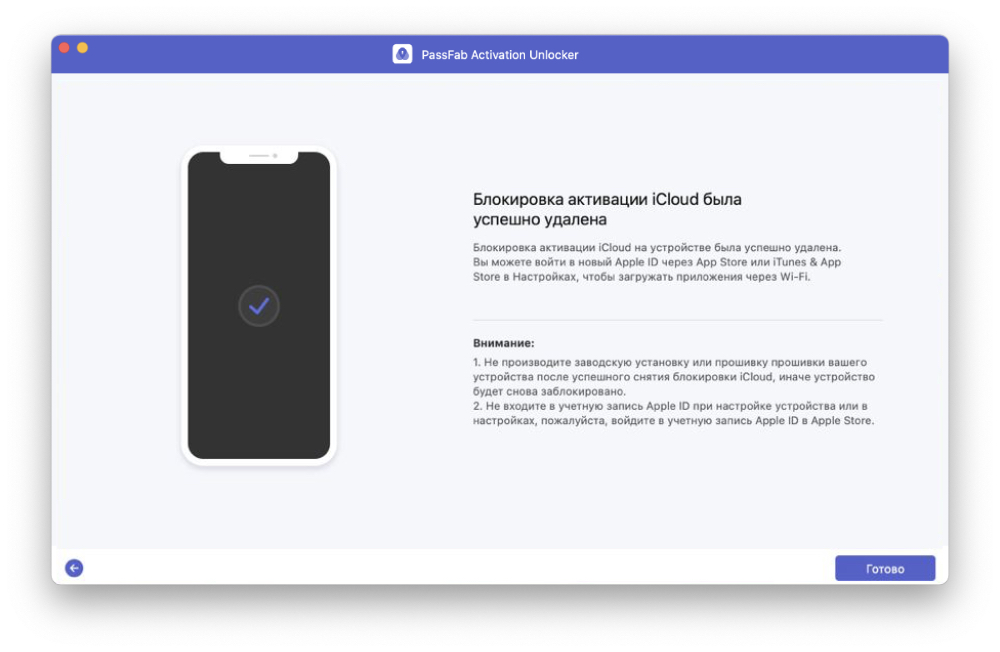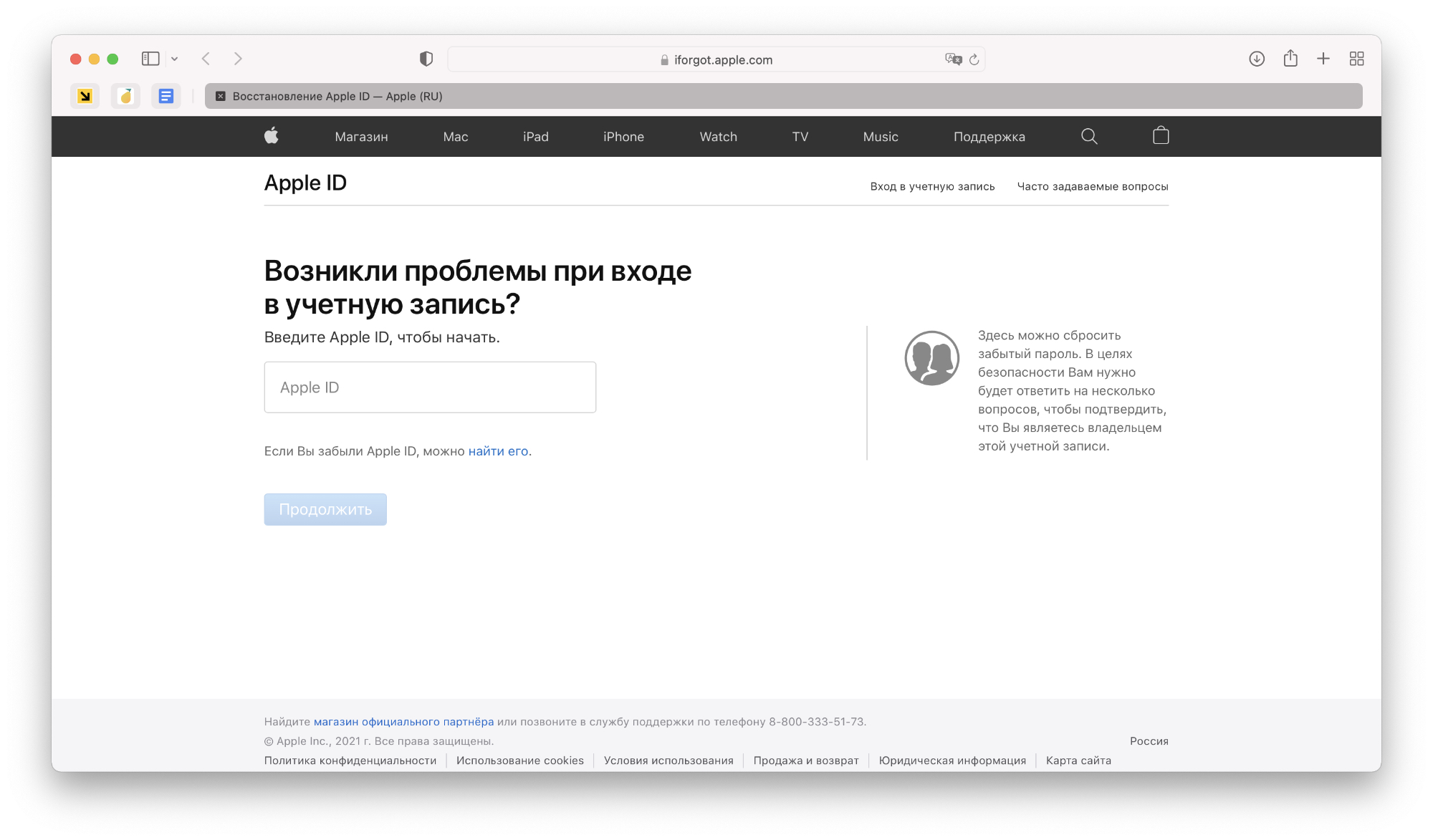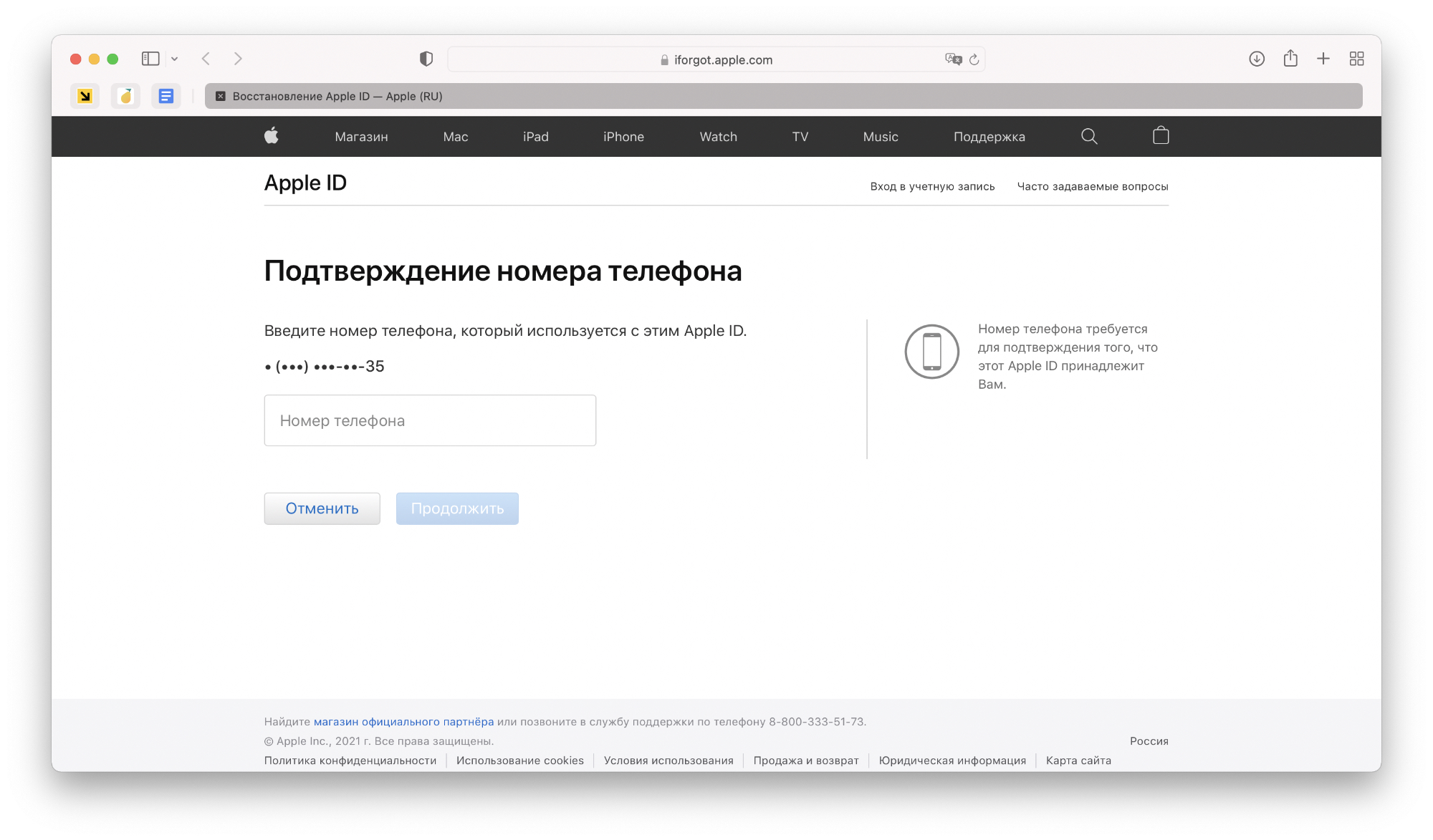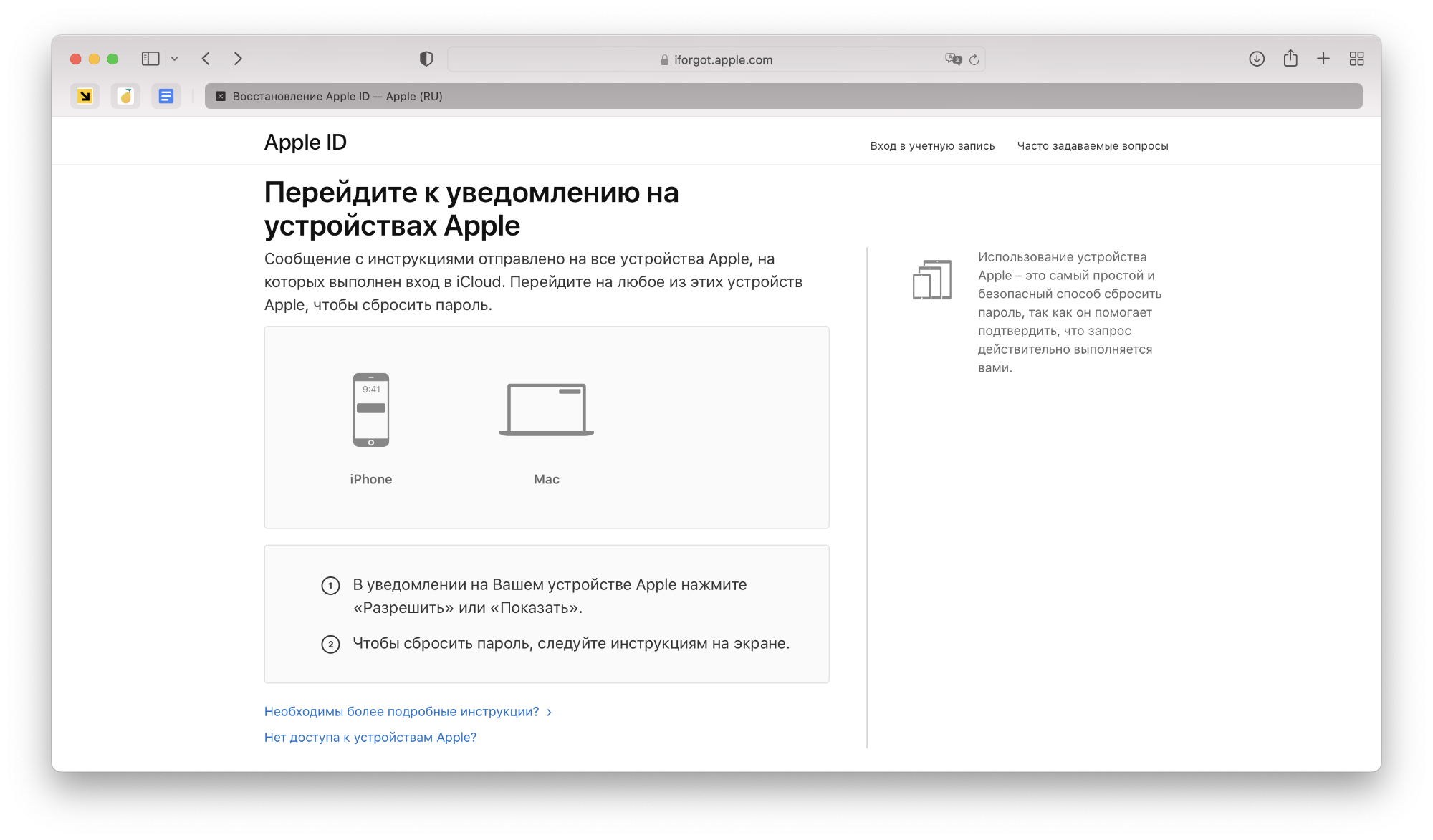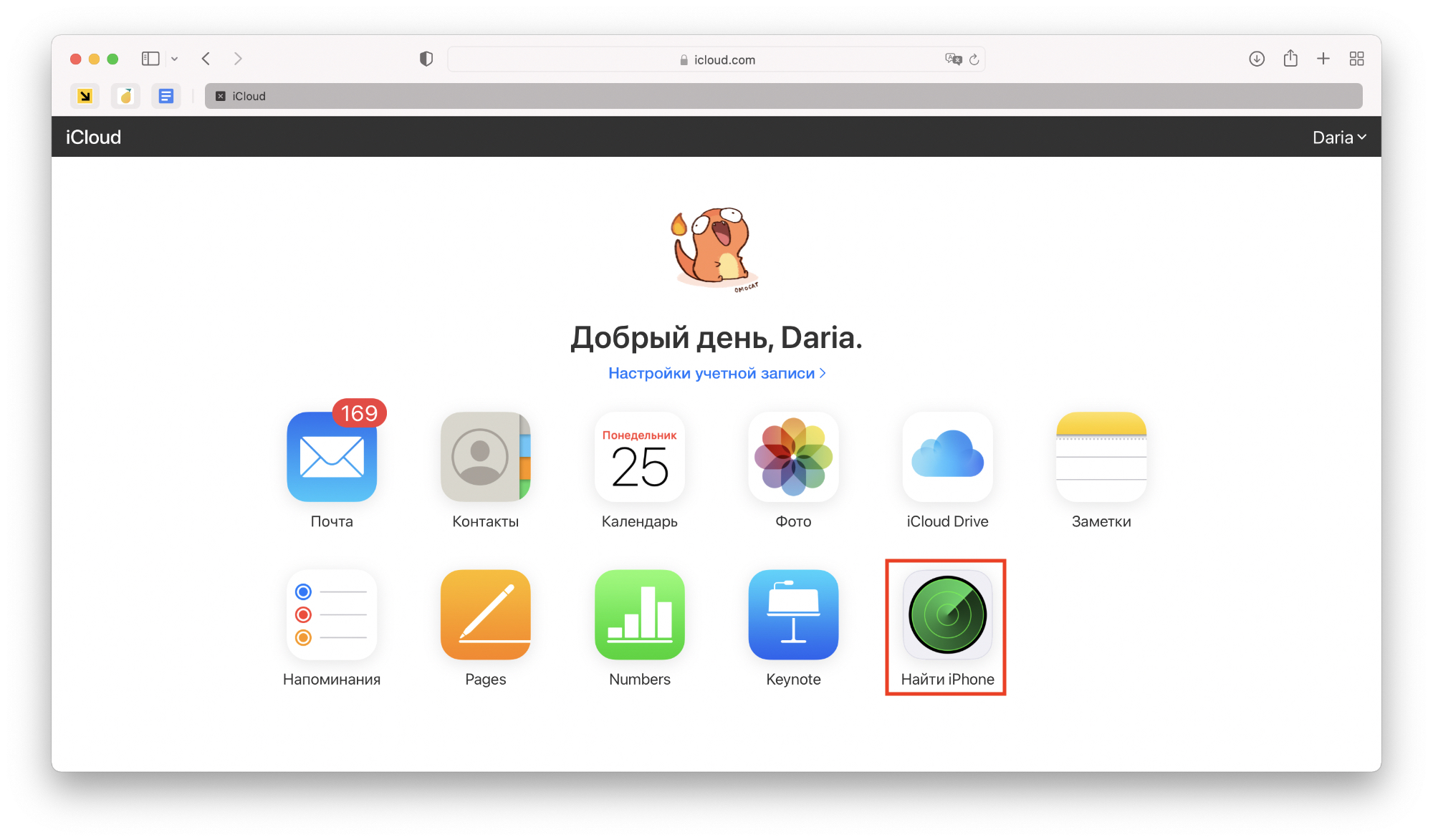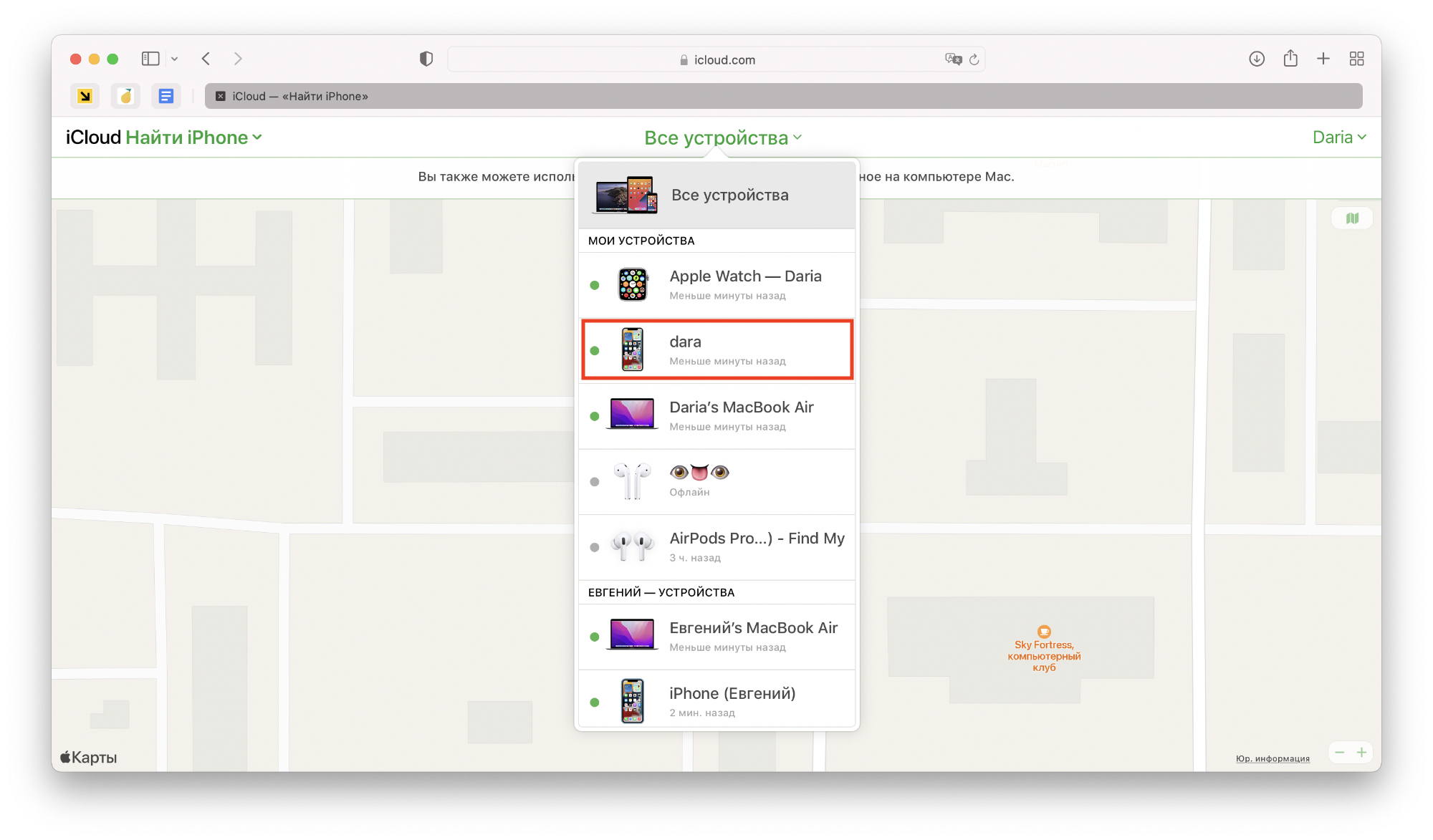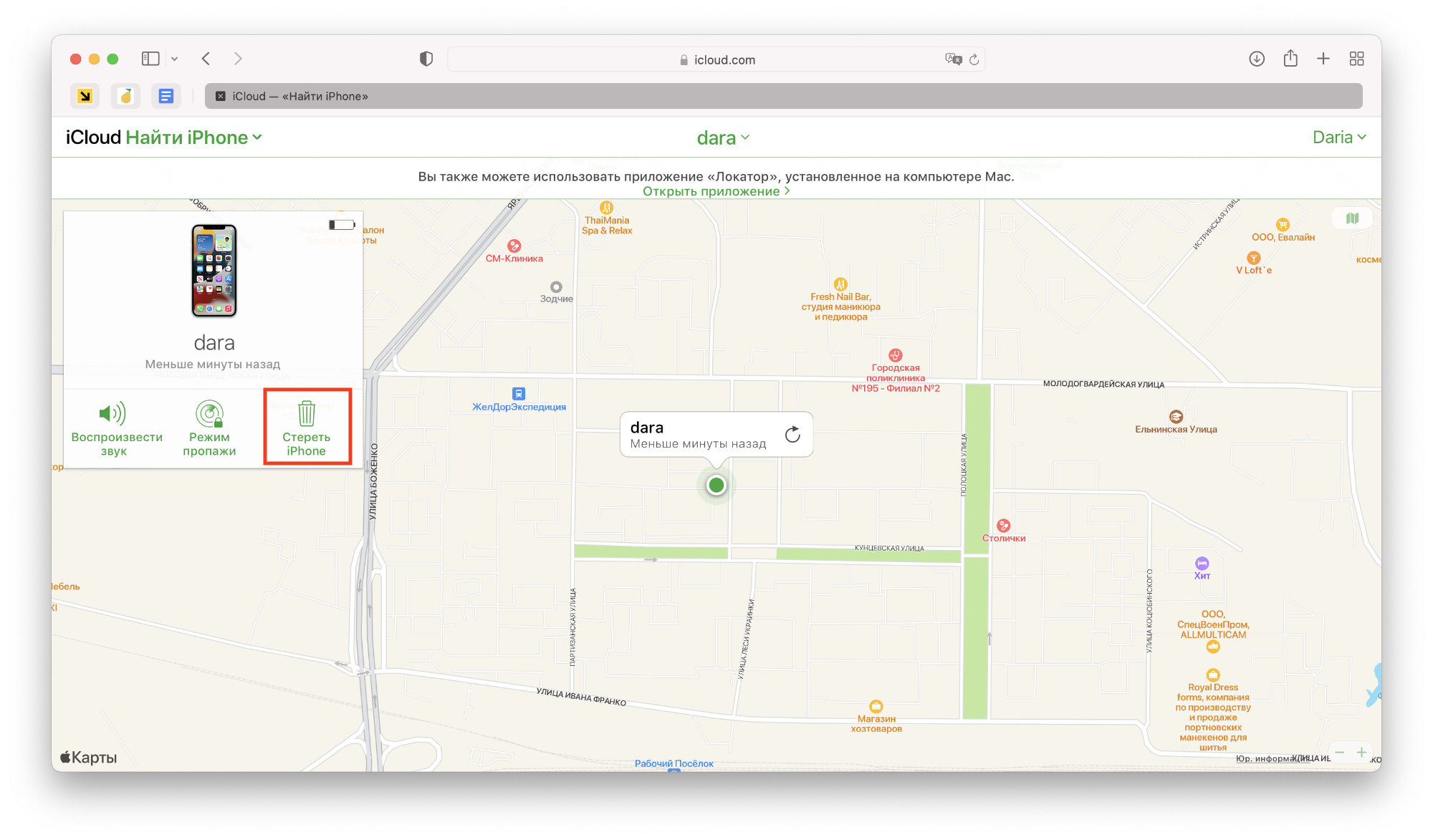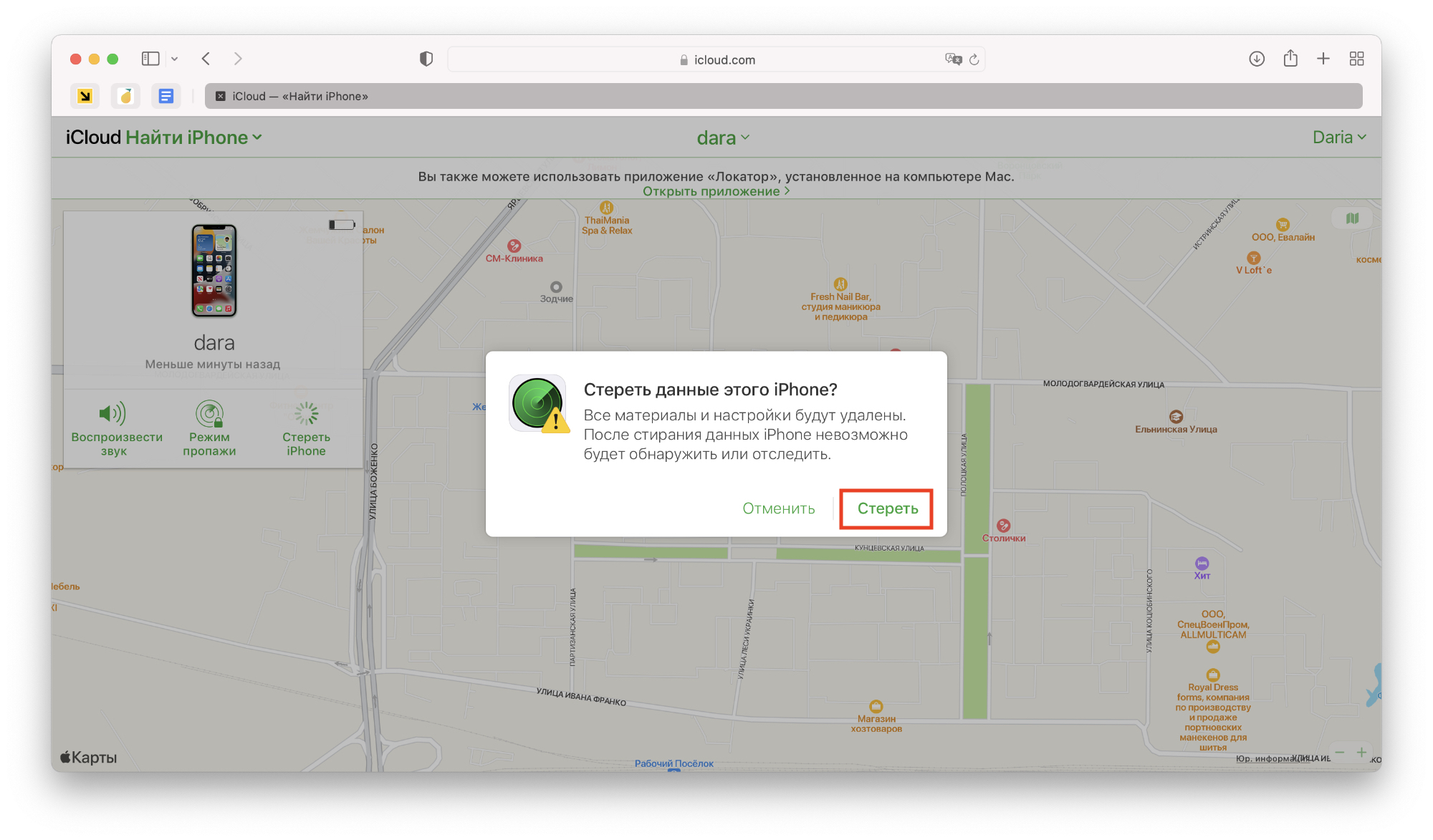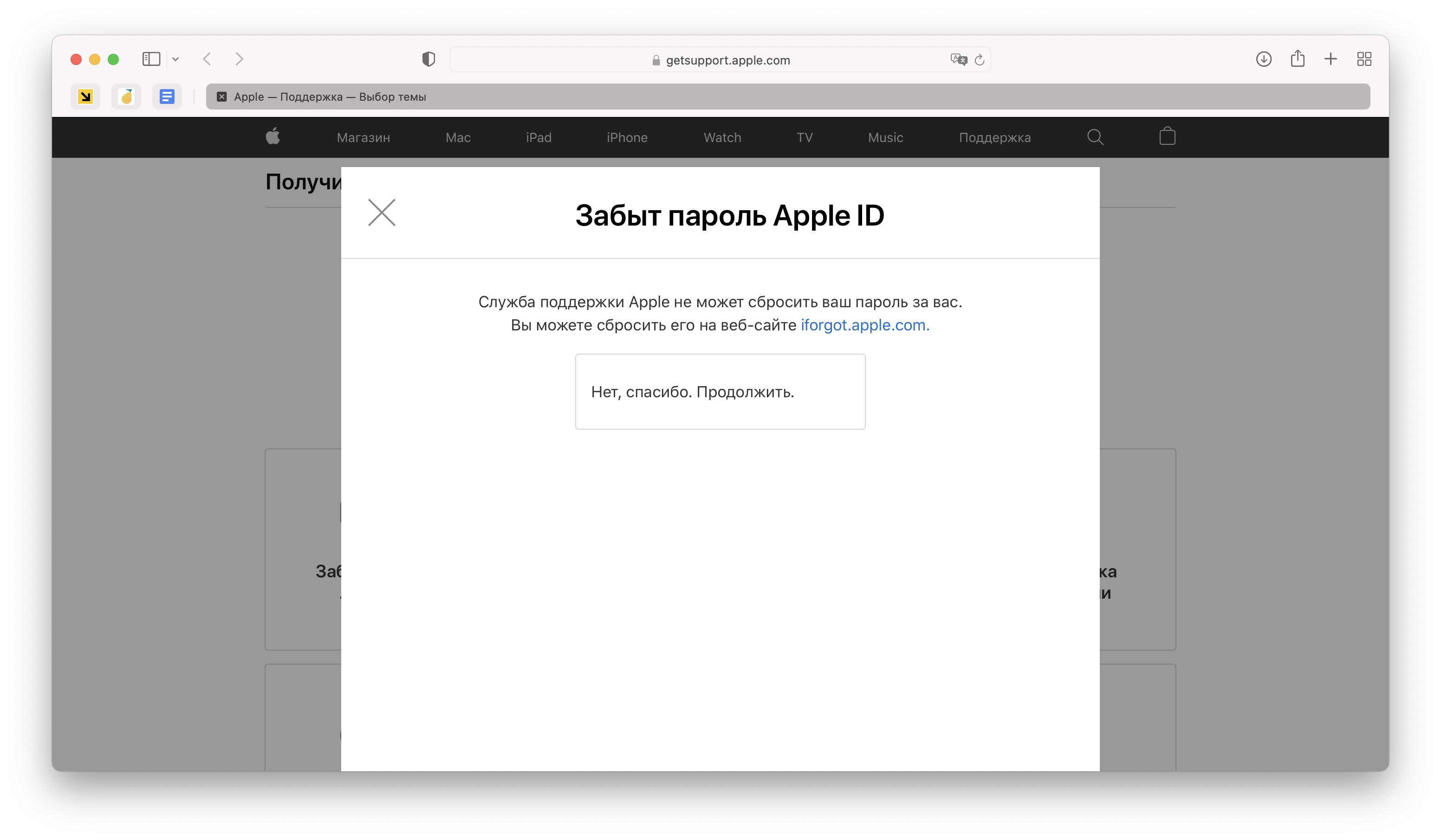- 4 быстрых и эффективных способа активировать iPhone без пароля и Apple ID
- Метод 1: PassFab Activation Unlocker
- Метод 2: Восстановите пароль от учётной записи
- Метод 3: Отвяжите iPhone от iCloud через официальный сайт
- Метод 4: Обратитесь в техподдержку Apple
- Что делать, если iPhone был отмечен украденным?
- Итоги
- 20 важных настроек, которые надо сделать при покупке нового iPhone любой модели
- 1. Разберитесь с синхронизацией данных через iCloud
- 2. Проверьте контроль расположения iPhone через «Локатор»
- 3. Ограничьте использование сотовых данных своим софтом
- 4. Отключите уведомления от бесполезных приложений
- 5. Настройте доставку уведомлений по расписанию
- 6. Проверьте параметры звуков и тактильных сигналов
- 7. Настройте «Не беспокоить» и режимы «Фокусирования»
- 8. Задайте имя для своего смартфона Apple
- 9. Отключите фоновое обновление контента
- 10. Выберите переключатели для «Пункта управления»
- 11. Разберитесь с параметрами в меню «Экран и яркость»
- 12. Выберите место для установленных приложений
- 13. Выберите действия для постукиваний задней панели
- 14. Активируйте «Затемнение обоев» для тёмной темы
- 15. Ограничьте контроль местоположения для приложений
- 16. Добавьте все необходимые карты для Apple Pay
- 17. Разберитесь с учётными записями интернета
- 18. Настройте входящие вызовы на других устройствам
- 19. Определитесь с используемым интерфейсом Safari
- 20. Рекомендую сразу выбрать качество для «Диктофона»
- Николай Грицаенко
4 быстрых и эффективных способа активировать iPhone без пароля и Apple ID
Если вы забыли Apple ID, активировать iPhone будет непросто: смартфоны Apple автоматически привязываются к предыдущей использованной учётной записи iCloud и требуют повторного входа в аккаунт, прежде чем система позволит использовать другой. Это защитная мера может быть крайне неудобна, если вы пытаетесь получить доступ к своему старому телефону, учётные данные от которого давно уже забыли. Но её можно обойти.
В данной статье мы рассмотрим четыре способа разной степени сложности. Если уверены, что вспомнить Apple ID и пароль точно не выйдет, можно ознакомиться лишь с первым вариантом — другие требуют наличия хоть какой-то информации об аккаунте или связи с его нынешним владельцем.
Метод 1: PassFab Activation Unlocker
Эта программа позволяет обходить блокировку активации iCloud, удалять с устройства Apple ID и отключать функцию Найти iPhone. С её помощью вы сможете вернуть доступ к смартфону, если вспомнить или восстановить пароль не получилось.
Важно: в процессе работы программы осуществляется джейлбрейк устройства. Это означает, что на смартфон будет установлена неофициальная версия прошивки и вы не сможете рассчитывать на обслуживание по гарантии. Также вам больше не получится ввести свой Apple ID в настройках, а также использовать SIM-карты для сотовой связи или мобильного интернета. Вы по-прежнему сможете звонить и отправлять сообщения через мессенджеры, используя Wi-Fi, а также покупать и скачивать контент в App Store со своей учётной записью.
Также стоит учитывать, что при перепрошивке устройства с него будут стёрты все данные. Если вы согласны с этими особенностями работы утилиты, вот как ею воспользоваться.
1. Скачайте PassFab Activation Unlocker для Windows или macOS с официального сайта. Установите программу и активируйте лицензию, чтобы получить доступ ко всем возможностям утилиты.
2. Запустите программу и на главной странице выберите «Обойти блокировку активации iCloud».
3. Подключите смартфон к компьютеру с помощью кабеля Lightning. На открывшейся странице вам потребуется принять условия использования и нажать «Начать».
4. Если появится предупреждение, как на скриншоте выше, разблокируйте смартфон с помощью кода-пароля или Touch ID/Face ID и нажмите «Доверять этому компьютеру».
5. Далее необходимо следовать инструкции на экране, чтобы подготовиться к началу джейлбрейка. Для этого на Windows потребуется создать загрузочную флешку, в то время как macOS способна запустить checkra1n напрямую без дополнительных действий. Это единственное отличие в принципе работы двух версий.
6. Запустите утилиту для джейлбрейка checkra1n подходящим способом. Нажмите Start и продолжайте следовать инструкциям на экране. Программа поможет ввести смартфон в режим DFU и предоставит доступ для записи системных файлов, необходимых для снятия блокировки.
7. Когда вы успешно завершите процедуру джейлбрейка, вернитесь в PassFab Activation Unlocker. Чтобы снять блокировку активации iCloud, нажмите «Начать удалять».
Не отключайте смартфон от компьютера и не используйте его до завершения процесса разблокировки.
Когда iPhone перезагрузится, всё будет готово: можно настраивать и использовать его, как новое — хоть и с оговорками, о которых мы говорили выше. Обратите внимание: при попытке обновить прошивку смартфон опять будет заблокирован, но вы можете снова отвязать его через PassFab Activation Unlocker.
Это единственный способ, который позволяет активировать iPhone, если забыли пароль Apple ID и не имеете доступ к привязанной почте и другим способам его восстановления. Другие перечисленные методы подразумевают, что у вас осталось хоть что-то — например, нужная почта открыта на компьютере, либо есть доступ к «Локатору» или возможности убедить техподдержку, что смартфон действительно принадлежит вам и необходим сброс.
Метод 2: Восстановите пароль от учётной записи
Если у вас остался доступ к почте или смартфону который привязан к нужному Apple ID, либо вы помните ответы на контрольные вопросы, восстановление пароля — отличный вариант, как снять блокировку активации без сторонних программ.
Для этого посетите сайт iforgot.apple.com и введите Apple ID, доступ к которому хотите получить. Если не помните учётную запись, воспользуйтесь кнопкой «Найти его» и выполните поиск, указав электронную почту, имя и фамилию.
Введите номер телефона, который был привязан к этому аккаунту, чтобы подтвердить, что вы являетесь его владельцем.
Далее следуйте подробным инструкциям на экране: вам предложат все доступные для вашей учётной записи способы восстановления пароля. Если ничего не подойдёт, вас переведут на службу поддержки и попросят предоставить документы, подтверждающие вашу личность. Восстановление данных может занять несколько дней.
Метод 3: Отвяжите iPhone от iCloud через официальный сайт
Если у вас нет доступа к Apple ID, но вы знаете его владельца (например, это продавец смартфона, который забыл отвязать его от своей учётной записи, или родственник, который отдал вам гаджет), попытайтесь заручиться его поддержкой и попросите снять блокировку iPhone вместо вас. Сделать это не сложно, при этом безопасность чужого аккаунта не будет нарушена, поскольку передача пароля или других личных данных не требуется.
Проще всего это сделать через браузер компьютера через сайт iCloud, иметь Mac для этого не обязательно: подойдёт и ПК на Windows. Попросите владельца аккаунта сделать следующие действия.
1. Откройте сайт icloud.com и войдите в нужный Apple ID.
2. Перейдите в раздел Найти iPhone.
3. Выберите нужное устройство (это можно сделать через список в верхней части интерфейса, либо найти вручную на карте).
4. Нажмите «Стереть iPhone».
5. Снова нажмите «Стереть» в появившемся окне-предупреждении, чтобы подтвердить, что вы согласны с удалением всей информации и отключением iPhone от вашего Локатора.
Готово: теперь устройство можно настроить как новое и привязать к другой учётной записи.
Метод 4: Обратитесь в техподдержку Apple
Этот способ можно назвать самым простым и самым сложным одновременно. Простота заключается в том, что пользователю не нужно делать ничего, кроме как связаться со службой поддержки Apple и объяснить ситуацию, в которой вы оказались. Но сложно бывает доказать, что вы действительно являетесь законным устройства.
Вас попросят предъявить любые доступные доказательства, включая чек о покупке, родную коробку от смартфона, а также документы о сервисном обслуживании. Проблема в том, что далеко не все сохраняют упаковку от техники, особенно если она у них уже давно, а на чеках и прочих документах должен быть указан уникальный идентификатор iPhone, который вы пытаетесь разблокировать. Если номер не указан, невозможно доказать, от какого именно смартфона этот чек.
Если ваши доводы и доказательства покажутся Apple убедительными, техподдержка согласится снять блокировку активации iPhone. Для этого инициируется удаление всех данных со смартфона, после чего вы сможете настроить его как новое, не вводя ранее привязанный iPhone.
К сожалению, если представители компании не встанут на вашу сторону, этот метод не сработает — и повторные заявки подавать практически бессмысленно, поскольку результат будет аналогичен. Но если у вас на руках есть что-то, что можно использовать в качестве доказательства, попытаться обратиться в Apple будет как минимум не лишним, хоть и хлопотным занятием.
Что делать, если iPhone был отмечен украденным?
Вышеприведённые методы работают, если на смартфоне включена блокировка активации и отображается окно ввода Apple ID и пароля. Если же на экране отображается надпись «Пропавший iPhone», значит, его отметили украденным через iCloud, и активация без вывода из этого режима невозможна.
По ошибке такое уведомление появиться не могло. Как правило, с подобным сталкиваются покупатели б/у техники у недобросовестных продавцов. Это может означать, что смартфон краденый и настоящий владелец заблокировал его, либо сам продавец имеет доступ к привязанному Apple ID и стёр его удалённо. В обоих случаях остаётся лишь обратиться в полицию, снять данное ограничение сторонними программами не получится.
Итоги
Если у вас не осталось доступа к почте, номеру телефона и прочих данных, указанных при регистрации учётной записи, и вы забыли Apple ID, активировать iPhone поможет утилита PassFab Activation Unlocker. Она переведена на русский язык, интуитивно понятна даже для не самых опытных пользователей, а лицензия предлагается по доступной цене. Если вы исчерпали все другие способы снять блокировку и хотите продолжить использовать смартфон и дальше, этот метод будет оптимальным.
Источник
20 важных настроек, которые надо сделать при покупке нового iPhone любой модели
Сразу после покупки каждый новый iPhone важно правильно настроить. Это поможет использовать его на все 100%, а также разобраться в базовых возможностях гаджета, которые после покупки могли остаться без внимания.
Сам предпочитаю делать это с нуля, чтобы избавиться от лишнего софта и ещё раз перелопатить параметры девайса. Впрочем, обратить внимание на настройки важно и при восстановлении резервной копии онлайн или офлайн.
Как раз настраиваю новый iPhone для товарища. Выделил набор пунктов в «Настройках», которые важно проверить. Вот они.
1. Разберитесь с синхронизацией данных через iCloud

Жаль, «Частный узел» в России не работает
Что сделать: перейдите в меню «Настройки» → Apple ID → iCloud и проверьте используемые переключатели.
Для начала важно разобраться, какие именно данные iPhone будет синхронизировать с iCloud. Нужно ли хранить там записи «Календаря» и «Напоминаний», а также «Заметки», чтобы получить доступ к ним с iPad или Mac. Если нет, можно выключать.
При первоначальной настройке с нуля по умолчанию также отключена синхронизация «Сообщений». Если боитесь потерять их или хотите полноценно просматривать на других девайсах, лучше всего включить.
Интересная новая функция в данном меню, которая появилась с выходом iOS 15, — «Скрыть e-mail». Она поможет создать псевдоним для своего адреса электронной почты, чтобы не регистрироваться с ним на сомнительных сайтах.
2. Проверьте контроль расположения iPhone через «Локатор»

Очень важно активировать эту функцию
Что сделать: перейдите в меню «Настройки» → Apple ID → «Локатор» → «Найти iPhone» и переведите эту фишку в активное положение.
Без «Локатора» не получится просмотреть геолокацию расположения iPhone, если он будет потерян. Если забыли активировать эту фишку на этапе активации гаджета, самое время сделать это сразу после её окончания.
3. Ограничьте использование сотовых данных своим софтом

Всегда отключаю здесь больше половины приложений — особенно за границей
Что сделать: перейдите в меню «Настройки» → «Сотовая связь» и разберитесь с доступом приложений к мобильному интернету.
Это особенно важно сделать в том случае, если у вас лимитированный тариф на мобильный интернет. Когда загрузите необходимый софт и зайдёте в каждое приложение хотя бы раз, сможете ограничить работу некоторых с мобильным интернетом.
К слову, так и время автономной работы девайса увеличить получится. А это ещё никогда не было лишним.
4. Отключите уведомления от бесполезных приложений

Уведомления обычно нужны всего от нескольких приложений
Что сделать: перейдите в меню «Настройки» → «Уведомления» и проверьте доступность для всего установленного софта.
После установки всего необходимого софта рекомендую проверить это меню на наличие бесполезных уведомлений.
Если не хотите получать сообщения от каких-либо приложений, смело отключайте это. Меньше отвлекаться на ерунду будете.
5. Настройте доставку уведомлений по расписанию

Очень удобная фишка новой iOS
Что сделать: перейдите в меню «Настройки» → «Уведомления» → «Доставка по расписанию» и активируйте одноимённый переключатель.
Это новая фишка iOS 15. Она даёт возможность значительно сократить количество отвлекающих факторов. С помощью неё получится задать расписание доставки неважных уведомлений, о которых не нужно обязательно знать здесь и сейчас.
К примеру, сам добавляю сюда приложение «Почта». О новых письмах в момент их поступления лично мне знать не нужно.
6. Проверьте параметры звуков и тактильных сигналов

Прошу, не оставляйте рингтон стандартным!
Что сделать: перейдите в меню «Настройки» → «Звуки, тактильные сигналы» и проверьте пункты «Вибрация», «Рингтон», «Щелчки клавиатуры».
Если решили настроить iPhone с нуля, все параметры данного раздела будут стандартными, включая рингтон. Не раз не реагировал на звук по умолчанию, который не использую, и пропускал важные вызовы. Поэтому и предупреждаю.
7. Настройте «Не беспокоить» и режимы «Фокусирования»

Во время работы предпочитаю минимизировать число отвлекающих факторов
Что сделать: перейдите в меню «Настройки» → «Фокусирование» и разберитесь с параметрами доступных режимов.
«Фокусирование» — новая ступенька в развитии функции «Не беспокоить». Фишка даёт возможность ограничить звонки, уведомления и другую активность, чтобы смартфон не отвлекал во время профессиональной деятельности или не мешал личной жизни.
С помощью «Фокусирования» получится создать режим с ограничениями для входящих вызовов от конкретных абонентов, а также с сообщениями от приложений. Можно задать автоматический запуск или не делать этого.
Вручную режимы «Фокусирования» переключаются через «Пункт управления». Здесь новая фишка заменила «Не беспокоить».
8. Задайте имя для своего смартфона Apple

Удивляюсь, почему имя iPhone меняют единицы
Что сделать: перейдите в меню «Настройки» → «Основные» → «Об этом устройстве» → «Имя» и впишите необходимое.
Имя для iPhone, к примеру, используется при работе с режимом модема, а также при обмене файлами через AirDrop.
По умолчанию iOS 15 просто использует имя модели. Оно неочевидно при использовании смартфона рядом с аналогичными гаджетами. Поэтому лучше установить индивидуальное название для девайса.
9. Отключите фоновое обновление контента

Здесь также приложений нужно минимум
Что сделать: перейдите в меню «Настройки» → «Обновление контента» и уберите бесполезный софт с помощью переключателей.
Фоновое обновление контента для большинства установленных приложений банально не нужно. При этом оно ощутимо разряжает мобильное устройство, поэтому смысла разрешать доступ к этой фишке просто так нет.
10. Выберите переключатели для «Пункта управления»

Приложений здесь также должно быть минимум
Что сделать: определить необходимые в меню «Настройки» → «Пункт управления».
Если решили настроить iPhone с нуля, здесь будет базовый набор тумблеров. Вряд ли он устроит вас, поэтому стоит изменить по себя.
11. Разберитесь с параметрами в меню «Экран и яркость»

Жаль, размер текста влияет далеко не на весь софт
Что сделать: обратите на пункты «Оформление», «Автоблокировка» и «Размер текста» в меню «Настройки» → «Экран и яркость».
«Оформление» даёт возможность переключаться между светлым и тёмным интерфейсом системы и приложений, а также установить автоматическое переключение.
«Автоблокировку» рекомендую сделать минимальной (30 секунд), чтобы увеличить время автономной работы девайса.
«Размер текста» поможет определить шрифт для системных меню и поддерживающих эту фишку приложений. У самого не всё хорошо со зрением, поэтому обязательно выкручиваю здесь ползунок в более правое положение.
12. Выберите место для установленных приложений

Некоторые любят минимализм на рабочих столах
Что сделать: определиться с ним получится в меню «Настройки» → «Экран «Домой».
Это желательно делать до первичной установки всего нового софта. Особенно если речь идёт про настройку iPhone с нуля.
Эта фишка появилась с релизом iOS 14. Сторонний софт можно оставлять в «Библиотеке приложений» и не захламлять им свои рабочие столы. Все новые программы могут попадать либо на домашний экран, либо сразу в хранилище.
13. Выберите действия для постукиваний задней панели

Очень-очень востребованная функция
Что сделать: определитесь с вариантами для двух и трёх касаний в меню «Настройки» → «Универсальный доступ» → «Касание» → «Касание задней панели».
Эта фишка оказалась очень удобной, поэтому пользуется большой популярностью среди пользователей. Она, к примеру, даёт возможность делать снимки экрана, блокировать ориентацию девайса и даже запускать фонарик.
14. Активируйте «Затемнение обоев» для тёмной темы

Без этого светлые обои будут выглядеть достаточно странно
Что сделать: включите одноимённую фишку в меню «Настройки» → «Обои».
Она даёт возможность сделать любые свои картинки для обоев домашнего экрана более подходящими именно для ночного режима работы с iPhone. Обратил внимание, что эта фишка может не становиться активной даже при восстановлении резервной копии.
15. Ограничьте контроль местоположения для приложений

Передавать свою геолокацию всем подряд не нужно
Что сделать: установите ограничения в меню «Настройки» → «Конфиденциальность» → «Службы геолокации».
Нет смысла, чтобы у всех установленных приложений был доступ к местоположению iPhone как с точки зрения конфиденциальности, так и с позиции времени автономной работы мобильного устройства.
Переключатель «Точная геопозиция» вообще можно использовать только с тем софтом, которому доверяете на 100%.
16. Добавьте все необходимые карты для Apple Pay

Оплачивать свои покупки через Apple Pay очень удобно
Что сделать: проще всего перейти в меню «Настройки» → Wallet и Apple Pay» и вписать их все сюда.
Обычно настройки фирменной платёжной системы Apple сбиваются даже после восстановления своих данных на новом iPhone из резервной копии.
17. Разберитесь с учётными записями интернета

Сюда важно добавить все аккаунты для синхронизации
Что сделать: перейдите в меню «Настройки» → «Почта» → «Учётные записи» и добавьте все необходимые.
Для синхронизации почты, календарей и заметок между гаджетами многие используют не iCloud, а Gmail или любой другой подходящий сервис. Это удобно, если пользуетесь не только гаджетами Apple, но и устройствами других производителей.
Данные для аутентификации в учётных записях также далеко не всегда подтягиваются даже при восстановлении на новом iPhone резервной копии.
18. Настройте входящие вызовы на других устройствам

Сам эту фишку всегда выключаю
Что сделать: скорректировать список гаджетов для этой функции получится в меню «Настройки» → «Телефон» → «На других устройствах».
По умолчанию эта возможность включена. Сам же предпочитаю не пользоваться этой функцией, поэтому в моём личном чек-листе предварительной настройки нового iPhone есть пункт по отключению данной фишки.
19. Определитесь с используемым интерфейсом Safari

Мне больше по душе классика
Что сделать: изменить формат получится в меню «Настройки» → Safari.
Если какое-то время не пользовались смартфонами Apple, но решили вернуться на них после релиза iPhone 13, точно удивитесь внешнему виду Safari. Изменить его на привычный получится с помощью одного единственного переключателя.
20. Рекомендую сразу выбрать качество для «Диктофона»

С высоким качеством куда лучше слышно собеседника
Что сделать: выбрать вариант Lossless в меню «Настройки» → «Диктофон» → «Качество звука».
Записать что-то на «Диктофон» может понадобиться с самый неожиданный момент. Поэтому лучше сразу выбрать качество без сжатия, чтобы аудио было максимально разборчивым. Это особенно касается голосов.
Николай Грицаенко
Кандидат наук в рваных джинсах. Пишу докторскую на Mac, не выпускаю из рук iPhone, рассказываю про технологии и жизнь.
Источник