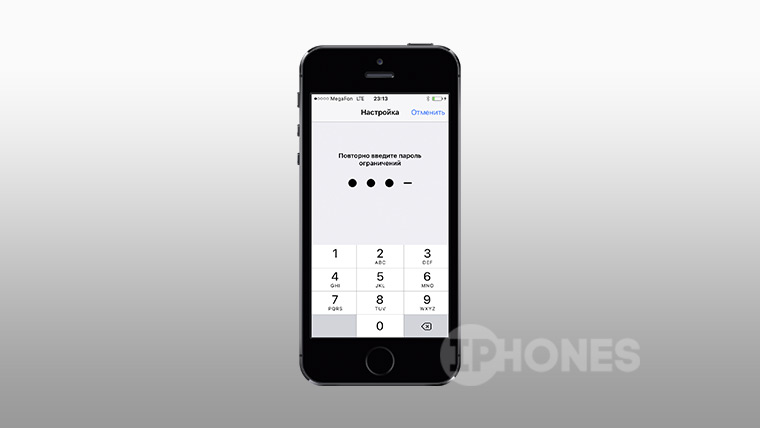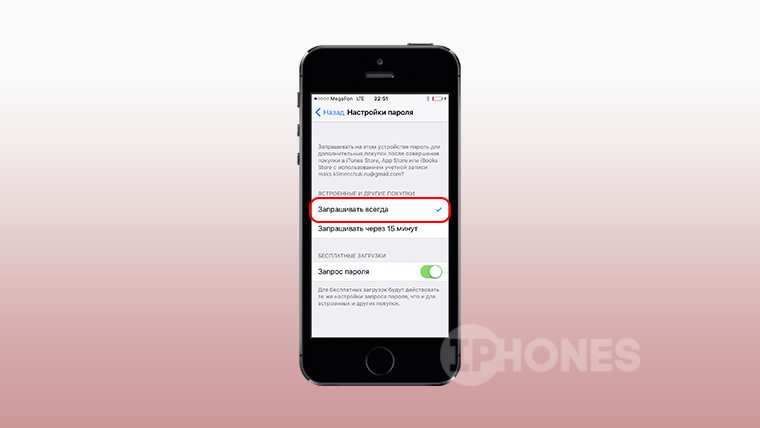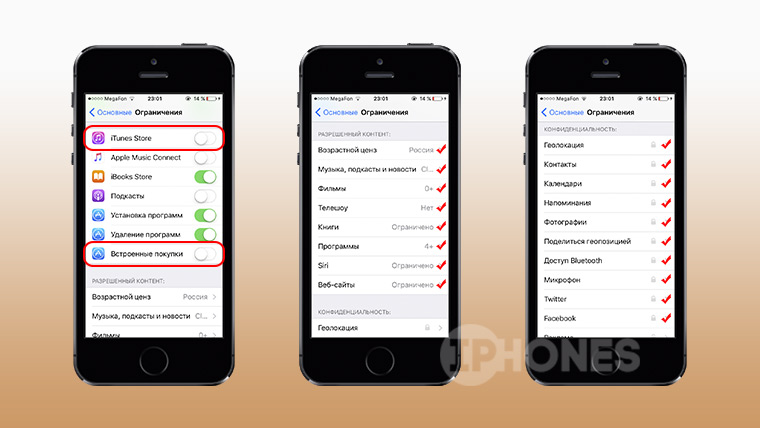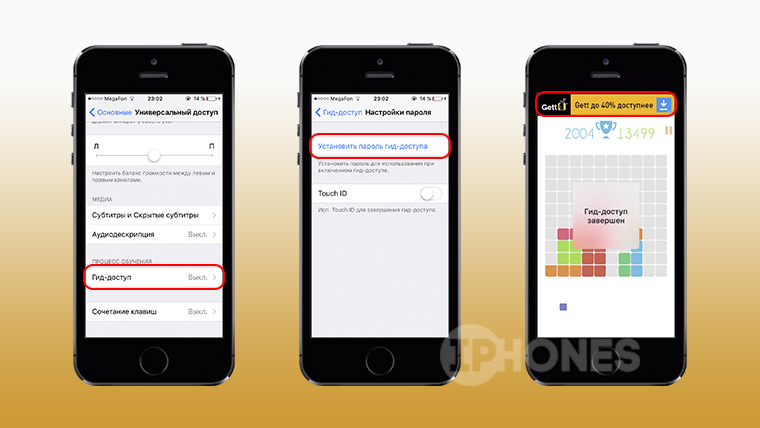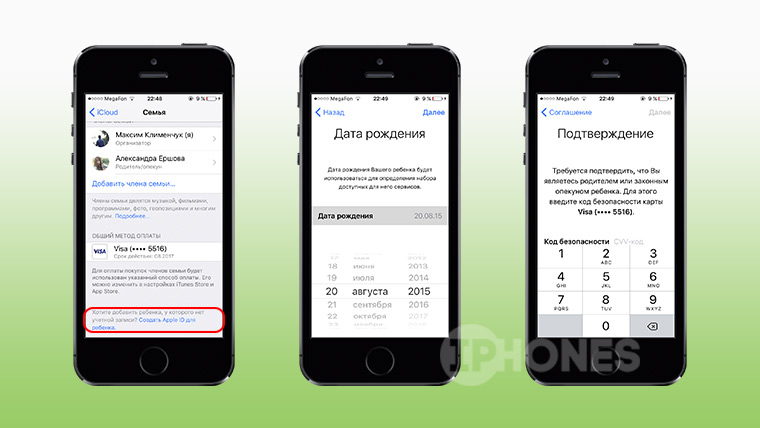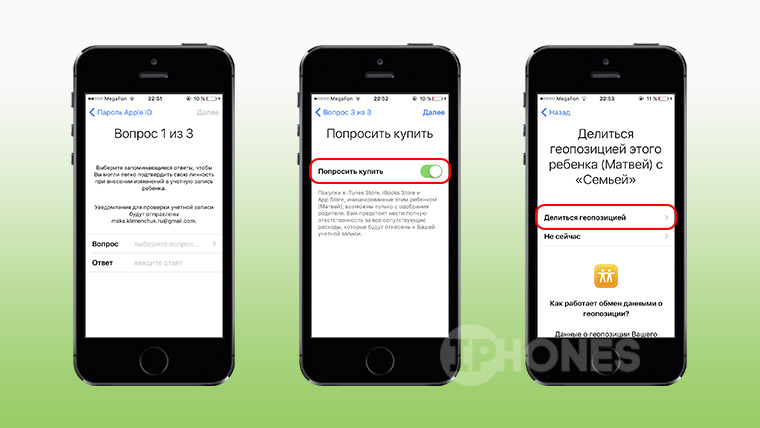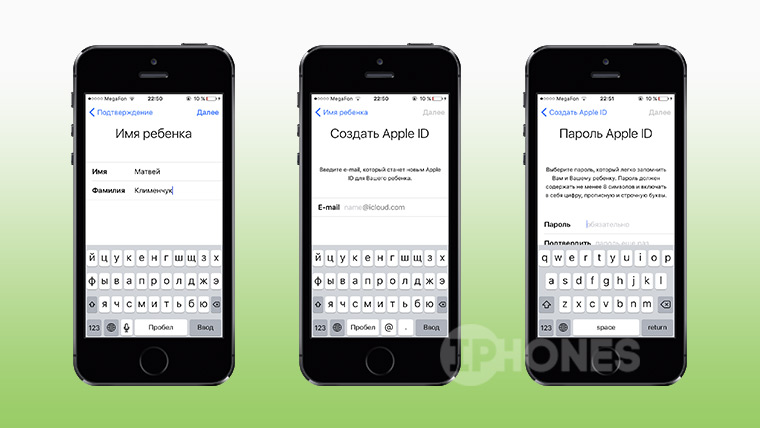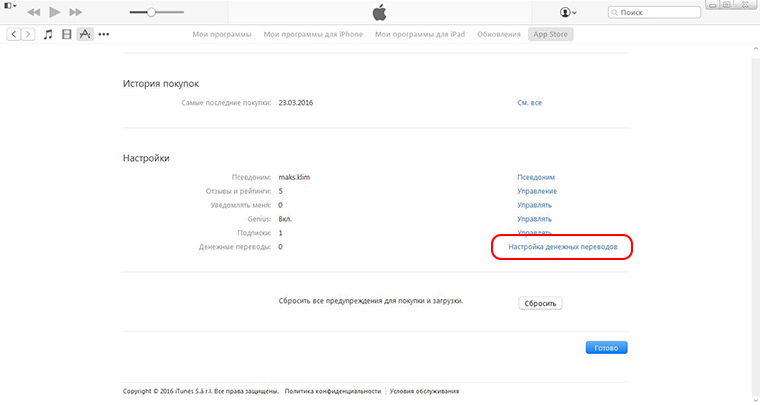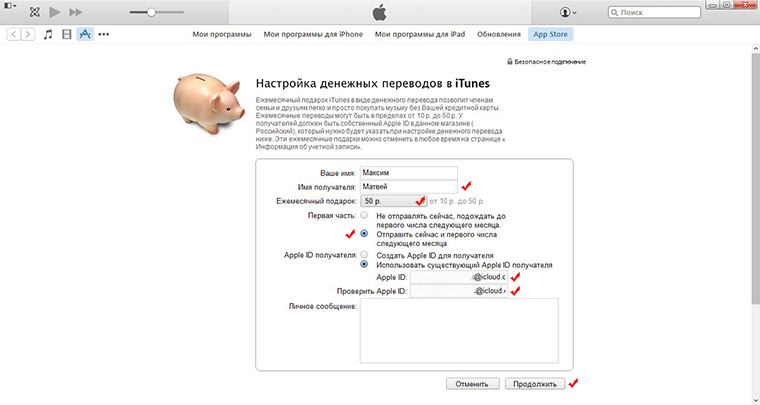- Помощь ребенку с настройкой iPhone, iPad или iPod touch
- Настройка Face ID, Touch ID или код-пароля
- Убедитесь, что у вашего ребенка есть собственный идентификатор Apple ID
- Настройка функции «Семейный доступ»
- Убедитесь, что служба «Локатор» включена
- Настройка родительского контроля
- Включение функции «Попросить купить»
- Родительский контроль с iPhone на Android: как это работает
- Как включить родительский контроль с iPhone на Android
- Как узнать, где находится ребенок с iPhone
- Как контролировать использование смартфона ребенком
- Как запретить ребенку запускать приложения
- Как контролировать действия ребенка в Google Play
- Дополнительные параметры родительского контроля в Google Family Link
- Как настроить iPhone для ребёнка
- 1. Управляй паролями
- 2. Настрой ограничения
- 3. Включи гид-доступ
- 4. Создай Apple ID для своего ребёнка
- 5. Установи ежемесячный лимит средств
- Что мы имеем в итоге
- Максим Клименчук
Помощь ребенку с настройкой iPhone, iPad или iPod touch
Настройте устройство ребенка для доступа к функции «Семейный доступ», обеспечения безопасности устройства и многого другого. Если вы уже настроили устройство ребенка, вы можете изменить настройки устройства и функций.
Настройка Face ID, Touch ID или код-пароля
Задайте пароль, с помощью которого ваш ребенок сможет разблокировать устройство. Не используйте один и тот же пароль на устройстве ребенка и на своем устройстве. Напомните ребенку, что этот код-пароль нельзя сообщать другим.
Можно также настроить Face ID или Touch ID, чтобы разблокировать устройство одним взглядом или касанием. Можно настроить альтернативный внешний вид для Face ID и до пяти отпечатков пальцев, поэтому кроме лица или отпечатков ребенка вы можете добавить свои.
Убедитесь, что у вашего ребенка есть собственный идентификатор Apple ID
Идентификатор Apple ID — это учетная запись, используемая в приложении «Сообщения», App Store и других службах Apple. У каждого пользователя должен быть свой идентификатор Apple ID, поэтому не передавайте свой идентификатор Apple ID своему ребенку. Если ребенок использует ваш идентификатор Apple ID, он будет иметь доступ ко всем вашим личным материалам, включая текстовые сообщения и фотографии.
Если у вашего ребенка нет идентификатора Apple ID, вы можете создать его при настройке функции «Семейный доступ».
Если у вашего ребенка уже есть идентификатор Apple ID, пусть продолжает использовать его. Попросите ребенка войти в систему appleid.apple.com и убедитесь, что правильно указан день рождения.
Настройка функции «Семейный доступ»
Функция «Семейный доступ» позволяет автоматически делиться своей геопозицией с участниками семейной группы. А если устройство участника семейной группы пропало, его можно найти на карте с помощью приложения «Локатор».
Участники семейной группы также могут совместно использовать подписки, такие как Apple Music, хранилище iCloud и многие другие. Участники семейной группы могут делиться покупками в App Store, iTunes Store, Apple TV и Apple Books.
Убедитесь, что служба «Локатор» включена
Настройка родительского контроля
Если вы хотите заблокировать или ограничить определенные приложения и функции на iPhone вашего ребенка, настройте родительский контроль. Вы можете ограничить доступ к ненормативному контенту, запретить покупки и загрузки, установить ограничения для игр и многое другое.
Включение функции «Попросить купить»
Если вы хотите, чтобы детям требовалось разрешение на покупки, загрузку бесплатных приложений или оформление подписки, настройте функцию «Запрос на покупку». Функция «Запрос на покупку» автоматически включена для детей младше 13 лет.
Источник
Родительский контроль с iPhone на Android: как это работает
Технологические гиганты уделяют много времени вопросам безопасности пользователей. Сегодня Apple, Google и Microsoft стараются максимально помочь родителям оградить своих детей от всего пагубного, чем кишит всемирная паутина и сделать общение с любимым гаджетом максимально безвредным как для физического, так и для психического здоровья. Однако все хорошо в своей экосистеме. Например, Apple блестяще реализовала родительский контроль в своих iPhone и iPad. Кроме того, Семейный доступ позволяет делиться приложениями, любимой музыкой в рамках одной подписки, а главное совершенно бесплатно видеть геопозицию члена семьи в любое время на своем гаджете. Но что делать, если у родителей айфон, а у деток по понятным причинам представители бюджетного и среднего сегмента на Android?
Современных детей трудно представить себе без смартфонов
Я столкнулся с этой проблемой в конце лета, когда на семейном совете было принято решение вручить наследникам, отправляющимся на учебу, первые в их жизни китайские бюджетные смартфоны под управлением Android. И если вопрос контроля того, какие приложения скачивает ребенок из Google Play, какие сайты посещает в Chrome и что смотрит на YouTube легко решается предоставлением предварительно созданной и соответствующим образом настроенной учетной записи Gmail, то проблема отследить с iPhone местоположение Android смартфона своего чада уже требует установку соответствующих приложений и оплаты недешевой подписки каждый месяц.
Но, к счастью, я нашел способ делать все это бесплатно, и вдобавок получить полный контроль за смартфонами детей, и при этом у каждого из них свой полноценный аккаунт в Google.
Как включить родительский контроль с iPhone на Android
Прежде всего необходимо на iPhone из App Store скачать приложение Google Family Link. На Android смартфоне нужно из Google Play скачать Google Family Link (для детей). Следующим шагом будет создание семейной группы в сервисах Google и добавление в нее родителей и детей:
- открываем приложение на iPhone, входим в свой аккаунт Google (учетную запись Gmail);
- после успешной авторизации нажимаем на три горизонтальные черточки в левом верхнем углу экрана и в открывшемся меню тапаем «Семейная группа»;
Заходим в настройки семейной группы и приглашаем нового члена семьи
Код доступа с экрана iPhone вводим в соответствующее поле Android
Далее ребенку предстоит ввести на своем гаджете пароль от аккаунта Google и указать название устройства, которым нужно управлять, после чего последует ряд окон, описывающих, что именно смогут контролировать родители на смартфоне ребенка. На некоторых из них потребуется просто пролистать информацию, нажимая «Еще», а на некоторых подтвердить согласие на включение родительского контроля, тапом по соответствующей кнопке. Кроме того, на этом этапе будет предложено, какими из установленных на телефоне ребенка приложениями можно пользоваться, а какие заблокировать.
Внимательно читаем и соглашаемся с установкой контроля, а также выбираем, какие из установленных приложений ребенок сможет использовать
На родительском iPhone также придется подтвердить желание настроить родительский контроль для учетной записи ребенка на Android смартфоне и на последнем экране выбрать либо установку всех параметров самому, либо согласиться с рекомендованными настройками.
Родитель на iPhone подтверждает настройку контроля и выбирает одну из опций: настройку вручную в приложении либо стандартные настройки
На последнем этапе я не стал применять стандартные настройки, а решил пройтись уже отдельно в приложении Family Link на iPhone по каждому пункту с учетом того, что мы позволяем своим детям.
Отдельно хочу сказать, что если детям нет 13 лет, то Google требует создать для них отдельный детский аккаунт прямо в приложении Family Link для родителей. Этот вариант лучше в плане тотального контроля над учетной записью ребенка и его смартфоном.
Но в нашем случае у детей уже были созданы до этого полноценные учетные записи в Gmail, и учитывая их возраст, воспитание, окружение, интересы и общение, нами было принято решение сделать контроль более либеральным.
Вообще, техника Apple очень помогает с детьми — вот, например, как мои дети учились дистанционно с помощью iPad.
Как узнать, где находится ребенок с iPhone
Самое главное, ради чего собственно настраивался родительский контроль, — это определение геопозиции Android смартфона на iPhone на постоянной бесплатной основе. Для получения соответствующей информации достаточно на стартовой странице Family Link тапнуть имя или аватар ребенка и на открывшемся экране отобразится участок карты с указанием местонахождения, при тапе по которому откроется полноценный экран с Google Maps. Спасибо Google за бесплатный и вполне точный ответ на вопрос, где находится ребенок.
Карты Google точно укажут местоположение смартфона ребенка
Как контролировать использование смартфона ребенком
Ниже геопозиции Family Link предоставляет отчет о том, какими приложениями и сколько времени пользовался ребенок на смартфоне. При выборе на надписи «Еще» откроется подробный журнал со статистикой за сегодня, вчера, неделю и месяц.
Родителю доступны краткая и полная статистика об использовании гаджета
Как запретить ребенку запускать приложения
Если необходимо запретить запуск каких-то из установленных приложений на смартфоне ребенка, либо ограничить время пользования приложением, переходим на вкладку «Ограничения» и тапаем по песочным часам справа от названия приложения. Нам доступны две опции: задать время использования, или заблокировать приложение совсем.
Родитель может либо заблокировать приложение, либо установить временный лимит на его использование
Также можно задать ограничение и на использование самого гаджета. Для этого на странице аккаунта ребенка в Family Link под краткой статистикой об использовании приложений есть соответствующий раздел с надписью «Настроить». При тапе по последней откроется экран с двумя вкладками: «Ограничения» и «Время сна». На первой соответственно можно задать по дням недели сколько часов ребенку будет доступно устройство, а на второй когда устройство должно быть заблокировано, чтобы не отвлекать от сна.
В случае настройки ограничения, перед непосредственной блокировкой ребенок заранее получит уведомление. Если он продолжит пользоваться гаджетом, то последний в нужное время заблокируется и будет работать только на приём телефонных звонков и совершения экстренного вызова. Впрочем, при получении уведомления у ребенка есть время позвонить родителю и попросить временно отключить ограничение, если смартфон действительно нужен больше отведенного времени.
Как контролировать действия ребенка в Google Play
На странице контролируемого аккаунта на iPhone родителя под именем и аватаркой ребенка есть кнопка «Настройки», нажав на которую, можно попасть на экран настройки дополнительных параметров родительского контроля. В частности для фирменного магазина Google Play можно задавать некоторые ограничения на контент и разрешать либо запрещать установку как платных, так и всех абсолютно приложений без одобрения родителей. Учитывая то, что после скачивания любого контента из магазина на e-mail родителя приходит отчет об этом факте, и любое уже установленное приложение можно заблокировать удаленно, я установил ограничение лишь на платный контент и покупки в приложениях.
В отношении музыки можно запретить доступ к песням с непристойной лексикой, а в отношении книг запретить доступ к контенту сексуального характера. По играм и приложениям можно задействовать цензуру по рейтингам 3+, 7+, 12+, 16+ и 18+.
Контроль действий ребенка в Google Play
Для браузера Chrome возможна блокировка сайтов для взрослых, а также создание родителем своего списка сайтов, к которым ребенок может получить доступ, а также списка заблокированных сайтов. Для Google поиска и YouTube предлагается включение опций «Безопасный поиск» и «Безопасный режим» соответственно.
Фильтры Chrome и YouTube
Дополнительные параметры родительского контроля в Google Family Link
Помимо перечисленных средств родители могут разрешить или запретить ребенку добавлять аккаунты других пользователей на свой гаджет; самостоятельно заходить в настройки своего аккаунта; устанавливать приложения из неизвестных источников; включать режим разработчика. Доступны также отдельно настройки определения местоположения устройства, принадлежащего ребенку, и настройки разрешений доступа приложений к системным ресурсам гаджета: камере, микрофону, геопозиции, контактам, телефону, SMS, календарю и хранилищу.
Потерявшийся где-то дома смартфон легко найти, включив воспроизведение на нем звука. По всем параметрам приложения Google Family Link есть подробное описание. Потеряв небольшое время на изучение справочной информации, можно вполне гибко настроить гаджеты наследников и быть относительно спокойным в отношении их кибербезопасности.
В целом реализация родительского контроля от Google меня вполне порадовала. Взрослые остались с iPhone, дети изучают Android, жизнь идет своим чередом. Расскажите в комментариях и в нашем Telegram-чате, как вы используете родительский контроль, обменяемся опытом.
Источник
Как настроить iPhone для ребёнка
Все тонкости настройки смартфона.
Уже заказал себе SE? А куда ты денешь свой предыдущий iPhone? Во многих семьях старые модели так и крутятся среди родных: сестре, жене и, в конце концов, ребёнку. Но тут один нюанс.
Ты удивишься сколько всего может сотворить ребёнок с «отвязанным» iPhone. Начиная с бесконтрольных встроенных покупок, заканчивая сомнительным контентом в Apple Music. За всем не уследить самому. Ставить общий пароль не вариант — зачем ребёнку кирпич, который включают на полчаса/час/два (нужное подчеркнуть) в день. Значит, нужно ограничить доступ к лишним функциям на программном уровне.
Удобнее всего настраивать iPhone с нуля. Лучше восстанови его через iTunes или сотри все настройки и контент через смартфон.
Смотри, что можно сделать.
1. Управляй паролями
Закрой «Ограничения». Это специальный раздел настроек, в котором можно отключать те или иные функции. Серьёзная тема, поэтому надёжно закрывается паролем. Ребёнку совсем необязательно его знать.
Как это включить:
Если ребёнок сидит под твоим Apple ID, то есть смысл поставить запрос пароля при каждой покупке. Те, у кого iPhone с включённым Touch ID могут дальше не читать, у вас и так пароль запрашивается каждый раз.
Но если Touch ID не используется или отсутствует, то интервал между запросами можно задать вручную. И лучше бы тапнуть на «Запрашивать всегда».
Как это включить:
2. Настрой ограничения
Ок, ты установил пароль, теперь нужно включить ограничения. Опять заходи в «Настройки — Основные — Ограничения» и отключи ненужные вшитые функции. Например, встроенные покупки или iTunes. В разделе «Разрешённый контент» выставляй всё по возрасту своего ребёнка. Чуть ниже, в блоке «Конфиденциальность» можно запретить изменение тех или иных пунктов меню.
Как это включить:
3. Включи гид-доступ
Это фишка, которая позволяет отключать определённые зоны экрана в конкретном приложении. Например, можно закрыть рекламный баннер.
Функция включается в настройках, после чего, нажав кнопку Home 3 раза, ты вызовешь гида, который предложит тебе обрисовать проблемные области. Даже прямой тап по таким областям ничего не даст. Побочный эффект — нельзя делать снимки экрана. Переживём. Гид-доступ отключается тройным нажатием кнопки Home и вводом пароля.
Как это включить:
4. Создай Apple ID для своего ребёнка
Даже ребёнку нужен свой Apple ID, представляешь? Идентификатор пригодится для организации семейного доступа. Детям до 13 лет положен специальный, «детский» Apple ID. К нему не нужно привязывать карту. Ребёнок сможет «Попросить купить» понравившееся приложение. Проще всего создать такой Apple ID прямо через свой iPhone:
Как это включить:
5. Установи ежемесячный лимит средств
Ок. Ты не заморачивался, создал обычный Apple ID и отдал его ребёнку. Способ ничем не хуже, можно даже настроить ежемесячные переводы денег на покупки в магазине приложений Apple. Один минус — сумма ограничена в пределах от 10 до 50 рублей. Видимо, Apple установила диапазон в баксах и забыла пересчитать их по курсу.
Как это включить:
Что мы имеем в итоге
Безопасный iPhone для детей.
Результат полностью зависит от тебя. Нужно заранее определиться, какую степень iOS-свободы оставить ребёнку. Кому-то достаточно просто отключить встроенные покупки, а кому-то — резать Safari и App Store. Главное — не переусердствуй.
Максим Клименчук
Автор, инженер, кофеман и отец маленького «почемучки». Стараюсь не обрастать гаджетами. Не получается.
Источник