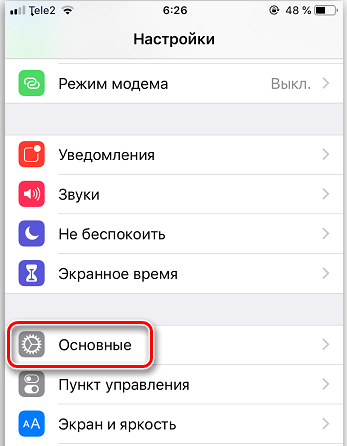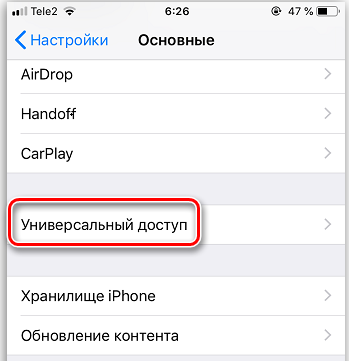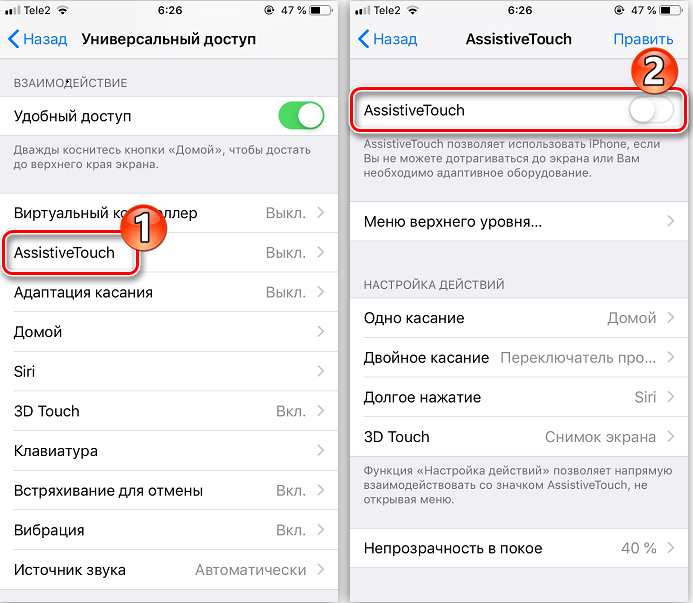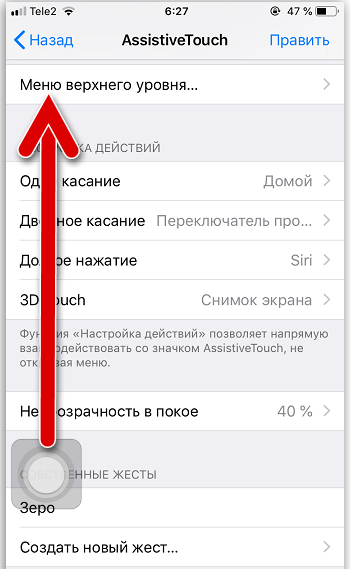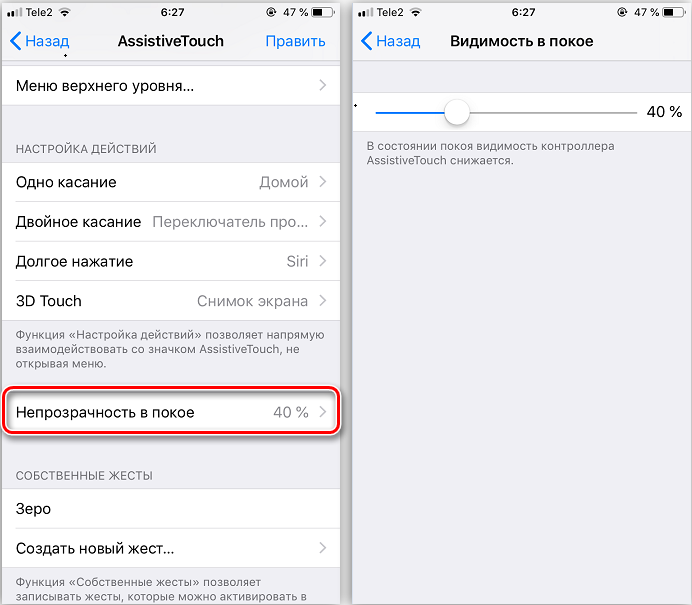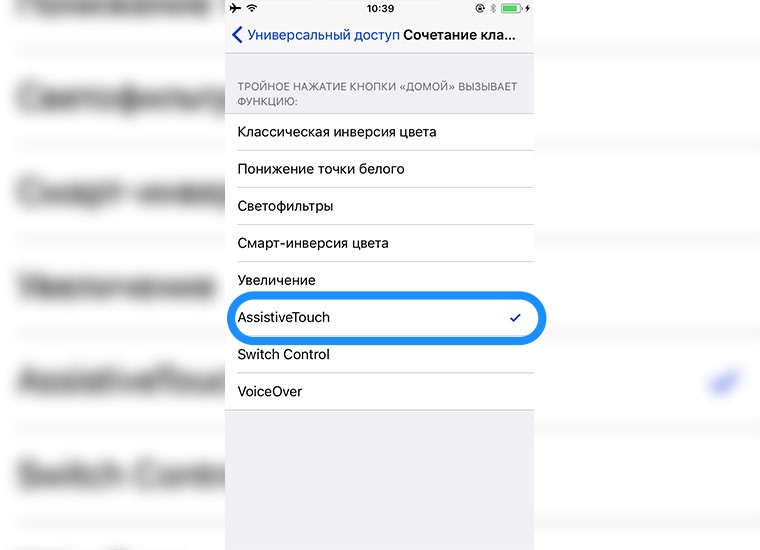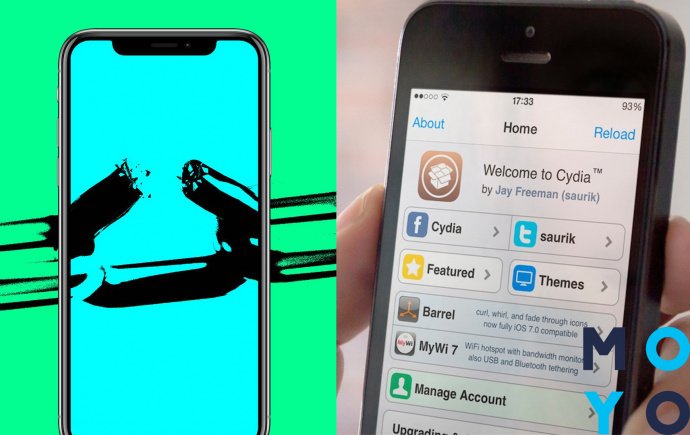- Как настроить айфон если нет кнопки домой
- Не работает кнопка Home iPhone
- Как включить кнопку домой на экране iPhone
- Удобное включение/отключение AssistiveTouch
- Как включить iPhone когда не срабатывает кнопка включения?
- Как использовать iPhone 12, 11, XR и другие iPhone без кнопки «Домой»
- Как разблокировать iPhone 12, 11, XR и X
- Как пользоваться Apple Pay без Touch ID
- Как вернуться на главный экран
- Как получить доступ к Центру управления
- Как получить доступ к Центру уведомлений
- Как посмотреть время автономной работы в процентах
- Как переключаться с одного приложения на другое
- Как делать скриншоты
- Как активировать Siri
- Как выключить iPhone 12, 11, X …
- Как принудительно перезагрузить iPhone 12, 11, X …
- Как перевести iPhone 12, 11 или X в режим DFU
- Как активировать достижимость
- Как получить кнопку Home на вашем iPhone
- Как избежать выгорания экрана
- Как использовать Animoji
Как настроить айфон если нет кнопки домой
Не работает кнопка Home iPhone
«А‑Айсберг» — 27 лет вместе с Вами. 5 700 000 выполненных ремонтов.
Кнопка возврата домой в IOS-устройствах выполняет универсальную функцию. Интерактивный элемент позволяет сворачивать приложения, включить дисплей, а в новейших аппаратах iPhone — разблокировать гаджет при помощи сканера отпечатков пальцев Touch ID. Конструкция кнопки «Домой» включает электронные и механические компоненты, связанные с платой посредством шлейфа. В процессе эксплуатации металлический коннектор органа управления ослабевает, а контактные площадки окисляются. Как итог: кнопка Home залипает, нажатия становятся нечеткими и срабатывают через раз. Если Вы столкнулись с подобной проблемой, не стоит паниковать. В Сервисном Центре «А‑Айсберг» устранят неполадки в течение часа прямо на дому.
Как включить кнопку домой на экране iPhone
Теперь разберёмся, как вывести виртуальную кнопку «Домой» на экран iPhone:
- Откройте раздел Settings.
- Найдите там General.
- Далее вам нужен подраздел Accessibillity.
- Нажмите опцию AssistiveTouch и активируйте ее ползунком.
- Сразу же под ней находится функция Top-Level Menu – нажав её, вы сможете выбрать кнопку Home для отображения на дисплее.
После этих манипуляций виртуальная кнопка «Домой» будет добавлена на экран – её можно сдвинуть и вынести в любой угол, но она всё равно отобразится поверх всех окон, что не слишком удобно, когда вы играете или, например, пользуетесь приложением для рисования, редактируете фотографии.
Если нажать и слегка удержать виртуальную кнопку «Домой», то развернётся окошко со значками различных опций: блокировки дисплея, увеличения/уменьшения громкости, многозадачности, смены звуковых режимов и т. п.
Значок будет отображаться на дисплее с того момента, как вы его включили и не исчезнет до тех пор, пока вы снова не войдёте настройки и не отмените активацию. К сожалению, нет способов как-то установить клавишу в фиксированном положении на экране, уменьшить её или заставить исчезать, когда нужен полный обзор, поэтому периодически приходится то активировать, то отключать.
На некоторых устройствах можно настроить функцию Face ID или Touch ID. С помощью этих функций можно использовать распознавание лица или отпечатка пальца, чтобы разблокировать устройство и совершать покупки. Нажмите «Дальше» и следуйте инструкциям на экране или нажмите «Настроить позже в Настройках».
Затем задайте шестизначный пароль, чтобы защитить данные. Пароль необходим для использования таких функций, как Face ID, Touch ID и Apple Pay. Если вы хотите установить пароль из четырех цифр или пользовательский пароль либо если не хотите устанавливать его вовсе, нажмите «Параметры код‑пароля».
Удобное включение/отключение AssistiveTouch
Выключение и перезагрузка устройства нужны не каждый день, а вот виртуальная кнопка будет регулярно маячить на экране. Можно настроить её быстрое скрытие и отображение.
Заходим в меню Настройки – Основные – Универсальный доступ – Сочетание клавиш и выбираем AssistiveTouch. После этого тройное нажатие кнопки Домой будет включать и отключать меню AssistiveTouch.
В случае, если на заблокированном телефоне стоит джейлбрейк, то ему не подойдут предложенные выше способы. Они созданы, чтобы установить прошивку от производителя на чистый смартфон. Такой Unlock не подходит для данного телефона, так как там уже стоит неофициальная прошивка.
Чтобы разблокировать Jailbreak-устройство без пароля, нужно загрузить на компьютер приложение Semi-Restore. Оно не будет работать, если айфон будет без OpenSSH и Cydia. Они есть? Отлично, тогда всё пройдет гладко.
После этого алгоритм действий будет такой:
- Скачать приложение на ПК ( например на DELL G3 3579 или MacBook Pro Touch Bar 13″ 1Tb).
- Подключить мобильный телефон через шнур.
- Включить приложение и кликнуть на иконку SemiRestore, после чего iPhone очистится.
- Дождаться перезагрузки и скачать данные с облака обратно.
Не нужно переживать, если не знаете, что делать, если забыли пароль от Айфона, а зайти через FaceID или отпечатки пальцев невозможно. Починить можно все, используя алгоритмы и инструкции, предложенные выше.
Кнопка Home может сломаться совсем или перестать работать периодически по самым разным причинам. Чаще всего не работает кнопка Home iPhone вследствие:
- механического повреждения
- попадания влаги внутрь корпуса смартфона Apple
- программного сбоя
Если перестала функционировать клавиша Домой на Айфоне, вероятнее всего, на телефон было ранее закачано ПО или приложение ненадлежащего качества.
Кнопка Home может сломаться после падения нового смартфона Apple или сильного давления на него. Также возникают ситуации, когда кнопка может сломаться, в результате чего она перестает откликаться на нажатия или начинает периодически тормозить, после попадания влаги внутрь механизма. В этой ситуации при нажатии на кнопку вы услышите скрип, свидетельствующий об окислении контактов.
К счастью многих владельцев яблочных гаджетов, проблемы, связанные непосредственно с механическими повреждениями и попаданием жидкости, встречаются не так часто. Большинство поломок кнопки Home появляется ввиду системного сбоя. Из-за него клавиша плохо работает, периодически тормозит или полностью теряет свою работоспособность. В этом случае сроки и стоимость ремонта будут незначительными.
Как включить iPhone когда не срабатывает кнопка включения?
Тут как раз проблем возникнуть не должно, единственное, что будет нужно — это розетка и зарядное устройство.
При подключении зарядки iPhone включится автоматически!
Правда, иногда придется подождать некоторое время. Ведь велика вероятность того, что аккумулятор целиком и полностью опустошен. Если заряд все же не «не идет», то читаем здесь. Плюс попробуйте сменить провод, сетевое з/у, розетку в конце концов! Вдруг неисправность именно в них?
Конечно же, рассмотренные варианты – просто временный выход из сложившийся ситуации. Если кнопка включения отказалась работать, правильней всего обратиться за помощью в сервисный центр (не забываем воспользоваться iCloud или iTunes для создания резервной копии). Лучше всего в один из тех, которые указаны на сайте Apple, как авторизованные компанией.
Источник
Как использовать iPhone 12, 11, XR и другие iPhone без кнопки «Домой»
Еще в 2017 году iPhone X взбесил перья, отказавшись от кнопки «Домой» в пользу самого большого экрана телефона, который Apple когда-либо предоставляла. Компания продолжила эту тенденцию с серией iPhone 12, серией iPhone 11, iPhone XR и iPhone XS.
Это замечательные устройства, но как разблокировать iPhone, как вернуться на главный экран, активировать Siri, включить переключатель приложений и выполнить все другие функции, к которым раньше можно было получить доступ через кнопку «Домой»? Жестами, альтернативными кнопками или лицом! В этом руководстве мы объясняем, как использовать iPhone серий 12, 11 и X.
Обратите внимание, что модели iPad Pro 2020 и 2018 годов также лишены кнопок «Домой» и используют аналогичный набор жестов. Вы можете узнать о них в разделе Как использовать iPad Pro без кнопки «Домой».
Как разблокировать iPhone 12, 11, XR и X
В iPhone серии 12, 11 и X нет Touch ID, потому что сканер отпечатков пальцев раньше располагался на кнопке Home (RIP), и Apple решила не перемещать его в другое место (в iPad Air Touch ID перемещен в Боковая кнопка). Вместо Touch ID на этих iPhone (и iPad Pro) мы получаем Face ID.
Чтобы разблокировать iPhone, вам просто нужно поднять устройство и посмотреть на него — по умолчанию вам нужно установить зрительный контакт, это преднамеренная функция, разработанная для того, чтобы люди не могли разблокировать ваш телефон, когда вы спите или без сознания. Он должен разблокироваться почти мгновенно.
Обратите внимание, что при этом вы не попадете автоматически на главный экран, а просто разблокируете устройство, что будет заметно по изменению значка замка в верхней части экрана. Затем вам нужно провести снизу вверх или активировать одну из других функций, доступных на экране блокировки (например, камеру).
Мы рассмотрим эту функцию более подробно в другом месте: Как использовать Face ID.
Как пользоваться Apple Pay без Touch ID
Потеря сканера отпечатков пальцев Touch ID также сказывается на Apple Pay. Это тоже подтверждается распознаванием лиц.
Чтобы активировать Apple Pay, вам необходимо выполнить следующие действия:
- Дважды нажмите боковую кнопку (иногда ее называют кнопкой питания).
- Посмотрите на свой iPhone, чтобы подтвердить свою личность.
- Поднесите устройство к бесконтактному терминалу, чтобы завершить транзакцию.
Если вы используете Apple Pay онлайн или в приложении, все немного иначе — вы дважды нажимаете и аутентифицируетесь, и транзакция должна быть завершена в течение 30 секунд. Если это не так, вам придется дважды нажать и снова пройти аутентификацию.
Как вернуться на главный экран
Первоначальная и наиболее очевидная цель кнопки «Домой» заключалась в том, чтобы вернуть вас на главный экран из любого места. Как теперь вернуться к iPhone?
Теперь возврат на главный экран осуществляется с помощью жеста:
- Проведите вверх от нижней части экрана, как вы это делали раньше, чтобы открыть Центр управления.
Обратите внимание на небольшую полосу в нижней части экрана, за исключением тех случаев, когда она исчезает во время воспроизведения видео и т.п., чтобы напомнить вам об этом.
Как получить доступ к Центру управления
Говоря о Центре управления, теперь он активируется смахиванием вниз от правого верхнего угла экрана.
Возможно, вам не понравится выемка в верхней части дисплея, но с точки зрения интерфейса у него есть то преимущество, что верхний край фактически превращается в две отдельные секции, чувствительные к жестам. А верхний левый край используется для чего-то еще …
Как получить доступ к Центру уведомлений
Проведите пальцем вниз от верхнего края экрана (в центре или влево), чтобы открыть Центр уведомлений.
Как посмотреть время автономной работы в процентах
Самый простой способ — открыть Центр управления, как описано выше: смахните вниз с правой стороны верхнего края. Верхняя строка состояния тоже немного опускается, и с дополнительным пространством рядом с изображением батареи отображается процентное значение.
Есть еще несколько методов, которые описаны в разделе Как показать процент заряда батареи iPhone.
Как переключаться с одного приложения на другое
Как обычно, вы можете вернуться на главный экран, найти значок приложения и нажать, чтобы открыть его, но вам захочется узнать эквивалент старого двойного нажатия кнопки «Домой», которое использовалось для вызова переключателя приложений. .
- Проведите вверх от нижней части экрана (на маленькой полосе), как вы это делаете, чтобы вернуться на главный экран, но на этот раз удерживайте большой палец или кончик пальца на экране на мгновение или два, пока не появится переключатель приложений.
- Теперь вы можете провести пальцем влево или вправо, чтобы пролистать недавно открытые приложения, а затем коснитесь одного из них, чтобы открыть его.
Если вы не хотите возиться с переключателем приложений и просто хотите вернуться к предыдущему приложению, есть способ сделать это, чтобы:
- Чтобы вернуться к предыдущему приложению или просмотреть все открытые приложения, проведите пальцем по полосе в нижней части экрана.
В этом суть, но мы описываем этот процесс более подробно в другом месте: Как переключать приложения на iPhone.
Как делать скриншоты
Вы не можете сделать снимок экрана на своем iPhone серии X, 11 или 12, одновременно нажав кнопки «Домой» и «Питание», потому что у вас нет кнопки «Домой». Вместо этого вам нужно сделать это:
- Одновременно нажмите кнопки увеличения громкости и питания
Экран будет мигать белым, и в левом нижнем углу вы увидите небольшой эскиз своего скриншота. Вы можете нажать на нее, чтобы добавить аннотации или поделиться ею, проведите пальцем влево, чтобы она исчезла, или просто подождите, пока она исчезнет.
Некоторые пользователи обнаруживают, что запускают скриншоты, даже не желая этого — часто, когда берут в руки свой iPhone. В отдельной статье мы объясняем, как предотвратить случайные снимки экрана на iPhone X. Мы обнаружили, что склонны выключать экран iPhone, когда пытаемся сделать снимок экрана, что, вероятно, раздражает больше, чем случайное снятие снимка экрана.
Комбинация клавиш очень похожа на нажатие кнопки, необходимое для выключения iPhone.
Как активировать Siri
Нажмите и удерживайте кнопку питания, чтобы включить Siri — или скажите «Привет, Siri!», Если у вас включена эта функция.
О том, как использовать Siri, читайте здесь.
Как выключить iPhone 12, 11, X …
Вы выключаете iPhone, на котором есть кнопка «Домой», нажимая боковую кнопку, пока не появится ползунок отключения питания. Но, как объяснялось ранее, это активирует Siri на этих телефонах.
Вместо этого, чтобы выключить iPhone серии 12, 11 или X, вы должны нажать и удерживать боковую кнопку и одну из кнопок громкости (вверх или вниз — не имеет значения). Опять же, удерживайте их, пока не появится ползунок отключения питания, затем проведите по нему, чтобы выключить телефон.
Как принудительно перезагрузить iPhone 12, 11, X …
Принудительный перезапуск (или жесткая перезагрузка) iPhone без кнопки «Домой» — это небольшая проблема, требующая нажатия всех трех его кнопок в правильной последовательности и достаточно быстро.
- Вам нужно нажать (и отпустить) кнопку увеличения громкости
- Затем нажмите (и отпустите) кнопку уменьшения громкости.
- Наконец, нажмите и удерживайте боковую кнопку — делайте так, пока не появится значок Apple.
Как перевести iPhone 12, 11 или X в режим DFU
Вход в режим DFU затруднен на телефонах серий 11 и X из-за отсутствия кнопки «Домой».
- Подключите свой iPhone к Mac или ПК и откройте iTunes (или Finder, если вы используете macOS Catalina или новее).
- Нажмите и быстро отпустите кнопку увеличения громкости, затем нажмите и быстро отпустите кнопку уменьшения громкости.
- Нажмите и удерживайте боковую кнопку (питание), пока экран не станет черным.
- Удерживайте боковые кнопки и кнопки уменьшения громкости еще пять секунд, затем отпустите боковую кнопку, но продолжайте удерживать кнопку уменьшения громкости, пока iTunes / Finder не сообщит, что «обнаружил iPhone в режиме восстановления».
- Теперь вы можете отпустить кнопку уменьшения громкости.
Если вы все сделали правильно, экран iPhone будет черным. В iTunes / Finder вы должны увидеть, что iPhone отображается в разделе «Устройства».
Как активировать достижимость
Когда Apple впервые представила свои iPhone с большим экраном, она беспокоилась, что люди не смогут дотянуться до всего сенсорного дисплея большими пальцами, удерживая устройство, поэтому она представила новую функцию Reachability, которая уменьшала изображение всего экрана, когда вы дважды коснулись (не нажали) кнопки «Домой». Сейчас нет кнопки «Домой», но экран стал больше, чем когда-либо, так как же работает Reachability?
Теперь он активируется проведением вниз в самом низу экрана. Это немного неудобно, поэтому прочтите наше руководство Как использовать Reachability на iPhone для более подробного объяснения (и GIF!).
Если вы беспокоитесь о том, что это будет случайно активировано при использовании приложений, его можно отключить (или включить) в настройках в разделе Специальные возможности.
Как получить кнопку Home на вашем iPhone
Если вам действительно не хватает кнопки «Домой», обратите внимание, что на iPhone серии 12, 11 и X можно отобразить экранную кнопку «Домой».
Это активируется в разделе «Специальные возможности» приложения «Настройки»:
- Выберите «Настройки»> «Универсальный доступ»> «Сенсорный», затем включите AssistiveTouch.
После включения AssistiveTouch в правой части экрана появится кнопка. Нажмите на нее, и вы получите доступ к кнопке «Домой» и другим функциям.
Мы объясняем, как это сделать, в статье Как получить кнопку «Домой» на iPhone.
Как избежать выгорания экрана
И последний совет, который не связан с кнопкой «Домой», но относится к другой функции iPhone X, XS, XS Max, 11 Pro и 11 Pro Max (но не XR или 11): прожиг экрана. Это крайняя форма остаточного изображения и главный недостаток OLED-экранов, которые в остальном превосходны. (XR и 11 имеют более старый тип ЖК-экрана.)
Если вы позволите статичному, яркому, высококонтрастному изображению отображаться на iPhone 11 Pro в течение длительного времени, существует опасность того, что оно прожигает экран и навсегда остается там в тусклой призрачной форме. Поэтому будьте осторожны при использовании автоблокировки и не забудьте уменьшить яркость, если вам нужно, чтобы на экране в течение длительного периода было статичное изображение.
Дополнительные советы (и несколько возможных решений проблемы на случай худшего) в отдельной статье: Как избежать и исправить выгорание экрана iPhone X.
Как использовать Animoji
Animoji был одной из выдающихся новых функций iPhone X. Если вы хотите узнать, как отправлять эти забавные анимации, имитирующие ваше выражение лица, прочтите наше полное руководство по использованию Animoji.
Источник