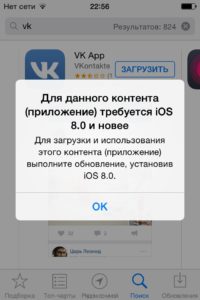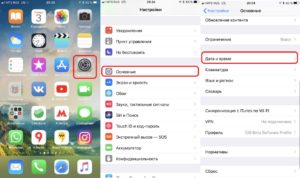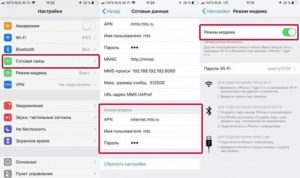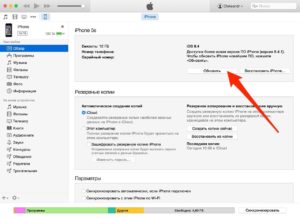- Обновление iOS без вай-фая на телефон по сотовой сети интернет и LTE
- Для чего необходимо обновлять iOS на iPhone
- Инструкция как обновить iOS на iPhone без WiFi
- Через мобильный интернет
- С помощью второго телефона подключенного в режиме модема
- С помощью ноутбука или компьютера через USB
- Обновление iOS без WiFi на разных версиях iPhone
- Как обновить iOS без WiFi на iPad и iPod touch
- Обновление iOS без вай-фая на телефон по сотовой сети интернет и LTE
- Для чего необходимо обновлять iOS на iPhone
- Инструкция как обновить iOS на iPhone без WiFi
- Через мобильный интернет
- С помощью второго телефона подключенного в режиме модема
- С помощью ноутбука или компьютера через USB
- Обновление iOS без WiFi на разных версиях iPhone
- Как обновить iOS без WiFi на iPad и iPod touch
- Как настроить айфон если нет wifi
- NET.Гаджет
- Портал о продуктах Apple
- айфон
- сети Wi-Fi
- Нужно ли
- активировать айфон
- активировать
- Ситуации, требующие активации
- Активация через сотовую сеть
- Обход активации Выходим в меню iOS 7 , iOS 8 , IOS 9
- Как активировать iPhone ? Или что делать с новым iPhone
- сети Wi-Fi
- Используем Wi-Fi
- утилитой айтюнс
- Айтюнс — верный помощник в активации айфона
- утилитой айтюнс
- интернета
- Как активировать iPhone без сим карты?
- Подключение вай-фай на айфоне: настройка Интернета на заблокированном устройстве
- Инструкция по настройке и включению Wi-Fi на айфоне разных версий
- iPhone 4 и 4S
- iPhone 5 и 5S
- iPhone 7
- iPhone SE
- Подключение iPhone к разным типам сети Wi-Fi через маршрутизатор
- Подключение iPhone к защищенной Сети
- Подключение iPhone к скрытой Сети
- Как на iPhone подключаться к Wi-Fi автоматически
- Включение Wi-Fi на заблокированном айфоне
- Возможные проблемы при включении и настройке Сети и пути их устранения
- Заключение
Обновление iOS без вай-фая на телефон по сотовой сети интернет и LTE
Операционная система Iphone требует периодических обновлений, ведь только так производитель способен защитить устройство от вирусов. К тому же, новые приложения и игры требуют систему, способную прочитать код, на котором они написаны. Пользователь, пренебрегающий обновлениями айос рискует столкнуться с отказом приложений от работы, к тому же телефон значительно потеряет в протекции от вирусов.
Наилучший и наиболее экономный способ заполучить свежую версии ПО — скачать ее, когда телефон подключен к wifi. Соединение по wifi работает быстрее и стабильнее, чем мобильный интернет, к тому же в этом случае отпадает вопрос расхода трафика.
Другое дело, если wifi не доступен, а в распоряжении пользователя только мобильная сеть. Помимо скоростных ограничений, владельцу яблочного устройства придется столкнуться с заводским ограничением, не позволяющим скачивать из официального магазина контент размером более 150 Мб через мобильные сети. К счастью любителей Apple, существуют обходные пути, позволяющие забыть о лимите в 150 Мб.
Для чего необходимо обновлять iOS на iPhone
Разработка приложений и игр — одна из наиболее динамичных сфер it-отрасли. Разработчики совершенствуют свои творения ежедневно, соответственно, для корректной работы программы потребуется система, сопоставимая с кодом, на котором она написана. Даже для работы старого, но доработанного приложения необходима новая ОС, не говоря о принципиально новых разработках.
Важно! Обновлять телефон не обязательно, особенно если его владелец не увлекается новинками игр и приложений. Айфон будет работать исправно и на самых старых версиях ПО, но в таком случае пользоваться интернетом рекомендуется с осторожностью, ведь помимо развлекательной функции, обновления также создаются для защиты смартфона от новых вирусов. К тому же, телефоны Apple одни из лучших и дорогих на рынке, поэтому владельцу лучше извлечь из своего яблочного устройства максимум.
Инструкция как обновить iOS на iPhone без WiFi
Существует несколько ответов на вопрос, как обновить айфон без подключения к wifi сетям. Владелец iphone может выбрать для себя наиболее удобный вариант.
Через мобильный интернет
Этот способ простой, с его помощью барьер в 150 Мб перестаёт быть проблемой, из-за которой телефон не может обновиться. Следует просто скачать приложение, а затем изменить настройки даты в смартфоне:
- Нажать на загрузку приложения и ждать, пока система не выдаст ошибку.
- Отправиться в настройки даты (настройки → основные → дата и время) и изменить текущее число на любое из будущего. То есть, если сегодня 20 октября, то следует установить 21 октября или любое бедующее число до конца года.
- Вернуться на главный экран и открыть приложения, которые отказывали в запуске ранее. При последовательном исполнении вышеуказанных рекомендаций проблем с загрузкой больших файлов через сеть lte или 3G не возникнет.
Важно! Пока искомое приложение скачивается или устанавливается, изменение даты на актуальную не допускается, в противном случае пользователь рискует снова столкнуться с ошибкой. Алгоритм скачивания без вайфай придется начинать сызнова, а трафик будет потрачен понапрасну.
С помощью второго телефона подключенного в режиме модема
Обновления айфона без вай фай возможно при помощи второго Apple-устройства. Система Ios вкупе с платой телефона позволяют использовать последний как роутер, обеспечивая wifi сетью подключенные к нему девайсы. Смартфон преобразует сотовый интернет в полноценный wifi, а значит с его помощью можно избежать ограничений размеров.
Достаточно просто активировать режим раздачи (настройки → сотовая связь → сотовые данные, затем вернуться в главные настройки и активировать режим модема) и подключить обновляемое устройство к раздающему.
Обратите внимание! Рекомендуется убедится в том, что тарифный план позволяет проделывать подобные операции недорого, ведь раздающее устройство требует больше трафика, а значит и платить придется дороже.
С помощью ноутбука или компьютера через USB
Другим ответом на вопрос, как загрузить обновления ios без wifi, является метод через пк. Следует установить на компьютер айтюнс (скачать с официального сайта), все дальнейшие манипуляции будут производится с помощью этой программы.
- Запустить айтюнс, подключить смартфон через usb, найти в itunes значок телефона и нажать на него;
- Синхронизировать смартфон с айтюнс, нажать «начать работу»;
- В открывшемся разделе «обзор» выбрать «обновить», если устройство не обновлено.
Важно! Перед проведением вышеуказанных манипуляций стоит создать резервную копию данных, в противном случае, пользователь рискует потерять их в процессе обновления.
Другой способ обновления ПО с помощью файла директории:
- Загрузить ПО с официального сайта;
- Подключить айфон к ПК через usb шнур;
- В директории телефона найти и открыть файл с расширением .ipsw;
- Выбрать функцию «обновить».
Обновление iOS без WiFi на разных версиях iPhone
В целом, все смартфоны от Эппл оснащены одинаковым корневым функционалом, отличаются они лишь в деталях. Вышеуказанные способы обновления актуальны для таких смартфонов как iphone 5s, 6 и 6s, 7, 8.
Как обновить iOS без WiFi на iPad и iPod touch
Так как iPad и iPod touch оснащены схожим с айфоном железом, загрузка и установка обновлений на этих устройствах происходит в том же порядке. Это значит, что вышеуказанные способы актуальны и для Ipad и Ipod touch. Исключения составляют те модели, которые не оснащены модулем sim, а значит и мобильный интернет в них отсутствует.
Обратите внимание! Подобные гаджеты (ранние айпэды и айподы) рекомендуется обновлять с помощью ПК или вспомогательного iphone, который работает в режиме модема.
Стоит заметить, что при наличии на устройстве системы не старше ios 11, проблема ограничений по размеру не актуальна. Разработчик снял ограничение, теперь пользователь может обновляться непосредственно с устройства. Если система старше 11 версии, а сеть wifi не доступна, придется прибегнуть к одному из вышеописанных способов обхода барьера в 150 Мб.
Источник
Обновление iOS без вай-фая на телефон по сотовой сети интернет и LTE
Операционная система Iphone требует периодических обновлений, ведь только так производитель способен защитить устройство от вирусов. К тому же, новые приложения и игры требуют систему, способную прочитать код, на котором они написаны. Пользователь, пренебрегающий обновлениями айос рискует столкнуться с отказом приложений от работы, к тому же телефон значительно потеряет в протекции от вирусов.
Наилучший и наиболее экономный способ заполучить свежую версии ПО — скачать ее, когда телефон подключен к wifi. Соединение по wifi работает быстрее и стабильнее, чем мобильный интернет, к тому же в этом случае отпадает вопрос расхода трафика.
Другое дело, если wifi не доступен, а в распоряжении пользователя только мобильная сеть. Помимо скоростных ограничений, владельцу яблочного устройства придется столкнуться с заводским ограничением, не позволяющим скачивать из официального магазина контент размером более 150 Мб через мобильные сети. К счастью любителей Apple, существуют обходные пути, позволяющие забыть о лимите в 150 Мб.
Для чего необходимо обновлять iOS на iPhone
Разработка приложений и игр — одна из наиболее динамичных сфер it-отрасли. Разработчики совершенствуют свои творения ежедневно, соответственно, для корректной работы программы потребуется система, сопоставимая с кодом, на котором она написана. Даже для работы старого, но доработанного приложения необходима новая ОС, не говоря о принципиально новых разработках.
Важно! Обновлять телефон не обязательно, особенно если его владелец не увлекается новинками игр и приложений. Айфон будет работать исправно и на самых старых версиях ПО, но в таком случае пользоваться интернетом рекомендуется с осторожностью, ведь помимо развлекательной функции, обновления также создаются для защиты смартфона от новых вирусов. К тому же, телефоны Apple одни из лучших и дорогих на рынке, поэтому владельцу лучше извлечь из своего яблочного устройства максимум.
Инструкция как обновить iOS на iPhone без WiFi
Существует несколько ответов на вопрос, как обновить айфон без подключения к wifi сетям. Владелец iphone может выбрать для себя наиболее удобный вариант.
Через мобильный интернет
Этот способ простой, с его помощью барьер в 150 Мб перестаёт быть проблемой, из-за которой телефон не может обновиться. Следует просто скачать приложение, а затем изменить настройки даты в смартфоне:
- Нажать на загрузку приложения и ждать, пока система не выдаст ошибку.
- Отправиться в настройки даты (настройки → основные → дата и время) и изменить текущее число на любое из будущего. То есть, если сегодня 20 октября, то следует установить 21 октября или любое бедующее число до конца года.
- Вернуться на главный экран и открыть приложения, которые отказывали в запуске ранее. При последовательном исполнении вышеуказанных рекомендаций проблем с загрузкой больших файлов через сеть lte или 3G не возникнет.
Важно! Пока искомое приложение скачивается или устанавливается, изменение даты на актуальную не допускается, в противном случае пользователь рискует снова столкнуться с ошибкой. Алгоритм скачивания без вайфай придется начинать сызнова, а трафик будет потрачен понапрасну.
С помощью второго телефона подключенного в режиме модема
Обновления айфона без вай фай возможно при помощи второго Apple-устройства. Система Ios вкупе с платой телефона позволяют использовать последний как роутер, обеспечивая wifi сетью подключенные к нему девайсы. Смартфон преобразует сотовый интернет в полноценный wifi, а значит с его помощью можно избежать ограничений размеров.
Достаточно просто активировать режим раздачи (настройки → сотовая связь → сотовые данные, затем вернуться в главные настройки и активировать режим модема) и подключить обновляемое устройство к раздающему.
Обратите внимание! Рекомендуется убедится в том, что тарифный план позволяет проделывать подобные операции недорого, ведь раздающее устройство требует больше трафика, а значит и платить придется дороже.
С помощью ноутбука или компьютера через USB
Другим ответом на вопрос, как загрузить обновления ios без wifi, является метод через пк. Следует установить на компьютер айтюнс (скачать с официального сайта), все дальнейшие манипуляции будут производится с помощью этой программы.
- Запустить айтюнс, подключить смартфон через usb, найти в itunes значок телефона и нажать на него;
- Синхронизировать смартфон с айтюнс, нажать «начать работу»;
- В открывшемся разделе «обзор» выбрать «обновить», если устройство не обновлено.
Важно! Перед проведением вышеуказанных манипуляций стоит создать резервную копию данных, в противном случае, пользователь рискует потерять их в процессе обновления.
Другой способ обновления ПО с помощью файла директории:
- Загрузить ПО с официального сайта;
- Подключить айфон к ПК через usb шнур;
- В директории телефона найти и открыть файл с расширением .ipsw;
- Выбрать функцию «обновить».
Обновление iOS без WiFi на разных версиях iPhone
В целом, все смартфоны от Эппл оснащены одинаковым корневым функционалом, отличаются они лишь в деталях. Вышеуказанные способы обновления актуальны для таких смартфонов как iphone 5s, 6 и 6s, 7, 8.
Как обновить iOS без WiFi на iPad и iPod touch
Так как iPad и iPod touch оснащены схожим с айфоном железом, загрузка и установка обновлений на этих устройствах происходит в том же порядке. Это значит, что вышеуказанные способы актуальны и для Ipad и Ipod touch. Исключения составляют те модели, которые не оснащены модулем sim, а значит и мобильный интернет в них отсутствует.
Обратите внимание! Подобные гаджеты (ранние айпэды и айподы) рекомендуется обновлять с помощью ПК или вспомогательного iphone, который работает в режиме модема.
Стоит заметить, что при наличии на устройстве системы не старше ios 11, проблема ограничений по размеру не актуальна. Разработчик снял ограничение, теперь пользователь может обновляться непосредственно с устройства. Если система старше 11 версии, а сеть wifi не доступна, придется прибегнуть к одному из вышеописанных способов обхода барьера в 150 Мб.
Источник
Как настроить айфон если нет wifi
NET.Гаджет
Портал о продуктах Apple
Можно ли активировать айфон без сим карты
Айфон — многофункциональное мобильное устройство, предназначенное, сначала, для совершения и приема звонков, также отправки смс-сообщений. И уже во вторую очередь это телефон, т.е. мини-компьютер, функции которого разработаны для утехи юзера. Но чтоб всеполноценно использовать все функции девайса от эппл, нужна активация айфон.
Сей аксессуар, будь то
айфон
3GS, айфон 4, айфон 6, 7 либо другие версии пользующегося популярностью телефона, перед внедрением нуждается в активации. Выполнить эту функцию можно с сим картой либо без нее, с помощью ПК либо ноутбука, также беспроводной
сети Wi-Fi
Как активировать айфон без сим карты, а также другие способы активации — в инструкции ниже.
Нужно ли
активировать айфон
Многие пользователи не знают, что из себя представляет активация, и что означает, что аппарат активированный. Некоторые владельцы «яблочных» гаджетов так же не подозревают, что возможно провести эту процедуру в айфон 5S или 5 без сим.
Так нужна ли активация вообще или без нее можно обойтись? Чтобы ответить на этот вопрос, нужно понять суть процедуры.
Справка. Под активацией понимают процесс считывания мобильного устройства с сим-карты оператора международный идентификатор мобильного абонента, а затем отсылает его на сервер активирования эппл. Сервер проводит анализ полученных данных и проверяет, доступны ли абоненту услуги компании сотовой связи в том месте, где он находится. В том случае, когда девайс залочен, т.е. может работать с одним конкретным оператором связи, абоненту в активации отказывают. Если нет — посылают код активации на устройство, и процедура считается завершенной.
Как видно из приведенной справки, вся процедура предполагает, что симкарта обязательно должна участвовать в процессе. Однако, есть способ как это сделать с iPhone 5S без сим карты. Впрочем, этот способ может сработать и с другими моделями айфонов, например, с 6 без сим
активировать
устройство тоже можно. Доступна ли активация iPhone 4S без сим карты? Ответ на этот вопрос будет дан ниже, а сначала рассмотрим основные методы проведения этой процедуры.
Ситуации, требующие активации
Активация требуется при начале работы с гаджетом. Во второй раз эта процедура требуется, если:
- Был стерт контент и/или настройки.
- Было произведено восстановление или обновление системы с помощью утилиты айтюнс.
Внимание! После сброса (а не стирания) настроек, активировать устройство не требуется.
Активация через сотовую сеть
Для этого, конечно, необходимо, чтобы в аппарате присутствовала сим-карта. Далее потребуется выполнение следующих шагов:
- Проверить, подключена ли на симке услуга по передаче данных по сотовой сети 3G или LTE. Если нет — нужно обратиться в отделение связи и подключить такую услугу.
- При включении смартфона, он свяжется с сервером активации компании эппл, который автоматически осуществит проверку девайса и начнет процедуру активации.
- На дисплее, в статус-баре, всплывет символ компании связи, сим-карта которого находится в аппарате.
- Закончить настройку девайса.
Обход активации Выходим в меню iOS 7 , iOS 8 , IOS 9
Предлагаем вам услугу которая поможет обойти и разблокировать iCloud Activation (Активацию iCloud) для iPhone 6, 6Plus, .
Как активировать iPhone ? Или что делать с новым iPhone
Распаковка и активация iPhone 5S!
Если на карте пользователя услуга мобильного интернета не подключалась или в данный момент недоступна, он может воспользоваться вторым способом проведения процедуры — с использованием беспроводной
сети Wi-Fi
Используем Wi-Fi
Можно ли активировать гаджет от эппл без наличия мобильного интернета — этот вопрос часто волнует пользователей. Конечно, можно. Еще проще и быстрее проделать эту процедуру по Wi-Fi.
Для осуществления процедуры активации таким способом необходимо:
- Вставить сим-карту в аппарат и проверить, включен ли он (смартфон обязательно должен быть включенным).
- Выбрать страну и язык.
- Подключить айфон к сети Wi-Fi и выйти в сеть интернет.
- Далее все шаги будут интуитивно понятными, ведь пользователю будет помогать ассистент настройки iPhone.
Если оба вышеприведенных способа вам по каким-либо причинам не подошли. Например, на устройстве не доступен ни один из видов интернета, попробуйте воспользоваться
утилитой айтюнс
Айтюнс — верный помощник в активации айфона
Используя утилиту айтюнс для активации смартфона от эппл, требуется проделать следующее:
- Вставить сим-карту в аппарат.
- Включить смартфон.
- В любом месте дисплея провести пальцем слева направо.
- Сделать выбор страны и языка.
- Подключиться к айтюнс, нажав на соответствующую надпись.
- Подсоединить смартфон к компьютеру через кабель USB (обязательно оригинальный, а не китайскую подделку). Если программа не запустится, осуществить запуск вручную.
- Ожидать распознавания смартфона
утилитой айтюнс
, после чего она соединится с сервером эппл.
- Активация свершится автоматически, а на дисплее появится сообщение о том, что девайс разблокирован.
- Завершить процедуру настройки устройства.
Выше были перечислены и подробно описаны основные способы активации мобильных девайсов от эппл с использованием карт операторов связи. Всего таких способов 3, и каждый из них требует наличия
интернета
— будь то в самом гаджете или на компьютере. Но есть еще один метод, о котором мало кто знает, и который совершенно не требует присутствия в устройстве сим-карты.
Как активировать iPhone без сим карты?
После приобретения iPhone пользователь первым делом его распаковывает, проверяет комплектацию, осматривает внешний вид, любуется дизайном, а после этого встает вопрос о проверке работоспособности нового гаджета. Однако, чтобы сделать это, нужно провести активацию. Но что делать, если сим-карта для девайса еще не куплена? Здесь помогут два «секретных» способа проделывания процедуры без симки.
1-й способ. Предполагает включение аппарата, а когда на дисплее появится приветствие, последовательное нажатие на кнопки Хоум и Экстренный вызов. После этого нужно сделать набор номера 112, и начать вызов. Быстро отменить вызов, нажав отмену. После завершения звонка, гаджет станет выполнять все свои функции и номрально работать. Активация будет завершена.
2-й способ. Потребует использования утилиты айтюнс для виндоус. На компьютере пользователя должны быть установлена новейшая версия этой программы. Если таковая отсутствует, нужно обратиться к сайту эппл и загрузить ее. После этого необходимо подсоединить смартфон к компьютеру через кабель и остается только следовать инструкциям, которые будут выводиться на экран. После выполнения требуемых системой шагов, айфон будет активирован.
Исходя их детального описания 2-х способов активации смартфона от эппл, реализуемых без использования сим-карт, можно отметить, что первый метод можно применять, если у пользователя нет доступа к ПК или ноутбуку. Второй способ сгодится, если в наличии есть компьютер с установленной утилитой айтюнс самой новой версии.
Подключение вай-фай на айфоне: настройка Интернета на заблокированном устройстве
Всемирная паутина давно стала необходимостью для каждого человека, и владельцы iPhone в этом плане не исключение. Подключать Интернет по WiFi удобно во многих планах, но порой с беспроводным соединением возникают проблемы. В этой статье описывается, как подключить смартфон Apple к открытой, защищенной или скрытой Сети Wi-Fi, а также решить распространенные проблемы с подключением.
Инструкция по настройке и включению Wi-Fi на айфоне разных версий
Смартфоны «Эппл» отличаются тем, что даже для давно анонсированных моделей компания выпускает актуальные обновления.
Как правило, в очередной версии iOS видимые пользователю изменения касаются производительности устройства, затрагивают дизайн меню, иконок или презентуют абсолютно новые функции. Подключение к WiFi на iPhone разных версий и с разными операционными системами производится одинаково.
iPhone 4 и 4S
Для данных устройств последняя версия iOS — 7 и 9 соответственно. В плане подключения к Wi-Fi они не отличаются.
Как подключить вай фай на четвертом айфоне? Для этого нужно запустить любую программу, которая требует доступ к Интернету.
Далее телефон автоматически выведет меню с доступными сетями и предложением подключиться по вай-фай. После этого в списке надо выбрать название вайфай, установленное на домашнем роутере, ввести пароль, нажать «Join»(«Подключиться»).
В случае подсоединения к публичной или общественной сеткам может потребоваться предварительная авторизация (браузер автоматически перенаправит на страницу, где надо будет ввести номер телефона и отправить код из СМС).
Возможно, на айфоне потребуется прописать вручную IP-адрес, определенные DNS или настроить прокси, но это бывает крайне редко.
iPhone 5 и 5S
Десятая версия iOS — последняя для 5-го айфона, для версии 5s последней поддерживаемой является двенадцатая. Подключение к Wi-Fi на обеих версиях происходит одинаково по следующей схеме:
- Сначала нужно нажать кнопку «Home» («Домой»). После этого откроется главный экран.
- Далее надо перейти в пункт «Settings» («Настройки»).
- В открывшемся меню найти пункт «Wi-Fi», нажать него. При этом появится меню настроек беспроводного соединения.
- Если соединение по Wi-Fi выключено, переключатель будет белого цвета с надписью «Off» («Выкл.»). Тогда необходимо передвинуть переключатель в активное положение («On» или «Вкл.»), после этого он станет синим.
- Далее телефон предложит «Выбрать сеть» («Choose a Network») из списка доступных сетей Wi-Fi. Они будут расположены по уровню сигнала (чем название выше, тем сигнал лучше). Знак в виде замка означает, что вайфай защищен паролем.
- Чтобы подключиться к определенной сети, необходимо нажать на ее название. Если она не защищена, подключение произойдёт автоматически без запроса ключа безопасности у пользователя.
- При подключении к защищенной Network появится окно «Enter Password» («Ввести пароль»). Туда надо будет вписать ключ безопасности Wi-Fi.
- В завершении настройки надо нажать «Join»(«Подкл.»)
Важно: если айфон запомнил Сеть, подключение будет происходить автоматически, когда устройство окажется в радиусе ее действия. Чтобы это не происходило, прервать подключение iPhone к беспроводной Network, нажмите значок справа от ее названия в окне Wi-Fi. В окне нажмите «Забыть эту сеть» («Forget this Network»). В открывшемся диалоговом окне нажмите «Забыть» («Forget»).
iPhone 7
Инструкция по настройке будет такой же, как для 5-го айфона. Стоит заметить, что на 7-ом айфоне могут быть проблемы с использованием WiFi, так как полное отключение модуля возможно через пункт «Настройки».
iPhone SE
Настройка вайфая на айфоне SE происходит одинаково с 7-ым айфоном, с 5-ым и с 5s.
Подключение iPhone к разным типам сети Wi-Fi через маршрутизатор
Рассмотрим подсоединение к разным видам Network.
Подключение iPhone к защищенной Сети
Чтобы подключить айфон к беспроводной Network, которая защищена паролем, необходимо:
Важно: если пароль введен неверно, кнопка «Join» не будет включаться.
Подключение iPhone к скрытой Сети
Поскольку в списке доступных скрытые Network не отображаются, у пользователя может возникнуть непонимание, как на айфоне включить WiFi в такой ситуации. Но для того чтобы установить соединение по WiFi, достаточно узнать точное имя (SSID) Wi-Fi и выполнить следующие действия:
- Открыть «Settings» («Настройки»), далее нажать «Wi-Fi».
- Если модуль Wi-Fi выключен, перевести переключатель в активное положение.
- Под списком доступных сетей найти слово «Other» («Другая»), нажать на него.
- В появившемся меню надо ввести точное название беспроводной Сети (в поле «Name» или «Имя»), после нажать на слово «None» («Не выбрано») в поле «Security» («Безопасность»).
- Откроется список разных типов безопасности (WPA, WPA2 и так далее). Необходимо выбрать тот тип, который прописан в настройках маршрутизатора, раздающего скрытый вайфай. Потом — вернуться к предыдущему пункту, для этого надо нажать «Other Network», или «Другая сеть»).
- Ввести в поле «Security» («Безопасность») ключ безопасности.
- Нажать «Join» («Подключиться»).
- Сразу после этого рядом с названием подключенного вайфая появится синяя галочка. В статус-баре в левом верхнем углу дисплея появится значок Wi-Fi.
Как на iPhone подключаться к Wi-Fi автоматически
Тут все просто. При самом первом подключении к вайфай айфон потребует ввести ключ безопасности. Если подключение будет успешным, устройство сохранит пароль автоматически и повторно вводить данные не потребуется. Айфон будет устанавливать соединение каждый раз, когда попадет в зону действия сохраненной сети.
Включение Wi-Fi на заблокированном айфоне
Порой может возникнуть вопрос, как включить Интернет на заблокированном iPhone. Ситуации при этом могут быть разные. Например, на 10 версии iOS при блокировке экрана может пропадать значок подключения к Wi-Fi. В таком случае беспокоиться не о чем, так как на самом деле смартфон подключен к беспроводной Network и обменивается с ней данными в фоновом режиме, поэтому WiFi он блокировать не будет. Если необходимо, чтобы приходили уведомления, поправить ситуацию можно через настройку параметров энергосбережения.
Может случиться так, что айфон будет заблокирован из-за неправильного ввода пароля, а на устройстве находятся данные, которые срочно необходимо передать через Интернет. В таком случае восстановить доступ к данным устройства можно с помощью «Айтюнс», «Айклауд» или с помощью режима восстановления.
Разблокировка через iTunes:
Разблокировка через ICloud:
- Зайти на сайт iCloud.com, ввести «Эппл ID».
- Выбрать пункт «Найти айфон», перейти во «Все устройства», выбрать то, которое требуется разблокировать.
- Нажать «Стереть айфон» (далее смартфон пройдет процесс восстановления).
- Установить бэкап на устройство, ввести новый пароль.
Через режим восстановления
Возможные проблемы при включении и настройке Сети и пути их устранения
С вопросом, как включить вай фай на айфоне, почти удалось разобраться. Но иногда возникают непредвиденные ошибки, которые не позволяют установить соединение по вайфай.
Возможные проблемы с подключением айфона к вайфай:
- Ошибка «Нет сети», долго устанавливается соединение.
- При подключении к Сети появляется сообщение «Неверный пароль».
- Ошибка «Небезопасная сеть».
- Неактивный переключатель вайфай в настройках.
Алгоритм решения проблем практически всегда одинаковый. В первую очередь необходимо убедиться, что айфон находится в зоне действия маршрутизатора, а сам роутер работает от сети питания и подключен к интернету через кабель провайдера.
Далее, если проблема не устранена, надо перезагрузить телефон, одновременно зажав кнопки «Домой» и «Питание», и маршрутизатор. Отключать и включать устройства стоит по очереди (сначала роутер, потом — телефон). Затем стоит проверить соединение с Интернетом на других устройствах. В случае если проблема связана с настройками самого айфона, стоит «забыть сеть» и подключиться к ней заново,
попробовать сброс настроек айфона до заводских.
Как правило, в результате выполненных действий устройство начинает работать корректно, и его долгое время не нужно настраивать.
Иногда неудобство пользователям доставляет ситуация, когда их устройство постоянно отправляет запрос на подключение WiFi в iPhone. В таком случае достаточно в настройках «Wi-Fi» отключить пункт «Запрос на подключение».
Обратите внимание: ситуация, когда айфон не видит ни одну Network, хотя модуль Wi-Fi включен, обычно связана с аппаратной поломкой. В этом случае стоит обратиться в сервис.
Заключение
Таким образом, вопрос, как настроить WiFi на айфоне может решить любой владелец «яблочной» техники. Главное, правильно определить задачу, а далее можно действовать по готовой инструкции.
Источник