- 10 лучших советов обладателям нового iPhone X, XS, XR
- Автоматическая настройка
- Как настроить Face ID или Touch ID?
- Горячие клавиши
- Жесты
- Полезные приложения
- Лучшие советы
- Советы по выбору аксессуаров
- Топовые чехлы
- Устройства для зарядки без проводов
- Как настроить eSIM?
- Как активировать iPhone X, XS, XS Max и XR —
- Способ № 1. Использование сотовой / мобильной связи или Wi-Fi.
- Способ № 2. Использование iTunes.
- Способ № 3. Поиск проблемы.
- 20 важных настроек, которые надо сделать при покупке нового iPhone любой модели
- 1. Разберитесь с синхронизацией данных через iCloud
- 2. Проверьте контроль расположения iPhone через «Локатор»
- 3. Ограничьте использование сотовых данных своим софтом
- 4. Отключите уведомления от бесполезных приложений
- 5. Настройте доставку уведомлений по расписанию
- 6. Проверьте параметры звуков и тактильных сигналов
- 7. Настройте «Не беспокоить» и режимы «Фокусирования»
- 8. Задайте имя для своего смартфона Apple
- 9. Отключите фоновое обновление контента
- 10. Выберите переключатели для «Пункта управления»
- 11. Разберитесь с параметрами в меню «Экран и яркость»
- 12. Выберите место для установленных приложений
- 13. Выберите действия для постукиваний задней панели
- 14. Активируйте «Затемнение обоев» для тёмной темы
- 15. Ограничьте контроль местоположения для приложений
- 16. Добавьте все необходимые карты для Apple Pay
- 17. Разберитесь с учётными записями интернета
- 18. Настройте входящие вызовы на других устройствам
- 19. Определитесь с используемым интерфейсом Safari
- 20. Рекомендую сразу выбрать качество для «Диктофона»
- Николай Грицаенко
10 лучших советов обладателям нового iPhone X, XS, XR
Приобрели новенькую модель iPhone? Пришло время заняться его настройками, это поможет ощутить все преимущества покупки. С помощью наших советов, вы узнаете, как правильно настроить iPhone и какие функции он дарит своему обладателю. Ещё в качестве бонуса дадим совет в отношении наиболее актуальных и полезных аксессуаров к новому устройству. После завершения всех манипуляций получится раскрыть всю мощь iPhone.
Автоматическая настройка
Пользователям предыдущих версий iPhone переход окажется практически безболезненным. За это отвечает функция настройки в автоматическом режиме. Достаточно поднести предыдущий смартфон к новому в процессе настройки и все данные импортируются в новый смартфон. Чтобы способ сработал, предварительно следует авторизоваться на iCloud и выполнить базовую настройку iMessage.
В процессе выполнения импорта на предыдущем смартфоне появляется QR-код. С помощью камеры нового iPhone, код нужно считать. Как только это выполним все данные перенесутся на новое устройство. Правда, этот процесс не моментальный и занимает до получаса времени.
Как настроить Face ID или Touch ID?
Конечно же, одна из первых процедур в настройке – это создание снимка лица или отпечатка пальца. Можно пользоваться и просто паролем из 6 цифр, но это не удобно. Гораздо комфортнее и надёжнее пользоваться новыми функциями авторизации. Ещё данные функции упрощают авторизацию на веб-ресурсах и в отдельных приложениях.
Установить снимок лица или отпечаток пальца можно в соответствующем разделе меню «Настройки». Для доступа к пункту нужно указать текущий пароль.
Горячие клавиши
Как и на предыдущих версиях iPhone, здесь поддерживаются комбинации клавиш для быстрого доступа к определённым функциям. В iPhone X, XS и XR изменился доступ к возможностям из-за устранения кнопки Home, которая участвовала в большинстве комбинаций.
Пару основных комбинаций:
- Чтобы перезагрузить смартфон, нужно один раз нажать клавишу увеличения громкости, затем уменьшения и зажать кнопку блокировки;
- Для создания скриншота используется кнопка повышения громкости и клавиша блокировки.
Жесты
После рассмотрения внешнего вида нового смартфона в глаза бросается отсутствие кнопки Home. Из-за этого, для управления пришлось внедрять жесты. Лучше запомнить все жесты, иначе использовать весь набор функций станет сложнее.
- Свайп снизу-вверх открывает главный экран;
- Движение пальца снизу-вверх с удержанием посередине экрана открывает переключатель приложений;
- Перелистывание внизу экрана из стороны в сторону помогает переходить между приложениями;
- Если от правого верхнего угла смартфона провести вниз, откроется пункт управления;
- Аналогичное движение посередине экрана показывает центр уведомлений;
- Зажатие боковой клавиши запускает Siri;
- Двойное нажатие боковой кнопки открывает Google Pay.
Полезные приложения
Современный смартфон умеет больше старого. Правда, далеко не все приложения способны раскрыть весь потенциал iPhone X. Уже сегодня есть подходящие приложения, усиливающие эмоции от качественного приобретения.
- 1Password – приложения для обеспечения безопасности;
- Overcast – отличное приложение для подкастов;
- Lightroom позволяет снимать в raw;
- LikeALocal – сервис рекомендаций по местам, которые стоит посетить в городе. Здесь указаны рекомендации от местных жителей;
- Bear Writer – лучшая альтернатива стандартному блокноту.
Лучшие советы
Продуктивное применение iPhone без них станет невозможным. Мы немного приоткроем завесу тайны в отношении основных хитростей на новом iPhone XR:
- Для пробуждения смартфона достаточно по нему тапнуть;
- Принудительную перезагрузку можно активировать зажатием регуляторов громкости и боковой кнопки;
- Есть функции Memoji и Animoji;
- Поддерживает портретные селфи;
- Смартфон поддерживает добавление нескольких лиц для разблокировки. При желании можно открыть доступ к смартфону близкому человеку;
- Можно создать виртуальную клавишу Home;
- Поддерживает создание цепочек действий по голосовым действиям.
Советы по выбору аксессуаров
Под новенький смартфон полагается приобрести и соответствующие аксессуары. Они только дополнят его привлекательность и функциональность.
Несколько хороших аксессуаров:
- Чехол-бампер RhinoShield;
- Подставка для зарядки по воздуху Mophie Charge;
- Адаптер для быстрой зарядки Anker PowerPort 2;
- Ещё одна зарядная подставка Belkin PowerHouse;
- Наружный аккумулятор, подключаемый без проводов HTKG;
- Чехол с установленным аккумулятором Snowpink.
Топовые чехлы
Все согласятся, что при приобретении столь дорогой покупки экономить на чехле не разумно. Существует масса видов чехлов, которые защитят смартфон от повреждений, улучшат внешний вид, а некоторые из них и зарядят его.
Мы подобрали несколько лучших чехлов:
- Белая модель Slim Armor Crystal;
- Простой и стильный чёрный чехол Thin Fit 360;
- Надёжный защитный бампер RhinoShield;
- Тёмный чехол с изображением цветов Case-Mate.
Устройства для зарядки без проводов
Все разновидности iPhone X могут заряжаться без проводов. Для беспроводной зарядки нужно лишь иметь специальную станцию. Можно долго думать, какую подставку купить, или воспользоваться одной из лучших.
Список лучших беспроводных подставок:
- Продукт от Samsung, что, конечно же, вызывает иронию;
- Belkin Boost Up работает и вертикально, и горизонтально;
- Качественная вертикальная подставка Anker PowerWave;
- Yootech – это хорошая и недорогая подставка.
Как настроить eSIM?
За счёт технологии eSIM смартфоны готовы работать сразу с двумя SIM-картами. К сожалению, ещё не во всём мире стала доступна такая функция. Зато при заказе смартфона из-за границы, она уже может присутствовать. В нашем регионе операторы не поддерживают данную технологию. Кто знает, может скоро прогресс доберётся и до нас.
Источник
Как активировать iPhone X, XS, XS Max и XR —
Прежде чем вы начнете использовать iPhone, самое важное, что вы должны сделать — это активация. Для некоторых пользователей этот процесс будет работать гладко и без проблем, но иногда вы можете столкнуться с некоторыми ошибками при активации. В этой статье мы покажем вам, как плавно и безопасно активировать ваш iPhone, чтобы вы могли начать использовать ваш iPhone для звонков, а также мы покажем вам, что делать, если у вас есть проблемы с активацией. Эти методы работают на iPhone XS, XS Max, XR и всех других iPhone под управлением iOS 12.
Способ № 1. Использование сотовой / мобильной связи или Wi-Fi.
- Вставьте вашу SIM-карту в ваш iPhone. Если у вас новый телефон или вы его использовали, вам, вероятно, следует вставить SIM-карту.
- Включите ваше устройство. Нажмите и удерживайте кнопку блокировки iPhone, пока на экране не появится логотип Apple.
Экран с логотипом
- Настройка вашего iPhone. Начните с выбора языка и региона.
- Выберите вариант подключения. Вы можете подключить свое устройство к Wi-Fi или использовать сотовые данные для активации вашего iPhone. Если вы нажмете на Wi-Fi, вы должны выбрать соединение и ввести пароль. Что касается данных сотовой связи, вы должны знать, что если вы не включили данные сотовой связи в свой план, с вас будет взиматься плата за их использование.
Выберите сеть Wi-Fi
- Подождите, пока ваш iPhone активировать. Как только ваше устройство подключится к Интернету, ваш iPhone попытается активировать себя. Этот процесс может длиться несколько минут до завершения активации. Перед началом процесса активации вам может быть предложено ввести свой Apple ID и пароль.
- Завершите настройку вашего iPhone. Вам будет предложено выбрать резервную копию, из которой будет восстановлен ваш iPhone, или вы можете настроить его как новый iPhone, затем ввести свой Apple ID и установить желаемые настройки. Ваш iPhone будет настроен и успешно активирован, когда вы достигнете экрана блокировки.
Настройки
Способ № 2. Использование iTunes.
- Откройте iTunes. Проверьте, установлена ли у вас последняя версия программного обеспечения. В верхнем меню откройте вкладку «Справка», нажмите «Проверить наличие обновлений» и подождите, пока программное обеспечение их обнаружит. Если появится окно, нажмите «Загрузить iTunes».
Проверить наличие обновлений
- Включите свой iPhone и начните устанавливать Вам будет предложено выбрать язык и регион.
- Выберите «Подключиться к iTunes». Эта опция будет отображаться в доступных сетях Wi-Fi.
- Подключите ваш iPhone к ПК или Mac. Вы должны использовать кабель для этого. Когда ваш iPhone подключен, iTunes запустится автоматически.
- Выберите «Восстановить из этой резервной копии» или «Настроить как новый iPhone». Выберите один вариант, это не повлияет на процесс активации.
Выберите из этих двух вариантов
- Нажмите «Начать», а затем «Синхронизировать». Это синхронизирует ваш iPhone с библиотекой iTunes и активирует ваш iPhone.
- Завершите настройку вашего iPhone. Вам будет предложено выбрать резервную копию, из которой будет восстановлен ваш iPhone, или вы можете настроить его как новый iPhone, затем ввести свой Apple ID и установить желаемые настройки. Ваш iPhone будет настроен и успешно активирован, когда вы достигнете экрана блокировки.
Способ № 3. Поиск проблемы.
- Блокировка активации. Если вы купили свой iPhone из вторых рук, перед тем, как ваш iPhone сможет активировать, вы можете увидеть экран входа Apple ID. Это означает, что ваш iPhone имеет активацию. Эта функция предназначена для предотвращения потери или кражи iPhone. Для этого необходимо связаться с предыдущим владельцем этого iPhone и попросить его удалить телефон из учетной записи Apple или войти в систему с телефона. Это единственный способ сделать это.
- Неверная SIM-карта. Если вы столкнулись с этим, вы должны перезагрузить свой iPhone. Это может сработать, а если нет, есть несколько других вариантов, которые вы можете попробовать.
— Включите и выключите режим полета.
— Проверьте, обновлена ли ваша iOS.
— Извлеките и снова вставьте вашу SIM-карту.
— Убедитесь, что ваш iPhone разблокирован, а если это не так, убедитесь, что вы используете SIM-карту от подходящего оператора.
- Не могу активировать ваш iPhone. Если вы не можете активировать свой iPhone, вам следует восстановить предыдущую резервную копию с помощью iTunes. Для того, чтобы восстановить его, вы должны попробовать следующие шаги:
Восстановить iPhone
— Подключите ваше устройство к ПК или Mac и откройте iTunes.
— Выберите свой iPhone и нажмите «Восстановить iPhone».
— Дождитесь окончания процесса, а затем снова запустите процесс настройки.
— Если это не активирует ваш iPhone, свяжитесь с вашим оператором. У них есть ответ для такого рода проблем, и они могут помочь вам по телефону.Источник
20 важных настроек, которые надо сделать при покупке нового iPhone любой модели
Сразу после покупки каждый новый iPhone важно правильно настроить. Это поможет использовать его на все 100%, а также разобраться в базовых возможностях гаджета, которые после покупки могли остаться без внимания.
Сам предпочитаю делать это с нуля, чтобы избавиться от лишнего софта и ещё раз перелопатить параметры девайса. Впрочем, обратить внимание на настройки важно и при восстановлении резервной копии онлайн или офлайн.
Как раз настраиваю новый iPhone для товарища. Выделил набор пунктов в «Настройках», которые важно проверить. Вот они.
1. Разберитесь с синхронизацией данных через iCloud
Жаль, «Частный узел» в России не работаетЧто сделать: перейдите в меню «Настройки» → Apple ID → iCloud и проверьте используемые переключатели.
Для начала важно разобраться, какие именно данные iPhone будет синхронизировать с iCloud. Нужно ли хранить там записи «Календаря» и «Напоминаний», а также «Заметки», чтобы получить доступ к ним с iPad или Mac. Если нет, можно выключать.
При первоначальной настройке с нуля по умолчанию также отключена синхронизация «Сообщений». Если боитесь потерять их или хотите полноценно просматривать на других девайсах, лучше всего включить.
Интересная новая функция в данном меню, которая появилась с выходом iOS 15, — «Скрыть e-mail». Она поможет создать псевдоним для своего адреса электронной почты, чтобы не регистрироваться с ним на сомнительных сайтах.
2. Проверьте контроль расположения iPhone через «Локатор»
Очень важно активировать эту функциюЧто сделать: перейдите в меню «Настройки» → Apple ID → «Локатор» → «Найти iPhone» и переведите эту фишку в активное положение.
Без «Локатора» не получится просмотреть геолокацию расположения iPhone, если он будет потерян. Если забыли активировать эту фишку на этапе активации гаджета, самое время сделать это сразу после её окончания.
3. Ограничьте использование сотовых данных своим софтом
Всегда отключаю здесь больше половины приложений — особенно за границейЧто сделать: перейдите в меню «Настройки» → «Сотовая связь» и разберитесь с доступом приложений к мобильному интернету.
Это особенно важно сделать в том случае, если у вас лимитированный тариф на мобильный интернет. Когда загрузите необходимый софт и зайдёте в каждое приложение хотя бы раз, сможете ограничить работу некоторых с мобильным интернетом.
К слову, так и время автономной работы девайса увеличить получится. А это ещё никогда не было лишним.
4. Отключите уведомления от бесполезных приложений
Уведомления обычно нужны всего от нескольких приложенийЧто сделать: перейдите в меню «Настройки» → «Уведомления» и проверьте доступность для всего установленного софта.
После установки всего необходимого софта рекомендую проверить это меню на наличие бесполезных уведомлений.
Если не хотите получать сообщения от каких-либо приложений, смело отключайте это. Меньше отвлекаться на ерунду будете.
5. Настройте доставку уведомлений по расписанию
Очень удобная фишка новой iOSЧто сделать: перейдите в меню «Настройки» → «Уведомления» → «Доставка по расписанию» и активируйте одноимённый переключатель.
Это новая фишка iOS 15. Она даёт возможность значительно сократить количество отвлекающих факторов. С помощью неё получится задать расписание доставки неважных уведомлений, о которых не нужно обязательно знать здесь и сейчас.
К примеру, сам добавляю сюда приложение «Почта». О новых письмах в момент их поступления лично мне знать не нужно.
6. Проверьте параметры звуков и тактильных сигналов
Прошу, не оставляйте рингтон стандартным!Что сделать: перейдите в меню «Настройки» → «Звуки, тактильные сигналы» и проверьте пункты «Вибрация», «Рингтон», «Щелчки клавиатуры».
Если решили настроить iPhone с нуля, все параметры данного раздела будут стандартными, включая рингтон. Не раз не реагировал на звук по умолчанию, который не использую, и пропускал важные вызовы. Поэтому и предупреждаю.
7. Настройте «Не беспокоить» и режимы «Фокусирования»
Во время работы предпочитаю минимизировать число отвлекающих факторовЧто сделать: перейдите в меню «Настройки» → «Фокусирование» и разберитесь с параметрами доступных режимов.
«Фокусирование» — новая ступенька в развитии функции «Не беспокоить». Фишка даёт возможность ограничить звонки, уведомления и другую активность, чтобы смартфон не отвлекал во время профессиональной деятельности или не мешал личной жизни.
С помощью «Фокусирования» получится создать режим с ограничениями для входящих вызовов от конкретных абонентов, а также с сообщениями от приложений. Можно задать автоматический запуск или не делать этого.
Вручную режимы «Фокусирования» переключаются через «Пункт управления». Здесь новая фишка заменила «Не беспокоить».
8. Задайте имя для своего смартфона Apple
Удивляюсь, почему имя iPhone меняют единицыЧто сделать: перейдите в меню «Настройки» → «Основные» → «Об этом устройстве» → «Имя» и впишите необходимое.
Имя для iPhone, к примеру, используется при работе с режимом модема, а также при обмене файлами через AirDrop.
По умолчанию iOS 15 просто использует имя модели. Оно неочевидно при использовании смартфона рядом с аналогичными гаджетами. Поэтому лучше установить индивидуальное название для девайса.
9. Отключите фоновое обновление контента
Здесь также приложений нужно минимумЧто сделать: перейдите в меню «Настройки» → «Обновление контента» и уберите бесполезный софт с помощью переключателей.
Фоновое обновление контента для большинства установленных приложений банально не нужно. При этом оно ощутимо разряжает мобильное устройство, поэтому смысла разрешать доступ к этой фишке просто так нет.
10. Выберите переключатели для «Пункта управления»
Приложений здесь также должно быть минимумЧто сделать: определить необходимые в меню «Настройки» → «Пункт управления».
Если решили настроить iPhone с нуля, здесь будет базовый набор тумблеров. Вряд ли он устроит вас, поэтому стоит изменить по себя.
11. Разберитесь с параметрами в меню «Экран и яркость»
Жаль, размер текста влияет далеко не на весь софтЧто сделать: обратите на пункты «Оформление», «Автоблокировка» и «Размер текста» в меню «Настройки» → «Экран и яркость».
«Оформление» даёт возможность переключаться между светлым и тёмным интерфейсом системы и приложений, а также установить автоматическое переключение.
«Автоблокировку» рекомендую сделать минимальной (30 секунд), чтобы увеличить время автономной работы девайса.
«Размер текста» поможет определить шрифт для системных меню и поддерживающих эту фишку приложений. У самого не всё хорошо со зрением, поэтому обязательно выкручиваю здесь ползунок в более правое положение.
12. Выберите место для установленных приложений
Некоторые любят минимализм на рабочих столахЧто сделать: определиться с ним получится в меню «Настройки» → «Экран «Домой».
Это желательно делать до первичной установки всего нового софта. Особенно если речь идёт про настройку iPhone с нуля.
Эта фишка появилась с релизом iOS 14. Сторонний софт можно оставлять в «Библиотеке приложений» и не захламлять им свои рабочие столы. Все новые программы могут попадать либо на домашний экран, либо сразу в хранилище.
13. Выберите действия для постукиваний задней панели
Очень-очень востребованная функцияЧто сделать: определитесь с вариантами для двух и трёх касаний в меню «Настройки» → «Универсальный доступ» → «Касание» → «Касание задней панели».
Эта фишка оказалась очень удобной, поэтому пользуется большой популярностью среди пользователей. Она, к примеру, даёт возможность делать снимки экрана, блокировать ориентацию девайса и даже запускать фонарик.
14. Активируйте «Затемнение обоев» для тёмной темы
Без этого светлые обои будут выглядеть достаточно странноЧто сделать: включите одноимённую фишку в меню «Настройки» → «Обои».
Она даёт возможность сделать любые свои картинки для обоев домашнего экрана более подходящими именно для ночного режима работы с iPhone. Обратил внимание, что эта фишка может не становиться активной даже при восстановлении резервной копии.
15. Ограничьте контроль местоположения для приложений
Передавать свою геолокацию всем подряд не нужноЧто сделать: установите ограничения в меню «Настройки» → «Конфиденциальность» → «Службы геолокации».
Нет смысла, чтобы у всех установленных приложений был доступ к местоположению iPhone как с точки зрения конфиденциальности, так и с позиции времени автономной работы мобильного устройства.
Переключатель «Точная геопозиция» вообще можно использовать только с тем софтом, которому доверяете на 100%.
16. Добавьте все необходимые карты для Apple Pay
Оплачивать свои покупки через Apple Pay очень удобноЧто сделать: проще всего перейти в меню «Настройки» → Wallet и Apple Pay» и вписать их все сюда.
Обычно настройки фирменной платёжной системы Apple сбиваются даже после восстановления своих данных на новом iPhone из резервной копии.
17. Разберитесь с учётными записями интернета
Сюда важно добавить все аккаунты для синхронизацииЧто сделать: перейдите в меню «Настройки» → «Почта» → «Учётные записи» и добавьте все необходимые.
Для синхронизации почты, календарей и заметок между гаджетами многие используют не iCloud, а Gmail или любой другой подходящий сервис. Это удобно, если пользуетесь не только гаджетами Apple, но и устройствами других производителей.
Данные для аутентификации в учётных записях также далеко не всегда подтягиваются даже при восстановлении на новом iPhone резервной копии.
18. Настройте входящие вызовы на других устройствам
Сам эту фишку всегда выключаюЧто сделать: скорректировать список гаджетов для этой функции получится в меню «Настройки» → «Телефон» → «На других устройствах».
По умолчанию эта возможность включена. Сам же предпочитаю не пользоваться этой функцией, поэтому в моём личном чек-листе предварительной настройки нового iPhone есть пункт по отключению данной фишки.
19. Определитесь с используемым интерфейсом Safari
Мне больше по душе классикаЧто сделать: изменить формат получится в меню «Настройки» → Safari.
Если какое-то время не пользовались смартфонами Apple, но решили вернуться на них после релиза iPhone 13, точно удивитесь внешнему виду Safari. Изменить его на привычный получится с помощью одного единственного переключателя.
20. Рекомендую сразу выбрать качество для «Диктофона»
С высоким качеством куда лучше слышно собеседникаЧто сделать: выбрать вариант Lossless в меню «Настройки» → «Диктофон» → «Качество звука».
Записать что-то на «Диктофон» может понадобиться с самый неожиданный момент. Поэтому лучше сразу выбрать качество без сжатия, чтобы аудио было максимально разборчивым. Это особенно касается голосов.
Николай Грицаенко
Кандидат наук в рваных джинсах. Пишу докторскую на Mac, не выпускаю из рук iPhone, рассказываю про технологии и жизнь.
Источник

 Экран с логотипом
Экран с логотипом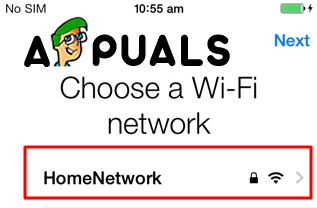 Выберите сеть Wi-Fi
Выберите сеть Wi-Fi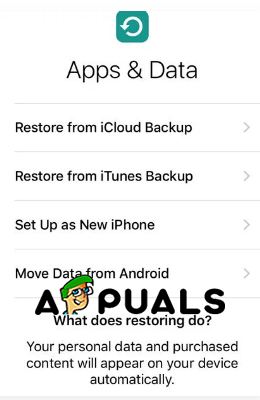 Настройки
Настройки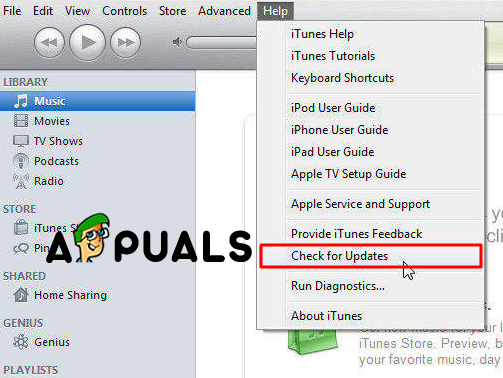 Проверить наличие обновлений
Проверить наличие обновлений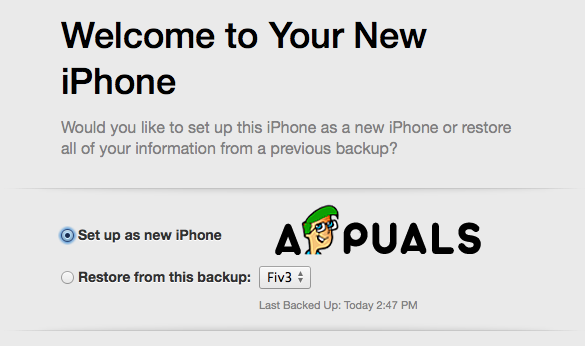 Выберите из этих двух вариантов
Выберите из этих двух вариантов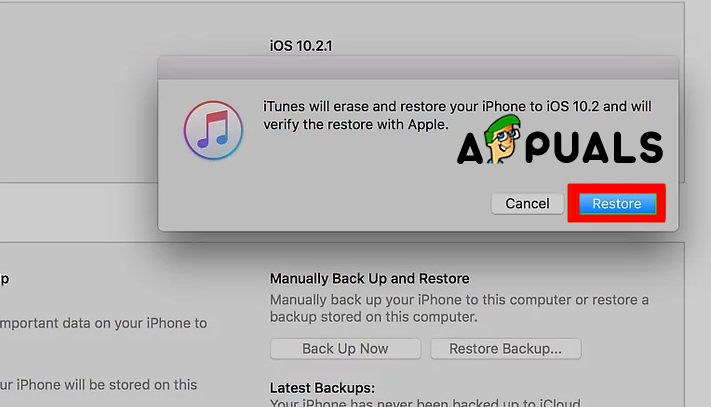 Восстановить iPhone
Восстановить iPhone 























