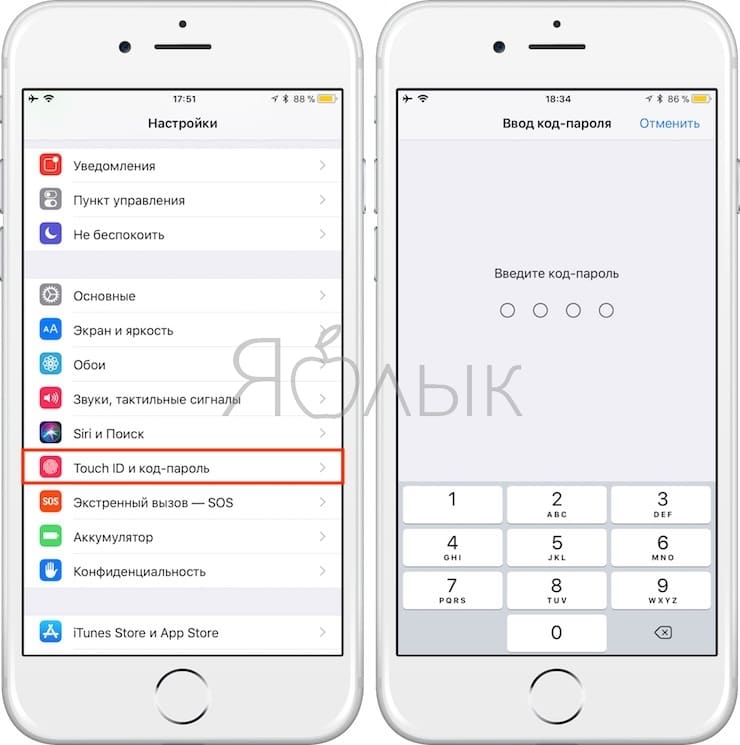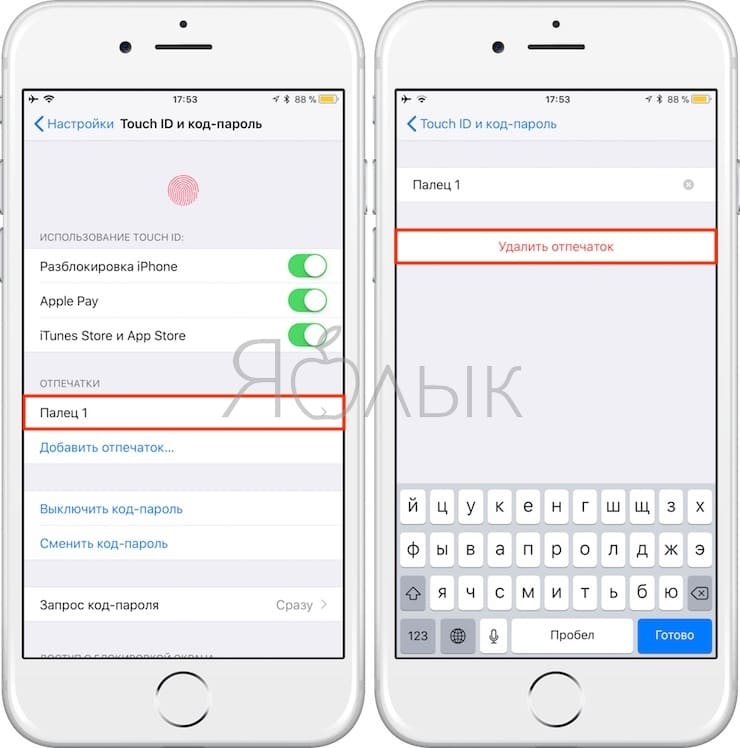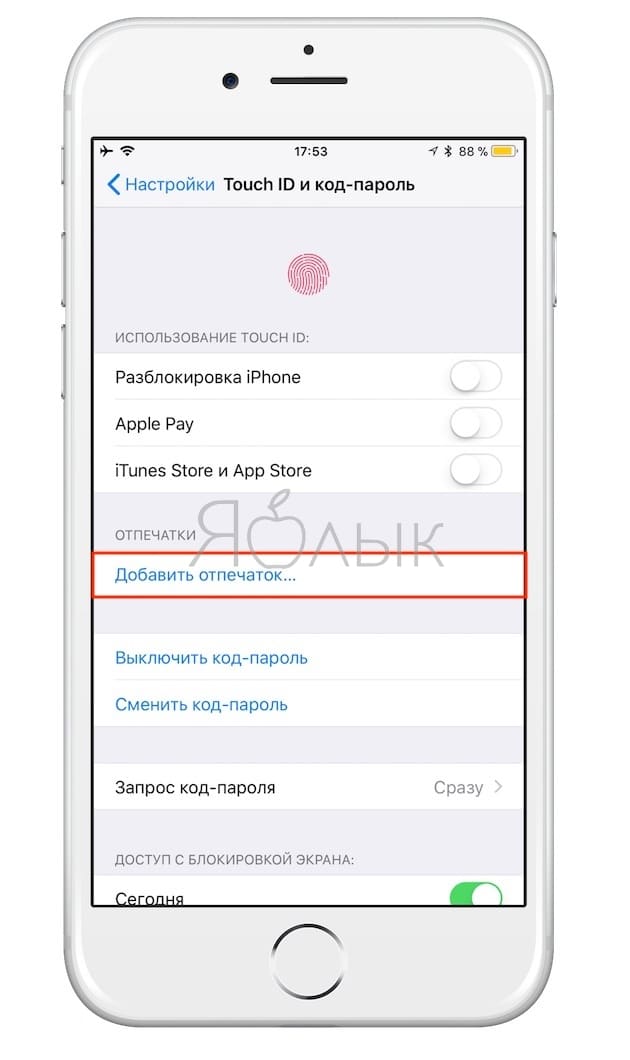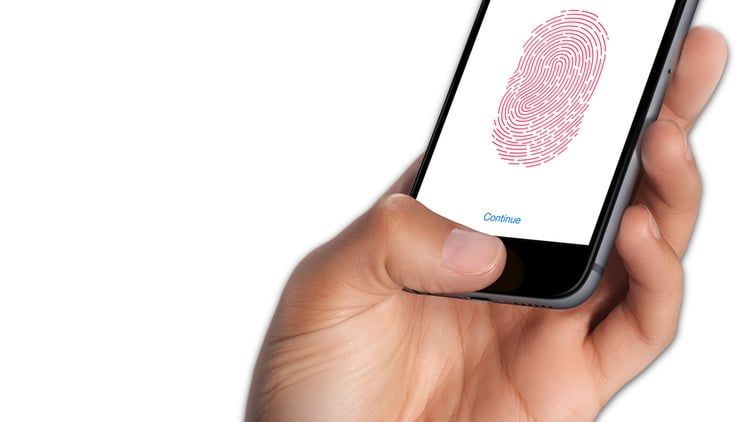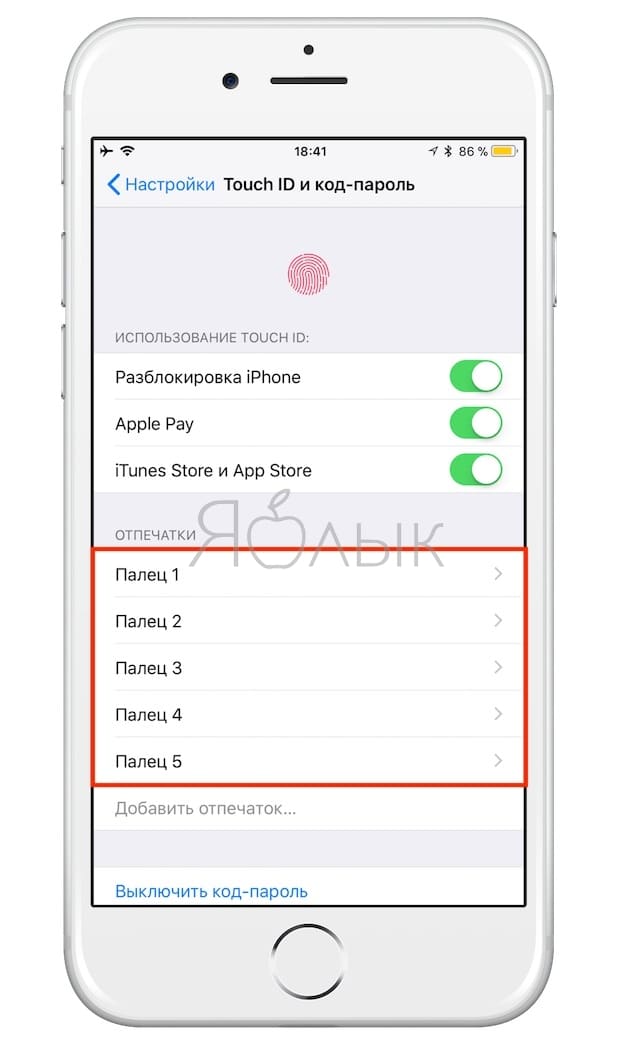- Как настроить силу нажатия кнопки «Домой» на iPhone 7
- Отрегулируйте силу нажатия кнопки «Домой» на iPhone 7 и iPhone 7 Plus, которая наилучшим образом соответствует вашим потребностям
- Руководство
- Заворачивать
- Плохо работает Touch ID (тач айди) на Айфоне: как правильно настроить датчик отпечатков пальцев в iPhone
- Плохо работает Тач Айди на Айфоне: как правильно настроить датчик отпечатков пальцев в iPhone или iPad
- Использование функции «Адаптация касания» на iPhone, iPad, iPod touch или Apple Watch
- Включение функции «Адаптация касания»
- Настройка функции «Адаптация касания»
- Время фиксации
- Жесты смахивания
- Пропуск повтора
- Помощь при касании
- Задержка для жеста «Помощь при касании»
- Как настроить отклик сенсорной кнопки “Домой” на iPhone 7 и 7 Plus
- Как настроить отклик сенсорной кнопки “Домой” на iPhone 7
- На смену легендарному iPhone 7 пришел обновленный iPhone SE 2020
- Как настроить кнопку «Домой» на iPhone 7, 8
- Новые возможности сенсорной кнопки «Домой»
- Преимущества и недостатки кнопки «домой»
- Как настроить отклик кнопки «Домой» на iPhone 7 и 7 Plus
Как настроить силу нажатия кнопки «Домой» на iPhone 7
Вы можете настроить силу нажатия кнопки «Домой» на iPhone 7 и iPhone 7 Plus. Мы покажем вам, как в пошаговом руководстве.
Отрегулируйте силу нажатия кнопки «Домой» на iPhone 7 и iPhone 7 Plus, которая наилучшим образом соответствует вашим потребностям
Apple сделала смелый шаг и отказалась от механической кнопки «Домой» на iPhone 7 и iPhone 7 Plus для твердотельной. Но реализация на самом деле довольно гладкая; всякий раз, когда вы нажимаете кнопку «Домой», Taptic Engine выдает удовлетворительный щелчок, создавая иллюзию, что что-то действительно было «нажато». И что интересно, вы можете установить интенсивность силы нажатия с помощью iOS 10 в несколько простых шагов. Мы покажем вам, как в полном уроке ниже.
Руководство
1. Запустите приложение «Настройки» на вашем iPhone.
2. Нажмите «Общие».
3. Видите эту запись «Кнопка« Домой »? Нажмите на него, чтобы открыть.
4. Вы увидите три пузырька с метками 1, 2 и 3 на экране. Просто выберите любой из них и нажмите кнопку «Домой», чтобы почувствовать силу нажатия на iPhone 7 или iPhone 7 Plus. Первый пузырь самый легкий, а номер 3 – самый сильный по силе.
Если вы ищете личное мнение, мой iPhone 7 установлен на номер 2, что абсолютно идеально. Это не свет и не слишком сложно. Чувствуется как раз.
Сделав свой выбор, просто нажмите на кнопку «Готово» и продолжайте использовать свой iPhone 7, как обычно.
Заворачивать
На мой взгляд, отказ от механической кнопки «Домой» для твердотельной кнопки был столь же смелым, как и отказ от гнезда для наушников. Для начинающих пользователей iPhone изменение может показаться не таким уж большим, но для тех, кто давно плыл на борту iPhone, это интересное путешествие на неизведанную территорию.
Но, очевидно, это то, к чему ты внезапно привыкаешь, как и я. Я уверен, что многие из вас приспособятся к большим изменениям со скоростью света, но будут ли эти изменения задерживаться достаточно долго, или Apple откажется от того, что осталось от кнопки «Домой»? Только время ответит на этот вопрос.
Источник
Плохо работает Touch ID (тач айди) на Айфоне: как правильно настроить датчик отпечатков пальцев в iPhone
Сенсор отпечатков пальцев Touch ID на достаточно свежем iPhone не всегда срабатывает при касании и приходится постоянно обращаться к вводу пароля? Если Вы столкнулись с подобной проблемой, то в этом материале мы расскажем, как ее исправить.
Всем известно, что после покупки нового iPhone необходимо выполнить процедуру активации и первичную настройку устройства, в которую входит и настройка сенсора отпечатков пальцев Touch ID, встроенного в кнопку Домой. Пользователя просят добавить отпечаток, при помощи которого iPhone можно будет разблокировать.
Из наших многолетних наблюдений за пользователями, настраивающими новый iPhone, можно с уверенностью сказать, что добавление отпечатка пальца в Touch ID при первичной настройке устройства проводится зачастую очень быстро и не всегда с пониманием процесса. Большинство пользователей во время настройки биометрического сенсора удерживают iPhone совсем не так как при обычном использовании. В этом-то и кроется весь секрет.
Кроме того, после первичной настройки iPhone мало кто возвращается в параметры Touch ID (в настройках iOS), чтобы продолжить процесс улучшения работы сенсора. В результате пользователи продолжают использовать тот единственный отпечаток, который был записан в Тач Айди при первой настройке iPhone. А ведь в параметрах сенсора можно добавить целых 5 отпечатков. Итак…
Плохо работает Тач Айди на Айфоне: как правильно настроить датчик отпечатков пальцев в iPhone или iPad
1. Откройте приложение Настройки на iPhone или iPad и перейдите в раздел Touch ID и код-пароль.
2. Введите код-пароль.
3. Удалите все добавленные отпечатки. Для этого выберите каждый отпечаток и нажмите Удалить отпечаток.
4. Нажмите Добавить отпечаток.
5. Возьмите iPhone или iPad таким образом, как обычно вы удерживаете устройство перед разблокировкой.
6. Пройдите процедуру добавления всех пяти отпечатков таким образом:
- два раза добавьте отпечаток Большого пальца правой руки;
- два раза добавьте отпечаток Большого пальца левой руки;
- один раз добавьте отпечаток Указательного пальца правой руки (если Вы правша) или левой руки (если Вы левша).
Смысл этой операции состоит в том, чтобы добавить на наиболее используемый вариант разблокировки больше отпечатков.
Предложенную нами схему при желании можно изменить. Например, если Вы всегда разблокируете устройство при помощи какой-то одной руки, то не будет лишним добавить на Большой палец 3, 4 а то и все 5 возможных отпечатков.
Попробуйте прямо сейчас. В подавляющем большинстве случаев это решит проблему плохой работы Тач Айди.
В случае, если после выполнения процедуры добавления отпечатков сенсор по-прежнему плохо реагирует, попробуйте перезагрузить устройство. Если и перезагрузка не помогла, то остается два варианта — либо вы владелец рук с аномальным строением отпечатков пальцев (мы встречали таких пользователей) либо проблема все-таки в самом сенсоре Touch ID.
Источник
Использование функции «Адаптация касания» на iPhone, iPad, iPod touch или Apple Watch
С помощью функции «Адаптация касания» можно настроить то, как экран вашего устройства реагирует на касания, смахивания и другие жесты.
Включение функции «Адаптация касания»
Вы можете настроить функцию «Адаптация касания» с учетом особенностей своей моторики. Рекомендуется задать желаемые настройки перед включением функции «Адаптация касания», так как она изменяет то, как ваше устройство реагирует на касания.
На iPhone, iPad или iPod touch выполните указанные ниже действия.
- Перейдите в меню «Настройки» и выберите «Универсальный доступ».
- Выберите пункт «Касание», а затем — «Адаптация касания».
После включения эта функция автоматически добавится в меню «Быстрые команды».
На Apple Watch выполните указанные ниже действия.
- Перейдите в меню «Настройки» и выберите «Универсальный доступ».
- Выберите пункт «Адаптация касания».
Чтобы включить функцию в программе Watch на iPhone, выполните указанные ниже действия.
- Откройте программу Watch на iPhone.
- Перейдите на вкладку «Мои часы», а затем выберите пункт «Универсальный доступ».
- Выберите пункт «Адаптация касания».
Настройка функции «Адаптация касания»
Вы можете настроить функцию «Адаптация касания» с помощью четырех основных параметров, чтобы ваше устройство лучше реагировало на касания.
Время фиксации
Используйте параметр «Время фиксации», чтобы указать длительность нажатия на экран, необходимую для распознавания касания. Если выбрано время фиксации более 0,3 секунды, при касании экрана будет отображаться циклическое время. После истечения таймера устройство распознает ваше касание как специальный жест.
Чтобы включить параметр «Время фиксации», выполните указанные ниже действия.
- Перейдите в меню «Настройки» и выберите пункт «Универсальный доступ».
- Выберите пункт «Касание», а затем — «Адаптация касания».
- Включите параметр «Время фиксации».
- Изменить время можно с помощью кнопок «+» и «–».
Жесты смахивания
Чтобы использовать функцию «Жесты смахивания», на устройстве необходимо включить параметры «Время фиксации» и «Помощь при касании». Если функция «Жесты смахивания» включена, вы можете выполнять жесты смахивания, не дожидаясь истечения таймера «Время фиксации». Вы можете также указать длину движения пальца при смахивании, необходимую для распознания жеста. Для этого включите параметр «Необходимое движение», который появляется, если включена функция «Жесты смахивания».
Чтобы включить функцию «Жесты смахивания», выполните указанные ниже действия.
- Перейдите в меню «Настройки» и выберите «Универсальный доступ».
- Выберите пункт «Касание», а затем — «Адаптация касания».
- Включите параметр «Жесты смахивания».
Пропуск повтора
Вы можете настроить распознавание нескольких случайных или непроизвольных касаний как одно касание. Для этого выберите время при нескольких касаниях. Чтобы включить эту функцию, выполните указанные ниже действия.
- Перейдите в меню «Настройки» и выберите «Универсальный доступ».
- Выберите пункт «Касание», а затем — «Адаптация касания».
- Включите параметр «Пропуск повтора».
Помощь при касании
Если функция «Помощь при касании» включена и вы случайно выполнили жест смахивания, устройство может определить, является ли первое место касания или последнее касание намеренным.
Если в качестве предпочитаемого параметра выбран «Точка первого касания», вы можете коснуться экрана и выполнять движение пальцем до истечения таймера «Задержка для жеста «Помощь при касании»».
Если в качестве предпочитаемого параметра выбран «Точка последнего касания», вы можете коснуться экрана в любом месте и провести пальцем к нужной точке касания до истечения таймера.
Чтобы включить функцию «Помощь при касании», выполните указанные ниже действия.
- Перейдите в меню «Настройки» > «Универсальный доступ» > «Касание» и выберите пункт «Адаптация касания».
- Нажмите «Точка первого касания» или «Точка последнего касания».
После включения функции «Помощь при касании» устройство будет реагировать на касание в тех случаях, если вы снимете палец с экрана в течение определенного времени, называемого задержкой жеста. Устройство может реагировать на другие жесты, например перетаскивание, если они выполняются по истечении этого времени.
Изменить задержку жеста можно с помощью кнопок «+» и «–».
Задержка для жеста «Помощь при касании»
Этот параметр доступен, если вы используете одну из настроек функции «Помощь при касании». При использовании в сочетании с параметром «Время фиксации» обратный отсчет таймера «Задержка для жеста «Помощь при касании»» начнется сразу после истечения таймера «Время фиксации».
Источник
Как настроить отклик сенсорной кнопки “Домой” на iPhone 7 и 7 Plus
Новые модели iPhone взамен традиционной физической получили емкостную кнопку “Домой”. Она так же, как и трекпад на MacBook способна определить силу нажатия и оповестить пользователя с помощью тактильного отклика. Инженеры компании Apple предусмотрели функцию, которая позволит изменить то, как этот отклик чувствуется. Вы легко можете настроить силу обратной связи в настройках операционной системы.
Во многих случаях выбранные по умолчанию параметры кажутся пользователям слишком мягкими, из-за чего сложно заметить нажатие кнопки “Домой”. Поэтому, купертиновцы предлагают возможность их изменения относительно своих предпочтений.
Настроить параметры обратной связи кнопки “Домой” легко, но лучше всего делать это в обычных для вас условиях использования iPhone, подразумевая, если он с чехлом или без него, находится ли телефон на твердой поверхности или мягкой.
Как настроить отклик сенсорной кнопки “Домой” на iPhone 7
Наша иструкция подойдет как для iPhone 7, так и iPhone 7 Plus, так как оба эти флагмана имеют новые емкостные кнопки с виброотдачей:
- Откройте настройки на вашем смартфон и перейдите в основные
- Выберите в списке “Кнопка Домой”, чтобы получить доступ к настройкам отклика
- Система предлагает 3 разных варианта. Попробуйте каждый из них и остановитесь на самом подходящем
Помните эти настройки влияют на все применения кнопки “Домой” и на ее отклик, включая опцию “Нажмите кнопку “Домой”, чтобы разблокировать экран”, создание скриншотов, возвращение на домашний экран устройства, доступ к многозадачности и не только.
На смену легендарному iPhone 7 пришел обновленный iPhone SE 2020
Поклонники классики могут купить новый iPhone SE 2020 по хорошей цене на E-Katalog.
Источник
Как настроить кнопку «Домой» на iPhone 7, 8
время чтения: 2 минуты
Кнопка домой на Айфоне является самой используемой клавишей. Каждый пользователь должен знать, как настроить кнопку домой на iPhone 7 и других моделях Айфона. Об этом и пойдет речь.
Для комфортного использования смартфона необходима корректная настройка кнопки домой на iPhone 7. Эта процедура позволяет выбрать оптимальную интенсивность сенсорного отклика.
Новые возможности сенсорной кнопки «Домой»
Модели яблочного телефона, начиная с 7 версии существенно улучшены. Они обладают особой конструкцией, где кнопка домой на Айфоне в отличие от предыдущих моделей является тактильной. Она дополнена приводом Taptic Engine, который генерирует сенсорную, а не механическую отдачу от нажатия. Теперь при касании срабатывает вибрация кнопки домой iPhone 7. В зависимости от силы воздействия на клавишу пользователь может разблокировать экран, открыть перечень «Быстрых действий», «Напоминания», «Сообщения» и т.д.

Преимущества и недостатки кнопки «домой»
Кнопка домой на Айфоне 8 и остальных сенсорных версий смартфона обладает и плюсами и минусами. К преимуществам относится:
- существенное сокращение вероятности поломки механизма, благодаря установке сенсорной клавиши.
- появилась опция регулировки силы нажатия, что предоставляет возможность любому пользователю адаптировать работу яблочного телефона под свои предпочтения.
К минусам относят тот факт, что сенсорная кнопка на Айфон 7 срабатывает только от взаимодействия с кожей пальцев без перчаток. Это может быть сопряжено с некоторыми сложностями для пользователей, проживающих в северных регионах.

Как настроить отклик кнопки «Домой» на iPhone 7 и 7 Plus
Тактильный отклик может существенно отличаться. Для того, чтобы смартфон правильно оповещал пользователя, необходима настройка кнопки домой на iPhone 7. Сенсор «Хоум» определяет силу нажатия и реагирует на это вызовом голосового ассистента Siri, разблокировкой экрана либо другой опцией.
Если смартфон предполагается использовать в комплектации с чехлом, то перед тем как настроить кнопку домой на iPhone 7, следует надеть пластиковый или другой декоративный элемент. Это, а также тип поверхности, где находится телефон, влияет на качество распознавания.

Чтобы изменить режим отклика необходимо:
- открыть «Настройки»;
- подраздел «Основные»;
- из перечня следует выбрать пункт «Кнопка Домой»;
- iOS предложит 3 разных варианта в виде цифр. Выбрав, например 1, нужно проверить подходит ли он. Для этого коснитесь клавиши Home, и сенсор отреагирует вибрацией начального уровня. Определите удобный тип отклика, исходя из предпочтений.
Необходимо учитывать, что настройка клавиши домой на iPhone 8, влияет на функции разблокирования экрана, создание скриншотов, режим многозадачности и т.д. Далее в верхнем правом углу дисплея нужно выбрать клавишу «Готово» для сохранения настроек.
Двойное касание кнопки домой на iPhone 7 перемещает рабочий экран вниз на пару секунд и позволяет с легкостью открыть даже самую удаленную пиктограмму.
Источник