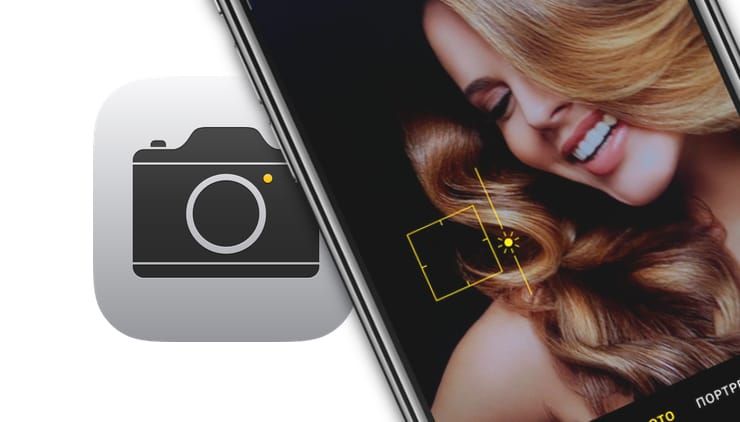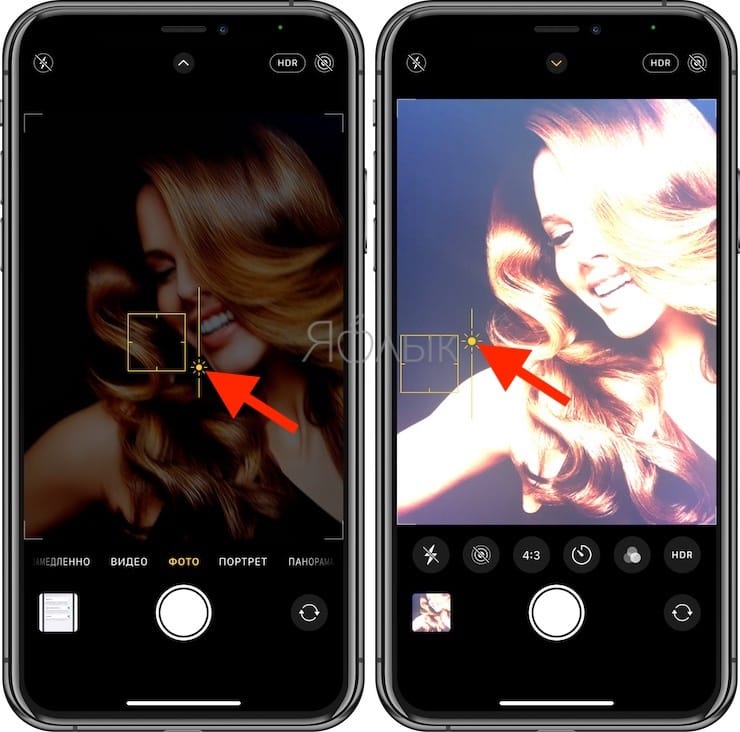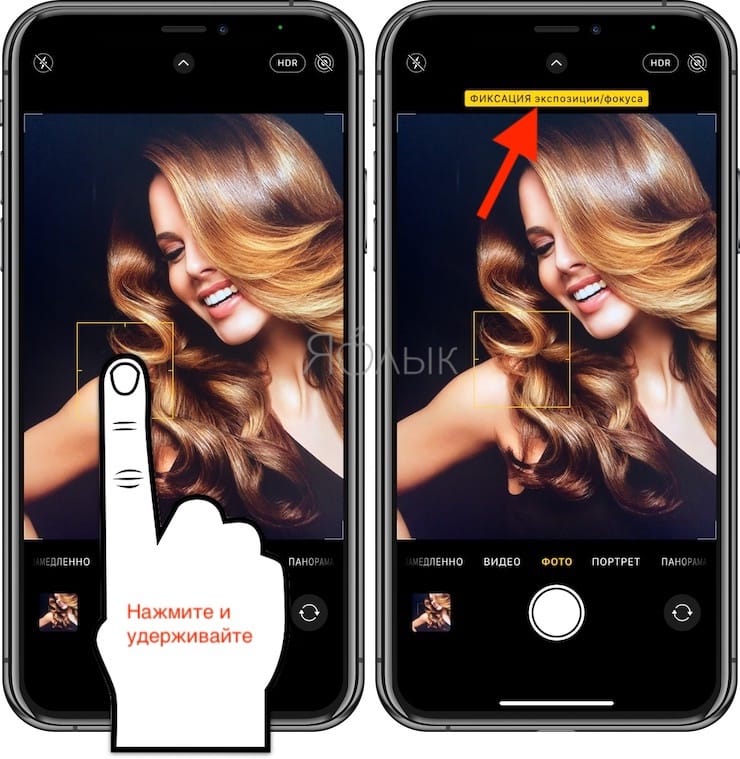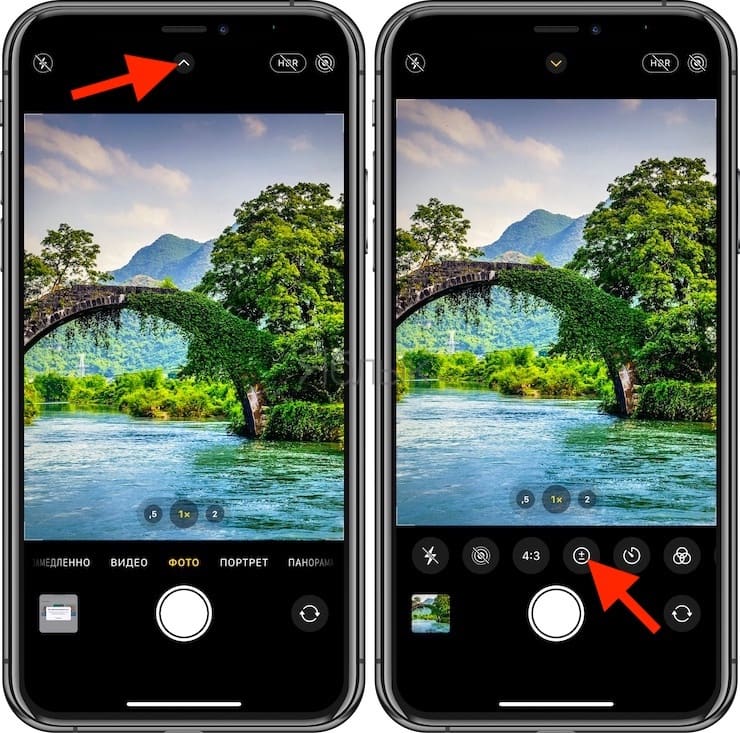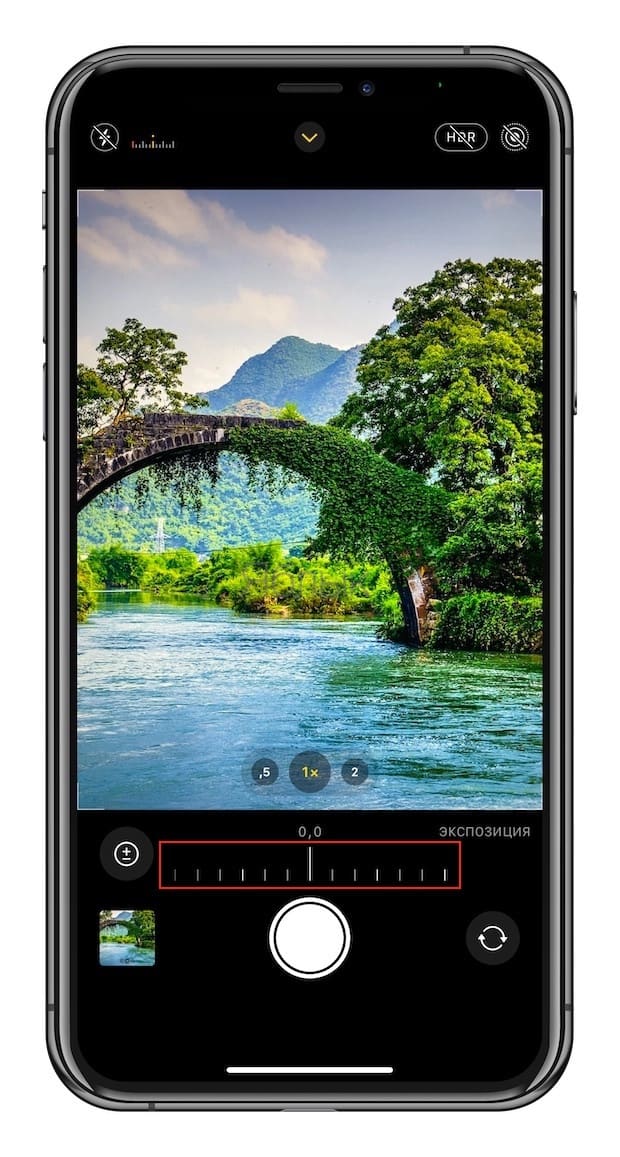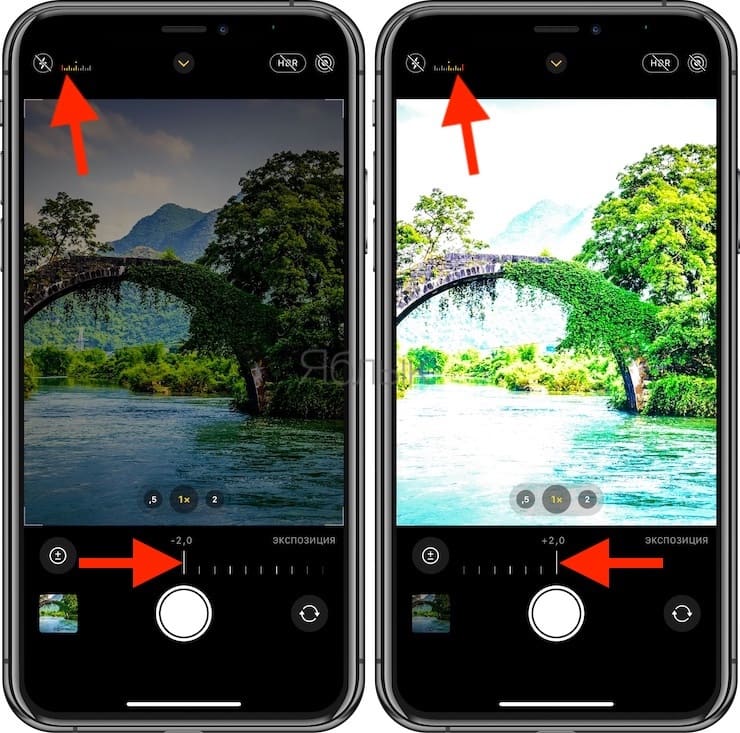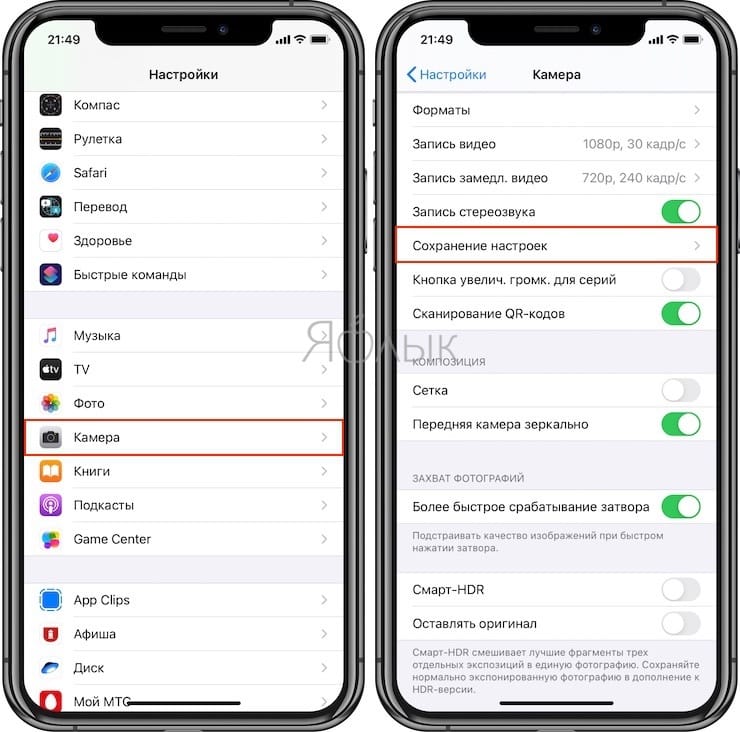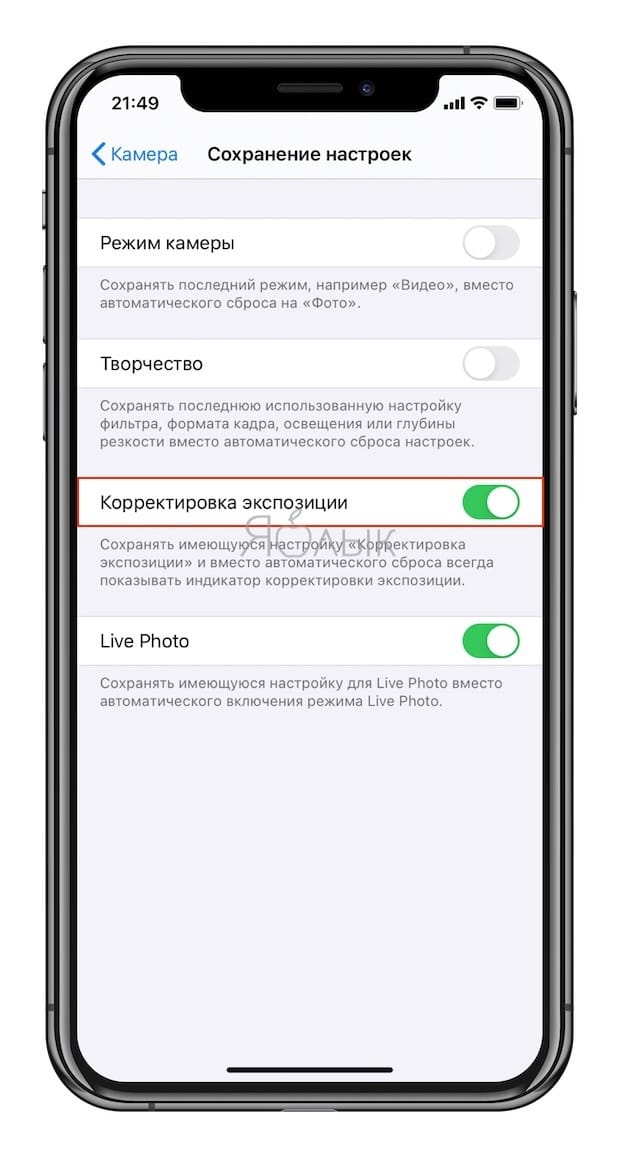- Как включить ручные настройки камеры на iPhone
- Использование режимов камеры на iPhone, iPad и iPod touch
- Выбор подходящего режима для съемки
- Режим «Фото»
- Режим «Портрет»
- Режим «Квадрат»
- Режим «Панорама»
- Видео
- Режим «Киноэффект»
- Режим «Замедленно»
- Режим «Таймлапс»
- Экспозиция фокуса в «Камере» iPhone: настройка и фиксация
- Как работала фиксация экспозиции и фокуса до iOS 14
- Что изменилось в iOS 14 для контроля за фокусом и экспозицией
- Как включить отображение элемента Управление экспокоррекцией экспозиции
- Как сохранять значения Управления экспокоррекцией экспозиции
- Двойная экспозиция на iPhone или iPad (камера с наложением кадров)
Как включить ручные настройки камеры на iPhone
Камера iPhone — это самая популярная камера в мире. Многие миллионы фотографий были сняты людьми именно на данный смартфон. Но камера вашего iPhone способна на большее! Весь потенциал можно раскрыть при помощи ручных настроек камеры. А как это сделать, сейчас расскажу.
Сначала нужно запомнить, что стандартное приложение камеры iPhone способно снимать лишь в автоматическом режиме, поэтому нам потребуется скачать стороннее приложение, например, бесплатное Lightroom. Скачать его можно по данной ссылке.
Далее запускаете приложение и нажимаете на иконку камеры в нижнем углу.
Далее меняем режим съемки с «Авто» на «Профи».
Теперь можно снимать с ручными настройками камеры. Вы сможете настроить такие параметры, как:
- экспозиция
- выдержка
- ISO
- баланс белого
- фокус (включая фокус пикинг)
- режим сжатия JPG или DNG
- зебра
Также вы можете посмотреть эту инструкцию в видеоформате:
Источник
Использование режимов камеры на iPhone, iPad и iPod touch
Узнайте, как использовать режимы «Портрет», «Панорама», «Замедленно» и другие режимы камеры на вашем устройстве.
Выбор подходящего режима для съемки
Различные режимы камеры, доступные непосредственно на iPhone, iPad и iPod touch, помогут вам добиваться идеального результата при фото- и видеосъемке. Чтобы переключаться между режимами, смахивайте вправо или влево. Доступны следующие режимы: «Фото», «Видео», «Таймлапс», «Замедленно», «Квадрат», «Портрет» и «Панорама».
Сначала убедитесь, что у вас установлена последняя версия iOS или iPadOS.
Режим «Фото»
«Фото» — это стандартный режим, который вы увидите, открыв приложение «Камера». В этом режиме вы можете делать обычные фотографии и снимки Live Photos.
Ваша камера автоматически сфокусируется и установит экспозицию в зависимости от того, на что вы ее наведете. Вы можете коснуться другой области в видоискателе, чтобы изменить фокус и экспозицию. Затем, если необходимо оставить фокус и экспозицию в той же точке, нажмите на экран и удерживайте нажатие, пока не появится надпись «Фиксация экспозиции/фокуса».
На iPhone XS, iPhone XR и более поздних моделях можно использовать функцию QuickTake, чтобы легко снимать видео в режиме фотосъемки. На других моделях iPhone можно нажать и удерживать кнопку спуска затвора, чтобы выполнить серийную съемку. Чтобы остановить съемку, просто отпустите кнопку спуска затвора.
Режим «Портрет»
Режим «Портрет» создает эффект глубины поля, благодаря которому объект съемки остается резким на размытом фоне. Вы можете использовать режим «Портрет» на следующих моделях iPhone: iPhone 13, iPhone 13 mini, iPhone 13 Pro, iPhone 13 Pro Max, iPhone 12, iPhone 12 mini, iPhone 12 Pro, iPhone 12 Pro Max, iPhone SE (2-го поколения), iPhone 11, iPhone 11 Pro, iPhone 11 Pro Max, iPhone XR, iPhone XS, iPhone XS Max, iPhone X, iPhone 8 Plus и iPhone 7 Plus. На iPhone X или более поздних моделей также можно делать селфи в режиме «Портрет». Кроме того, вы можете использовать режим «Портрет» с фронтальной камерой на моделях iPad Pro 11 дюймов (все поколения) и iPad Pro 12,9 дюйма (3-го поколения и более поздние).
Чтобы использовать режим «Портрет», откройте приложение «Камера» и перейдите в режим «Портрет». Если приложение посоветует отойти дальше от объекта съемки, сделайте это. Когда поле «Эффект глубины» станет желтым, сделайте снимок.
Теперь изображения, полученные в режиме «Портрет» на iPhone X и более поздней модели, а также iPhone 8 Plus, можно сделать еще более завораживающими благодаря эффектам освещения студийного качества. После съемки нажмите «Править» и выберите один из эффектов: «Студийный свет», «Контурный свет», «Сценический свет» или «Сценический свет — моно». На iPhone 13, iPhone 13 mini, iPhone 13 Pro, iPhone 13 Pro Max, iPhone 12, iPhone 12 mini, iPhone 12 Pro, iPhone 12 Pro Max, iPhone SE (2-го поколения), iPhone XR, iPhone XS и iPhone XS Max можно создать красивый классический вид с помощью эффекта «Светлая тональность — Ч/Б».
Камера iPhone XR на задней панели не поддерживает эффекты «Сценический свет», «Сценический свет — Ч/Б» и «Светлая тональность — Ч/Б».
Режим «Квадрат»
В режиме «Квадрат» область кадра на экране камеры ограничивается квадратом — такой размер фотографии оптимален для большинства социальных сетей. Таким образом, сделанный снимок можно тут же опубликовать в любимой социальной сети.
На iPhone 13, iPhone 13 mini, iPhone 13 Pro, iPhone 13 Pro Max, iPhone 12, iPhone 12 mini, iPhone 12 Pro, iPhone 12 Pro Max, iPhone SE (2-го поколения), iPhone 11 или iPhone 11 Pro нажмите стрелку , чтобы получить доступ к режиму «Квадрат» и другим вариантам.
Режим «Панорама»
Используйте режим «Панорама», чтобы получить широкоугольный снимок ландшафта, медленно перемещая свое устройство. В режиме «Панорама» в центре экрана отображается направляющая линия, которая помогает сделать фотографию. Если нужно снять панораму в направлении слева направо, убедитесь, что стрелка указывает вправо. А если справа налево — нажмите стрелку для смены направления.
Нажмите кнопку затвора и медленно перемещайте камеру по прямой линии от одной стороны снимка к другой. Старайтесь двигать камеру так, чтобы стрелка постоянно находилась на желтой направляющей линии.
Видео
Если выбрать любой режим видеосъемки, кнопка затвора меняет свой цвет с белого на красный. Нажмите кнопку спуска, чтобы начать съемку, а затем нажмите ее еще раз, чтобы завершить.
Хотите изменить длину видео? Нажмите «Править» или кнопку редактирования и перемещайте ползунок, чтобы изменить время начала и завершения видео. Нажмите кнопку «Готово», чтобы сохранить изменения.
Если у вас модель iPhone 13, вы можете добавить глубину резкости в свои видеоролики, воспользовавшись режимом «Киноэффект». Чтобы ускорить или замедлить свой видеоролик на всех устройствах, попробуйте режимы «Замедленно» и «Таймлапс».
Режим «Киноэффект»
Режим «Киноэффект» в камере iPhone 13 позволяет записывать видео в кинематографическом формате с малой глубиной резкости и добавлять функцию плавного перемещения фокуса.
Режим «Киноэффект» поддерживается на моделях iPhone 13, iPhone 13 mini, iPhone 13 Pro и iPhone 13 Pro Max. Узнайте больше об использовании режима «Киноэффект» на iPhone.
Режим «Замедленно»
Продлевайте любимые моменты, просматривая видео с эффектом замедленного воспроизведения. В этом режиме видео записывается как обычно, но при воспроизведении применяется эффект замедленного воспроизведения. Можно редактировать видео, чтобы действие режима замедленной съемки запускалось и останавливалось в указанное вами время.
Режим «Таймлапс»
Снимки делаются через выбранные временные интервалы, и в результате получается ускоренное видео, которое можно тут же опубликовать. Если перейти в режим «Таймлапс» и нажать кнопку затвора, камера будет делать снимки с заданной периодичностью, пока вы не нажмете эту кнопку еще раз.
Источник
Экспозиция фокуса в «Камере» iPhone: настройка и фиксация
Начиная с iOS 8 смартфоны iPhone и планшеты iPad получили возможность вручную контролировать уровень экспозиции при съемке фото и видео. Это значит, что во время создания снимков вы можете запросто добавить свет или тени.
Как работала фиксация экспозиции и фокуса до iOS 14
Управление фокусировкой и экспозицией на iPhone не сильно изменилось за эти годы. Обе настройки автоматически меняются при перемещении камеры. При съемке портретной или групповой фотографии функция распознавания лиц обрабатывает до десяти лиц. Чтобы выбрать собственную фокусировку и экспозицию, необходимо нажать на экран в необходимом месте кадра. Это позволит отключить распознавание лиц.
Для изменения экспозиции, коснитесь экрана, после чего должен появиться желтый квадрат с ползунком справа. Просто перемещайте значок с изображением солнца вверх или вниз, чтобы быстро осветлить или затемнить изображение. Стоит также отметить, что эта же техника применима и при работе с фильтрами.
Для того чтобы зафиксировать необходимый уровень экспозиции, нажмите и удерживайте палец на экране до появления надписи ФИКСАЦИЯ экспозиции/фокуса. После того, как экспозиция была зафиксирована вы можете настроить ее уровень (перемещайте вверх или вниз значок с изображением солнца). Зафиксированная экспозиция не будет изменяться при перемещении камеры.
Тем не менее, главным недостатком инструмента изменения экспозиции в камерах iPhone до iOS 14 является то, что при регулировке параметров экспозиции без фиксации, все созданные настройки будут просто меняться при перемещении камеры. Вы сможете зафиксировать желаемую настройку экспозиции только после ее фиксации. Но и здесь не все гладко, дело в том, что при нажатии на другое место в видоискателе (на экране), ваши зафиксированные настройки экспозиции все равно сбиваются.
Этот подход ручной настройки экспозиции был изменен в iOS 14.
Что изменилось в iOS 14 для контроля за фокусом и экспозицией
Начиная с iOS 14 фиксация экспозиции не сбивается ни при перемещении камеры, ни при уточнении фокуса (когда вы нажимаете на экран в необходимом месте для фокусировки).
Последние версии iOS позволяют зафиксировать настройку экспозиции отдельно от фокуса.
Кроме того, Apple добавила в камеру новый элемент – Управление экспокоррекцией для более удобного изменения уровня экспозиции. Вы вполне можете считать этот инструмент профессиональным. Любое изменение зафиксированного уровня экспозиции влияет на все фотографии в течение всего сеанса работы (пока вы не измените настройку снова, вручную) с камерой, а не только на одну фотографию или небольшую группу фотографий.
Управление экспокоррекцией позволяет задать определенное значение экспозиции для фото и видео, но по своей сути дублирует возможности вертикального ползунка с изображением солнца на специальной горизонтальной шкале, размещенной на панели инструментов в приложении Камера.
Хотя iOS 14 охватывает широкий спектр моделей iPhone, не каждый iPhone получит все функции iOS 14. Инструмент Управление экспокоррекцией экспозиции – наглядный тому пример. Согласно информации, опубликованной на сайте Apple, совместима эта функция только с iPhone XR и более новыми моделями.
Как включить отображение элемента Управление экспокоррекцией экспозиции
Чтобы открыть новый элемент управления, проведите пальцем вверх по отображаемому изображению в любом режиме съемки, кроме панорамного. В режиме «Фото» вы можете нажать шеврон на главной панели инструментов в верхней части экрана.
При использовании режима Замедленно инструмент Управление экспокоррекцией появится автоматически. В других режимах съемки нажмите кнопку «плюс / минус» (±), которая появляется на скрытой панели инструментов, чтобы получить доступ к функции.
Управление экспокоррекцией представляет собой горизонтальный ползунок, который позволяет управлять скоростью затвора и диафрагмой для камеры от -2 до +2.
При перемещении в направлении -2 изображение становится темнее, а при перемещении ползунка в направлении +2 изображение становится ярче. Верните ползунок в ноль, чтобы отключить настройку.
Выбранный вами параметр сохраняется в течение всего сеанса работы камеры.
При использовании инструмента Управление экспокоррекцией на главной панели инструментов появляется небольшая гистограмма. Желтые маркеры указывают об установленном значении, где -2 — крайний левый, а +2 — крайний правый предел. На скрытой панели инструментов отображается еще и числовое значение. Вы можете нажать на эту гистограмму, чтобы показать или скрыть ползунок Управления экспокоррекцией во время использования.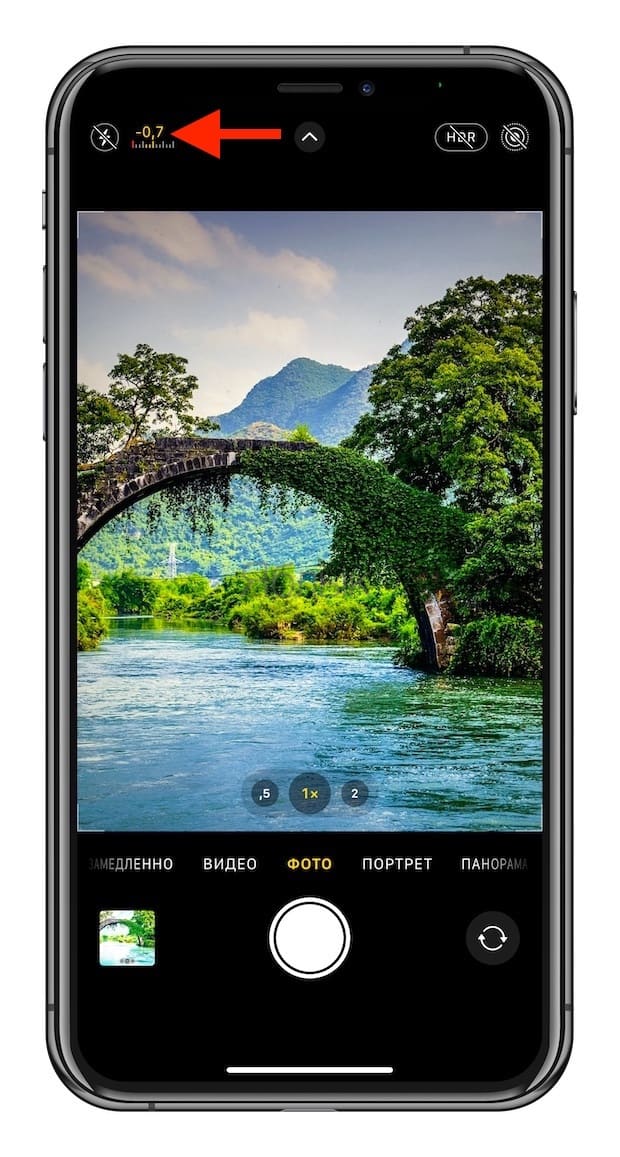
Как сохранять значения Управления экспокоррекцией экспозиции
Управление экспокоррекцией экспозиции фиксируется там, где вы его установили, но только для текущего сеанса использования камеры. После перезагрузки приложения ползунок сбрасывается на ноль, что, в свою очередь, отключает функцию. Если вы хотите, чтобы установленные настройки значения экспозиции сохранялись при каждой загрузке камеры, откройте приложение Настройки и перейдите по пути Камера → Сохранение настроек, затем включите параметр «Корректировка экспозиции».
Отныне iOS будет помнить последнюю настройку уровня экспозиции. Кроме того, опция всегда добавляет гистограмму в верхнее меню приложения «Камера», даже если ползунок Управления экспокоррекцией установлен на 0.
Двойная экспозиция на iPhone или iPad (камера с наложением кадров)
Кроме того, в App Store имеется множество сторонних приложений для более точной работы с экспозицией. Например, приложение Многократная экспозиция позволяет применять на одном фото несколько различных экспозиций (монтаж), при этом изменяя масштаб фото и применяя эффекты.
Источник