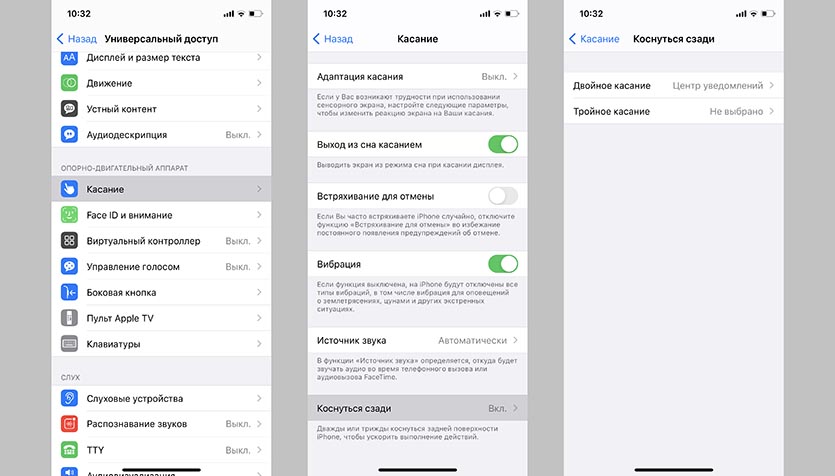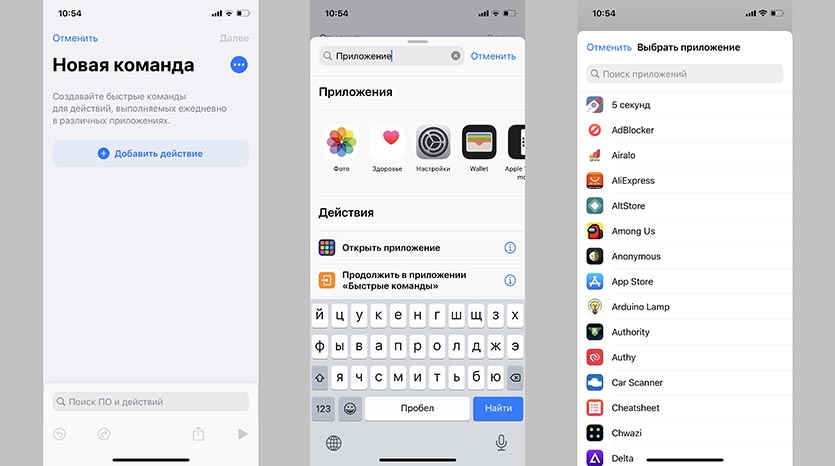- Как использовать функцию двойного и тройного касания iPhone в iOS 14
- Какие устройства поддерживает и как работает постукивание по задней стороне корпуса iPhone
- Как включить функцию двойного или тройного касания по iPhone в iOS 14
- Как открывать приложения касанием по айфону
- Как создать команду для открытия приложения — например Instagram
- Как настроить собственное действие по касанию к задней крышке iPhone
- Как открывать приложение по касанию задней крышки iPhone
- Использование функции AssistiveTouch на iPhone, iPad или iPod touch
- Включение AssistiveTouch
- Использование AssistiveTouch вместо жестов
- Использование AssistiveTouch вместо нажатия кнопок
- Использование AssistiveTouch вместо жестов несколькими пальцами
- Настройка меню AssistiveTouch
- Пользовательские действия
- Создание новых жестов
- Подключите указывающее устройство с помощью AssistiveTouch
- Дополнительная информация
- Как добавить целых две новых кнопки на iPhone с iOS 14
- Как настроить два новых жеста в iOS 14
- Какие действия можно назначить на постукивание по задней крышке
Как использовать функцию двойного и тройного касания iPhone в iOS 14
В первой бета-версии iOS 14 появилось много новых функций, среди которых возможность вызова определенных действий с помощью тапа по заднему корпусу айфона. Список действий, которые можно назначить на двойной и тройной стук по задней панели, достаточно большой, но его можно сделать безграничным с помощью Команд.
Рассказываем, как включить и использовать функцию касания, а также добавить жестам Команды.
Какие устройства поддерживает и как работает постукивание по задней стороне корпуса iPhone
Все устройства начиная с iPhone X и новее, за исключением iPhone SE 2020 года, поддерживают новую функцию касания. Айфон распознает жесты на любом экране iOS, основное условие — он должен быть активен.
Действия можно назначить на двойное и тройное касание. Список действий достаточно большой, есть жесты прокрутки и возможности универсального доступа. Самым полезным из представленных пока видится возможность скриншота.
Как включить функцию двойного или тройного касания по iPhone в iOS 14
Активировать и настроить функцию можно по пути: Настройки > Универсальный доступ > Коснуться сзади.
- Откройте Настройки >Универсальный доступ.
- Выберите раздел Касание > прокрутите вниз и нажмите Коснуться сзади.
- Поочередно зайдите в пункты двойного и тройного касания и назначьте нужные вам действия.
Как открывать приложения касанием по айфону
Благодаря интеграции функции касания с Командами возможности жестов становятся безграничными: можно открывать приложения или задавать целый каскад действий.
Любую команду, созданную на iPhone, можно назначить на двойной или тройной стук.
Если у вас еще нет приложения Команды, скачайте его из AppStore. Оно бесплатное.
Как создать команду для открытия приложения — например Instagram
- Заходим в Команды, в правом верхнем углу нажимаем на знак +.
- Нажимаем Добавить действие.
- В строке поиска начинаем писать слово «Открыть», в предложенных вариантов выбираем Открыть приложение.
Функция действительно полезная, но на данном этапе работает нестабильно. Будьте готовы к ложным срабатываниям, особенно когда кладете айфон на стол, — как для двойного, так и тройного касания.
К официальному релизу станет отличным рабочим инструментом.
Источник
Как настроить собственное действие по касанию к задней крышке iPhone
Одна из самых функций iOS 14 — это возможность дважды или трижды коснуться задней панели iPhone, чтобы выполнить то или иное действие. Например, можно запустить камеру или сделать снимок экрана, не прикасаясь к самому дисплею или физическим кнопкам. Это можно настроить в меню «Касание» универсального доступа, где предусмотрена возможность выбрать действия как для двойного, так и для тройного касания. Но в дополнение к уже существующим действиям, которые есть в этом разделе, вы можете также создать свое. Причем это может быть все, что угодно — от включения света в вашей комнате с помощью HomeKit до запуска приложения.
Задняя панель вашего айфона способна на большее
Например, я пользуюсь Safari, но иногда приходится открывать Chrome. Он лежит где-то в библиотеке приложений (удобная штука, кстати) и редко используется. Но с новой функцией я могу настроить так, что по двойному касанию (или тройному) будет сразу открываться браузер Chrome. Сделать это можно за несколько секунд — нужно просто настроить соответствующую команду.
Как открывать приложение по касанию задней крышки iPhone
- Откройте приложение «Быстрые команды». Если его у вас нет, восстановите его из App Store. Нажмите на плюсик в правом верхнем углу и выберите «Добавить действие».
Создайте новую команду
Выберите «Открыть приложение»
Вот так можно назначить любую команду по касанию по задней крышке iPhone
Готово! Теперь если я постучу два раза по задней крышке айфона, у меня откроется браузер Google Chrome. Таким образом можно настроить любую команду: например, запустить таймер, включить навигатор с маршрутом сразу до работы или включить камеру.
В общем, двойное касание – это реально очень универсальный инструмент, который можно кастомизировать так, как вам захочется, и с большим комфортом взаимодействовать со смартфоном. Причём в настройках есть возможность в дополнение к двойному прикосновению к задней крышке настроить ещё и тройное, которое будет альтернативой двойному, совершая совсем другое действие.
А еще iOS 14 научила iPhone распознавать жесты в воздухе без специальных датчиков!
Отмечу, что пока управление прикосновениями к тыльной панели работает не самым лучшим образом, а также поддерживает не все модели iPhone. Поэтому, если вы всё-таки хотите протестировать это нововведение, рекомендую для начала проверить его работоспособность и оценить, подходит реализация именно вам или нет.
Отключил эту функцию, ставил на двойное постукивание скрин экрана, работает коряво, раз через раз как на стол кладешь телефон, делается скрин самопроизвольно.
Источник
Использование функции AssistiveTouch на iPhone, iPad или iPod touch
С помощью функции AssistiveTouch можно регулировать громкость, блокировать экран, пользоваться жестами с несколькими пальцами, перезапускать устройство и заменить нажатие кнопок на одно касание.
Включение AssistiveTouch
После включения функции AssistiveTouch появится экранная кнопка. Ее можно перетащить к любому краю экрана, где она будет оставаться, пока вы ее не переместите. По умолчанию одиночное нажатие кнопки открывает меню AssistiveTouch. Чтобы закрыть меню, достаточно один раз нажать экран за пределами меню.
Включить функцию AssistiveTouch можно несколькими способами.
- Выберите «Настройки» > «Универсальный доступ» > «Касание» и установите флажок AssistiveTouch.
- Воспользуйтесь функцией «Привет, Siri» и произнесите «Включить AssistiveTouch».
- Выберите «Настройки» > «Универсальный доступ» > «Быстрые команды» и включите параметр AssistiveTouch.
Также можно добавить функцию AssistiveTouch в быструю команду универсального доступа для быстрого доступа из «Пункта управления» либо с помощью боковой кнопки или кнопки «Домой».
Использование AssistiveTouch вместо жестов
Пользуйтесь меню и элементами управления, требующими жестов на экране, такими как:
- Пункт управления
- Центр уведомлений
- Spotlight
- Домой
- Переключатель программ
- Экран вслух
Использование AssistiveTouch вместо нажатия кнопок
Меню обеспечивает доступ к функциям, которые также активируются нажатием физических кнопок или перемещением устройства. Несколько примеров:
- использование быстрой команды универсального доступа;
- блокировка экрана;
- регулировка громкости;
- вызов Siri;
- перезапуск устройства;
- сохранение снимка экрана;
- имитация встряхивания устройства.
Использование AssistiveTouch вместо жестов несколькими пальцами
- В меню AssistiveTouch выберите «Устройство» > «Еще» и нажмите «Жесты».
- Укажите, сколько пальцев участвуют в жесте: 2, 3, 4 или 5.
После выбора на экране появится несколько точек, обозначающих места прикосновения виртуальных пальцев к экрану. Перемещение одного пальца по экрану или выполнение нажатий будет контролировать сразу все виртуальные пальцы. Через несколько секунд бездействия виртуальные пальцы автоматически исчезнут.
Настройка меню AssistiveTouch
Чтобы изменить порядок, количество и содержание кнопок в этом меню, выполните следующие действия.
- Выберите «Настройки» > «Универсальный доступ» > «Касание» и установите флажок AssistiveTouch.
- Установите флажок «Меню верхнего уровня», затем нажмите значок, функцию которого требуется переназначить.
- С помощью кнопок «+» и «–» можно изменить количество кнопок в меню.
Чтобы откатить изменения и восстановить настройки меню по умолчанию, нажмите кнопку «Сброс».
Пользовательские действия
Чтобы назначить функцию AssistiveTouch одиночному, двойному или длительному нажатию кнопки, выполните следующие действия.
- Выберите «Настройки» > «Универсальный доступ» > «Касание» и установите флажок AssistiveTouch.
- В разделе «Настройка действий» выберите «Одно касание», «Двойное касание» или «Долгое нажатие».
- Выберите в списке действие, чтобы назначить его жесту.
- Вернитесь к экрану «Настройки» нажатием кнопки AssistiveTouch.
Можно настроить интервал времени для выполнения двойного касания в действиях или продолжительность удержания кнопки для долгого нажатия.
Создание новых жестов
Вы можете записать произвольные касания и перемещения пальца с помощью сенсорного экрана и сохранить их в меню AssistiveTouch.
Чтобы создать жест, выполните следующие действия.
- Выберите «Настройки» > «Универсальный доступ» и установите флажок «Касание».
- Выберите AssistiveTouch, затем — «Создать новый жест».
- Запись начинается автоматически при касании экрана, так что нажимайте или смахивайте, когда будете готовы.
- По завершении нажмите «Остановить».
Чтобы просмотреть записанный жест, нажмите «Воспроизвести». Чтобы перезаписать жест, нажмите «Записать». Нажмите «Сохранить», чтобы указать название своего жеста.
Если вам сложно выполнить жест с использованием сразу нескольких пальцев, вы можете записать отдельные движения и они будут сгруппированы. Например, нарисуйте две горизонтальные точки в верхней половине экрана и полукруг в нижней части экрана, затем нажмите «Остановить». При нажатии кнопки «Воспроизвести» все точки и линии появятся одновременно.
Подключите указывающее устройство с помощью AssistiveTouch
С AssistiveTouch можно подключить аксессуар — например проводную или Bluetooth-мышь или трекпад — для управления экранным курсором на устройстве. Узнайте, как подключить указывающее устройство к iPhone, iPad или iPod touch.
Дополнительная информация
Информация о продуктах, произведенных не компанией Apple, или о независимых веб-сайтах, неподконтрольных и не тестируемых компанией Apple, не носит рекомендательного или одобрительного характера. Компания Apple не несет никакой ответственности за выбор, функциональность и использование веб-сайтов или продукции сторонних производителей. Компания Apple также не несет ответственности за точность или достоверность данных, размещенных на веб-сайтах сторонних производителей. Обратитесь к поставщику за дополнительной информацией.
Источник
Как добавить целых две новых кнопки на iPhone с iOS 14
Мобильная операционная система iOS 14 таит в себе множество мелких фишек и полезных настроек. Одна из таких мелких опций позволяет добавить в систему пару удобных жестов управления.
📌 Спасибо re:Store за полезную информацию. 👌
Как настроить два новых жеста в iOS 14
1. Переходим в Настройки – Универсальный доступ – Касание.
2. Находим пункт Коснуться сзади и выбираем один из двух возможных жестов. На выбор двойное и тройное постукивание по корпусу.
3. Выбираем подходящее действие для выбранного жеста.
Рекомендуем сразу не настраивать оба жеста, а сначала привыкнуть к одному из них.
Какие действия можно назначить на постукивание по задней крышке
Изначально список предлагаемых действий небольшой. На выбор запуск центра уведомлений, Spotlight, пункта управления, панели многозадачности и ряда других системных разделов. Есть возможность запускать фишки из раздела Универсальный доступ.
Такой небольшой набор действий призваны расширить всемогущие быстрые команды.
На двойное или тройное постукивание можно назначить уже имеющуюся команду либо создать новую для своих нужд.
Например, можно запускать таким способом любое приложение: мессенджер, почтовик или стороннюю камеру с продвинутыми возможностями. Для настройки подобного сценария делаем следующее:
1. Устанавливаем приложение Быстрые команды из App Store.
2. Переходим в программу и создаем новую команду.
3. Нажимаем кнопку Добавить действие.
4. Находим команду Открыть приложение.
5. Выбираем приложение из списка установленных программ.
6. Настраиваем запуск созданной команды в меню Настройки – Универсальный доступ – Касание – Коснуться сзади.
Данная фишка будет работать на всех моделях iPhone начиная с iPhone X.
Источник