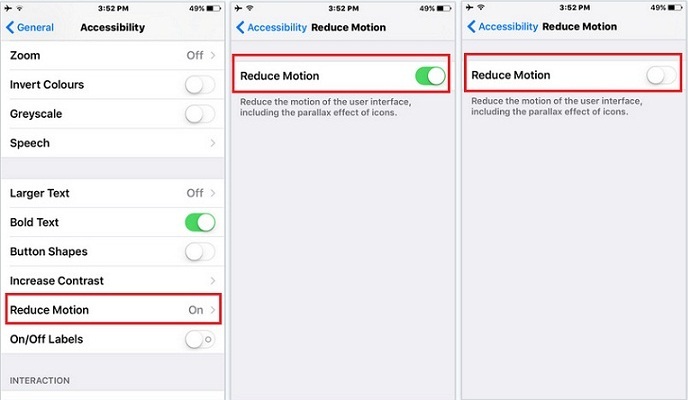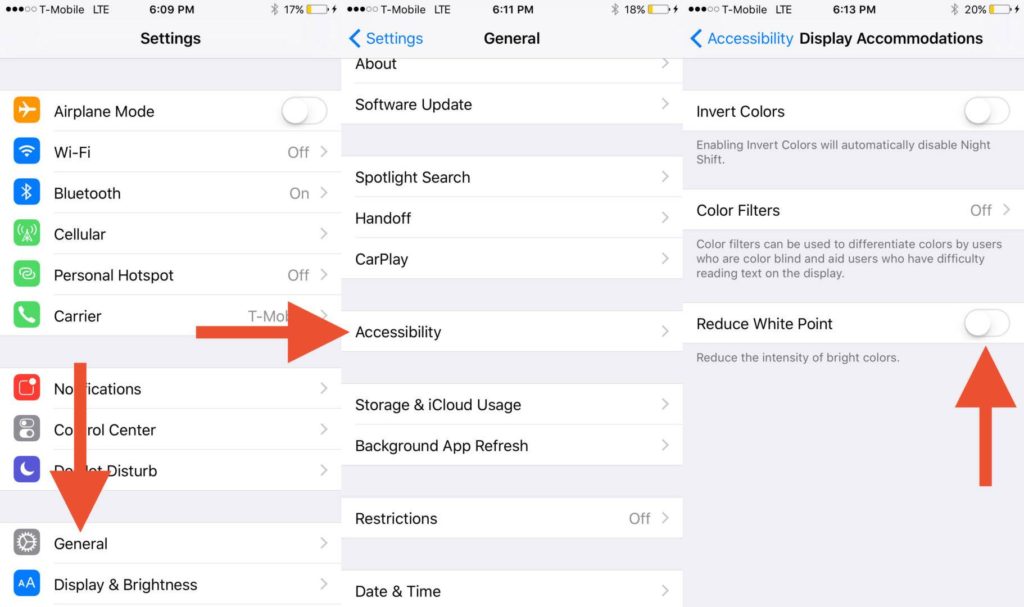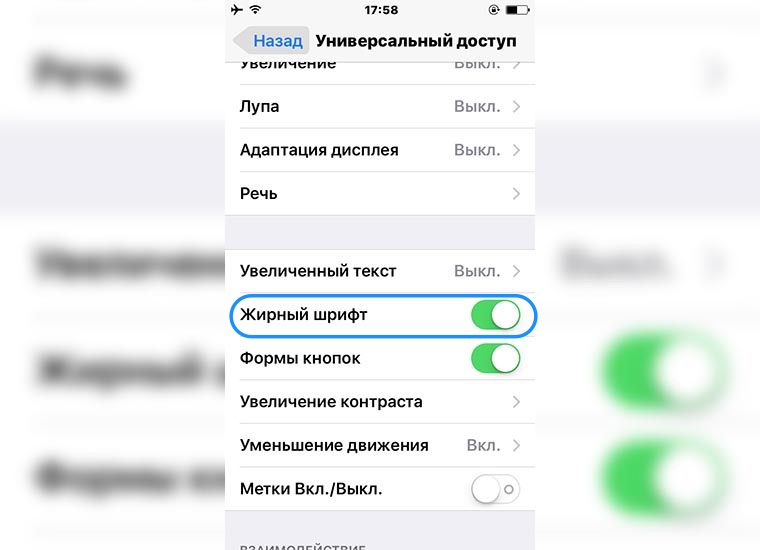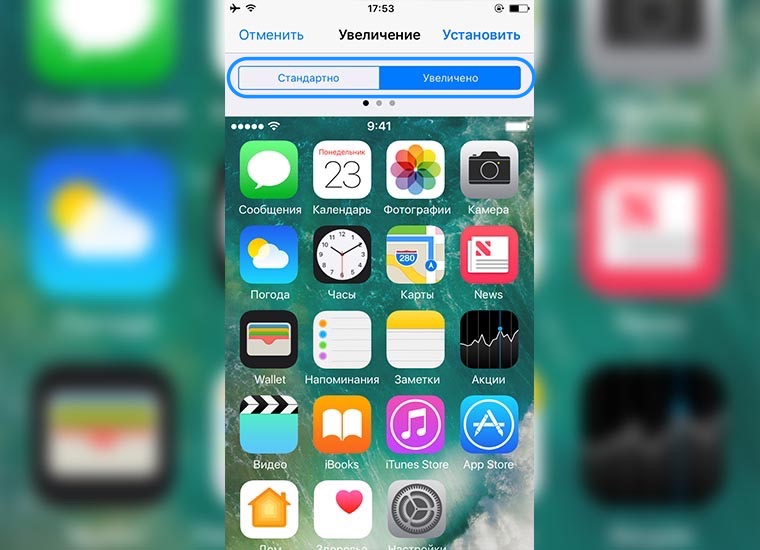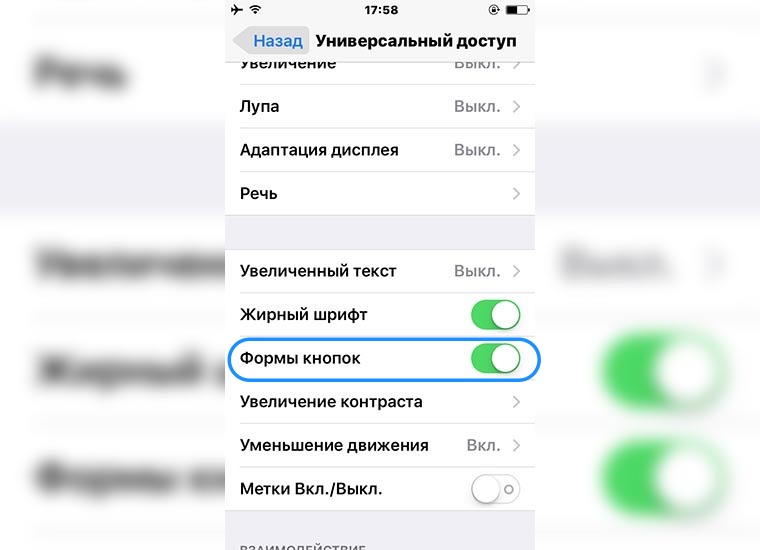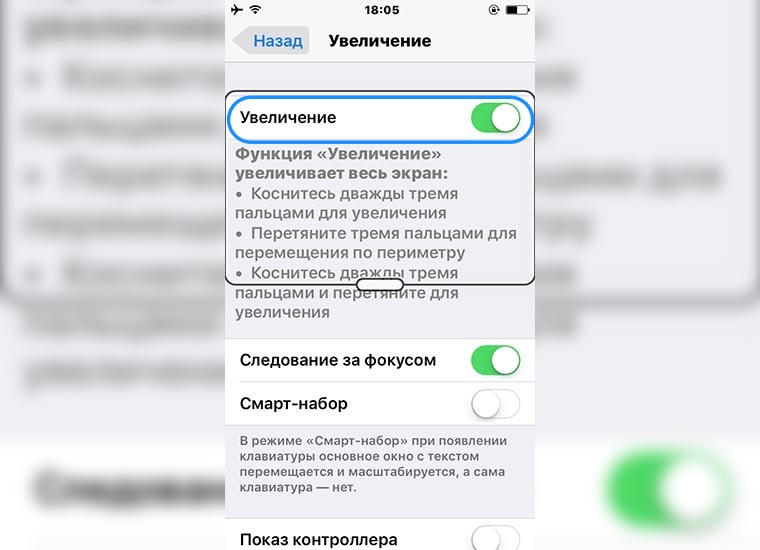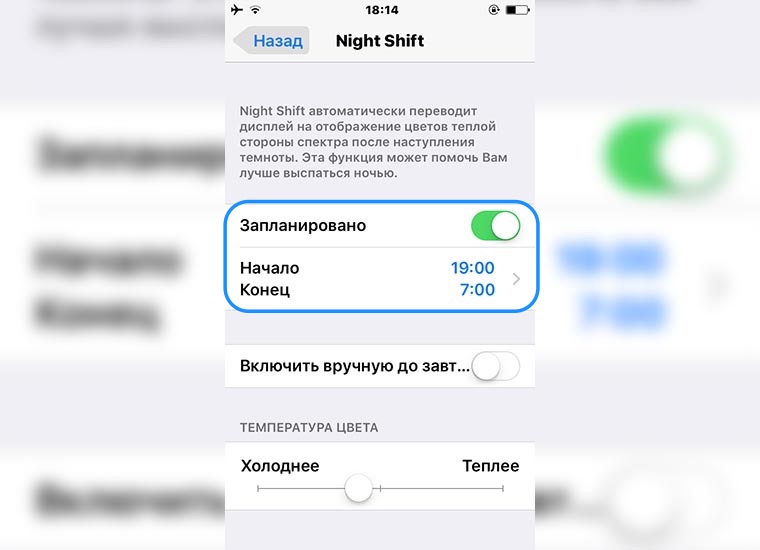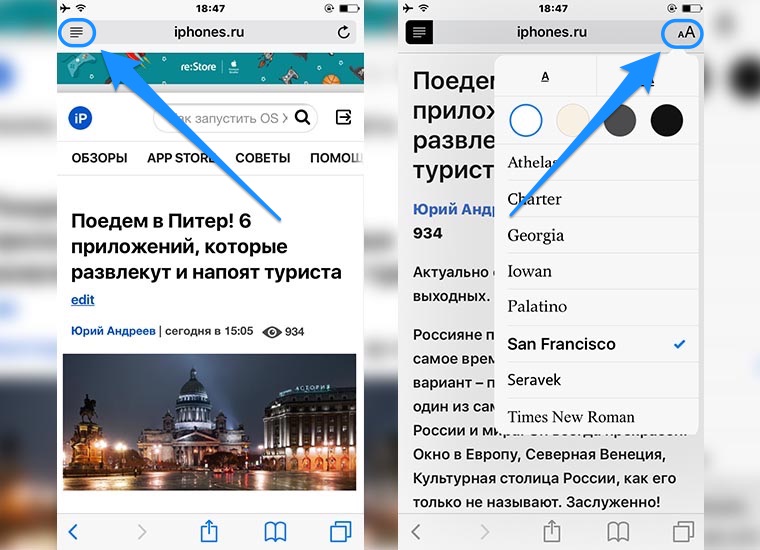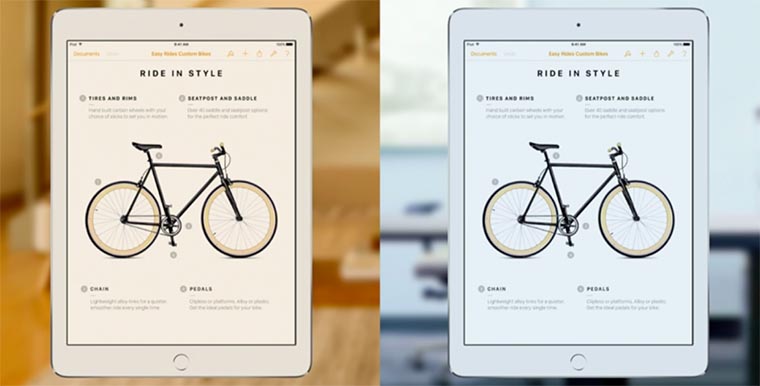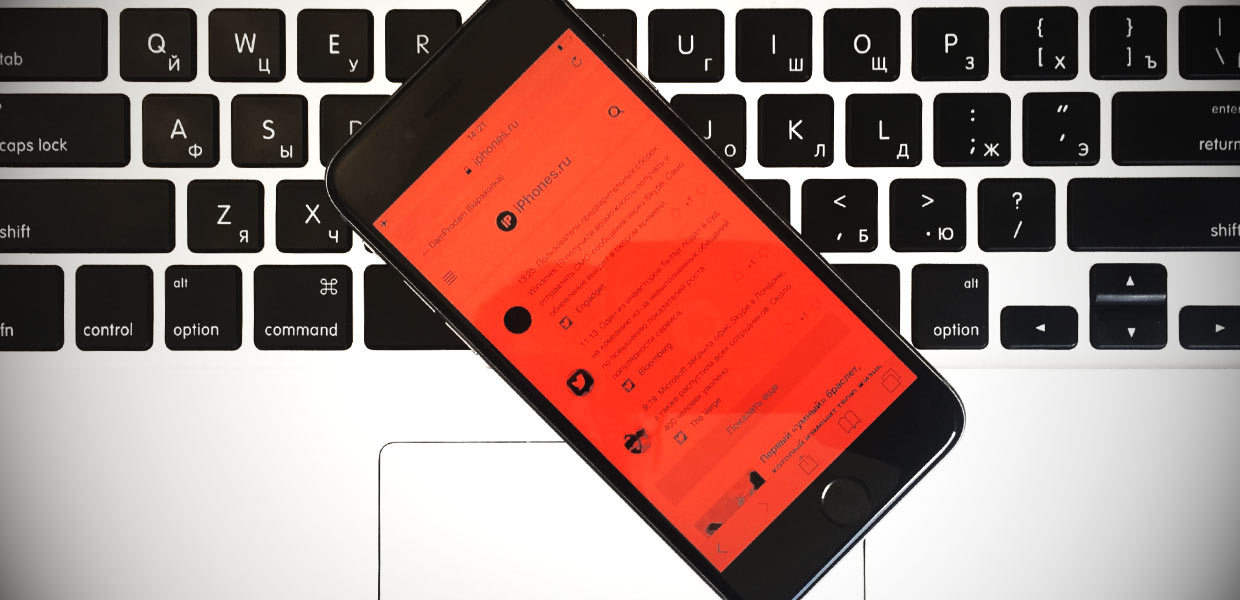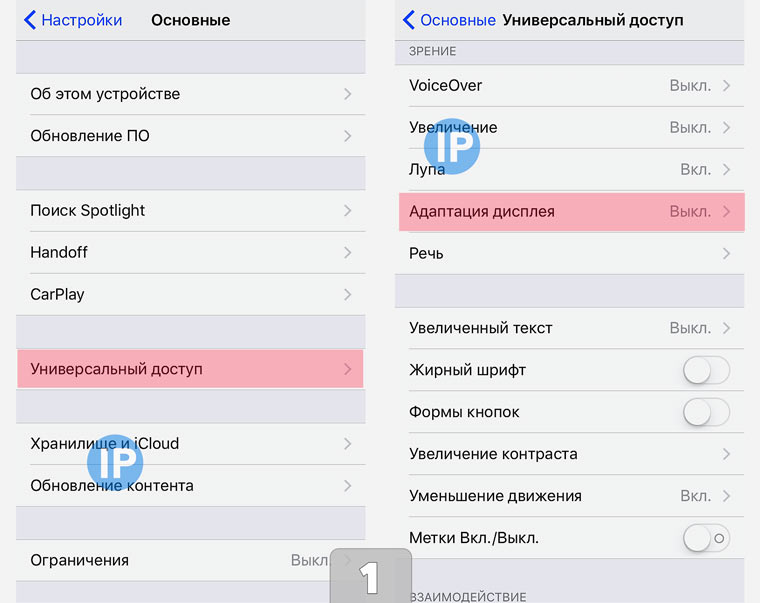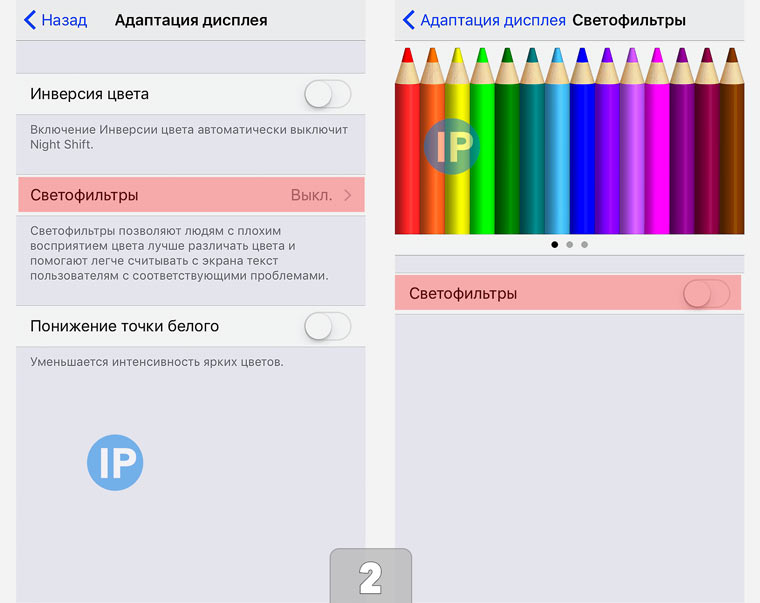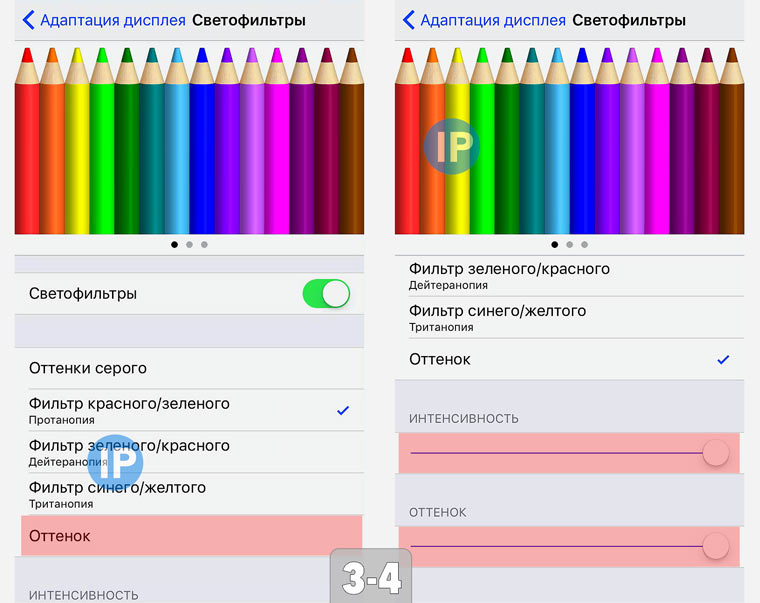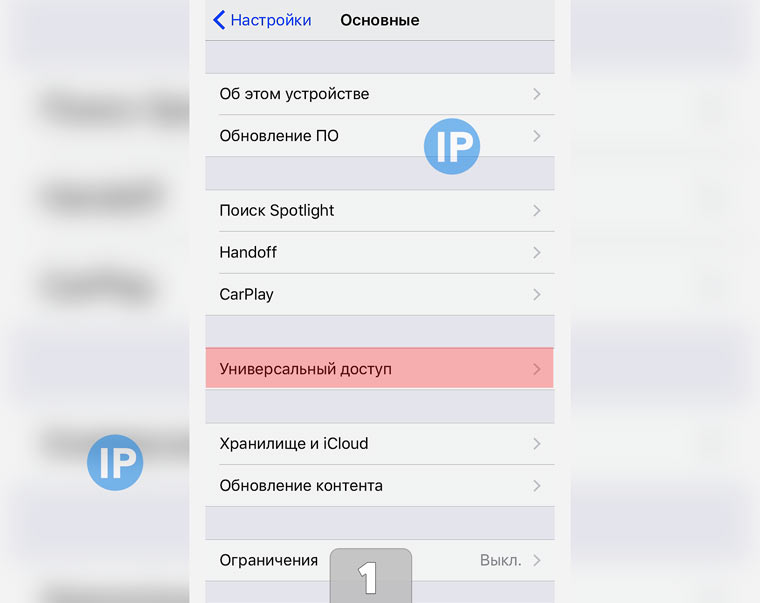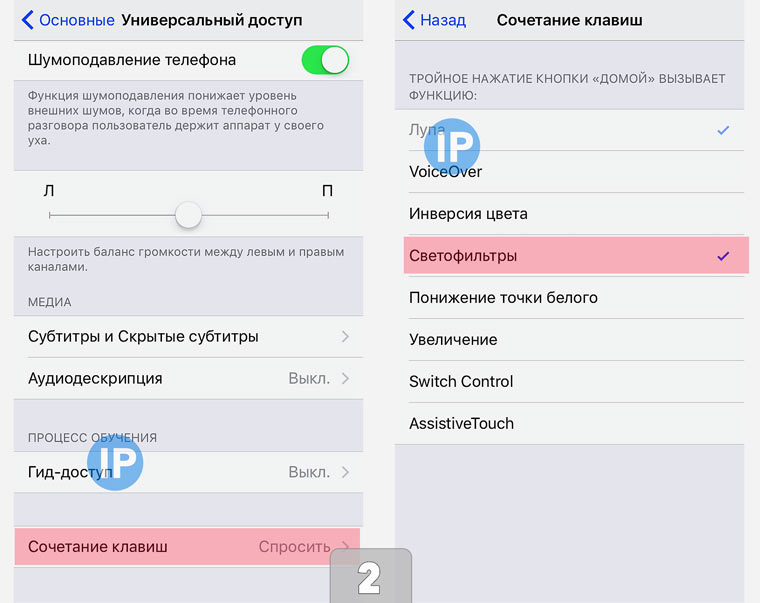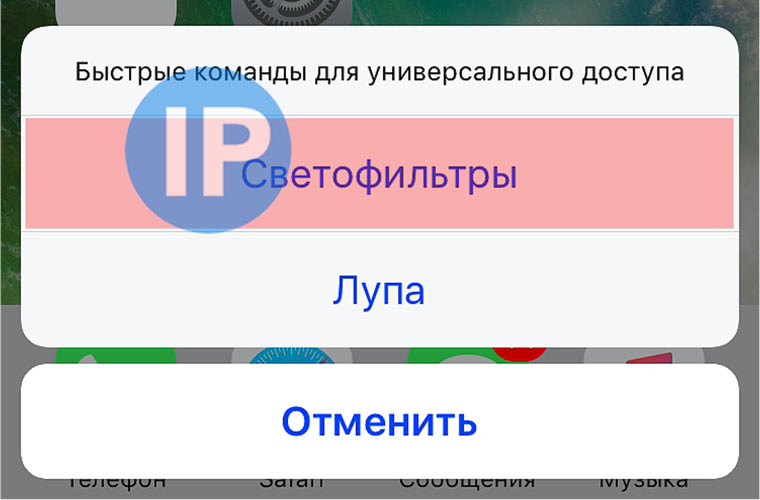- Как уменьшить напряжение глаз, пользуясь iPhone
- Как сделать, чтобы текст на iPhone читался лучше, а глаза не уставали
- 1. Подбери размер текста
- 2. Сделай надписи жирными
- 3. Измени масштаб интерфейса
- 4. Сделай кнопки контрастными
- 5. Используй экранную лупу
- 6. Заботься о глазах ночью
- 7. Читай новости комфортно
- 8. Не забывай обо всех возможностях гаджета
- Как сохранить зрение с iOS 10. Очень необычный способ
- Сделай свой экран кроваво-красным, не пожалеешь
- Как включить Светофильтр
- Включаем удобную активацию Светофильтра
- Иван Петров
- Эти 10 гаджетов крадут твои деньги. Какие есть у тебя?
- Как взрывался Samsung Galaxy Note7. Собрали все случаи
- 👀 Читайте также . Всё по теме
- 20 важных нюансов работы с iCloud. Например, как расширить хранилище больше максимума
- Как работает алкозамок. Актуально для каршеринга
- 9 способов заставить iPhone меньше отвлекать вас от жизни. Результат поразил
- Вот 20 возможностей Mac, которые можно смело отключать. Проверьте
- Перед тем, как плавать в Apple Watch, прочитайте этот материал
- Как в iCloud настроить автоответчик для почты на время отпуска или командировки
- 3 функции Пункта управления iOS 15, которые облегчат работу с iPhone. Например, история Shazam
- Как в iOS 15 редактировать PDF-файлы. Сторонние приложения больше не нужны
- 🙈 Комментарии 28
Как уменьшить напряжение глаз, пользуясь iPhone
Если ваши глаза часто болят, и вы страдаете от головной боли, то виновником этого может быть ваш iPhone. Напряжение глаз при работе с цифровым дисплеем является одним из крупных недостатков сегодняшнего повсеместного использование смартфонов.
Но не стоит волноваться. Вам не нужно выбрасывать свой iPhone, по крайней мере, прямо сейчас. Благодаря последним обновлениям iOS и нескольким полезным советам, вы можете снизить риск развития цифровой зрительной усталости. Давайте внимательно рассмотрим некоторые полезные возможности для снижения напряжения глаз, вызванного iPhone.
1. Попробуйте Smart Invert
Компания Apple давно экспериментирует с цветами дисплея. Она предложила монохромный режим в iOS 8, а в iOS 9 появилась возможность Night Shift. А в последних версиях iOS Apple предложила темную тему в iOS (Dark mode). Если у вас нет данной возможности, вы можете воспользоваться возможностью Smart Invert для снижения напряжения глаз.
В отличие от возможности Classic Invert, в Smart Invert цвета изображения не инвертируются в том случае, если уже установлена темная тема. Что разрешить использование этой возможности, выполните следующие операции:
- Перейдите к Settings > General > Accessibility
- Выберите Display Accommodations
- Выберите Invert Colors
- Переключите Smart Invert в положение On
Это все, что нужно. Вам может понравиться, или не понравиться этот режим. Лично мне нравится, как при активации этой возможности преобразуются определенные элементы интерфейса пользователя, такие как Control Center.
2. Понизьте прозрачность
Установка прозрачности (Transparency) в iOS позволяет вам управлять непрозрачностью фона. Это не только делает текст более отчетливым, но и снижает размытость фона. Улучшенная четкость и ослабленный блеск снизят последствия цифровой зрительной усталости при использовании iPhone.
Для отключения прозрачности на iPhone нужно выполнить следующие действия:
- Перейдите к Settings > General > Accessibility
- Выберите Display Accommodations
- Переключите Reduce Transparency в положение On
3. Чтобы избежать головокружения и напряжения зрения используйте режим Reduce Motion
Режим Reduce Motion направлен на то, чтобы помогать людям, страдающим от головокружения и морской болезни. В качестве побочного эффекта, эта возможность также способствует ослаблению цифровой зрительной усталости. Этот режим делает детали менее яркими, а смещение – статичным.
Другим словами, режим Reduce Motion сглаживает анимацию и переходы в интерфейсе пользователя. Это одна из наиболее важных возможностей по увеличению удобства вашего iPhone. Для включения этого режима нужно сделать следующее:
- Перейдите к Settings > General > Accessibility
- Выберите Display Accommodations
- Переключите Reduce Motion в положение On
- Если вы хотите сохранить эффект пульсации в iMessage, то оставьте в положении On параметр Auto-Play Message Effects
4. Уменьшите мерцание OLED
На смартфонах iPhone X, XS и XS Max компания Apple использует дисплеи OLED. Такие дисплеи дают множество преимуществ, но у них есть и недостатки. На многих из таких дисплеев при низких уровнях яркости изображение начинает мерцать, что может в ряде случаев вызвать утомление глаз и головную боль.
Вы можете решить проблему мерцания OLED, установив уровень яркости дисплея выше 50 процентов. Однако это решение нельзя считать практичным, поскольку даже 50 процентов в ночное время – это слишком много.
Вместо этого можно минимизировать мерцание OLED, используя возможность Reduce White Point. Она снижает интенсивность яркого света, что приводит к снижению общей яркости дисплея. Для включения этой возможности, выполните следующие действия:
- Перейдите к Settings > General > Accessibility
- Выберите Display Accommodations
- Переключите Reduce White Point в положение On, и выберите величину яркости.
5. Используйте переключение в ночной режим
Еще одним популярным средством для снижения напряжения глаз является возможность Night Shift. Этот режим автоматически настраивает цвета дисплея, переключая их на теплые оттенки после наступления ночи, в результате чего снижается количество синего света. Проведенные исследования показали, что синий свет влияет на наши биологические ритмы (цикл сна). Используя режим Night Shift, вы препятствуете нежелательному влиянию экрана на сон.
Благодаря переключению на более теплые оттенки цвета, общая нагрузка на ваши глаза также будет снижена. Вы можете установить режим Night Shift, чтобы он автоматически включался после захода солнца и отключался после восхода. Для этого нужно выполнить следующие действия:
- Перейдите к Settings > General > Accessibility
- Выберите Display Accommodations
- Выберите Night Shift.
- Включите опцию Scheduled и установите время, которое будет использоваться по умолчанию.
- Выберите нужную цветовую температуру, передвигая ползунок Color Temperature
6. Планируйте выключение
Нельзя уйти от факта, что цифровые экраны вызывают напряжение глаз при продолжительном использовании. Один из способов справиться с этим заключается в ограничении воздействия на ваши глаза со стороны экрана iPhone.
В iOS 12 появилась новая возможность, Screen Time, применяющая на iPhone функцию отключения экрана. Она позволяет вам запланировать время, когда вы не пользуетесь экраном и установить границы времени для отдельных приложений. Неплохо, если вы будете постепенно отучать себя от смартфона, чтобы не вызвать раздражение этим процессом.
Еще одним неплохим способом снижения воздействия экрана на ваши глаза является управление извещениями iPhone, которые не являются важными, или могут подождать. Наконец, вы также можете уменьшить экранное время, занимаясь другой деятельностью.
7. Включите в Safari режим чтения в темноте
Просмотр страниц Интернета поздно ночью наносит наибольший вред зрению. Блеск ярких страниц на дисплее с подсветкой рано или поздно вызывает усталость глаз.
К счастью, в браузере Safari имеется удобный режим чтения, которым можно воспользоваться для снижения нагрузки на глаза. Для активации этого режима чтения, нажмите кнопку текстового редактора, помеченную, как Aa. На появившемся меню выберите цвет фона. Такая установка темы вывода должна помочь защитить ваши глаза от утомления.
Источник
Как сделать, чтобы текст на iPhone читался лучше, а глаза не уставали
Мы привыкли смотреть в экраны мобильных устройств по несколько часов в день. Как бы не хвалились разработчики дисплеев, это по-прежнему негативно сказывается на нашем зрении.
К счастью, в iOS есть несколько фишек и параметров, которые могут сделать работу с iPhone или iPad комфортнее.
Одним это поможет читать текст быстрее, другим не потребуются очки при работе с устройством. Это нужно не только людям с плохим зрением, любой пользователь сможет быстрее управляться со смартфоном и сократит количество ложных нажатий.
1. Подбери размер текста
Не у всех пользователей смартфонов 100% зрение. Размер текста на экране может казаться немного крупным или наоборот – мелким. Чтобы не щуриться при работе с письмами и сообщениями, достаточно выбрать удобный размер шрифта.
Переходим в Настройки – Экран и яркость – Размер текста и устанавливаем подходящий размер.
2. Сделай надписи жирными
Добиться хорошей читаемости текста можно и без увеличения размера шрифта. Жирный текст гораздо лучше видно, он отлично контрастирует с задним фоном.
Находится переключатель Жирный шрифт здесь Настройки – Экран и яркость и здесь Настройки – Основные – Универсальный доступ.
3. Измени масштаб интерфейса
Эта настройка iPhone позволит не только сделать надписи крупнее, но и увеличить размеры элементов интерфейса. После изменения параметра иконки станут крупнее, на кнопки станет проще попадать, заряд батареи и уровень сигнала станет лучше видно.
Переходим в Настройки – Экран и яркость – Вид и включаем увеличение интерфейса.
4. Сделай кнопки контрастными
Надписи в верхней части экрана часто сливаются, такое дизайнерское решение смотрится не лучшим образом. Чтобы сразу понимать, где заканчивается кнопка, а где начинается название текущего меню, можно включить выделение кнопок.
Включаем опцию Формы кнопок по пути Настройки – Основные – Универсальный доступ.
5. Используй экранную лупу
Не все пользователи iOS знают о наличии в системе экранной лупы. Она позволяет увеличить часть экрана до гигантских размеров. Как бы мелко не был написан текст, прочитать его сможет любой.
Переходим в Настройки – Основные – Универсальный доступ – Увеличение и активируем первый переключатель. У данной функции есть множество параметров, которые настраиваются ниже.
Стоит отметить возможность быстрого включения и отключения экранной лупы. Для этого по пути Настройки – Основные – Универсальный доступ – Сочетание клавиш отмечаем опцию Увеличение. Теперь тройное нажатие на кнопку Домой включает или отключает зум на экране.
6. Заботься о глазах ночью
Night Shift является опцией, которую рекомендуем включить всем без исключения. В темное время суток дисплей смартфона или планшета будет менять цветовую температуру экрана на более теплую. Белый цвет станет желтоватым, но к этому быстро привыкнешь.
Так мозг лучше подготовится ко сну, особенно у любителей смотреть в экраны мобильных устройств в постели.
Ищем параметры здесь: Настройки – Экран и яркость – Night Shift.
7. Читай новости комфортно
Если размер текста на любом сайте кажется мелким, не нравится задний фон или контрастность текста, можно быстро перейти в режим чтения. Доступна такая возможность в стандартном браузере Safari. Практически любая страница может быть отображена в режиме чтения.
После загрузки сайта нажим на пиктограмму в левом углу адресной строки, а потом настрой параметры по нажатию на иконку справа.
8. Не забывай обо всех возможностях гаджета
Владельцы 9-дюймового iPad Pro имеют еще одну полезную фишку. Функция True Tone похожа на Night Shift, но работает круглые сутки. В зависимости от внешнего освещения изображение на экране будет подстраиваться для наиболее комфортной работы. iPad способен выдавать разную картинку при дневном свете и при свете от ламп накаливания.
Включается режим по пути Настройки – Экран и яркость – True Tone
Включи некоторые из этих параметров и через несколько дней увидишь, что глаза стали меньше уставать при работе с любимым гаджетом, уменьшились ложные нажатия и увеличилась скорость работы.
Спасибо re:Store за полезную подборку советов.
Источник
Как сохранить зрение с iOS 10. Очень необычный способ
Снизить нагрузку на глаза в iOS 10 можно при помощи наложения светофильтров. Работает эта фишка на всех iOS-устройствах: iPhone 6s, iPhone 6s Plus, iPhone SE и другие модели, поддерживающие iOS 10.
Световые фильтры отличаются от функции Night Shift, появившейся в iOS 9.
Задача Night Shift — исключить голубое излучение экрана, которое действует на нервную систему как возбудитель. В результате дисплей окрашивается в оранжево-бежевый оттенок.
Но это не самый лучший выход. Есть кое-что интереснее.
Сделай свой экран кроваво-красным, не пожалеешь
Светофильтр позволяет сделать экран полностью красным. И у этого решения есть немало преимуществ.
Наши глаза различают красный цвет хуже других. Происходит обман зрения: экран с красным светофильтром вынуждает глаза воспринимать картинку так же, как и при использовании пониженного уровня яркости. Таким образом, вы можете смотреть на красный экран в абсолютно темной комнате без дискомфорта.
Ученые проводили серию экспериментов на грызунах, подвергая их свету разного цветового спектра: белым, синим и красным. Под влиянием синего света зверьки впадали в депрессию. Белый свет не оказывал негативного влияния. Действие красного света не уступает полной темноте, в которой подопытные чувствовали себя комфортно.
Явление минимального воздействия красного света на сетчатку глаза объясняется особенностью ганглиозных клеток, которые на него практически не реагируют. Использование красных фонарей на улицах неслучайно: красный свет положительно влияет на самочувствие человека.
Оторвавшись от экрана iPhone, вы моментально адаптируетесь к темноте. Происходит это быстрее, чем в режиме Night Shift или при отказе от использования фильтра.
Как включить Светофильтр
Функция Светофильтров доступна на всех iOS-устройствах с iOS 10.
1. Открываем Настройки —> Основные —> Универсальный доступ.
2. Выбираем пункт Адаптация дисплея —> Светофильтры.
3. Включаем ползунок Светофильтр. Откроется выпадающий список.
4. Ищем пункт Оттенок. Устанавливаем галочку напротив, а два ползунка ниже перетаскиваем на максимум.
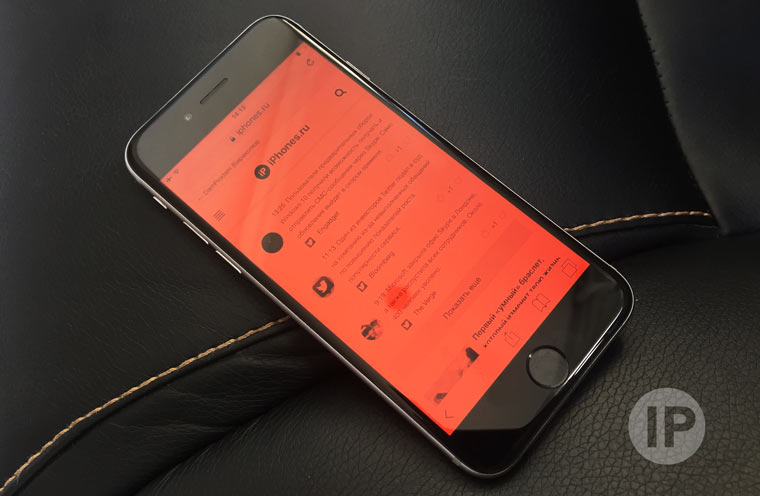
Экран окрасится в насыщенный красный цвет. В светлое время суток выглядит жутковато. Но при отсутствии света вы поймете, что вам намного приятнее и легче смотреть на такой экран!
Включаем удобную активацию Светофильтра
Каждый раз включать фильтр в Настройках долго и неудобно. Настроим активацию по тройному нажатию клавиши Home.
1. Открываем Настройки —> Основные —> Универсальный доступ.
2. Ищем пункт Сочетание клавиш, выбираем Светофильтры.
Теперь для включения светофильтра достаточно три раза нажать клавишу Home и выбрать пункт Светофильтры.
Используйте данную функцию в ночное время суток. Ваши глаза вам точно скажут спасибо.
P.S.: владельцы самого нового планшета Apple находятся в лучшем положении. В iPad Pro 9,7” установлен экран, который автоматически подбирает оптимальный баланс белого в зависимости от освещения.
Иван Петров
Эти 10 гаджетов крадут твои деньги. Какие есть у тебя?
Как взрывался Samsung Galaxy Note7. Собрали все случаи
👀 Читайте также . Всё по теме
20 важных нюансов работы с iCloud. Например, как расширить хранилище больше максимума
Как работает алкозамок. Актуально для каршеринга
9 способов заставить iPhone меньше отвлекать вас от жизни. Результат поразил
Вот 20 возможностей Mac, которые можно смело отключать. Проверьте
Перед тем, как плавать в Apple Watch, прочитайте этот материал
Как в iCloud настроить автоответчик для почты на время отпуска или командировки
3 функции Пункта управления iOS 15, которые облегчат работу с iPhone. Например, история Shazam
Как в iOS 15 редактировать PDF-файлы. Сторонние приложения больше не нужны
🙈 Комментарии 28
Очень понравилось использование фильтра “оттенки серого”. Не для здоровья глаз конечно. Но сотовый телефон (Silver) с алюминиевым бампером стал смотреться намного интереснее без ярких пятен иконок.
Один маленький минус про который не говорят когда советуют использовать тройное нажатие для каких либо настроек, это то, что телефон становится медленнее когда выключаем многозадачность. Лишняя секунда появляется при желании посмотреть список открытых приложений
Глаза, может, и сохраню.. но, вот, психику вряд ли.. уж больно меня красный и все оттенки красного цвет бесят!! аж до свирепости!))))
@Fillosoff , В роду быков не было? =)
@FiLunder_7 , не припомню такого.)))) сам – собака, жена – петух. но в Испанию на отдых любим ездить.)))
@Fillosoff , поздравляю, любезный, у вас векторный тип брака.
@Назар Паллаев , видимо, поэтому уже почти 20 лет вместе.:))
@Fillosoff , Главное что-бы не наоборот))
@iwizard , не могу не согласиться..)))))))) славбох, нам это не грозит.))
@Fillosoff , Достал за 100 лет красный цвет.)
Там ещё ниже есть “понижение точки белого” – экран становится темнее, тоже удобно ночью!
У меня на 90% ползунок установлен.
Круто! Я так привел свой дисплей к нормальному виду, а то с Али заказал сборку за 2т.р., там гамма на максимум была выкручена, подкрутил точку белого и кайф! Как оригинал!
Автор бредит.
Есть Night Shift. Настройте по расписанию и будет вам счастье.
Здравствуйте, подскажите может кто знает, почему в программе на iphone 6 показывает что батарея на 1751. Когда должна быть на 1850??
@Pavel Magdalin , Аккумуляторы имеют свойство со временем терять заявленную емкость.
@Pavel Magdalin , сдулась уже видимо
на всех устройствах с иос10? на 5с нет фильтров
@Дмитрий Папин ,
на 64х-битных.
Теперь в iOS 10 вместо “Увеличения с фильтром Затемнение” по тройному нажатию классно настраивается
“Универсальный доступ – адаптация дисплея – понижение точки белого”.
Можно выбрать любой процент затемнения!
мда , скоро изза таких умникрв в комплекте с айфонами шапочку из фольги будут укладывать
Странно слышать про красный цвет, ибо это раздражитель! Не зря его цветм окрашены стоп сигналы машин и прочее.
@selimoff , в стоп-сигналах и светофорах он, потому что имеет самую длинную волну.
@selimoff , немного не так. красный ЦВЕТ – сигнал опасности, да.
а красный СВЕТ, в смысле освещения, – наиболее комфортный для того, чтобы глаз смог максимально быстро адаптироваться к темноте.
на подлодках и прочих режимных и военных штуках аварийное освещение – красные лампы.
Бедные депрессивные грызуны…
KAIL_one . в том то и дело телефон новый 3 дня ему
Зачем себя измождать красным экраном?! Поставил “Защитное стекло HOCO Cool Zenith Series Anti-Blue Ray Black для iPhone 7 Plus/8 Plus.” Почему выбрал его а не китайскую фигню за 2-3 бакса? Ну во-первых потому как на айфон 8плюс фигню не поклеишь. И чет замечаю что после часа в айфоне особенно левый глаз требует замены и протестует. Заменить глаз не могу, решил найти причину. Оказывается голубое излучение телефона виновато! Оно вызывает усталость, сухость, боль и нарушение зрения. Калечит короче. Стекло Hoco обещает помочь. Отличная прозрачность и четкость. Но появился оттенок, не пойму какого цвета. Короче белый не чисто белый а теплый. И оно не антибликовое, на солнце это минус. Выключив экран получаю отличное зеркало )).
Еще важно: у этого стекла потрясающая олеофобка. Отпечатки пальцев пропадают как по волшебству! И оно скользкое, палец скользит лучше чем по оригинальному экрану айфона. Легко протирать, не прилипают частички бумажных салфеток. Пока это лучшее из того что я юзал! Выключенный экран имеет фиолетовый оттенок если под углом смотреть, и черный если смотреть прямо. Это именно стекло а не пластик. Причем я хотел взять взамен стекло Blueo 3D Nano PET Edge Black для iPhone 7+/8+, но оказалось что по толщине и ощущению, гибкости оно пленка! И как мне сказал продавец, оно защищает только от царапин, но не от ударов.
Источник