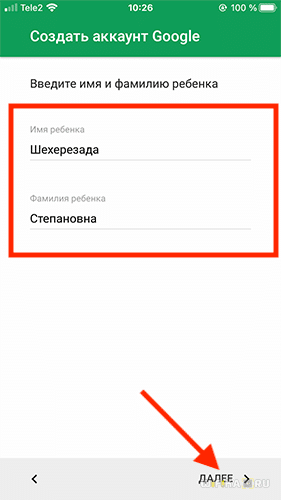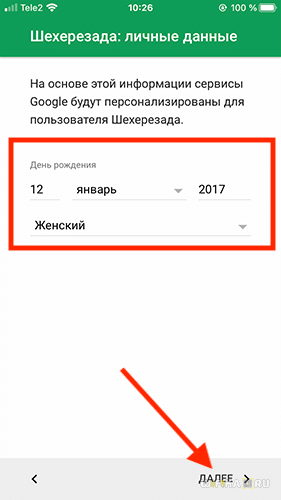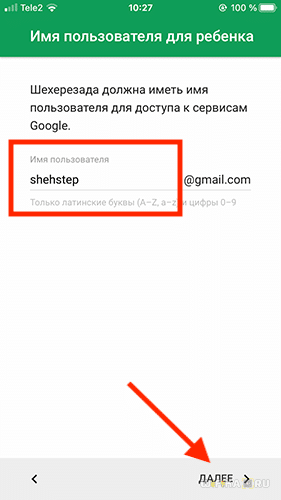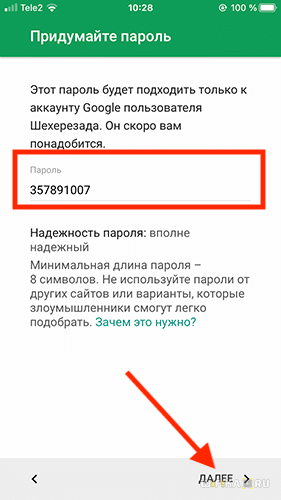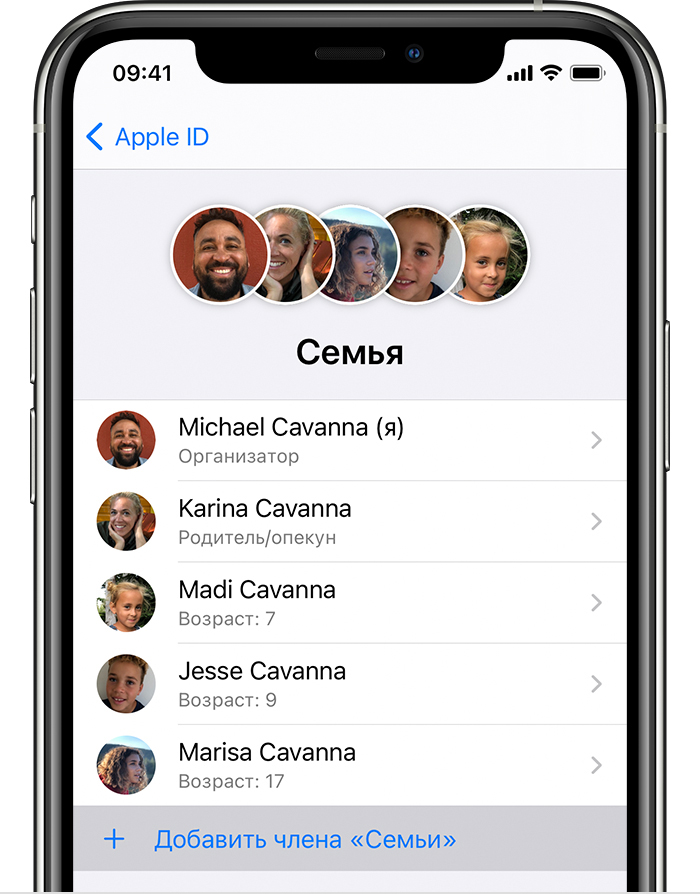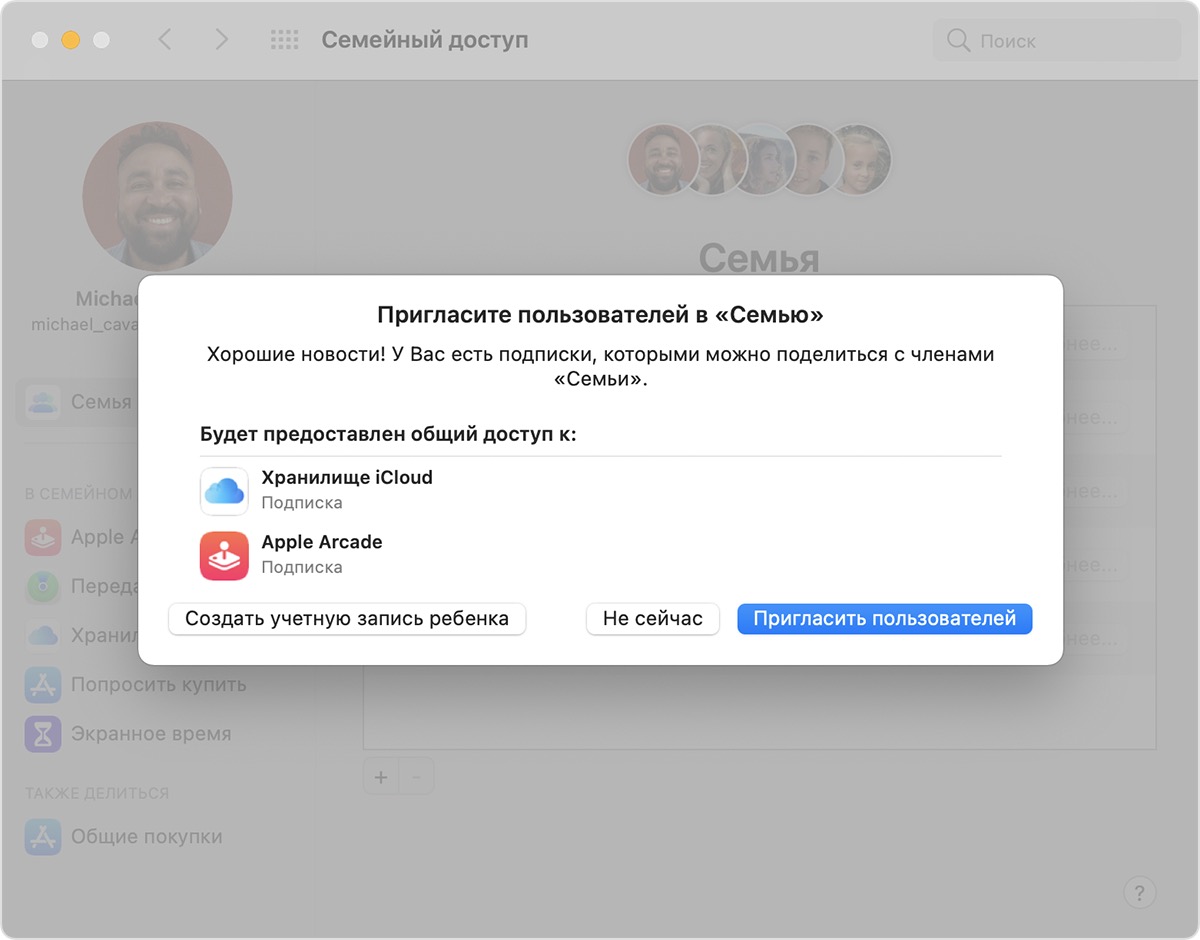- Как Установить и Отключить Удаленный Родительский Контроль На Телефоне Android или iPhone для Ребенка — Приложение Family Link
- Родительский контроль за телефоном Android или iPhone
- Установка приложения Family Link для родительского контроля на iPhone
- Установка родительского контроля на телефон Android
- Как настроить family link если у ребенка iphone
- Описание
- Как работает приложение Family Link?
- Блокирует ли приложение Family Link весь недопустимый контент на устройствах детей?
- Могут ли родители использовать приложение Family Link на устройствах Android?
- Могут ли родители использовать приложение Family Link на устройствах iOS?
- Могут ли родители использовать Family Link в браузере?
- Могут ли дети и подростки использовать Family Link на устройствах Android?
- Могут ли дети и подростки использовать Family Link на устройствах Chromebook (Chrome OS)?
- Могут ли дети и подростки использовать Family Link на устройствах iOS и в браузере?
- Сколько времени занимает настройка устройства и аккаунта Google для ребенка?
- Перевод ребенка в другую группу с помощью функции «Семейный доступ»
- Если ребенок уже входит в вашу группу семейного доступа
- Приглашение ребенка в группу семейного доступа
- Отправка приглашения с iPhone, iPad или iPod touch
- Отправка приглашения с компьютера Mac
- В ОС macOS Catalina
- В ОС macOS Mojave или более ранней версии
Как Установить и Отключить Удаленный Родительский Контроль На Телефоне Android или iPhone для Ребенка — Приложение Family Link
Тема удаленного родительского контроля за детьми при помощи тех или иных способов уже неоднократно затрагивалась на нашем сайте. Сегодня хотелось бы поговорить про то, как бесплатно установить и потом при необходимости отключить родительский контроль через приложение Family Link на телефоне ребенка под управлением операционной системы Android или iOS (iPhone). После чего активации откроются настройки ограничения на доступ к YouTube, интернету, функция определения местоположения смартфона и другие возможности удаленного контроля за ребенком.
Родительский контроль за телефоном Android или iPhone
Одним из самых популярных и продвинутых по своим возможностям приложений для родительского контроля является программа Family Link, разработчиком которого является компания Google. При этом ее можно установить как на телефоны Android, так и на смартфоны Apple (iPhone). Программу Family Link можно скачать в официальном магазине приложений для Андроида (Google Play Market) и iOS (AppStore).
Для того, чтобы поставить, а потом убрать родительский контроль, потребуется следующее:
- Два телефона на Android или iOS с установленным на них приложением Family Link
- Два аккаунта в Google — один для родителя и второй для ребенка
Соответственно, необходимо завести два почтовых ящика в сервисе GMail или просто иметь два профиля в YouTube, один из которых будет «детским», а второй «родительским», через который будет вестись удаленный контроль. На смартфоне ребенка мы авторизуемся под детским, на своем — под родительской учетной записью Google.
Установка приложения Family Link для родительского контроля на iPhone
Начнем с телефона родителей. Я пользуюсь iPhone, поэтому показывать установку программы буду на его примере. Нам необходимо приложение, которое называется «Family Link для родителей». Начинаем с добавления аккаунта Google.
Создание нового личного кабинета в сервисах Гугл я пропущу — думаю, у каждого второго точно есть свой профиль и почтовый ящик, хотя бы для просмотра того же Ютуба. Поэтому здесь в программе нам надо указать уже существующий почтовый адрес для авторизации.
После входа жмем на кнопку далее на приветственной странице
На следующем шаге нас уведомляют о будущих возможностях удаленного родительского контроля с телефона. Мы сможем:
- Управлять семейной группой
- Создавать аккаунты Google для детей
- Настраивать родительский контроль с помощью Family Link
- Добавить другого родителя для управления аккаунтами детей
После ознакомления жмем на кнопку «Начать»
Далее приложение спрашивает, если ли уже готовый аккаунт ребенка в Гугле? Если вы уже предварительно зарегистрировали для него отдельную почту, выбираем «Да». Я нажму «Нет», чтобы показать весь процесс от начала до конца.
- Создать аккаунт для ребенка
- Подключиться к его устройству
Для регистрации указываем имя ребенка, год рождения, желаемый адрес почтового ящика и придумываем пароль.
После чего соглашаемся с правилами сервиса
Для подтверждения личности необходимо ввести данные банковской карты и привязать ее к платежной системе Google Pay. Видимо, это сделано для того, чтобы удостовериться, что вы совершеннолетний человек — другого объяснения привязке карты я не вижу.
Установка родительского контроля на телефон Android
После привязки и успешного создания профиля ребенка необходимо взять детский смартфон и скачать на него приложение «Google Family Link для детей». Установку программы я буду производить на телефон Android.
При старте выбираем, что управлять необходимо данным устройством
И авторизуемся в детской учетной записи в Google
В течение нескольких минут будет производиться поиск каких-то обновлений — придется немного подождать
Далее будет список гаджетов, на которые уже был осуществлен вход с данной почты. На них по понятным причинам родительский контроль работать пока не будет, поскольку приложение Family Link предварительно установлено не было.
Источник
Как настроить family link если у ребенка iphone
Мы собрали ответы на некоторые часто задаваемые вопросы о приложении Family Link. Если вы уже используете его и вашего вопроса нет в списке, посетите наш Справочный центр.
Описание
Как работает приложение Family Link?
Приложение Family Link помогает родителям контролировать то, как их дети используют свои устройства Android, и позволяет настраивать определенные правила для семейной группы.
Прежде всего, ребенку или подростку потребуется смартфон или планшет, поддерживающий приложение Family Link. Родители должны установить приложение Family Link на свое собственное устройство Android или iOS.
Если у ребенка или подростка уже есть аккаунт Google, приложение Family Link поможет родителям связать его со своим собственным аккаунтом. Чтобы завершить процесс связывания аккаунтов, ребенку или подростку, возможно, потребуется скачать и установить приложение Family Link, предназначенное для детей, на своем устройстве.
При необходимости родители могут использовать Family Link, чтобы создать аккаунт Google для своего ребенка младше 13 лет (ограничение по возрасту может быть иным в зависимости от страны). Затем ребенок может выполнить вход в этот аккаунт на своем устройстве.
Когда между аккаунтами будет установлена связь, родители смогут использовать приложение Family Link, чтобы, например, настраивать ограничения в отношении контента и проверять, сколько времени ребенок проводит за устройством.
Блокирует ли приложение Family Link весь недопустимый контент на устройствах детей?
Нет. Приложение Family Link не блокирует недопустимый контент, но позволяет управлять фильтрами, которые доступны в некоторых сервисах (например, в Google Поиске и Chrome). Родители детей, уже достигших 13 лет, могут использовать Безопасный режим для YouTube. Это дополнительная функция, которая позволяет скрывать нежелательный контент с определенными возрастными ограничениями. Обратите внимание, что алгоритмы фильтрации несовершенны, поэтому существует вероятность, что ваш ребенок увидит материалы сексуального или шокирующего характера либо другой нежелательный контент. Мы рекомендуем изучить настройки сервиса и функции Family Link, чтобы задать подходящие для вашей семьи ограничения.
Могут ли родители использовать приложение Family Link на устройствах Android?
Да. Родители могут использовать приложение Family Link на устройствах под управлением операционной системы Android 4.4 или более поздней версии.
Могут ли родители использовать приложение Family Link на устройствах iOS?
Да. Родители могут использовать приложение Family Link на устройствах с операционной системой iOS 11 или более поздней версии.
Могут ли родители использовать Family Link в браузере?
Родители могут управлять некоторыми настройками аккаунта через браузер. Чтобы настроить такие функции, как ограничение времени использования устройства, понадобится приложение Family Link для Android или iOS.
Могут ли дети и подростки использовать Family Link на устройствах Android?
Для оптимальной работы приложения Family Link мы рекомендуем использовать устройства под управлением Android 7.0 (Nougat) или более поздних версий. Некоторые устройства под управлением Android 5.0 и 6.0 также могут быть совместимы с Family Link. Более подробная информация доступна в Справочном центре.
Могут ли дети и подростки использовать Family Link на устройствах Chromebook (Chrome OS)?
Да, они могут входить в свои аккаунты Google на устройствах Chromebook. Родители могут управлять устройствами Chromebook и настройками аккаунтов своих детей, а также настраивать ограничения на доступ к сайтам. Подробнее.
Могут ли дети и подростки использовать Family Link на устройствах iOS и в браузере?
Дети и подростки могут входить в свои аккаунты Google на устройствах iOS и в браузере с согласия родителей. Родители могут управлять некоторыми настройками аккаунта, которые будут применяться, когда ребенок или подросток вошел в аккаунт и пользуется приложениями и сервисами Google на устройстве iOS или через веб-интерфейс. При этом родителям будут недоступны такие функции приложения Family Link, как управление приложениями или ограничение времени использования устройства. Подробнее о входе в аккаунт на устройствах iOS и о входе в аккаунт через браузеры…
Сколько времени занимает настройка устройства и аккаунта Google для ребенка?
На настройку устройства Android и аккаунта Google для вашего ребенка понадобится около 15 минут.
Источник
Перевод ребенка в другую группу с помощью функции «Семейный доступ»
Детей младше 13 лет нельзя удалить из группы семейного доступа, но можно перевести в другую группу или удалить их учетные записи.
Если ребенок уже входит в вашу группу семейного доступа
Попросите организатора другой семейной группы пригласить ребенка в его семью. После приглашения вы получите уведомление. Вы можете утвердить запрос в уведомлении или с помощью следующих действий.
- На устройстве iPhone, iPad или iPod touch выберите «Настройки». Найдите под своим именем уведомление «Запрос на перевод в другую семью». Коснитесь уведомления и следуйте инструкциям на экране.
- На компьютере Mac откройте меню Apple > «Системные настройки». Найдите под своим именем уведомление о том, что ребенок был приглашен в группу семейного доступа. Щелкните «Продолжить» и следуйте инструкциям на экране. В macOS Mojave и более ранних версиях выберите меню Apple > «Системные настройки». Щелкните iCloud, а затем — «Семейный доступ».
После утверждения ребенок будет переведен из вашей группы семейного доступа в другую. Узнайте, что происходит при выходе члена семьи из группы семейного доступа.
- Детей младше 13 лет нельзя удалить из группы семейного доступа. Вы можете перевести ребенка в другую группу или удалить учетную его запись.* Узнайте, как запросить удаление идентификатора Apple ID ребенка.
- Использует ли ребенок Apple Card Family или Apple Cash Family? Прежде чем перевести ребенка в другую группу семейного доступа, закройте учетную запись Apple Cash ребенка и удалите его из общей учетной записи Apple Card.
- При настройке Apple Watch для ребенка удалите устройство с помощью приложения Watch на iPhone или iPad. После этого новый родитель или опекун сможет настроить часы в своей семейной группе.
* Возраст варьируется в зависимости от страны или региона.
Приглашение ребенка в группу семейного доступа
После отправки приглашения текущий организатор семейного доступа ребенка должен утвердить запрос на iPhone, iPad, iPod touch или Mac. Затем ребенок будет переведен из текущей группы семейного доступа в вашу.
Отправка приглашения с iPhone, iPad или iPod touch
- Перейдите в меню «Настройки».
- Коснитесь своего имени, затем выберите пункт «Семейный доступ».
- Коснитесь «Добавить члена семьи».
- Коснитесь «Пригласить пользователей».
- Затем коснитесь «Пригласить лично».
- Попросите ребенка ввести его идентификатор Apple ID и пароль. Узнайте, что делать, если ребенок забыл пароль.
- Следуйте инструкциям на экране.
- После того как текущий организатор семейного доступа утвердит запрос, предоставьте родительское согласие и действительный способ оплаты.
Чтобы проверить статус запроса, перейдите в меню «Настройки», коснитесь своего имени, пункта «Семейный доступ», а затем — имени ребенка.
Отправка приглашения с компьютера Mac
- Выберите меню Apple > «Системные настройки» и щелкните «Семейный доступ».
- Щелкните кнопку «Добавить» .
- Щелкните «Пригласить пользователей».
- Щелкните «Пригласить лично».
- Попросите ребенка ввести его идентификатор Apple ID и пароль. Узнайте, что делать, если ребенок забыл пароль.
- Следуйте инструкциям на экране.
- После того как текущий организатор семейного доступа утвердит запрос, предоставьте родительское согласие и действительный способ оплаты.*
Чтобы проверить статус запроса, откройте «Системные настройки», щелкните «Семейный доступ», а затем — имя ребенка.
В ОС macOS Catalina
- Выберите меню Apple > «Системные настройки», а затем щелкните «Семейный доступ».
- Щелкните кнопку «Добавить» .
- Попросите ребенка ввести его идентификатор Apple ID и пароль. Узнайте, что делать, если ребенок забыл пароль.
- Следуйте инструкциям на экране.
- После того как текущий организатор семейного доступа утвердит запрос, предоставьте родительское согласие и действительный способ оплаты.*
Чтобы проверить статус запроса, откройте «Системные настройки», щелкните «Семейный доступ», а затем — имя ребенка.
В ОС macOS Mojave или более ранней версии
- В строке меню в верхней части экрана компьютера выберите меню Apple > «Системные настройки», а затем щелкните iCloud.
- Щелкните «Семейный доступ», а затем — кнопку «Добавить» .
- Попросите ребенка ввести его идентификатор Apple ID и пароль. Узнайте, что делать, если ребенок забыл пароль.
- Следуйте инструкциям на экране.
- После того как текущий организатор семейного доступа утвердит запрос, предоставьте родительское согласие и действительный способ оплаты.*
Чтобы проверить статус запроса, откройте «Системные настройки», щелкните iCloud, «Семейный доступ», а затем выберите имя ребенка.
Источник