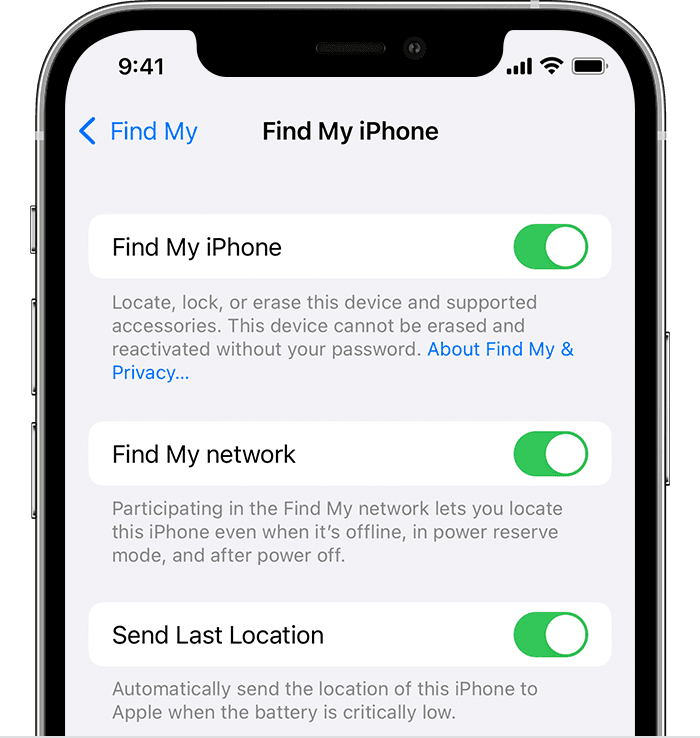- Set up Find My on your iPhone, iPad, iPod touch, or Mac
- How to turn on Find My for your iPhone, iPad, or iPod touch
- How to add your AirPods, Apple Watch, or Beats product to Find My
- Как настроить Find My iPhone на iPhone
- Включите Find My iPhone для душевного спокойствия
- Настройка Find My iPhone
- Как использовать Find My iPhone
- Выключение Найти мой iPhone
- Как настроить Find My iPhone на iPhone
- Что такое Find My iPhone?
- ▷ Как настроить Find My iPhone (iPad или Mac)
- Как добавить AirPods на ваш iPhone Find My Phone
- Найди свои AirPods
- Когда ваши AirPods онлайн
- Когда ваши AirPods находятся в автономном режиме
- Следите за своим материалом
Set up Find My on your iPhone, iPad, iPod touch, or Mac
Make sure that you set up Find My so that if you ever lose a device or item, including your paired AirPods, Apple Watch, or a personal item with an AirTag attached, you can locate it.
How to turn on Find My for your iPhone, iPad, or iPod touch
- Open the Settings app.
- Tap your name, then tap Find My.
- If you want friends and family to know where you are, turn on Share My Location.
- Tap Find My [device], then turn on Find My [device].
- To see your device even when it’s offline, turn on Find My network.*
- To have the location of your device sent to Apple when the battery is low, turn on Send Last Location.
If you want to be able to find your lost device on a map, make sure that Location Services is turned on. To do this, go to Settings > Privacy > Location Services, and turn on Location Services.
* The Find My network is an encrypted, anonymous network of hundreds of millions of Apple devices that can help you locate your device.
How to add your AirPods, Apple Watch, or Beats product to Find My
If your AirPods, Apple Watch, or supported Beats product are paired with your iPhone, they’re automatically set up when you turn on Find My iPhone.
To make sure you can find your devices even if they’re powered off or disconnected, check that Find My network is turned on.
Источник
Как настроить Find My iPhone на iPhone
Включите Find My iPhone для душевного спокойствия
Если ваш iPhone или iPod Touch был утерян, утерян или украден, это не обязательно навсегда. Если вы настроили «Найти мой iPhone» на устройстве до того, как оно исчезло, вы сможете вернуть его или, по крайней мере, помешать тому, кто его использует, получить доступ к вашим данным. Важно, чтобы вы включили функцию «Найти мой iPhone» до того, как ваше устройство пропало. После того, как это прошло, уже слишком поздно.
Инструкции в этой статье относятся к iPhone и другим устройствам iOS, работающим под управлением iOS 8 или более поздней версии. Более ранние версии iOS, начиная с iOS 5, когда Apple представила Find My iPhone, следовали аналогичным инструкциям.
Find My iPhone – отличный инструмент для поиска потерянных или украденных iPhone. Он использует встроенные GPS или службы определения местоположения вашего устройства, чтобы найти его на карте. Это также позволяет вам заблокировать или удалить все данные с вашего устройства через Интернет, чтобы предотвратить кражу доступа к нему. Если ваше устройство потеряно, вы также можете использовать Find My iPhone, чтобы ваше устройство воспроизводило звук. Просто послушайте звуки, исходящие с диванных подушек.
Find My iPhone является бесплатной частью iCloud. Если у вас есть Apple ID и поддерживаемое устройство, вы можете использовать Find My iPhone. Это доступно, если вы используете iOS 5 или выше на iPhone 3GS или новее, iPod touch третьего поколения или новее или iPad.
Поскольку он бесплатный и потенциально может помочь вам выйти из плохой ситуации, если ваше устройство пропало, нет никаких причин не настраивать Find My iPhone.
Настройка Find My iPhone
Параметр «Найти мой iPhone» является частью начального процесса настройки iPhone. Возможно, вы включили его тогда. Если вы этого не сделали, выполните следующие действия, чтобы включить его.
Когда вы входите в свое устройство, используя свой Apple ID, iCloud включается автоматически. Чтобы проверить настройки iCloud или включить iCloud:
Перейдите в Настройки .
Нажмите ваше имя в верхней части экрана.
Выберите iCloud .
Прокрутите раздел, озаглавленный Приложения с помощью iCloud , чтобы найти запись Найти мой iPhone . Если рядом с ним написано Вкл. , служба уже включена.
Если появится сообщение Выкл. , нажмите Найти мой iPhone .
На следующем экране переместите ползунок рядом с Найти мой iPhone в положение Вкл /зеленое.
В некоторых версиях iOS появляется второй слайдер с запросом Отправить последнее местоположение . Это отправляет последнее известное местоположение вашего устройства в Apple, когда у него заканчивается заряд батареи. Поскольку Find My iPhone не может работать на устройстве без батареи, это используется, чтобы попытаться найти устройства после того, как они разряжены. Включите этот параметр Вкл. .
После настройки «Найти мой iPhone» на телефоне установите его на любых других совместимых устройствах, которыми вы владеете, чтобы поддерживать актуальность содержимого на всех ваших устройствах.
В зависимости от того, какую версию iOS вы используете, вы можете получить сообщение о том, что вы понимаете, что это включает GPS-отслеживание вашего iPhone. GPS-слежение предназначено для вас, а не для отслеживания ваших движений. Возможно, вам придется нажать Разрешить , чтобы включить функцию «Найти мой iPhone».
Как использовать Find My iPhone
Когда ваш iPhone пропадает из-за того, что вы потеряли его или украли, вы используете Find My iPhone с iCloud, чтобы найти устройство. Вот как:
Перейдите на iCloud.com в веб-браузере и войдите в систему, используя свой Apple ID, который является идентификатором вашей учетной записи iCloud.
Выберите Найти iPhone . Вас могут попросить предоставить ваш пароль еще раз.
iCloud находит ваш iPhone и другие совместимые устройства, для которых вы включили функцию «Найти мой iPhone», и отображает их на карте. Зеленая точка указывает на то, что устройство подключено к сети. Серая точка означает, что он не в сети.
Все устройства iOS поддерживают Find My iPhone, а также компьютеры Mac и Apple Watch. Даже AirPods могут быть расположены, если они в паре с устройством iOS и рядом с ним.
Выберите Все устройства в верхней части экрана и выберите iPhone, который вам не хватает, из списка, чтобы отобразить его на карте.
Выберите один из доступных вам вариантов:
- Воспроизвести звук . Если вы подозреваете, что ваш iPhone находится рядом, выберите Воспроизвести звук и следуйте звуку, который вы слышите на iPhone.
- Потерянный режим . Блокирует и отслеживает ваш iPhone
- Стереть iPhone . Удаленно удаляет всю вашу личную информацию на iPhone.
Выключение Найти мой iPhone
Если вы хотите отключить функцию «Найти мой iPhone», что не рекомендуется, нажмите Настройки > [ваше имя] > iCloud > Найти Мой iPhone и переместите ползунок в положение Выкл. /белый.
В iOS 7 и выше вам необходимо ввести пароль для учетной записи iCloud, используемой на устройстве. Эта функция, называемая блокировкой активации, предназначена для предотвращения отключения ворами функции «Найти мой iPhone», чтобы скрыть устройство от службы.
Источник
Как настроить Find My iPhone на iPhone
Если ваш iPhone или iPod Touch был утерян, утерян или украден, это не обязательно навсегда. Если вы настроите «Найти мой iPhone» на устройстве до того, как оно исчезнет, вы сможете вернуть его или, по крайней мере, помешать тому, кто его использует, получить доступ к вашим данным. Важно, чтобы вы включили функцию « Найти мой iPhone» до того, как ваше устройство пропало.
Инструкции в этой статье применяются к iPhone и другим устройствам iOS, работающим под управлением iOS 8 или более поздней версии. Более ранние версии iOS, начиная с iOS 5, когда Apple представила Find My iPhone, следовали аналогичным инструкциям.
Что такое Find My iPhone?
Find My iPhone — это инструмент, который находит потерянные или украденные iPhone . Он использует встроенные GPS или службы определения местоположения устройства, чтобы найти его на карте. Он блокирует устройство или удаляет все данные с устройства через Интернет, чтобы предотвратить кражу доступа к вашим данным. Если ваше устройство потеряно, используйте Find My iPhone, чтобы устройство воспроизводило звук. Слушайте звенящий звук, чтобы найти устройство.
Find My iPhone является бесплатной частью iCloud. Он доступен на iOS 5 или более поздней версии для iPhone 3GS и новее, iPod touch третьего поколения и новее и iPad.
Источник
▷ Как настроить Find My iPhone (iPad или Mac)
Если вы еще не настроили iCloud и «Найти iPhone», сейчас самое подходящее время для этого. Следуйте приведенному ниже руководству о том, как настроить его на iPad, iPhone, iPod и Mac, а затем прочитайте историю полицейского, который использовал приложение, чтобы найти вора iPhone и вернуть устройство его законному владельцу.
Настроить легко, так что не ждите. Вам понадобится iOS 5 или новее на iPhone, iPad или iPod touch или OS X 10.7.2 или новее на Mac.
Конфигурация Find My iPhone (или iPad)
Вам понадобится Apple ID, iOS 5 или новее на iPad, iPhone или iPod touch и настройка iCloud.
Запустить приложение «Настройки»
Найдите и коснитесь «iCloud» — если вас попросят ввести Apple ID, значит, вы еще не настроили iCloud.
В нижней части настроек iCloud найдите «Найти iPhone» и включите приложение, чтобы оно могло использовать службы определения местоположения.
Это так просто включить, но вы еще не закончили, потому что вы также захотите установить приложение Find My iPhone для iOS. Приложение «Найди мой iPhone» — это бесплатная загрузка из iOS App Store , и позволяет вам находить устройства iOS или Mac на карте, отправлять сообщения и пинги на устройства и даже удаленно стирать их данные.
Конфигурация Find My Mac
Предполагая, что вы уже включили iCloud в OS X 10.7.2, настроить Find My Mac очень просто:
Настройки системы запуска
Установите флажок «Найти Mac» и нажмите «Разрешить».
Теперь Mac будет доступен через приложение Find My iPhone iOS в списке устройств, а также его можно будет найти на карте с помощью веб-сайта iCloud.com.
Доказательство на примере: полиция поймала вора с iPhone с помощью iCloud
Не ждите, пока не станет слишком поздно. Это дружеское напоминание взято из недавней статьи в Газета «Нью-Йорк Таймс , в котором рассказывается история полицейского, использующего iCloud, чтобы остановить вора iPhone и вернуть iPhone его законному владельцу, используя не что иное, как бесплатную услугу Find My iPhone:
Туз в рукаве офицера Гарланда, заядлого потребителя Apple, назывался «Найди мой iPhone», бесплатное 5,4-мегабайтное программное обеспечение или приложение, которое он держал в кармане на своем iPhone.
Он быстро определил, по местоположению маленького серого значка телефона на цифровой карте, что вор находился недалеко от 8-й авеню и 51-й улицы.
Когда офицер Гарланд и его напарник ехали туда, источник сигнала сместился, ближе к 8-й авеню и 49-й улице. Там мужчина, позже опознанный полицией как 40-летний Джордж Брэдшоу из Нью-Лотс, Бруклин, вышел из продовольственного магазина.
Офицер Гарланд нажал кнопку «Воспроизвести звук» на своем телефоне. Мгновенно мистер Брэдшоу издал звуковой сигнал, похожий на звук подводного сонара, с расстояния шести метров.
Затем жертва опознала вора и вернула его iPhone.
Источник
Как добавить AirPods на ваш iPhone Find My Phone
Одним из немногих потенциальных недостатков этих фантастических наушников является тот факт, что их легко потерять. Если вы не всегда кладете их обратно в чемодан и кладете их в карман, они могут легко выпасть без вашего ведома.
Однако неуместные AirPods не всегда теряются. Если вы случайно не уронили их в самолете, который теперь доставил их на другой континент, Find My iPhone должен позволить вам найти их как можно скорее.
Вот как использовать Find My iPhone с вашими Airpods.
Найди свои AirPods
Функция Find My довольно полезна. Мало того, что вы можете найти свой телефон, когда вы теряете его, но вы также можете добавить свои AirPods и найти их, когда вы не можете их найти.
- Откройте приложение «Настройки» на вашем iPhone.
- Нажмите на свое имя, а затем на iCloud или перейдите прямо к iCloud, если у вас 10.2 или более ранняя версия iOS.
- Прокрутите вниз и выберите «Найти мой iPhone».
- Переместите переключатель на «Найти мой iPhone» и «Отправить последнее местоположение».
Когда вы настраиваете эту функцию, автоматически устанавливаются устройства, сопряженные с вашим телефоном, включая AirPods.
Крайне важно настроить это приложение, как только вы получите новое устройство Apple. Если вы хотите отслеживать что-то после того, как оно потеряно, эта функция бесполезна.
Когда ваши AirPods онлайн
Если ваши AirPods находятся где-то рядом, например, под диваном, ваш iPhone легко их отследит. Find My покажет вам карту, где вы сможете увидеть их местоположение, а также местонахождение других устройств, которые вы подключили к своему телефону.
Вы можете использовать Find My через ваш компьютер или iPhone.
На вашем компьютере сделайте следующее:
- Посетите iCloud.com и войдите в свою учетную запись Apple.
- Нажмите на Найти iPhone.
- Выберите Все устройства и выберите свои AirPods, чтобы увидеть, где они находятся.
Вот как проверить то же самое на вашем телефоне:
- Иди, чтобы найти мой.
- Нажмите на устройства.
- Нажмите на ваши AirPods.
Если приложение не может найти ваши AirPods, вы увидите уведомление на экране — местоположение не найдено. Если каждый наушник находится в другом месте, приложение будет показывать их один за другим. Когда вы найдете один, вы должны обновить карту и посмотреть, где находится второй.
Если приложение показывает вам местоположение, но оно слишком большое, обновите карту и подождите несколько секунд, пока круг расположения не станет меньше.
Что, если AirPods находятся близко к устройству, с которым вы их сопрягли, и соединение Bluetooth не было прервано, но вы все равно не можете их найти? Используйте Find My, чтобы AirPods воспроизводил звук, который постепенно становится громче. Это длится до двух минут, если вы не выключите его.
Если вы тестируете приложение, пожалуйста, уберите AirPods из ваших ушей, прежде чем подавать сигнал тревоги.
Когда ваши AirPods находятся в автономном режиме
Что делать, если ваши AirPods находятся вне диапазона, вне батареи или в автономном режиме? У вас могут быть проблемы, потому что в этом случае Find My не может их найти.
Тем не менее, это все еще может быть полезно, потому что вы можете видеть последнее местоположение и время, когда AirPods были в сети. Функция воспроизведения звука недоступна, если AirPods отключены. Вы можете посмотреть, где они в последний раз были в сети, и вы получите уведомление, если они вернутся в онлайн.
Есть еще одна причина, по которой ваши AirPods могут отображаться как автономные. Вы должны иметь это в виду, если вы путешествуете за границей. Функция «Найти меня» не поддерживается во всех странах, где доступны продукты Apple. Таким образом, вы не сможете использовать его, если это противоречит местному законодательству или имеются технические ограничения.
Следите за своим материалом
Лучшее, что вы можете сделать, это быть осторожным и заботиться о своих AirPods. Конечно, это легче сказать, чем сделать, потому что они такие маленькие.
Find My — отличный вариант для резервного копирования, если вы не забыли настроить его до неудачного события. Если ваши AirPods отключены, вы хотя бы узнаете, с чего начать.
Вам когда-нибудь приходилось использовать Find My для отслеживания ваших AirPods? Оставьте комментарий в разделе комментариев ниже и сообщите нам, если поиск был успешным!
Источник