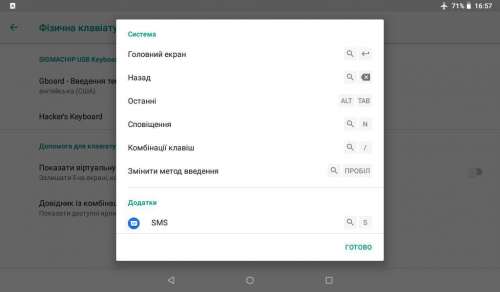- Как настроить физическую клавиатуру андроид
- Подключение и настройка внешней клавиатуры к Android устройствам.
- Как настроить виртуальную и физическую клавиатуру на Андроид
- Виртуальная клавиатура
- Физическая клавиатура
- Как подключить и настроить физическую клавиатуру на Андроид устройствах
- Подключение клавиатуры через USB кабель к устройству Android
- Подключение беспроводной клавиатуру к телефону Android
- Подключите клавиатуру ПК к Android по WiFi
- В заключении
Как настроить физическую клавиатуру андроид
Как переключать раскладку в физической клавиатуре
Impression ImPAD P701 / Sigmachip USB Keyboard
ОС и прошивка: Android 8.1.0
Описание проблемы:
Подключил клавиатуру-чехол к устройству. Вроде работает. Но раскладка не переключается. Перерыл всё поиском, ставил разные программы, не помогает. Печатает только на английском. В конце концов удалось найти подобие решения проблемы, если зайти в настройки устройства, там в разделе Физическая клавиатура есть пункт Gboard — Введение текста на нескольких языках, и там можно установить русский. И даже работает. Но если надо быстро переключаться между языками, это, мягко говоря, долго.
При этом ниже идёт справка по комбинациям клавиш, и там есть пункт переключения раскладки. Но он обозначен загадочной иконкой в виде увеличительного стекла + пробел. См. ниже приложенный снимок экрана.
Не сразу выяснил, что за клавиша соответствует этой лупе на физической клавиатуре. Как оказалось — с тремя красными Z между Ctrl и Alt. Но переключение раскладки у меня не работает. Равно как не работают привычные по ББ комбинации Ctrl+Shift и Alt+Shift. Причём другие ярлыки из списка работают. По zzz+Enter показывается рабочий стол, по zzz+S сообщения, по zzz+N уведомления.
Можно ли как-то добиться простого переключения раскладок на этой физической клавиатуре, или надо каждый раз через настройки? Может, есть какие-то программы? Типа Punto Switcher на Windows?
Пока нашёл вариант: если коснуться строки ввода на экране, появляется виртуальная клавиатура, которая может быть на русском, и работает независимо от физической.
Или, если задать в настройках физической клавиатуры русский, то можно нажимать иконку с клавиатурой в правом нижнем углу экрана планшета, выбирать там виртуальную клавиатуру, и физическая при этом возвращается на английский. Тоже вариант.
Но хотелось всё же полноценно пользоваться и переключать языки, просто нажимая сочетание клавиш на физической.
Сообщение отредактировал hex_1855 — 27.09.21, 17:38

На тв-боксе с 8.1 андроидом отлично работает.
Другие варианты ищите здесь — Помощь в поиске программ для Android OS
Сообщение отредактировал vm7 — 28.09.21, 06:19

зы а вообще на внешней клаве раскладка переключается по ctrl-пробел
Проблема была в том , что я неверно использовал настройки физ клавиатуры на планшете.
Описываю опыт пошагово , может кому-то и поможет .
1 Включаю блютуз на планшете
Источник
Подключение и настройка внешней клавиатуры к Android устройствам.
Если ваш планшет или смартфон аппаратно поддерживает подключение внешней клавиатуры (например, через USB-разъем или по Bluetooth) и вы захотите это сделать, вам понадобится установка и настройка программного обеспечения на ОС Android.
На данный момент существует множество клавиатур под Android, с множеством поддерживаемых функций и разных по внешнему виду. Все мы перебирать не будем. Данная статья направлена на помощь новичкам в установке и настройке внешней клавиатуры, которая поддерживает русский язык и позволяет легко изменить раскладку клавиатуры.
С данной задачей великолепно справляется Russian Keyboard.
Итак, рассмотрим по порядку процесс установки и настройки данной клавиатуры:
1) Первое, что необходимо сделать — установить Russian Keyboard с Play Market.
Если вы используете QR-сканнер, можете воспользоваться кодом:
2) Заходим в настройки Android. Для этого необходимо нажать на часики в правом нижнем углу. В всплывающем меню будет рисунок, состоящий из трех полосок с барами на них.
3) В настройках андроида находим раздел «Язык и ввод».
Напротив Russian Keyboard ставим галочку. С других клавиатур галочки снимаем, кроме Встроенной Android-клавиатуры, которая недоступна для снятия.
4) Устанавливаем использование по умолчанию нашей клавиатуры.
5) Заходим в настройки самой клавиатуры Russion Keyboard, нажав на кнопочку настроек.
6) Заходим в настройки «Аппаратная клавиатура» и выбираем вид нашей клавиатуры. Необходимая нам — External Keyboard Ru.
Аппаратная клавиатура -> Выбор раскладки -> External Keyboard RU
7) Смена сочетания клавиш для выбора языковой раскладки:
Аппаратная клавиатура -> Переключение раскладки
Вот мы и настроили внешнюю клавиатуру с возможностью сменить раскладку нажатием двух клавиш на клавиатуре.
На следующих скриншотах можно увидеть картинку, которая отображается в трее возле часиков Android’a, и показывает выставленный в данный момент язык.
Источник
Как настроить виртуальную и физическую клавиатуру на Андроид
Привет всем. Далеко не все пользователи смартфонов знают, как настроить клавиатуру на Андроид, а это основной инструмент при передаче и получении данных. От выбора клавиатуры и настроек зависит многое: удобство использования, скорость набора, расширенный функционал и другие прелести.
На различных устройствах интерфейс настроек может выглядеть по-разному, но сам алгоритм не меняется.
Виртуальная клавиатура
Для управления встроенной клавиатуры нужно перейти: Настройки → Система → Язык и ввод. По умолчанию вам будет доступна клавиатура Gboard от Гугл.
Что можно сказать о ней. Если не лучшее, то отличное сочетание возможностей:
- скорость
- надежность
- голосовой набор
- встроенный поиск
Поэтому многие используют этот набор и их все устраивает. Есть и свои минусы, он их перечислять не будем, так как мнения разделятся.
Если вы хотите изменить что-то в своей жизни, для начала измените клавиатуру.
Плэй Маркет располагает огромным выбором различных keyboard и вы обязательно найдете для себя лучшее.
Любая сборка клавиатур имеют свои настройки, в том числе и установленная по умолчанию. Находите значок шестеренки и переходите к “Настройкам” или через настройки системы.
В настройках стоковой клавиатуры можно изменить:
- языки ввода
- темы
- подсказку слов
- эмодзи
- автоисправление
- проверку правописания
- типы ввода
- словарь
- голосовой ввод
- раскладка
- звук
Интересная функция недавно появилась в Gboard. Создание своих мини-смайлов. Проверьте, если у вас имеется знак плюс (Добавить), значит, вы счастливчик и можете создать свой стикер на основе вашего селфи.
Пользователям в возрасте, кому крайне неудобна данная сборка Gboard (размер, шрифт) рекомендую обратить внимание на 1С Клавиатуру, они оценят ее по достоинству.
Для смены одной клавиатуры на другую также переходите в настройки (показано выше).
Выбираете “Виртуальная клавиатура”
Далее, Управление клавиатурами
Ставите переключатель или отмечаете ту которую будете использовать.
Затем настраиваете клавиатуру под себя.
Физическая клавиатура
Внешнюю клавиатуру можно подключить двумя способами:
- Bluetooth соединение
- USB кабель с использованием переходника OTG
Для первого способа понадобится клавиатура с поддержкой блютуз.
Синхронизация устройств по блютуз производится стандартным способом .
После выбора устройства (keyboard) на смартфоне, появится код синхронизации, который необходимо набрать на самой клавиатуре. После этого все заработает.
Далее, переходите к выбору клавиатуры
Выбор “Физической” вместо “Виртуальной” клавиатуры в настройках.
Затем выбираете подключенную клавиатуру. Виртуальную можете отключить или оставить (от этой настройки зависит будет она показываться или нет).
Настройка раскладки клавы.
Последним действием выбираете “Русский”, если это ваш родной язык, или любой другой.
Изменение раскладки на некоторых keyboard работает сочетание клавиш “CTRL + Пробел”
Для подключения и настройки через USB кабель используем то же алгоритм настроек. Но предварительно нужно проверить, оснащен ли ваш телефон usb-host. Если нет, то у вас ничего не получится.
Не избегайте настроек клавиатуры на Андроид никогда, если она вам не нравиться, замените ее. Сделайте набор текста на смартфоне быстрым, удобным и приятным.
Источник
Как подключить и настроить физическую клавиатуру на Андроид устройствах
Ежедневно вы используете сенсорный набор текста на телефоне для небольших сообщений. Но это все равно дает некоторые неудобства и ограничивает возможности в сравнении с набором текста, используя физическую клавиатуру для ПК. Как насчет того, чтобы подключить ее к Андроиду?
Удачное подключение полноразмерного устройства ввода предоставит новые возможности, позволит быстро набирать объемные тексты, работать с офисными документами и другое, непосредственно на телефоне.
Ниже рассмотрим все возможные способы подключения keyboard к смартфону и планшету.
Подключение клавиатуры через USB кабель к устройству Android
Для подключения USB-клавиатуры к телефону на Андроид потребуется адаптер-переходник USB OTG и это при условии, что ваш смартфон поддерживает адаптер USB OTG.
Если вы купили устройство Андроид недавно, то скорее всего он готов поддерживать использование адаптера USB OTG.
Однако, если вы неуверены или не знаете, поддерживает ваше устройство данную функцию, это можно легко проверить с помощью приложения OTG Checker .
После запуска оно автоматически просканирует и определит необходимую поддержку интерфейса OTG для программного обеспечения.
С переходником OTG проделайте следующие действия:
- Подключите устройство ввода к разъему USB адаптера, а смартфон к разъему micro-USB.
- Внешняя клава автоматически подключиться так же, как подключается она к компьютеру.
- Откройте нужное приложение и пробуйте вводить информацию на клавиатуре, слова начнут появляться. Все работает.
После удачного подключения вы можете воспользоваться всеми стандартными сочетаниями клавиш ( Ctrl + A, Ctrl + С, Ctrl + V и другие ) для удобной работы с документами и текстами.
Подключение беспроводной клавиатуру к телефону Android
Устройство ввода с поддержкой блютуз также можно подключить к вашему телефону Android, что делает ее более удобной и простой в настройке. Для тестирования использовали беспроводную Bluetooth клавиатуру Oklick 840C.
Она легко подключается к любому устройству. Имеет удобную раскладку при своих небольших размерах (можно носить с собой везде).
Что вы должны сделать:
- Включите блютуз на keyboard и смартфоне.
- Из списка всех устройств Bluetooth выберите клавиатуру и нажмите “Синхронизировать”. После этого она появится в списке ранее подключенных устройств.
- Для подключения к смартфону или планшету выберете из списка клаву и кликните по ней.
- Появится окно с кодом подключения. Непосредственно на устройстве ввода набираете шесть цифр кода и клавишу Ввод.
- Клавиатура подключится, окно исчезнет, можно приступать к набору информации.
Подключите клавиатуру ПК к Android по WiFi
Используя приложение для Андроид вы можете подключить клавиатуру ПК к смартфону посредством беспроводной связи Wi-Fi и передавать вводимую информацию на клаве с компьютера на телефон. Этот вариант, вероятно, хорош, когда вам нужно набрать большой объем информации на вашем телефоне.
Для этого отлично подойдет приложение WiFi Keyboard , которое синхронизирует оба устройства и передает текст с использованием окна браузера. После установки приложения вы должны выбрать его как главный метод ввода на смартфоне.
- Переходите в основные “Настройки” → “Система” и выбираете раздел “Язык и ввод” .
- Для выбора кликаете на подраздел “Виртуальная клавиатура“, и далее “Управление клавиатурами“».
- Здесь ставите переключатель на WiFi Keyboard.
- Снова клик на функцию “Текущая клавиатура” и подтверждаете WiFi Keyboard.
- Перезагрузите телефон.
- После перезагрузки запускаете WiFi Keyboard, и видите несколько адресов http//…..
Выбираете один из нескольких адресов и прописываете в адресной строке браузера на вашем компьютере.
В браузере по этому адресу откроется веб-интерфейс для синхронизации WiFi клавиатуры.
- Статус соединения в окне, должно содержать надпись зеленым цветом о состоянии синхронизации – Подключено . Также вы можете переключать режим ввода текста на клаву или режим игр.
- Открываете любое приложение, браузер, мессенджер, документы и можете набирать текст на внешней физической клавиатуре компьютера, а на телефоне он будет появляться в указанном месте.
Все, что вы введете в поле предварительного просмотра веб-интерфейса, передается на ваш телефон. В моем нашем случае набор текста был очень отзывчивым, но в окне предварительного просмотра в браузере текст не появился. Возможно это недоработка разработчиков.Поэтому за набором текста лучше следить непосредственно на экране телефона.
В заключении
Если у вас есть клавиатура с поддержкой блютуз, то подключение к устройству на Андроид будет довольно простым. Но подключение через Wi-Fi – неплохой вариант, который поможет сэкономить на приобретении клавиатуры.
Аналогичными способами можно подключить мышь, если она поддерживает блютуз соединение.
Дайте нам знать, какой метод вы выбрали и какой лучше сработал у вас, в разделе комментариев ниже.
Источник