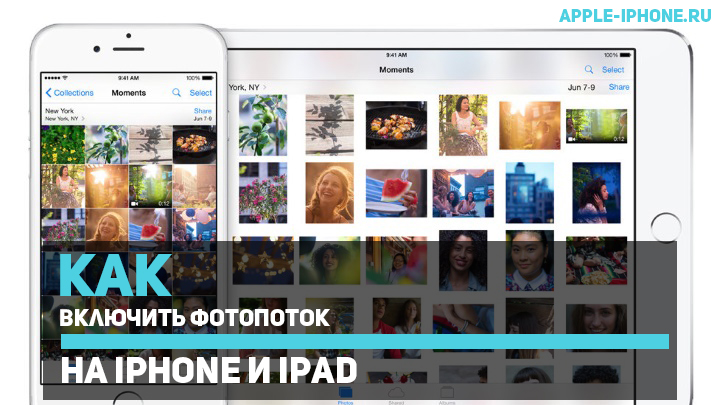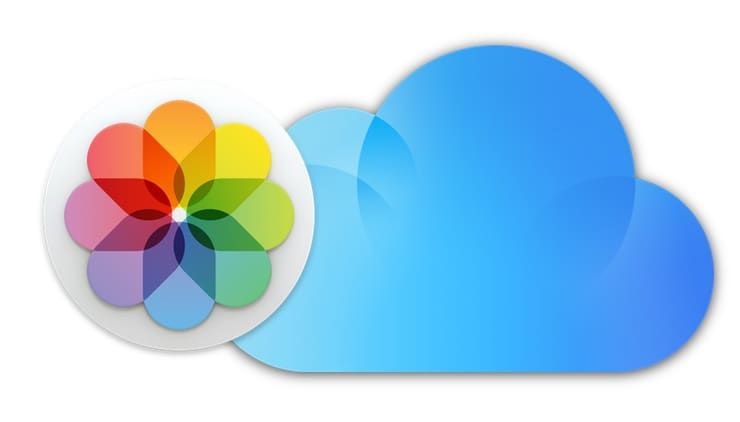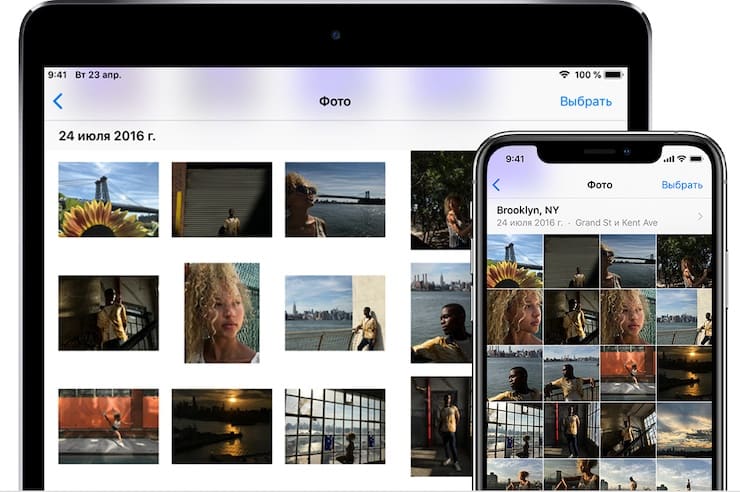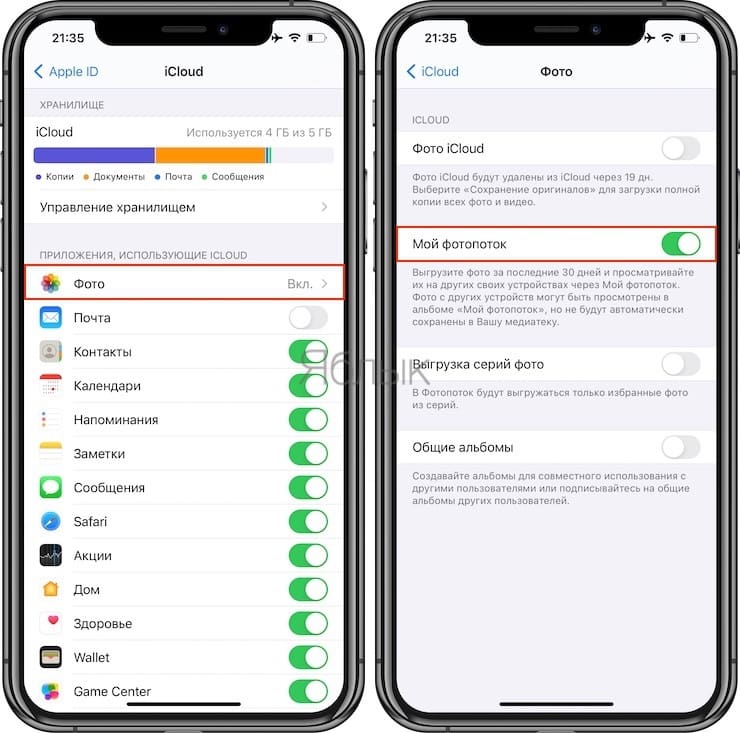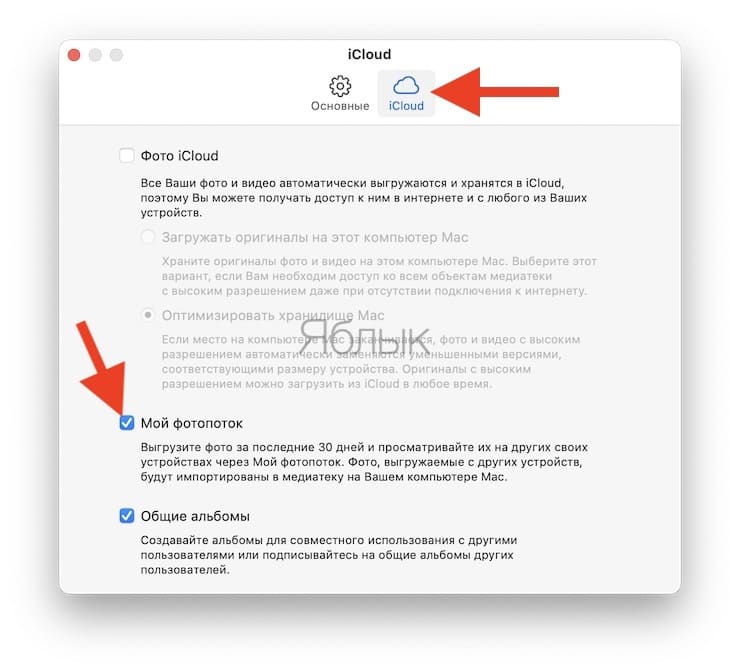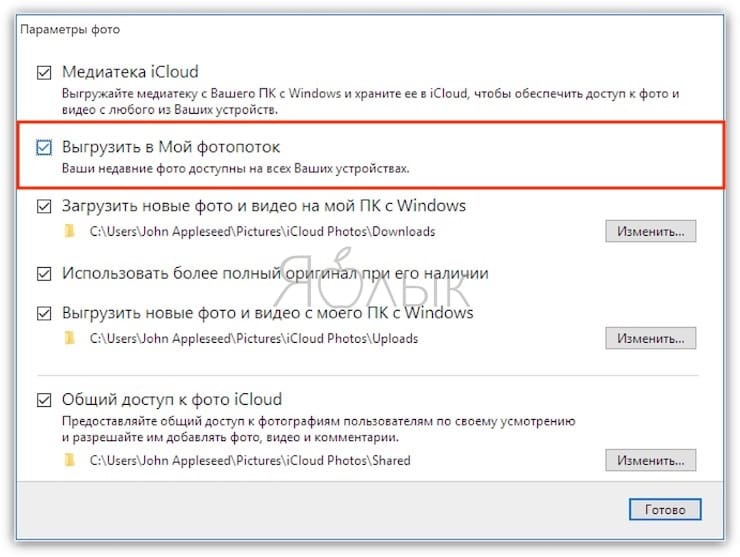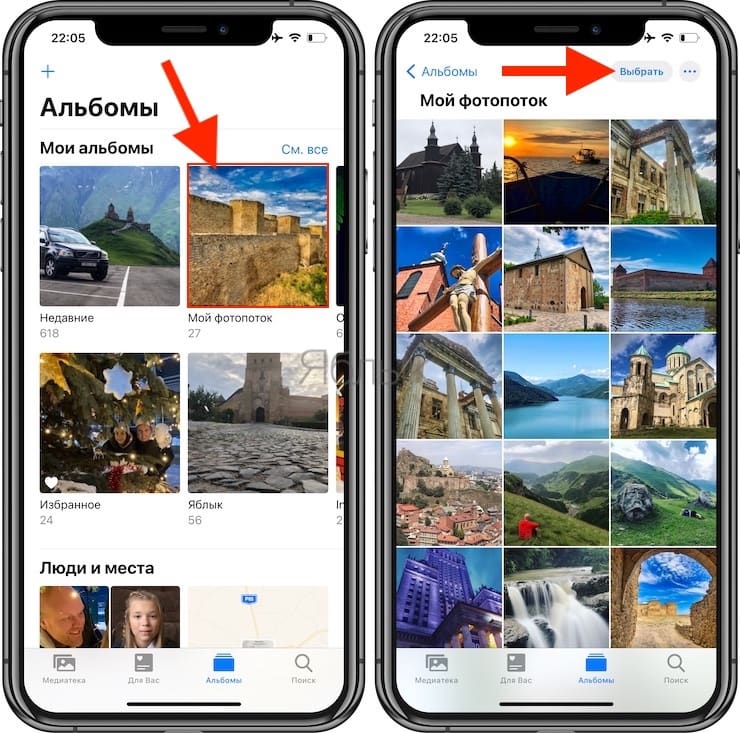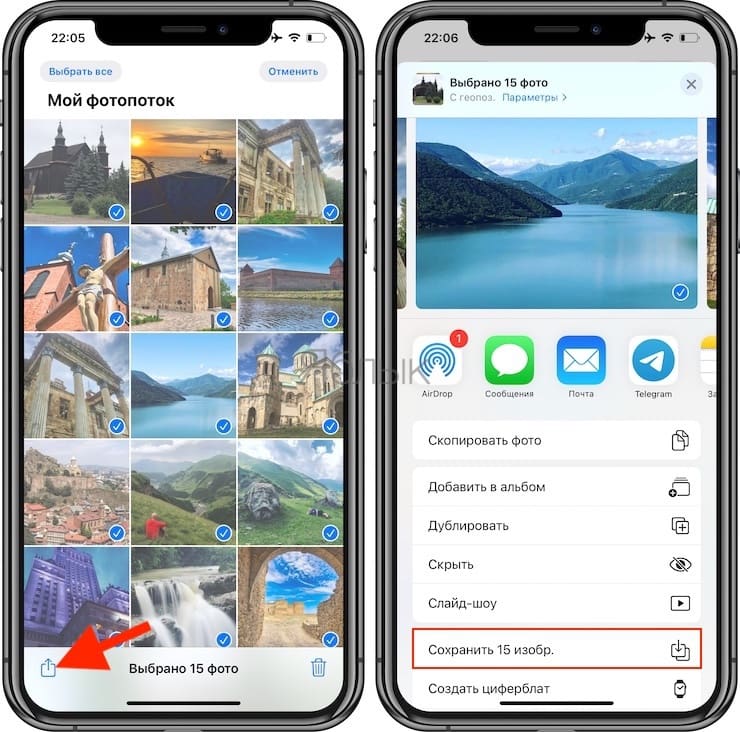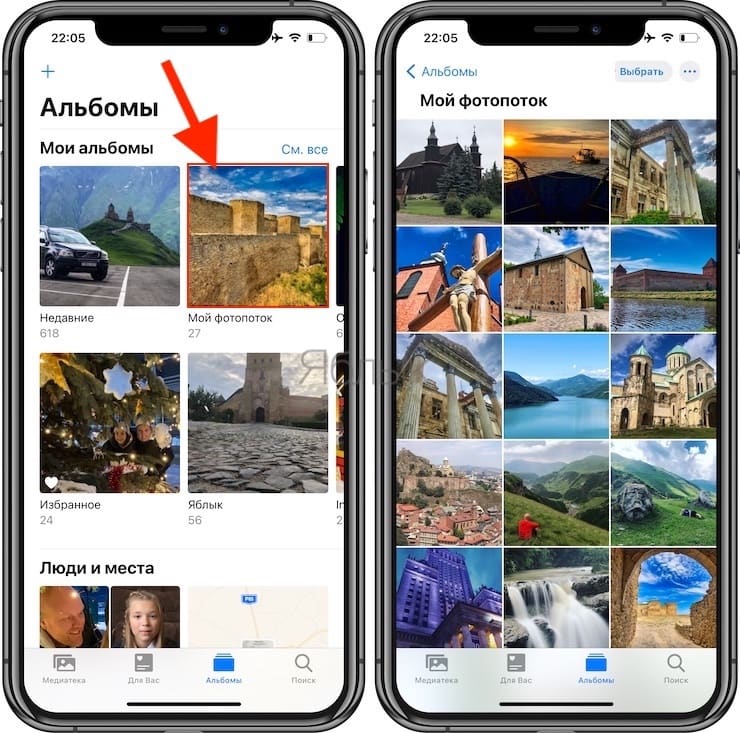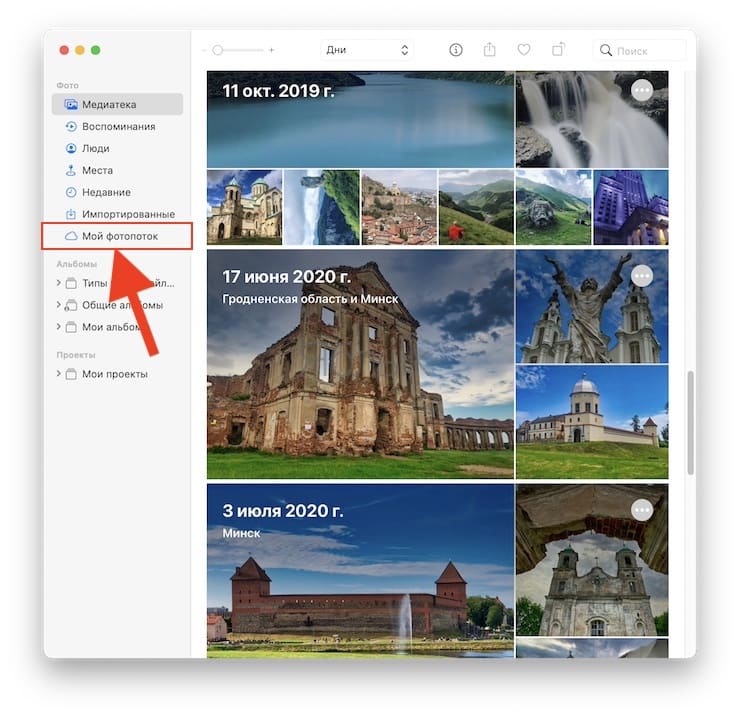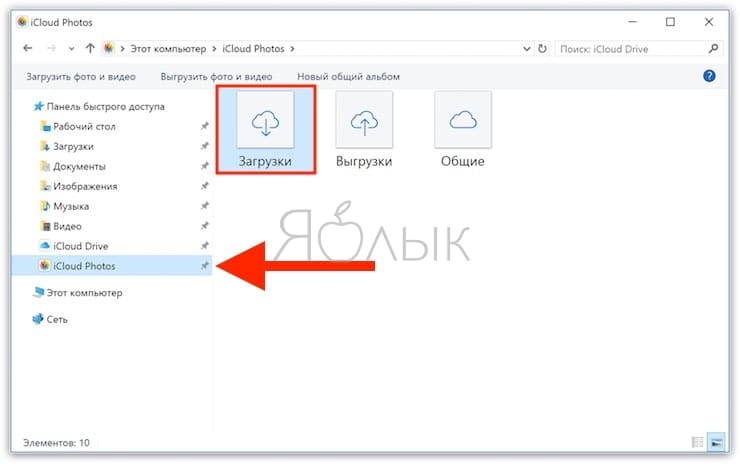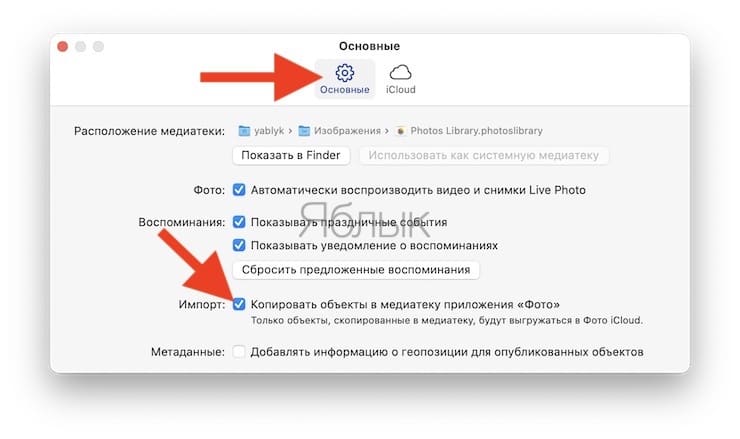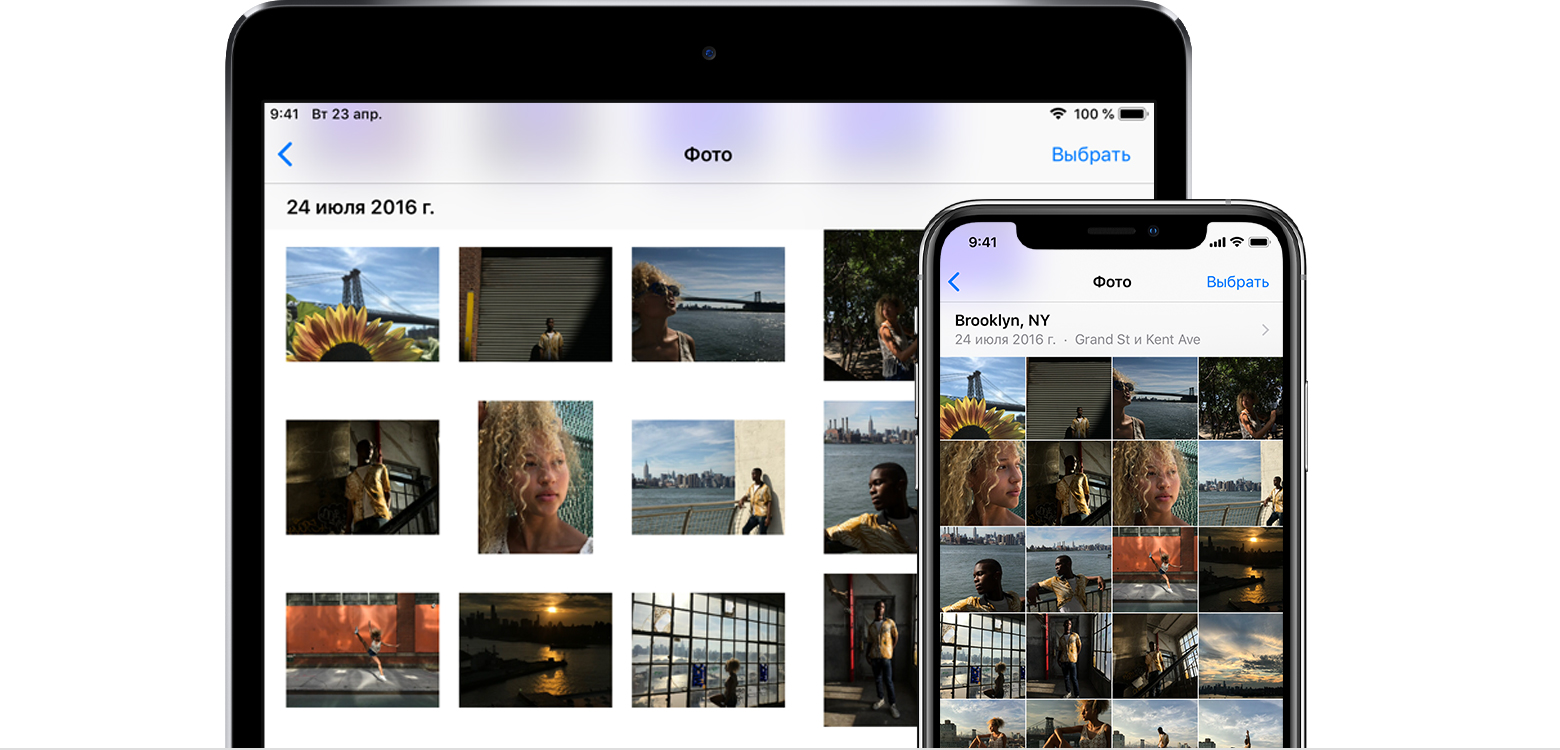- Как включить фотопоток на iPhone и iPad
- Как включить фотопоток на iPhone и iPad
- Как сделать общий фотопоток в iPhone
- Мой фотопоток на iPhone: что это такое, как настроить, просмотреть, выключить и т.д.
- На каких устройствах работает «Мой фотопоток»
- Какие форматы фото поддерживает «Мой фотопоток»?
- Сколько фотографий можно хранить в альбоме «Мой фотопоток» и используется ли место в iCloud?
- Как включить или выключить «Мой фотопоток» на iPhone, iPad или iPod touch
- Как включить или выключить «Мой фотопоток» на Mac
- Как включить «Мой фотопоток» на Windows
- Как пользоваться функцией «Мой фотопоток» с Фото iCloud?
- Можно ли пользоваться функцией «Мой фотопоток» в качестве резервного копирования?
- Как посмотреть (скачать) фото в Фотопотоке
- На Mac
- На Apple TV
- На компьютерах под управлением ОС Windows
- Как загрузить фото в «Мой фотопоток» с iPhone, iPad и Windows
- Как скачать фото из альбома «Мой фотопоток» на Mac
- Как удалить фото из альбома «Мой фотопоток»
- Что будет, если отключить функцию «Мой фотопоток»?
- Функции «Фото iCloud» и «Мой фотопоток»
- Вы используете функцию «Мой фотопоток»?
- Устройства для доступа к фотографиям
- Фото iCloud
- Мой фотопоток
- Типы файлов, отправляемые на сервер iCloud
- Фото iCloud
- Мой фотопоток
- Способы хранения фотографий
- Фото iCloud
- Мой фотопоток
- Нужна помощь?
Как включить фотопоток на iPhone и iPad
Функция «Мой фотопоток» позволяет в автоматическом режиме синхронизировать снимки, сделанные на одном устройстве, со всеми вашими устройствами. В этой небольшой инструкции мы расскажем о том, как начать пользоваться этой функцией.
Работа функции «Мой фотопоток» полностью происходит в фоновом режиме. После того как вы сделали снимки на одном из ваших устройств и вошли в зону действия Wi-Fi, фотографии автоматически будут переданы в iCloud, после чего станут доступны на всех других ваших устройствах, связанных одной учетной записью. Включить же фотопоток чрезвычайно просто.
Как включить фотопоток на iPhone и iPad
Шаг 1. Запустите приложение Настройки
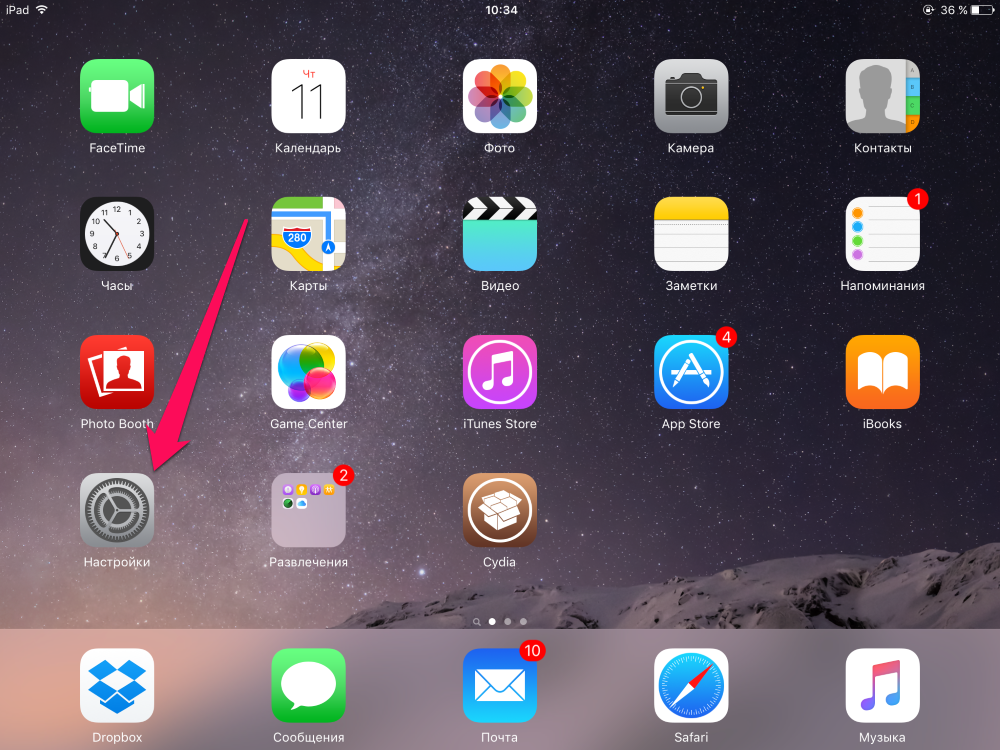
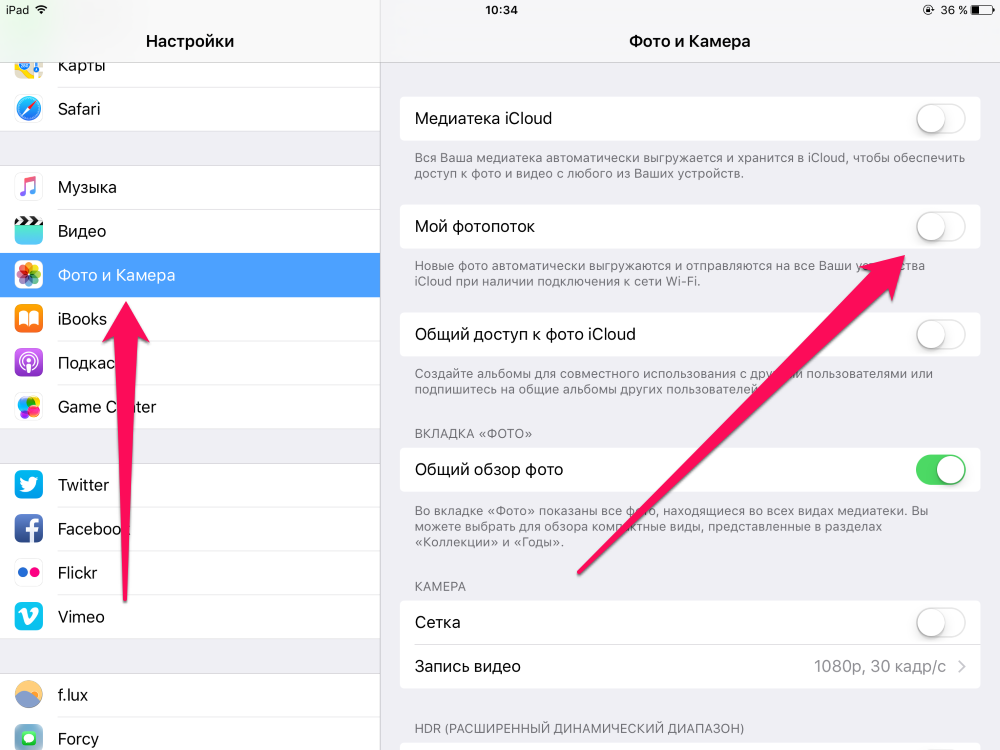
Найти определенную настройку на iPhone и iPad начиная с iOS 9 можно при помощи встроенного поиска по параметрам. Для получения доступа к нему нужно всего лишь потянуть вниз по списку с разделами настроек, после чего начать писать необходимый запрос.
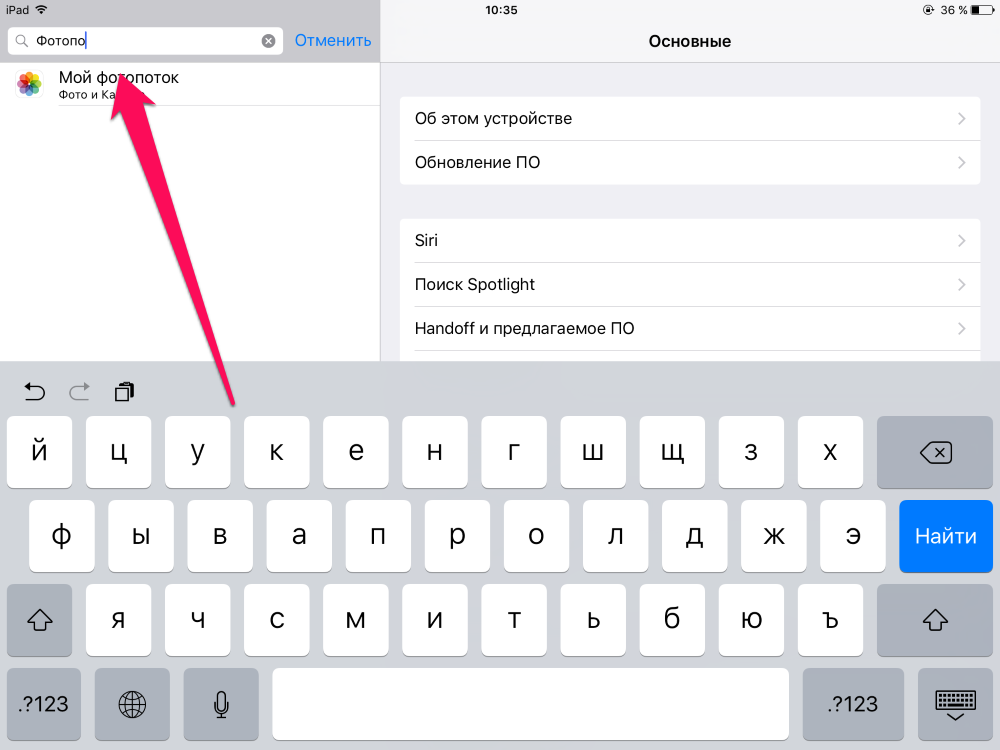
Источник
Как сделать общий фотопоток в iPhone
Еще с появлением iOS 6 все фотографии на устройствах от Apple были объединены в общий фотопоток в стандартном приложении Фото. В iOS 7 этот функционал был доведен до совершенства, появилась возможность создавать альбомы и делиться ими, получать комментарии от подключенных к потоку пользователей.
Рассмотрим, как создавать общий фотопоток в iPhone.
- Поскольку фото из потока будут видны всем подключенным пользователям, то включает эта функция через «облачный сервис»: «Настройки»-> «iCloud»-> «Фото»;
Переключите тумблер «Мой фотопоток» и все ваши новые фотографии автоматически отправятся на устройства, подключенные к iCloud, при наличие Wi-Fi;
Второй тумблер здесь – это «Общий доступ к фото», с помощью которого можно дать доступ кому-либо к своему фотопотоку, или подписаться на чужой;
Теперь открываем приложение «Фото»-> «Общие»-> «Общий фотопоток», нажимаем «Создать новый фотопоток» и вводим его название;
В следующем окошке вводим ID пользователей, которые будут видеть ваш фотопоток и включаем его и начинаем добавлять фото;
После чего у нового потока будут всего две вкладки, первая — это добавление и удаление фотографий, а вторая вкладка, т.е. «Пользователи», предложит вам добавить кого-то и настроить (их публикации, уведомления и т.д.);
Кроме этого с некоторых пор, были введены ограничения на фотопотоки. Каждый пользователь может создавать не более 100 потоков, и на 100 же потоков других людей он может быть подписан.
Словом, вам не удастся разместить в потоке больше 25 000 фотографий в месяц. Каждая фотография ограничена 200 комментариями, и столько же приглашений для просмотра фотопотоков в сутки можно отправлять своим контактам.
Источник
Мой фотопоток на iPhone: что это такое, как настроить, просмотреть, выключить и т.д.
Функция «Мой фотопоток» позволяет получать доступ к фотографиям, которые были сняты за последние 30 дней на всех iPhone, iPad или iPod touch, Mac или Windows, привязанных к единой учетной записи Apple ID.
На каких устройствах работает «Мой фотопоток»
- Фунция работает на iPhone, iPad или iPod touch с ОС iOS 5.1 и выше;
- На Mac в приложении «Фото»;
- На Apple TV;
- На компьютерах с Windows 7 и выше (необходимо приложение iCloud для Windows).
Какие форматы фото поддерживает «Мой фотопоток»?
«Мой фотопоток» ограничен поддержкой следующих форматов фотографий: JPEG, TIFF, PNG и RAW. Стоит учесть, что в «Мой фотопоток» не загружаются видео и «Живые фото» (фотографии Live Photos).
Сколько фотографий можно хранить в альбоме «Мой фотопоток» и используется ли место в iCloud?
Фотографии в альбоме «Мой фотопоток» не учитываются в объеме хранилища iCloud, но загрузить можно до 1 тыс. фотографий, созданных за последние 30 дней (отметим, что на сервере iCloud снимки хранятся в течение 30 дней, после чего удаляются). «Мой фотопоток» позволяет загружать фото в разрешении, удобном для мобильных устройств, на Mac и персональные компьютеры снимки загружаются в полномасштабном разрешении.
Однако стоит учесть, что версия фотографии, снятой на фотоаппарат, при загрузке на устройство будет иметь разрешение 2048 × 1536 пикселей. Панорамные фотографии ограничены разрешением до 5400 пикселей по ширине.
Как включить или выключить «Мой фотопоток» на iPhone, iPad или iPod touch
iPhone, iPad или iPod touch (для работы функции на устройстве должна быть установлена iOS 5.1 или выше)
Включить (выключить) функцию можно, открыв «Настройки» → [Имя пользователя] → iCloud → «Фото» → «Мой фотопоток».
Как включить или выключить «Мой фотопоток» на Mac
На Mac запустите приложение Фото, откройте его настройки и перейдите во вкладку iCloud.
Как включить «Мой фотопоток» на Windows
Первым делом загрузите и установите iCloud для Windows. Далее откройте iCloud и выберите опцию «Параметры» рядом с кнопкой «Фото». Поставьте галочку напротив «Мой фотопоток», нажмите «Готово» → «Применить». Вот и все.
Как пользоваться функцией «Мой фотопоток» с Фото iCloud?
Как уже упоминалось выше, функция «Мой фотопоток» отправляет на сервер недавние фотографии, за исключением «живых фото» (Live Photos). Теперь их можно просмотреть или импортировать на все гаджеты пользователя. Изображения хранятся в альбоме «Мой фотопоток» в течение тридцати дней. После активации «Мой фотопоток» и Фото iCloud все снимки, которые сохраняются в альбом с других устройств, отображаются в разделе «Все фото» в приложении «Фото». Они будут отсортированы в соответствии с различными категориями.
Можно ли пользоваться функцией «Мой фотопоток» в качестве резервного копирования?
Функцию «Мой фотопоток» нельзя использовать для создания бэкапов вместо iCloud или компьютера, так как файлы удаляются с сервера по истечении 30 дней.
Если вы хотите сохранить фото или сделать резервные копии, перенесите их из альбома на iOS-устройство, для этого: откройте приложение «Фото» и нажмите «Альбомы» → «Мой фотопоток» → «Выбрать».
Затем выберите изображения, которые нужно сохранить и нажмите значок коробки с указывающей вверх стрелочкой и выберите «Сохранить изображение». Далее вы сможете использовать iCloud или компьютер для создания резервных копий файлов.
Как посмотреть (скачать) фото в Фотопотоке
Для того чтобы просмотреть фотографии в альбоме «Мой фотопоток» на iPhone, iPad или iPod touch, откройте приложение «Фото» → «Альбомы» → «Мой фотопоток».
На Mac
В приложении «Фото» → «Альбомы» → «Мой фотопоток»
На Apple TV
iCloud → «Настройки» → «Учетные записи» → iCloud → «Мой фотопоток».
На компьютерах под управлением ОС Windows
При запуске приложения «Фото» в «Проводнике» появится папка «Фото iCloud». Все фотографии, снятые на «яблочные» гаджеты, автоматически сохранятся в «Загрузках».
Для того чтобы найти фото на ПК:
Windows 10: укажите «Фото iCloud» в строке «Поиск в Интернете и в Windows» → «Фото iCloud».
Windows 8.1: на стартовом экране кликните на значок указывающей вниз стрелочки в левом нижнем углу, а затем → iCloud → «Фото iCloud».
Windows 8: на стартовом экране выберите «Фото iCloud».
Windows 7: «Пуск» → «Изображения» → «Избранное» → «Фото iCloud».
Как загрузить фото в «Мой фотопоток» с iPhone, iPad и Windows
Сделанные на iOS-устройства фотографии (скриншоты) автоматически сохраняются в папке «Мой фотопоток» при отключении приложения «Камера» и подсоединения к беспроводной сети.
Повторимся, что в «Мой фотопоток» не сохраняются видео и фото в формате «Живые фото».
Пользователям ПК на базе Windows потребуется выполнить ряд дополнительных действий: нажмите на кнопку «Пуск» → «Изображения» → «Избранное» → «Фото iCloud» → «Выгрузить фото». Выберите нужные изображения и нажмите кнопку «Открыть». Или перетащите фото с ПК в папку «Выгрузки» в разделе «Фото iCloud».
Как скачать фото из альбома «Мой фотопоток» на Mac
При желании вы можете автоматически загрузить содержимое «Мой фотопоток» на Мас или ПК. Для этого в приложении «Фото» зайдите в «Настройки» → «Основные», а затем поставьте галочку напротив опции «Копировать объекты в медиатеку программы Фото».
Во избежание переполнения места на диске iOS-устройств в альбоме фотопотока хранится только 1 тыс. недавних фотографий. Вы можете просмотреть их, отобрать нужные и переместить в другие папки на устройстве.
Как удалить фото из альбома «Мой фотопоток»
Удалить фотографии из фотопотока довольно легко. Для этого нужно всего лишь выбрать ненужные изображения и нажать на значок корзины либо кнопку «Удалить». На ПК кликните правой кнопкой мыши на требуемых фото и в отобразившемся меню выберите пункт «Удалить». Отметим, что снимки удаляются не только из фотопотока, но и приложения «Фото» и из iCloud.
Что будет, если отключить функцию «Мой фотопоток»?
Если по каким-либо причинам вы хотите отключить «Мой фотопоток», прежде, чем это сделать, сохраните нужные вам фотографии, так как при выключении данной функции или выходе из iCloud все хранящиеся в альбоме файлы будут удалены. То же касается снимков из альбома «Мой фотопоток», добавленных в альбом «Все фото» и на вкладку «Фото». На других устройствах фотографии, добавленные в фотопоток, сохранятся. Так как все снимки хранятся на сервере iCloud на протяжении 30 дней, вы можете получить к ним доступ, авторизовавшись в сервисе с другого устройства. После авторизации и активации функции «Мой фотопоток», все фотографии станут доступны на гаджете.
Источник
Функции «Фото iCloud» и «Мой фотопоток»
Функции «Фото iCloud» и «Мой фотопоток» позволяют переносить фотографии на устройства Apple или PC. Но какая между ними разница? Прочитав эту статью, вы узнаете больше об обеих функциях.
Вы используете функцию «Мой фотопоток»?
Если ваш идентификатор Apple ID был создан недавно, функция «Мой фотопоток» может быть недоступна. Если функция «Мой фотопоток» недоступна, воспользуйтесь функцией «Фото iCloud», чтобы хранить фотографии и видеозаписи в iCloud.
Устройства для доступа к фотографиям
Функции «Фото iCloud» и «Мой фотопоток»* автоматически отправляют ваши фотографии на сервер, чтобы вы могли просматривать их дома или в дороге. Функция «Фото iCloud» также загружает ваши видеозаписи на сервер и синхронизирует все изменения. Чтобы получить доступ к коллекции, необходимо выполнить вход в iCloud, используя идентификатор Apple ID.
Фото iCloud
- Mac
- iPhone
- iPad
- iPod touch
- Компьютер PC с ОС Windows
- Apple TV HD
- Apple Watch
- Веб-сайт iCloud.com
Мой фотопоток
- Mac
- iPhone
- iPad
- iPod touch
- Компьютер PC с ОС Windows
- Apple TV HD
Типы файлов, отправляемые на сервер iCloud
Функции «Фото iCloud» и «Мой фотопоток» отправляют вашу коллекцию фотографий и видеозаписей на сервер iCloud при каждом подключении устройства с заряженным аккумулятором к Интернету. iCloud отправляет следующие типы файлов.
Фото iCloud
- GIF
- JPEG
- HEIF
- HEVC
- MP4
- PNG
- RAW**
- TIFF
Мой фотопоток
- JPEG
- PNG
- TIFF
- Большинство форматов RAW
Способы хранения фотографий
При регистрации в iCloud вы автоматически получаете бесплатно 5 ГБ пространства для хранения данных. Если вы располагаете большой коллекцией фотографий и видеозаписей в «Фото iCloud» и вам требуется больше места в хранилище, его можно купить. Цены от 59 рублей за 50 ГБ в месяц. При выборе объема хранилища в 200 ГБ или больше можно использовать его совместно с членами своей семьи. Узнайте больше о тарифных планах и ценах на хранилище iCloud для своей страны (или региона).
Фото iCloud
- Эта функция использует место в хранилище iCloud.
- Если у вас достаточно места в хранилище iCloud, вы можете хранить там сколько угодно фотографий и видеозаписей.
- Файлы сохраняются в исходном формате и в полном разрешении.
- Для экономии места в памяти устройства можно включить функцию «Оптимизация хранилища».
- Изменения сохраняются в iCloud и регулярно синхронизируются на ваших устройствах Apple.
Мой фотопоток
- Не учитывается в объеме хранилища iCloud.
- Можно отправить на сервер до 1000 фотографий, снятых за последние 30 дней.
- Можно загружать фотографии на iPhone, iPad и iPod touch в меньшем разрешении. На компьютеры Mac и PC фотографии загружаются в полном разрешении.
- Сделанные изменения не синхронизируются на ваших устройствах.
Нужна помощь?
* Если ваш идентификатор Apple ID был создан недавно, функция «Мой фотопоток» может быть недоступна. Воспользуйтесь функцией «Фото iCloud», чтобы хранить фотографии и видеозаписи в iCloud.
** В «Фото iCloud» все фотографии хранятся в формате RAW со встроенными файлами JPEG, сохраненными в исходных форматах. Можно просматривать миниатюры на компьютере Mac или загружать и редактировать их на компьютере Mac или PC.
Информация о продуктах, произведенных не компанией Apple, или о независимых веб-сайтах, неподконтрольных и не тестируемых компанией Apple, не носит рекомендательного или одобрительного характера. Компания Apple не несет никакой ответственности за выбор, функциональность и использование веб-сайтов или продукции сторонних производителей. Компания Apple также не несет ответственности за точность или достоверность данных, размещенных на веб-сайтах сторонних производителей. Обратитесь к поставщику за дополнительной информацией.
Источник