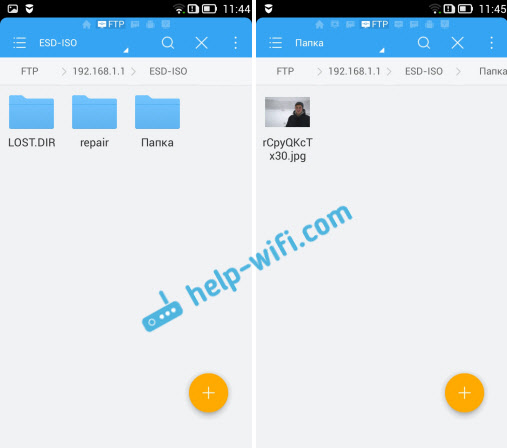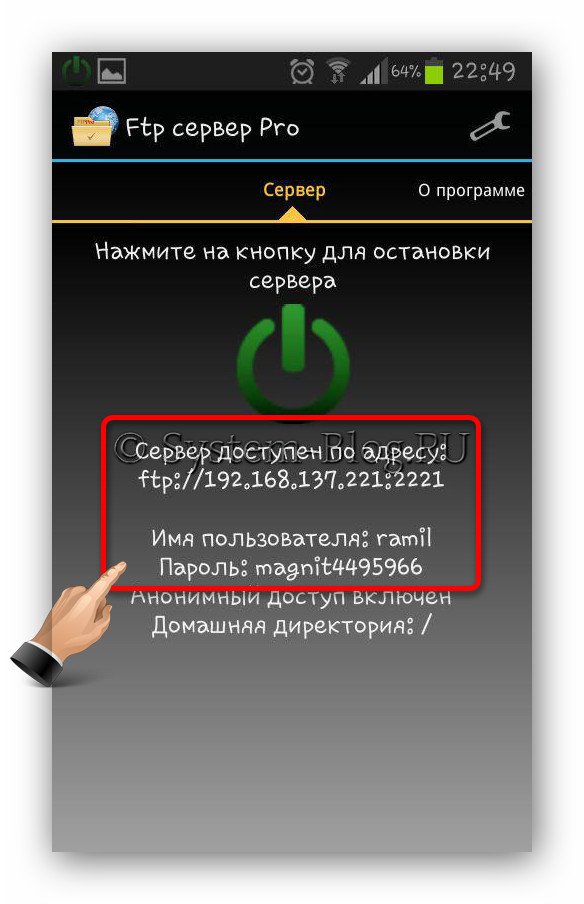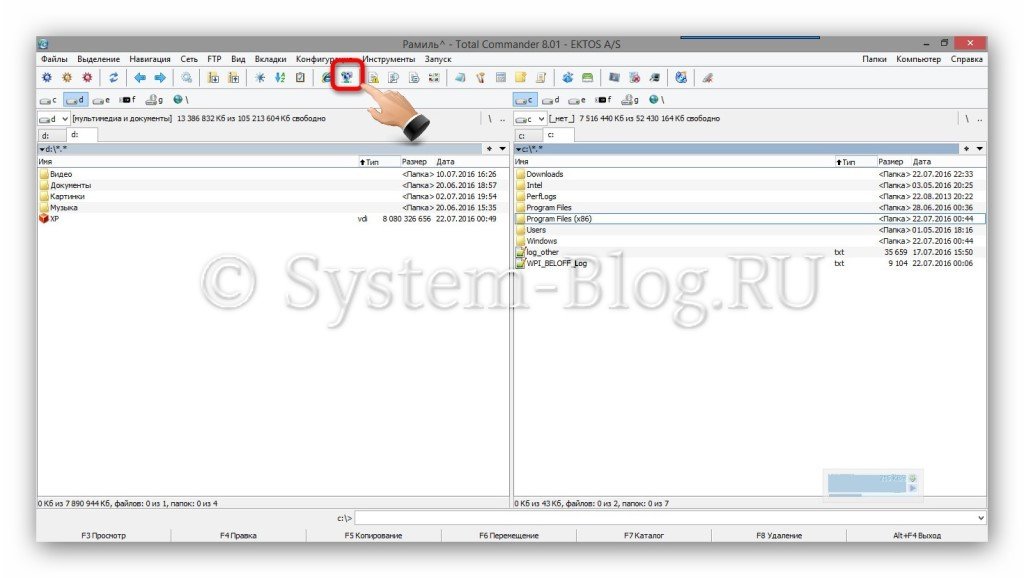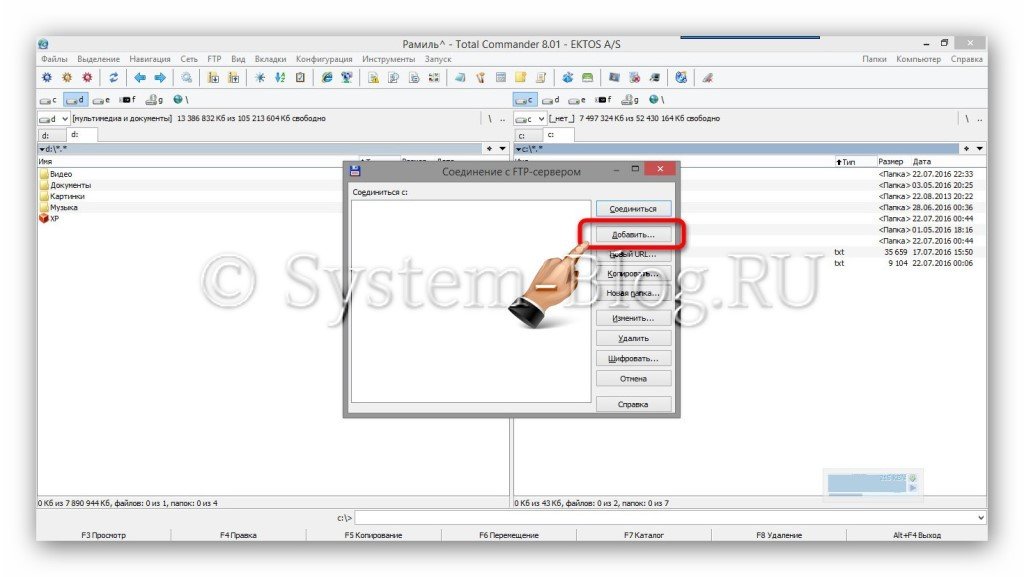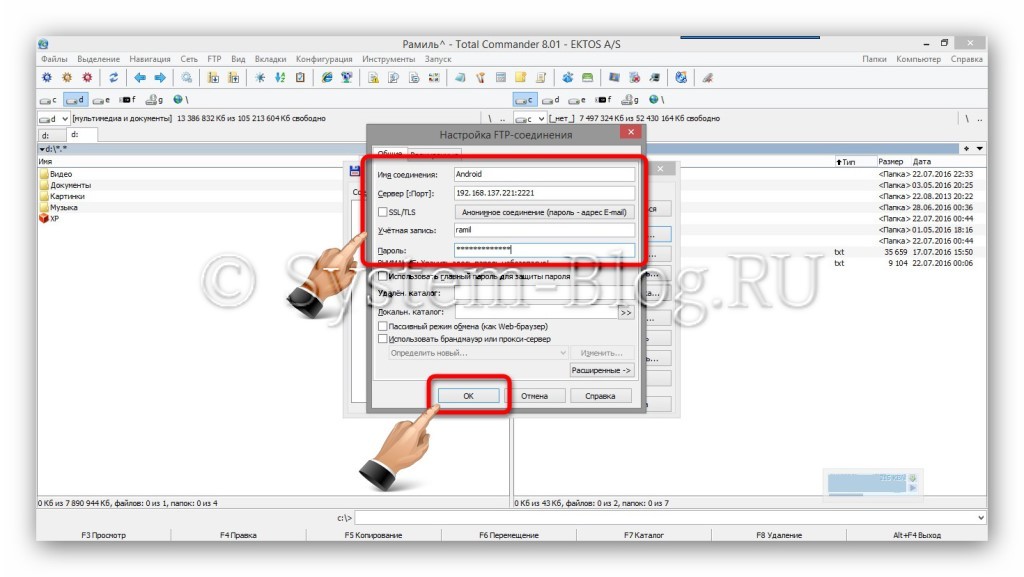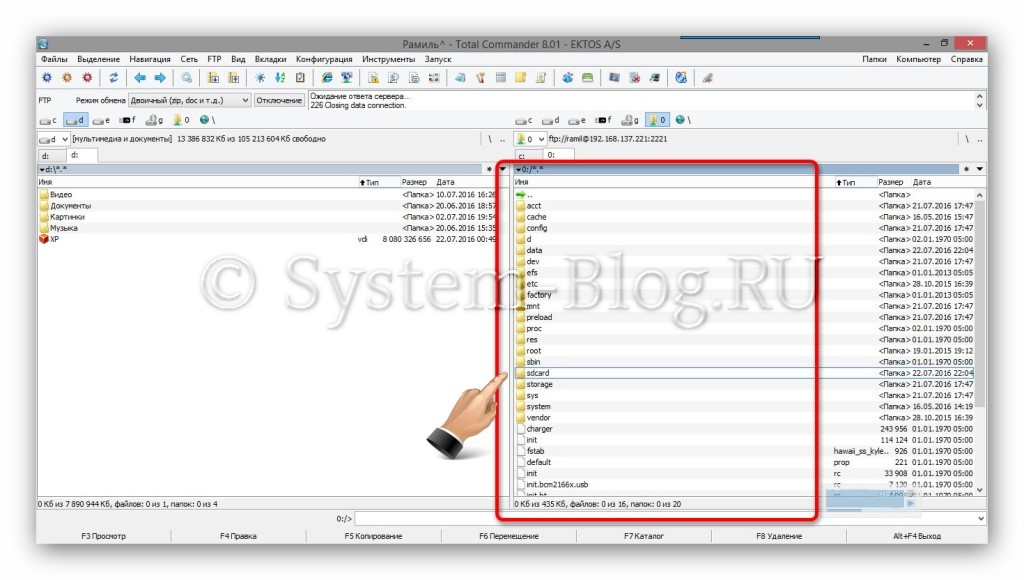- Как Android подключить к FTP серверу
- Настройка подключения на Андроид к FTP при помощи ES Проводника
- Приложение X-plore File Manager
- Особенности работы FTP сервера
- Подключение телефона к компьютеру без USB кабеля [Wi-Fi FTP сервер]
- Зачем мне беспроводное подключение телефона к компьютеру
- Что нам понадобиться? Инструментарий.
- Настройка FTP сервера на телефоне с Android. Инструкция.
- Настройка ftp клиента для подключения к ftp серверу телефона. Инструкция.
- Подключение к FTP серверу с Android смартфона, или планшета
- Настройка подключения к FTP на Android устройствах
- Как сделать FTP сервер на Android и получить доступ к нему с любого другого устройства
- FTP сервер на Android
- FTP менеджер
- Похожие статьи:
- One comment
Как Android подключить к FTP серверу
Давайте на конкретном примере разберемся как телефон Андроид подключить к FTP удаленному серверу и какие настройки необходимо провести, а так же какие программы лучше использовать для подключения.
Данная статья подходит для всех брендов, выпускающих телефоны на Android 11/10/9/8: Samsung, HTC, Lenovo, LG, Sony, ZTE, Huawei, Meizu, Fly, Alcatel, Xiaomi, Nokia и прочие. Мы не несем ответственности за ваши действия.
Внимание! Вы можете задать свой вопрос специалисту в конце статьи.
Настройка подключения на Андроид к FTP при помощи ES Проводника
Вначале необходимо из Play Google установить бесплатное приложение «ES Проводник», его можно найти по названию. На многих гаджетах он уже установлен. Если требуется подключиться только к локальному серверу FTP, который запущен на обычном роутере, тогда мобильный девайс необходимо подключить к его сети Wi-Fi.
Выполняем следующую инструкцию:
- Запускаем ES Проводник.
- Переходим в меню «Сеть», затем выбираем «FTP».
- Теперь нужно нажать на кнопку «Добавить» или на меню, имеющее вид трех точек. В старых версиях Андроид еще нажимаем на «Новый».
- Отобразится окно, где следует выбрать протокол «ftp».
Увеличить
- В новом окне необходимо задать данные, чтобы подключиться к серверу. Вводим адрес сервера. Если сервер запущен на роутере, тогда следует просто указать, какой у роутера локальный IP-адрес. Затем вводим имя пользователя, пароль. Если такая информация отсутствует, тогда возле пункта «Аноним» ставим галочку. Указываем какое-нибудь название для подключения к FTP.
- Нажимаем «ОК».
- Отобразится папка нашего подключения.
Увеличить
- Открываем папку, после чего получаем на накопителе доступ к файлам по соединению FTP. Если у вас имеются права администратора, то можно создавать новые файлы, папки, выполнять с ними различные операции.

Вот так просто все выполняется. В приложении ES Проводник есть опция по запуску своего FTP сервера (Удаленный доступ). Поле этого появляется возможность подключиться по Wi-Fi с компьютера к телефону, чтобы работать с файлами мобильного гаджета.
Не знаешь как решить проблему в работе своего гаджета и нужен совет специалиста? На вопросы отвечает Алексей, мастер по ремонту смартфонов и планшетов в сервисном центре.Напиши мне »
Приложение X-plore File Manager
Давайте рассмотрим, как к серверам FTP подключиться при помощи приложения X-plore File Manager. Выполняем такие шаги:
- Устанавливаем из магазина Гугл Плей X-plore File Manager. Утилита бесплатная, реклама отсутствует.
Увеличить
- Затем выбираем «Подключиться к FTP серверу».
- Отображение FTP изначально отключено, поэтому необходимо открыть утилиту, затем нажать внизу окна на кнопку «Отобразить».
Увеличить
- Напротив FTP ставим галочку. Пункт FTP отобразится в окне приложения.
Увеличить
- Открываем пункт FTP, нажимаем «Добавить сервер». Отобразится небольшое окошко, где следует нажать на «Добавить сервер».
Увеличить
- В появившемся окне требуется ввести параметры сервера. Затем нажимаем на кнопку «Сохранить». Под «Меткой» понимается название сервера, как в приложении оно будет отображаться.
Увеличить
- После сохранения в списке меню FTP отобразится ваш сервер. Если вы раскроете его дерево, то сможете увидеть файлы и каталоги сервера.

Теперь вы знаете, как при помощи приложений ES Проводник и X-plore File Manager на гаджете Андроид подключиться к серверу FTP. Андроид является для уверенных пользователей невероятно удобной системой, которая гибкая в настройках. В ней открывается намного больше возможностей применения в паре с персональным компьютером. Еще вышеприведенные приложения поддерживают работу с WebDAV серверами.
Особенности работы FTP сервера
Производится все больше моделей роутеров Wi-Fi, в которых имеется разъем USB. Многие из них поддерживают запуск сервера FTP. После запуска сервера FTP, подключать к нему можно различные гаджеты.
С подключением персонального компьютера все понятно, там можно применять стандартное средство. Девайсы на Андроид также можно подключать к серверу FTP, который запущен на роутере, или через интернет к удаленному серверу.
Для подключения необходимо знать только адрес сервера FTP, имя пользователя, пароль. Если активирован анонимный вход, то не нужно использовать имя и пароль. С телефона или планшета Андроид можно использовать бесплатные файловые менеджеры, например, приложение ES Проводник.
Источник
Подключение телефона к компьютеру без USB кабеля [Wi-Fi FTP сервер]
Есть много способов подключения телефона к компьютеру. Самый древний наверное это с помощью usb кабеля. 
Зачем мне беспроводное подключение телефона к компьютеру
Бывают ситуации, при которых телефон из-за неполадок не обнаруживается компьютером, то есть не получается его подключить стандартным, привычным способом, а именно с помощью usb кабеля. Сам недавно столкнулся с такой проблемой. Недолго думая решил настроить на телефоне ftp сервер и подключаться к нему через WI-FI.
Что нам понадобиться? Инструментарий.
Нам понадобиться Wi-Fi роутер, к которому подключены и компьютер и телефон (при этом и сеть должна быть одинаковой), а также приложение, которое настраивает на телефоне ftp-сервер. Таких приложений для Android множество. Я пользовался приложением под понятным названием Wi-Fi FTP Server. Кроме этого нужен еще и ftp клиент, с помощью которого можно будет подключиться к телефону и работать с файлами на нем. Я воспользовался программой File Zilla.
Итого у меня: Wi-Fi роутер, телефон с Android 5.1.1 , приложение Wi-Fi FTP Server версии 1.6.9 с обновлением от 01.11.2017 года.
Настройка FTP сервера на телефоне с Android. Инструкция.
Начнем с настройки ftp сервера на телефоне. Что нужно сделать?
- Скачайте приложение с Google play и установите на ваш телефон.
- Подключите телефон к той же Wi-Fi сети, к которой подключен компьютер либо ноутбук.
- Запустите Wi-Fi FTP Server.
На начальном экране отображается:
- Статус подключения к Wi-Fi сети
- IP-адрес
- Название Wi-Fi сети
- Зайдите в настройки.
Для этого нажмите на иконку в виде шестеренки (см. рис №1). В настройках:
- Снимите галочку с пункта Анонимный доступ, иначе возникнут проблемы с доступом к некоторым папкам на телефоне.
- Задайте свой идентификатор пользователя (логин) для доступа к телефону.
- Задайте пароль для доступа к телефону.
- Укажите корневую папку, которая будет открываться сразу после подключения.

 Чуть ниже появится следующая информация:
Чуть ниже появится следующая информация: - url адреса сервера вместе с портом
- Используемый логин
- Используемый пароль
- Информация о статусе анонимного доступа (инвалид — значит отключен)
- Папка указанная в качестве корневой
Все! Сервер на вашем телефоне настроен.
Настройка ftp клиента для подключения к ftp серверу телефона. Инструкция.
Скачайте программу File Zilla Client и установите к себе на компьютер. Запустите её. Что и куда вводить?
- В поле ХОСТ введите IP-адрес роутера (тот, что отображался на начальном экране приложения).
- В поле Имя пользователя введите идентификатор пользователя (логин).
- В поле Пароль введите пароль, который вы задали в настройках приложения на телефоне.
- В поле Порт введите цифры порта. На начальном экране приложения эти цифры порта отображались за ip-адресом после знака двоеточия.
- Нажмите кнопку Быстрое соединение
Все! Вы в корневой папке вашего телефона.
Для отключения frp сервера нажмите на начальном экране приложения Wi-Fi FTP сервер на кнопку СТОП.
Итоги:
Вот так можно подключиться в телефону с ОС android без usb кабеля через Wi-Fi. Это очень удобно — один раз настроил и забыл. На этом все. Если есть вопросы, то комментарии к вашим услугам.
Источник
Подключение к FTP серверу с Android смартфона, или планшета
Появляется все больше моделей Wi-Fi роутеров, которые имеют USB разъем, и поддерживают запуск FTP сервера. В предыдущей статье я писал о настройке FTP сервера на роутерах TP-LINK, и планирую еще подготовить инструкции для других маршрутизаторов.
После запуска FTP сервера, к нему можно подключать устройства. С подключением компьютеров все понятно, там можно использовать стандартное средство. Устройства на Android так же можно подключать к FTP серверу, который запущен на вашем роутере, или к удаленному серверу, через интернет. Все что нам нужно знать, так это адрес FTP сервера, имя пользователя и пароль. А если у вас включен анонимный вход, то имя и пароль не понадобятся.
С планшета, или телефона, который работает на Android, я советую подключаться через бесплатный файловый менеджер, который называется «ES Проводник». Сейчас мы рассмотрим этот способ более подробно.
Настройка подключения к FTP на Android устройствах
Сначала установите «ES Проводник» из Google Play, найдете по названию. А может он у вас уже установлен, проверьте.
Запускаем «ES Проводник», открываем слева меню, переходим на вкладку «Сеть» – «FTP». Затем, нажимаем на кнопку «Добавить». Или меню (кнопка из трех точек) , и «Новый» (это в старой версии) . И в новом окне выбираем протокол «ftp».
В следующем окне нам нужно задать данные для подключения к серверу. Указываем адрес сервера. Если он запущен на вашем роутере, то там нужно указать локальный IP-адрес роутера. Дальше имя пользователя и пароль. Если их нет, то ставим галочку «Аноним». И укажите какое-то название для подключения. Нажимаем «Ok».
Появится папка нашего подключения.
Открываем папку, и получаем доступ к файлам на накопителе по FTP соединению. Если у вас права администратора, или анонимный доступ (открытый) , то можно создавать новые папки, файлы, и выполнять с ними любые операции.
Вот так все просто.
Кстати, в программе «ES Проводник» есть еще возможность запустить свой FTP сервер (Удаленный доступ) , и подключаться к телефону с компьютера по Wi-Fi для работы с файлами мобильного устройства. Подробную инструкцию по настройке такого подключения смотрите в отдельной статье: https://help-wifi.com/android/obmen-fajlami-cherez-wi-fi-router-mezhdu-android-telefonom-i-kompyuterom/.
Хороший способ обмениваться файлами по беспроводному соединению.
Источник
Как сделать FTP сервер на Android и получить доступ к нему с любого другого устройства
В этой статье я покажу, как создать FTP сервер на Android, к которому с помощью логина и пароля можно будет подключаться с любого устройства с FTP менеджером, и всячески управлять файлами девайса. Благодаря такому приёму можно навсегда забыть про нудное подключение с помощью USB кабелей.
FTP – это английская аббревиатура file transfer protocol, что переводится, как протокол передачи файлов. Отсюда понятно, что эта вещь используется для передачи файлов с одного устройства на другое, а также для проведения разнообразных операций над этими файлами.
FTP сервер на Android
Для того чтобы управлять файлами на Android через другое устройства (например, компьютер), необходимо на аппарате запустить FTP сервер. Для этого есть специальное приложение, скачать которое можно по ссылке ниже.
Это приложение на русском языке. Установите его на своём Android и запустите. После этого перейдите к опциям программы, чтобы произвести предварительные настройки.
Рассмотрю некоторые важные опции FTP сервера на Android:
- Сетевой интерфейс. Здесь можно выбрать, по какому интерфейсу следует совершить подключение FTP.
- Имя пользователя. Задайте логин для доступа по FTP к вашему Android.
- Пароль пользователя. Задайте пароль для доступа.
Остальные опции можно оставить по умолчанию. Среди них есть возможность отображения скрытых папок и файлов, энергосберегающий режим, приоритет приложения и другое.
FTP менеджер
После настройки FTP сервера на Android, следует перейти к менеджеру на другом устройстве, который будет получать доступ к вашему девайсу. Это может быть любое устройство – компьютер или смартфон с любой операционной системой. Главное, чтобы на нём была возможность установить кокой-либо FTP менеджер.
Расскажу на примере компьютера с Windows и FTP менеджере Total Commander. Его можно скачать ниже.
Перед настройкой FTP подключения в Total Commander, вернитесь в Android, и запустите там FTP сервер, нажав в приложении на эту кнопку.
После запуска появятся данные для создания подключения.
Откройте на компьютере Total Commander и создайте новое подключение согласно данным FTP менеджера на Android. Для этого нажмите эту кнопку.
Откроется окно, в котором нажмите кнопку «Добавить».
Снова откроется окно, которое нужно заполнить, введя данные из FTP сервера на Android. Заполнить нужно четыре поля: «Имя соединения» — введите любое удобное вам название для подключения, «Сервер» — выдаётся в приложении на Android, «Учетная запись» и «Пароль» — данные, которые вы придумали при настройке приложения на Android.
После заполнения полей нажмите «Ок».
Теперь нажмите кнопку «Соединиться».
И теперь всё готово. Доступ к файлам телефона получен через FTP и можно выполнять с ними необходимые операции на компьютере.
Похожие статьи:
В этой статье я расскажу вам про отличный бесплатный сервис, который позволяет организовать удалённый доступ…
Вопрос о том, как управлять компьютером через телефон возникает в головах многих пользователей. Ведь это…
Антивор для Android – это программа на смартфон или планшет, которая позволяет обезопасить и найти…
One comment
Спасибо, толковая статья! FTP server соединился, но карту памяти не видит — видимо, версия 1. … слишком старая. Переставлю поновее.
Источник
 Увеличить
Увеличить Увеличить
Увеличить Увеличить
Увеличить Увеличить
Увеличить Увеличить
Увеличить Увеличить
Увеличить Увеличить
Увеличить