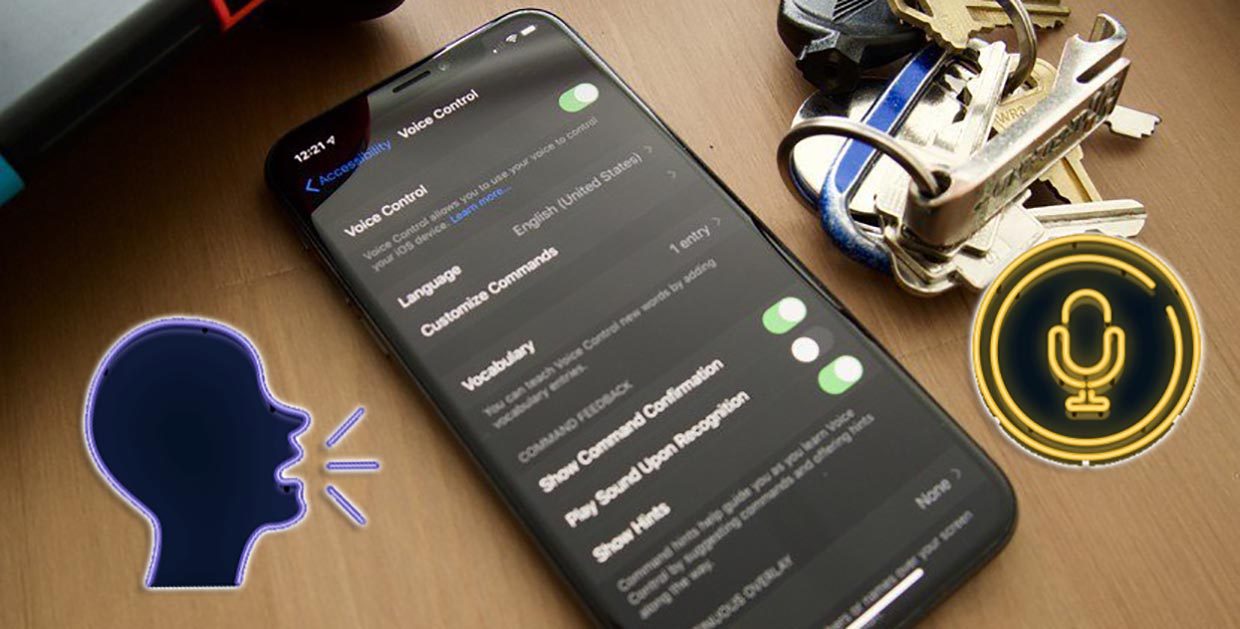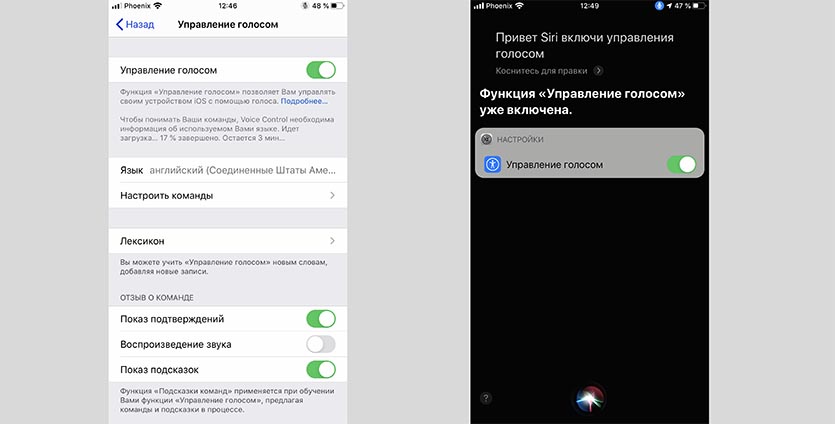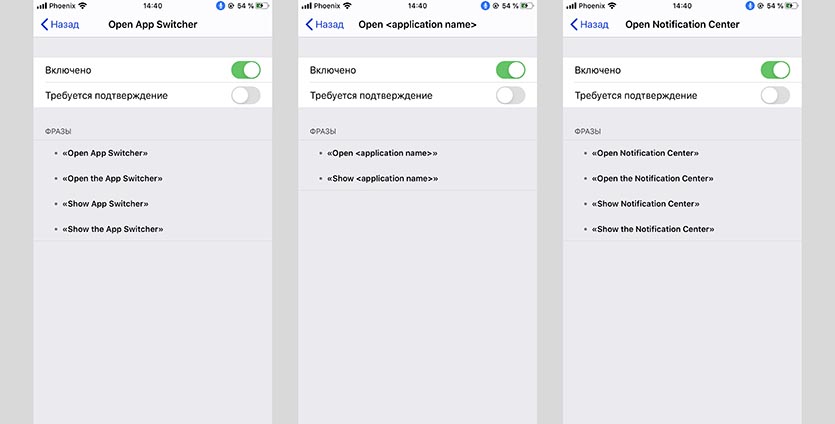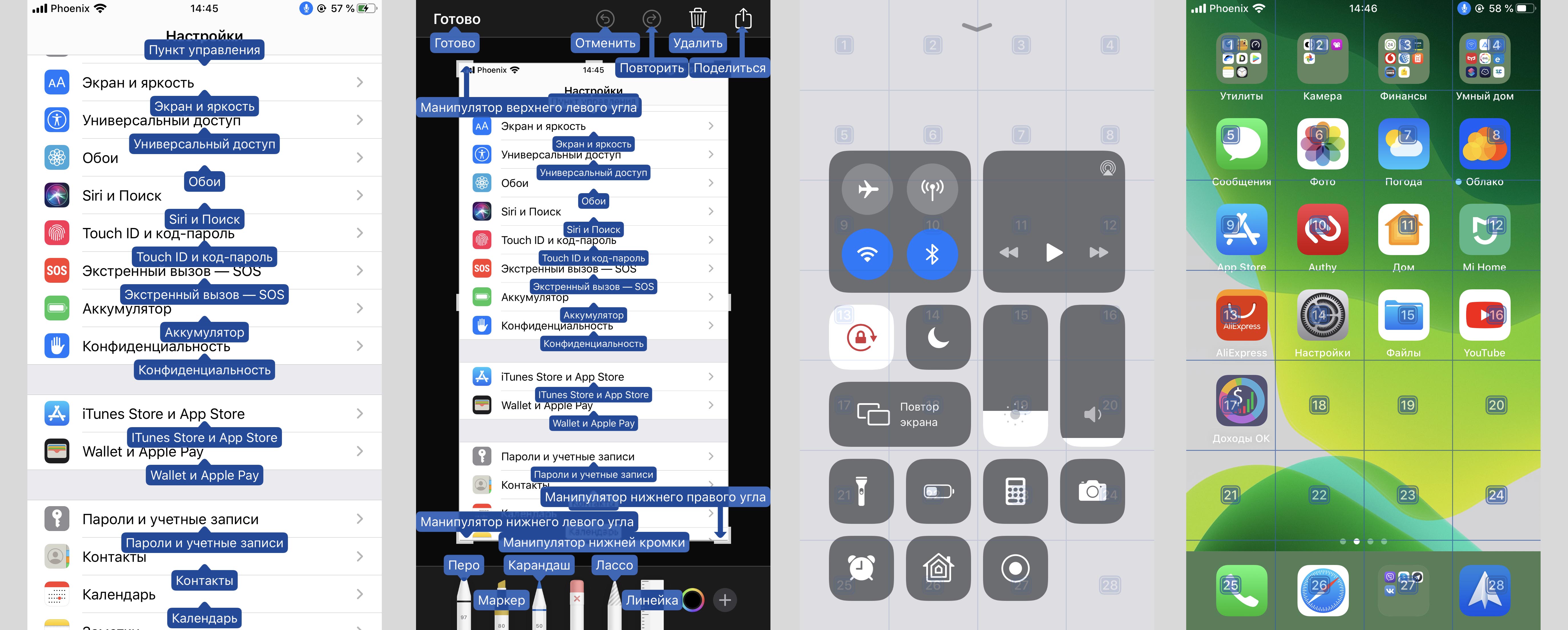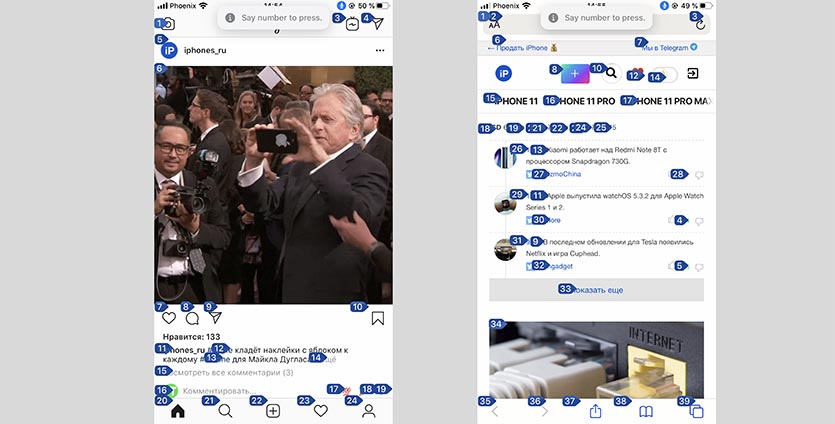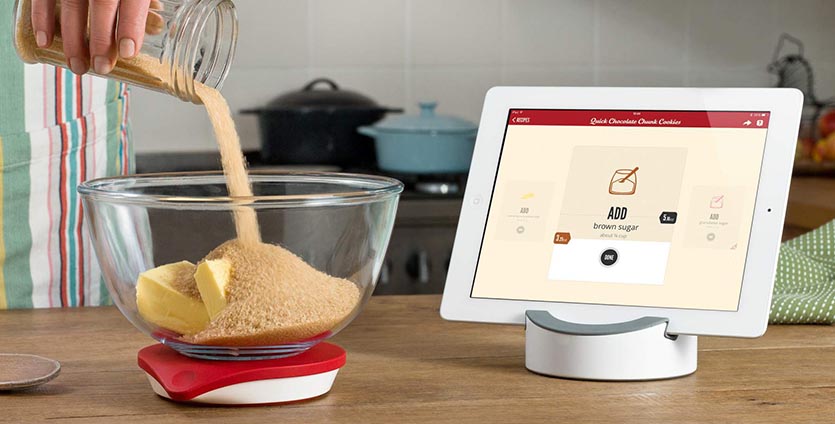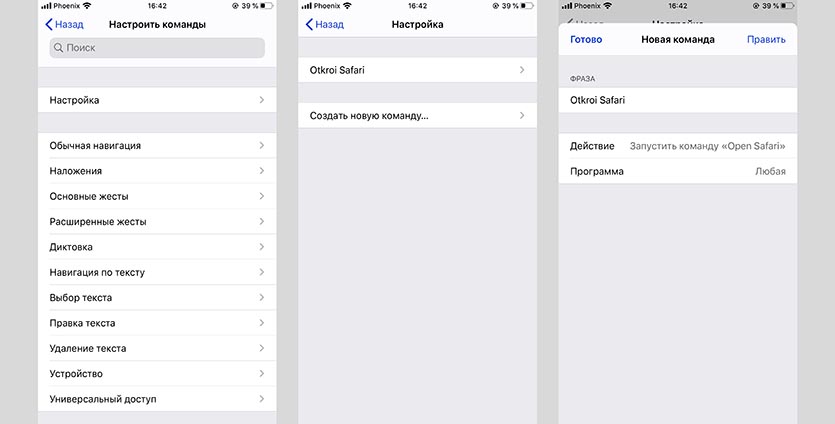- Изменение голоса или языка Siri
- На iPhone, iPad или iPod touch
- На компьютере Mac
- На Apple Watch
- На устройствах Apple TV 4K и Apple TV HD
- Guide-Apple
- Самые интересные новости о технике Apple и не только.
- Как включить Сири на Айфоне 11, 11 Про и 11 Про Макс?
- Как вызвать Сири на Айфоне 11?
- Как настроить/выключить Siri на iPhone 11?
- Настройка голоса и скорости речи для функций VoiceOver и «Экран вслух» на iPhone, iPad или iPod touch
- Настройка голосов для VoiceOver
- Настройка скорости речи
- Выбор голоса для функций «Экран вслух» и «Проговаривание»
- Удаление загруженного голоса
- Как полностью управлять iPhone голосом в iOS 13
- Как включить голосовое управление, оставив Siri
- Что вообще можно сделать через голосовое управление на айфоне
- Как эффективно использовать голосовое управление в iOS 13
- А можно включить голосовое управление iOS на русском языке?
Изменение голоса или языка Siri
Узнайте, как изменить голос или язык, используемый Siri.
На iPhone, iPad или iPod touch
Перейдите в меню «Настройки» > «Siri и Поиск».
Нажмите «Язык», чтобы изменить язык, который Siri использует для запросов и ответов.
Нажмите «Голос Siri», чтобы изменить голос Siri.
Чтобы прослушивать ответы Siri на своем устройстве, нажмите «Настройки» > «Siri и Поиск» > «Ответы Siri». Выберите один из следующих вариантов.
- «Всегда»: Siri будет озвучивать ответы, даже если включен бесшумный режим.
- «Когда бесшумный режим выключен»: Siri отключает все звуковые ответы, если включен бесшумный режим. Вы будете слышать звуковой сигнал при использовании Siri, а также слышать аудиоотзыв при использовании функции «Привет, Siri» или подключении к устройству Bluetooth, наушникам или CarPlay.
- «Только с «Привет, Siri»»: Siri будет издавать звуковые сигналы и озвучивать ответы только при использовании функции «Привет, Siri» или подключении к устройству Bluetooth, наушникам или CarPlay.
На компьютере Mac
Если у вас компьютер Mac с macOS Sierra или более поздней версии, перейдите в меню Apple > «Системные настройки» и выберите Siri. Здесь можно выбрать следующие варианты.
- «Язык»: выберите язык, который Siri будет использовать для запросов и ответов.
- «Голос Siri»: измените голос Siri.
- «Аудиоотзыв»: включите этот параметр, чтобы Siri озвучивала ответы. Если выключить этот параметр, вы не услышите ответов Siri, но увидите их в окне Siri.
На Apple Watch
Siri использует на Apple Watch язык и голос, настроенные на iPhone. На Apple Watch Series 3 или более поздней модели Siri может озвучивать ответы. На Apple Watch перейдите в меню «Настройки» > «Siri». В разделе «Аудиоотзыв» выберите один из указанных ниже параметров.
- «Всегда вкл.»: Siri озвучивает ответы, даже если на Apple Watch включен бесшумный режим.
- «Зависит от Бесшумного режима»: Siri не озвучивает ответы, если на Apple Watch включен бесшумный режим.
- «Только наушники»: Siri озвучивает ответы, только если к Apple Watch подключены наушники Bluetooth.
На более ранних моделях Apple Watch Siri отображает ответы на экране с помощью текста или изображений. Дополнительные сведения о Siri на часах Apple Watch.
На устройствах Apple TV 4K и Apple TV HD
Siri использует язык, настроенный на Apple TV 4K или Apple TV HD. Чтобы изменить язык Siri, перейдите в меню «Настройки» > «Общие». В разделе Siri выберите «Язык», а затем выберите язык.
Siri не озвучивает ответы на Apple TV, но обрабатывает запросы и отображает результаты на экране.
Источник
Guide-Apple
Самые интересные новости о технике Apple и не только.
Как включить Сири на Айфоне 11, 11 Про и 11 Про Макс?
Siri on iPhone 11
Несмотря на то, что некоторые владельцы iPhone 11, iPhone 11 Pro и iPhone 11 Pro Max не знают, зачем в этих смартфонах имеется Siri, можно смело сказать, что фича весьма достойная.
Но как показывает практика, из-за отсутствия кнопки Home, многие не знают, как можно включить её, чтобы задать вопрос. Давайте разбираться.
Как вызвать Сири на Айфоне 11?
На старых моделях, просто зажимаешь кнопку Хоум и всё, задаешь вопрос. Куда может быть проще.
За последние годы, Apple серьезно изменила дизайн своих устройств и как результат, серия телефонов iPhone 11 имеют Face ID, вместо Touch ID.
В связи с этим, у вас есть два варианта по настройке Siri:
- Голосом. Говорим «Привет, Сири» и затем озвучиваем свой вопрос.
- Кнопка блокировки. Зажимаем кнопку справа, пока не появится голосовой помощник.
Каким образом запускать Сири, решать только вам. Тут уже кому как удобнее. Мой совет, просто попробуйте оба способа и затем решите, какой вариант вам удобнее.
Как настроить/выключить Siri на iPhone 11?
Вполне вероятно, что рано или поздно помощник может потерять для вас актуальность и хочется его отключить.
Сделать это возможно, просто зайдя в Настройки:
- заходим в Настройки — Siri и Поиск;
- выключаем ползунки напротив пунктов Слушать «Привет, Siri», Вызов Siri боковой кнопкой и Siri с блокировкой экрана;
- появляется окошко с кнопкой Выключить Siri.
Теперь вас не будет беспокоить эта девушка. Если захотите её снова активировать, просто следуем тем же шагам из инструкции, просто начинаем включать ползунки.
Источник
Настройка голоса и скорости речи для функций VoiceOver и «Экран вслух» на iPhone, iPad или iPod touch
Устройство iOS или iPadOS использует компактный голос для функций VoiceOver, «Экран вслух» и «Проговаривание». Однако для речи можно использовать еще несколько вариантов голосов.
Настройка голосов для VoiceOver
Голоса улучшенного качества могут занимать 100 МБ или больше. Подключите устройство к сети Wi-Fi, чтобы загрузить и установить один из этих голосов.
С помощью VoiceOver можно включать несколько голосов, переключаться между голосом по умолчанию и голосом улучшенного качества (без необходимости загружать голос заново), а также настраивать скорость речи для каждого голоса. Чтобы настроить голоса:
- Выберите «Настройки» > «Универсальный доступ» > VoiceOver и нажмите «Речь».
- Нажмите «Добавить новый язык».
- Выберите нужный язык и диалект. Это приведет к возврату на экран «Речь».
- Нажмите «Голос» и выберите голос, который хотите использовать.
- Выберите вариант «По умолчанию» или «Улучшенное качество». Если при выборе варианта «Улучшенное качество» нужный голос еще не загружен, а устройство подключено к сети Wi-Fi, будет начата загрузка голоса.
Настройка скорости речи
Чтобы настроить скорость речи:
- Выберите «Настройки» и нажмите «Универсальный доступ».
- Нажмите «Устный контент».
- Настройте скорость речи с помощью ползунка «Скорость речи».
Выбор голоса для функций «Экран вслух» и «Проговаривание»
- Выберите «Настройки» > «Универсальный доступ» и нажмите «Устный контент».
- Включите функции «Экран вслух» и (или) «Проговаривание».
- Установите флажок «Голоса».
- Выберите голос и диалект для использования функциями «Экран вслух» и «Проговаривание».
Удаление загруженного голоса
Удалить голоса Siri для вашей страны или региона невозможно. Для удаления некоторых голосов Siri можно изменить настройки языка и страны или региона, но по крайней мере один голос Siri для вашей страны или региона будет загружен автоматически.
Голоса улучшенного качества и загруженные голоса можно удалять. Для этого необходимо выполнить следующие действия.
- Выберите «Настройки» > «Универсальный доступ» > VoiceOver и нажмите «Устный контент».
- Нажмите «Голос» и выберите голос, который требуется удалить.
- Нажмите «Изменить».
- Нажмите
, затем нажмите «Удалить». Либо смахните влево для удаления.
Источник
Как полностью управлять iPhone голосом в iOS 13
Apple активно заботится о пользователях с ограниченными возможностями. Практически на каждой презентации купертиновцы демонстрируют новые фишки или возможности своих гаджетов, помогающие в той или иной ситуации.
Очередное обновление раздела Универсальный доступ произошло с релизом iOS 13.
Эта система голосового управления очень крутая и перспективная, а работает стабильно прямо с первой версии. Возможно, в дальнейшем она даже потеснит голосовой ассистент Siri на iPhone и iPad.
Как включить голосовое управление, оставив Siri
Речь идет о возможности управлять смартфоном при помощи голосовых команд. Для активации опции делаем следующее:
1. Переходим в Настройки – Универсальный доступ – Управление голосом.
2. Активируем главный переключатель и ждем, пока система загрузит необходимые для работы компоненты.
3. Ознакамливаемся со стартовым гидом.
В дальнейшем можно быстро включать и отключать режим Управление голосом при помощи Siri.
Лучше не оставлять режим активированным без надобности. Смартфон в это время активно прослушивает окружающее пространство, ожидая ввода голосовых команд. Разумеется, это негативно скажется на его автономности.
После активации сразу же натыкаемся на ложку дегтя – управление возможно только на английском языке. Так данная фишка пополнит ряды интересных возможностей iOS, которые недоступны для русскоязычных пользователей.
К сожалению, вероятность того, что фишку когда-то локализуют, очень мала. Однако, не спешите расстраиваться, есть небольшой трюк, с помощью которого можно использовать некоторые команды на русском.
Что вообще можно сделать через голосовое управление на айфоне
Вы удивитесь, но сделать можно практически любое действие, которое мы привыкли осуществлять пальцами. Разделю основные фишки по уровню восторга от происходящего.
Уровень первый:
Для начала попробуем обычные жесты управления и навигации по меню смартфона. С помощью голосовых команд вы сможете:
▪️ открывать пункт управления, центр уведомлений, панель многозадачности
▪️ запускать приложения и переключаться между ними
▪️ прокручивать экран, переходить в следующее или предыдущее меню
▪️ нажимать на нужный элемент и подтверждать действия
▪️ вводить текст голосом
▪️ осуществлять поисковые запросы
Это и многое другое делается при помощи обычных голосовых команд без странной фразы “привет, Сири”.
Любую из представленных команд можно отключить в меню Настройки – Универсальный доступ – Управление голосом – Настроить команды. Возле каждой из них увидите несколько фраз, которые активируют действие.
Уровень второй:
Базовым голосовым управлением уже никого не удивишь, а как вам такое: переходим в Настройки – Универсальный доступ – Управление голосом – Наложение и выбираем подходящий способ индикации объектов на экране.
Можно включить отображение названий объектов на экране или сетку из квадратов. После этого достаточно попросить запустить один из видимых объектов или осуществить нажатие на выбранный сектор.
Так получится управлять практически любым приложением, можно даже в простых играх управлять голосом.
Уровень третий:
Самый крутой способ взаимодействия заключается в том, чтобы в нужный момент произнести фразу “show numbers” и увидеть нумерацию доступных на экране элементов управления.
После этого достаточно попросить нажать на нужный номер.
Так получится запустить 99% функций на смартфоне. Хотите – листайте ленту в социальных сетях, лайкайте фоточки в Instagram, пишите сообщение или читайте новости. Управлять при этом можно полностью голосом.
Как эффективно использовать голосовое управление в iOS 13
Изначально опция находится в разделе Универсальный доступ. Как и в случае с подключением мышки, она ориентирована на пользователей с ограниченными возможностями. Однако, это не мешает применять крутую фишку в быту остальным владельцам техники Apple.
Смартфон и планшет часто применяется на кухне. На гаджете удобно просматривать рецепты, общаться с друзьями во время приготовления пищи или смотреть любимый сериал. Чтобы не касаться устройства грязными руками, пригодится голосовое управление.
Некоторые пользователи ремонтируют и чинят что-то по инструкции с гаджета. В таком случае во время грязной работы управление без касаний тоже может пригодиться.
Можно взаимодействовать с умным домом через голосовое управление, что на практике оказывается более удобно, чем через ассистент Siri.
Еще одним применением голосового управления может стать использование смартфона за рулем. Не нужно использовать CarPlay со скудным набором возможностей или ограниченную Siri. Просто просим нажать на нужное место экрана или запустить фишку с нужным номером.
А можно включить голосовое управление iOS на русском языке?
На данный момент присутствует один “костыль”, который позволяет запускать некоторые команды на русском. Нужно создать свою команду и записать фразу для ее активации при помощи транслитерации.
1. Переходим в Настройки – Универсальный доступ – Управление голосом – Настроить команды – Настройка.
2. Выбираем пункт Создать новую команду…
3. Вписываем русскую фразу для активации английскими буквами.
4. Выбираем нужное действие. Готовых вариантов здесь не так много, но в качестве события можно использовать быстрые команды.
Нужно предварительно создать команду, например, для запуска приложений, для выполнения определенного действия или для активации настройки в смартфоне.
Теперь пробуем произнести заданную фразу и корректируем написание английскими буквами, чтобы добиться точного срабатывания.
Так можно настроить несколько нужных вам действий и выполнять их голосом.
Вот такая крутая фишка появилась в iOS 13. О ней практически не рассказывают в обзорах и подборках фишек, но она точно стоит внимания.
Управление смартфоном и планшетом уже без проблем можно осуществлять при помощи голоса, осталось только дождаться локализации.
Источник

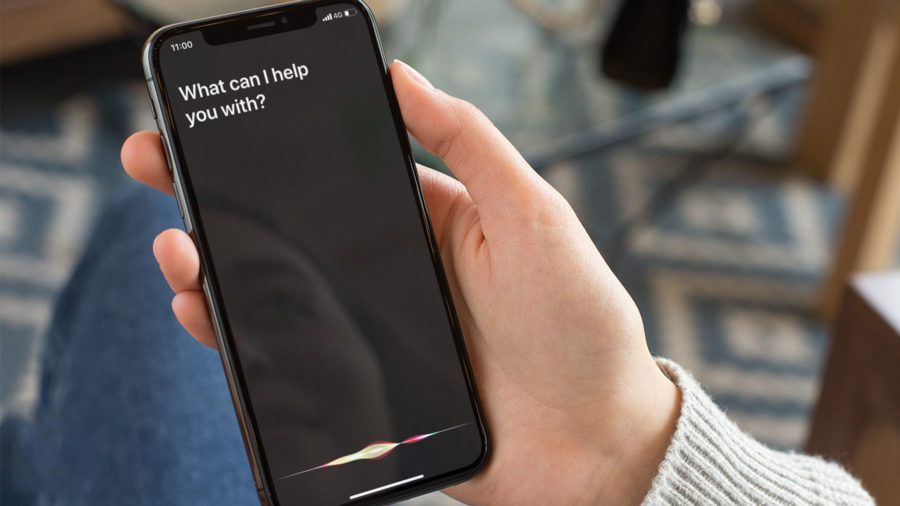
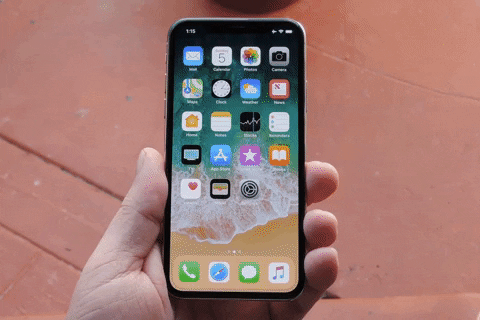
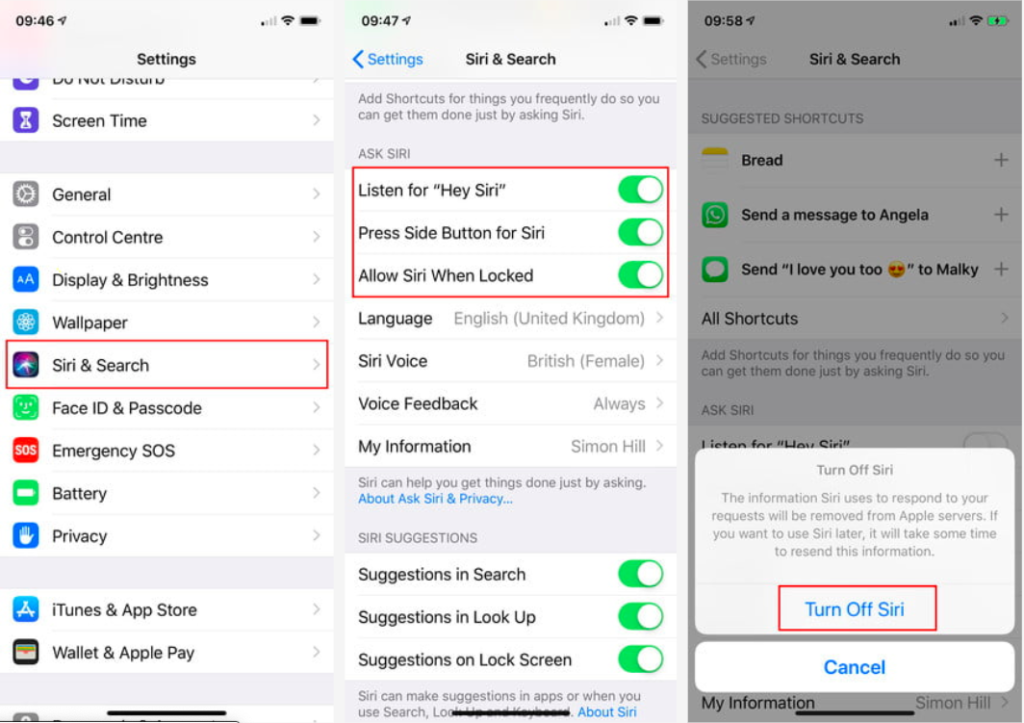
 , затем нажмите «Удалить». Либо смахните влево для удаления.
, затем нажмите «Удалить». Либо смахните влево для удаления.